Creating Trips
Set Trip Preferences
While creating a trip, you may have some fields for which you might fill in the same details every time. Instead, you can prefill such details by setting default values for your trips. So every time, you create a trip, the fields will be pre-filled with the default values you’ve set.
For example, you might not change your meal preference for your trips so often. So, selecting your meal preference every time you create a trip request can become redundant. You can now set the meal preference for your trips as the default values while creating a trip.
Note: You can set default values for all the fields present while creating a trip, including the custom fields.
To set default values for your trips:
- Go to My Settings on the left sidebar.
- Navigate to the Preferences tab.
- Click Configure under Trips.
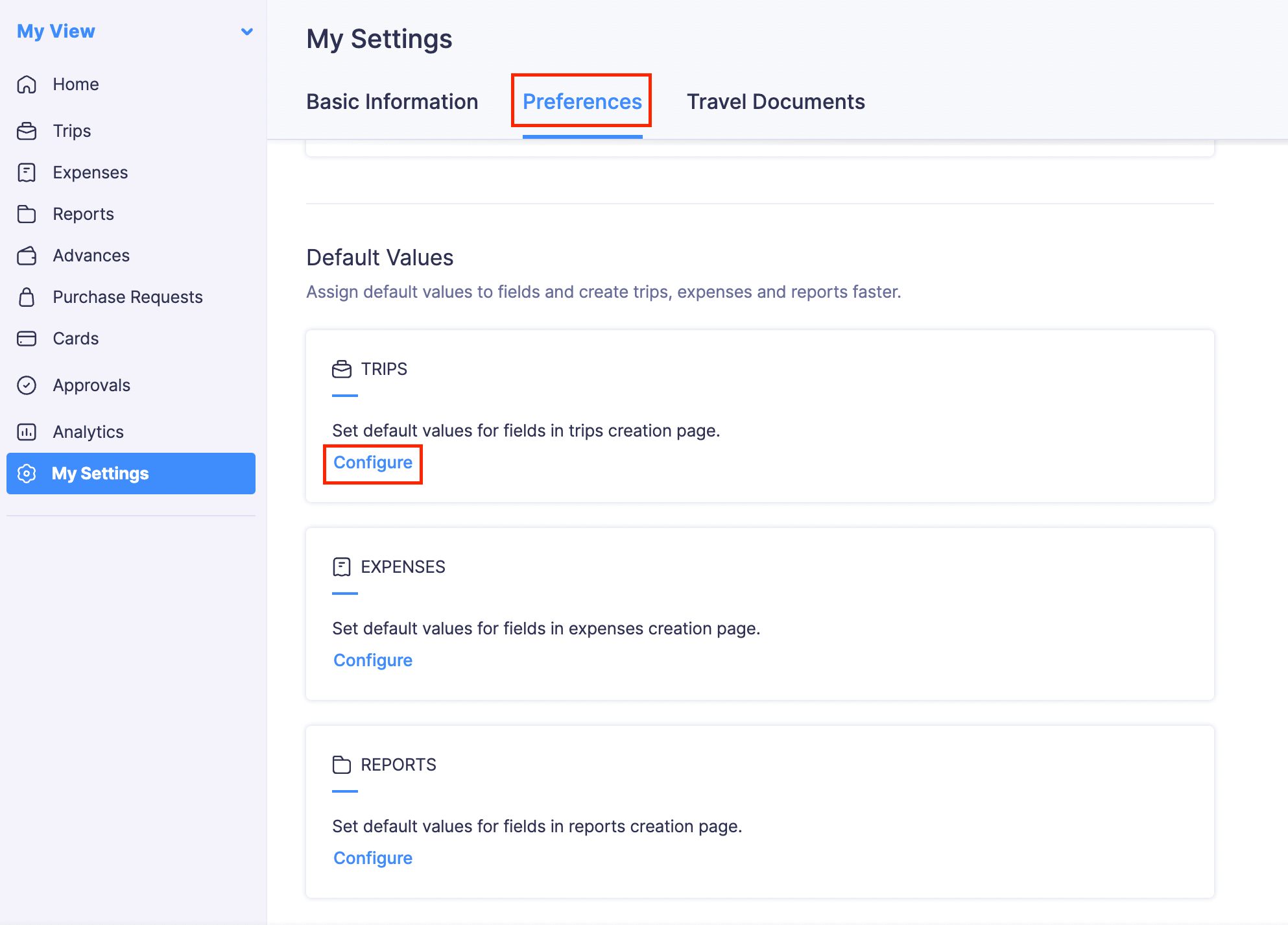
- Select the fields and enter the values.
- Click Save.
Create a Trip
Before you go on a business trip, your organisation might require you to submit a detailed trip request. A trip request will include details such as the business purpose of your trip, the destination, duration, and the itinerary. This section will show you how to raise a detailed trip request which can be sent for approval to your managers.
To raise a trip request:
- Go to Trips on the left sidebar.
- Click + New Trip.
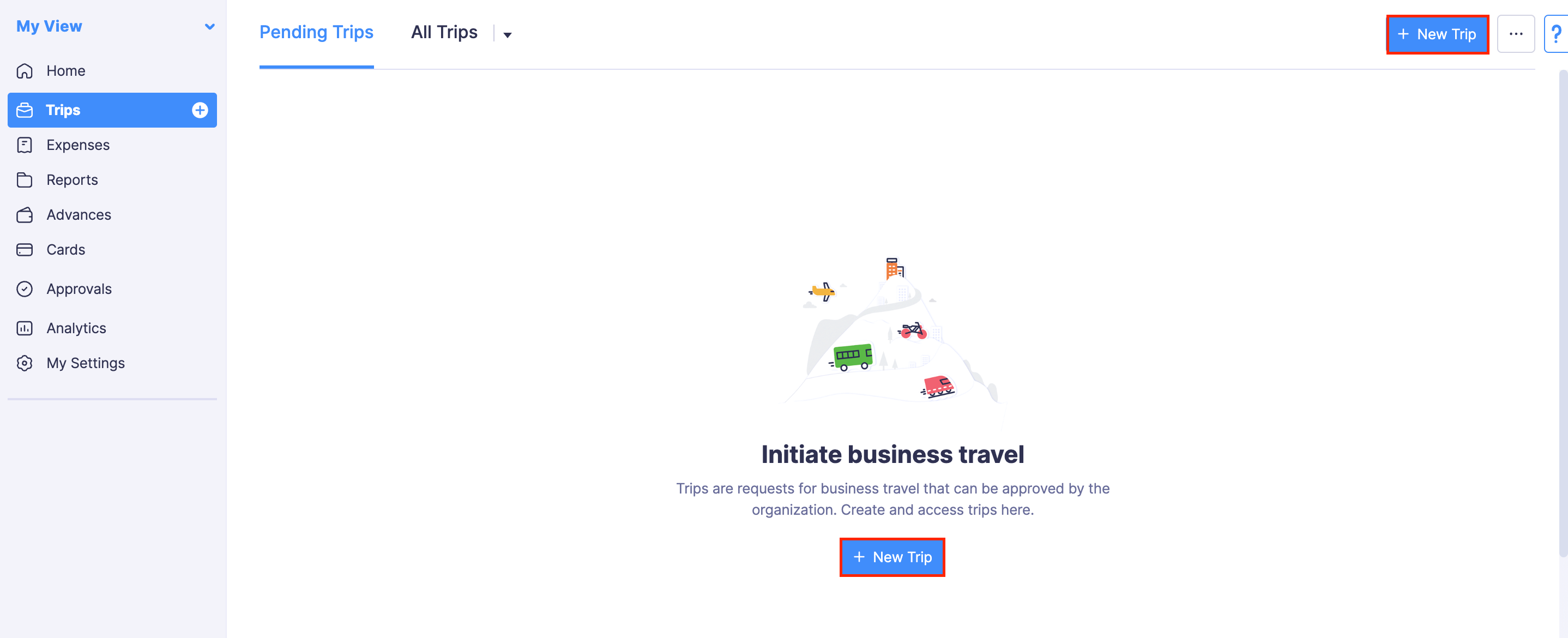
- Enter the required details in the trip request form. Refer the table below for more information on the fields in the form.
-
Basic Information
Fields Description Travel Type Specify if the travel is Domestic or International. Trip Name Provide a name for your trip request. Destination Country Select the country you will be travelling to and where most of your stay will be. Is Visa required? Mention whether the destination city requires a Visa or not. This field will be displayed if it is an International trip, and you can mark this option only when the company helps the employees with the Visa acquiring process. Business Purpose Many organisations mandate that the purpose of the trip is mentioned in the request. Use this field to mention the reason for the trip. Customer If you are embarking on the trip for a particular customer, select that customer from the dropdown. Project Select the project for which you will be traveling. Billable If this trip is billable to the selected project or customer, mark this option. Budget amount Your organisation may ask the budget for your trip beforehand. If your trip has a stipulated budget associated with it, enter it here. Also, you can change the currency for the budget amount depending on the country you are travelling to. Other travellers If you have any other travellers traveling with you, select them. 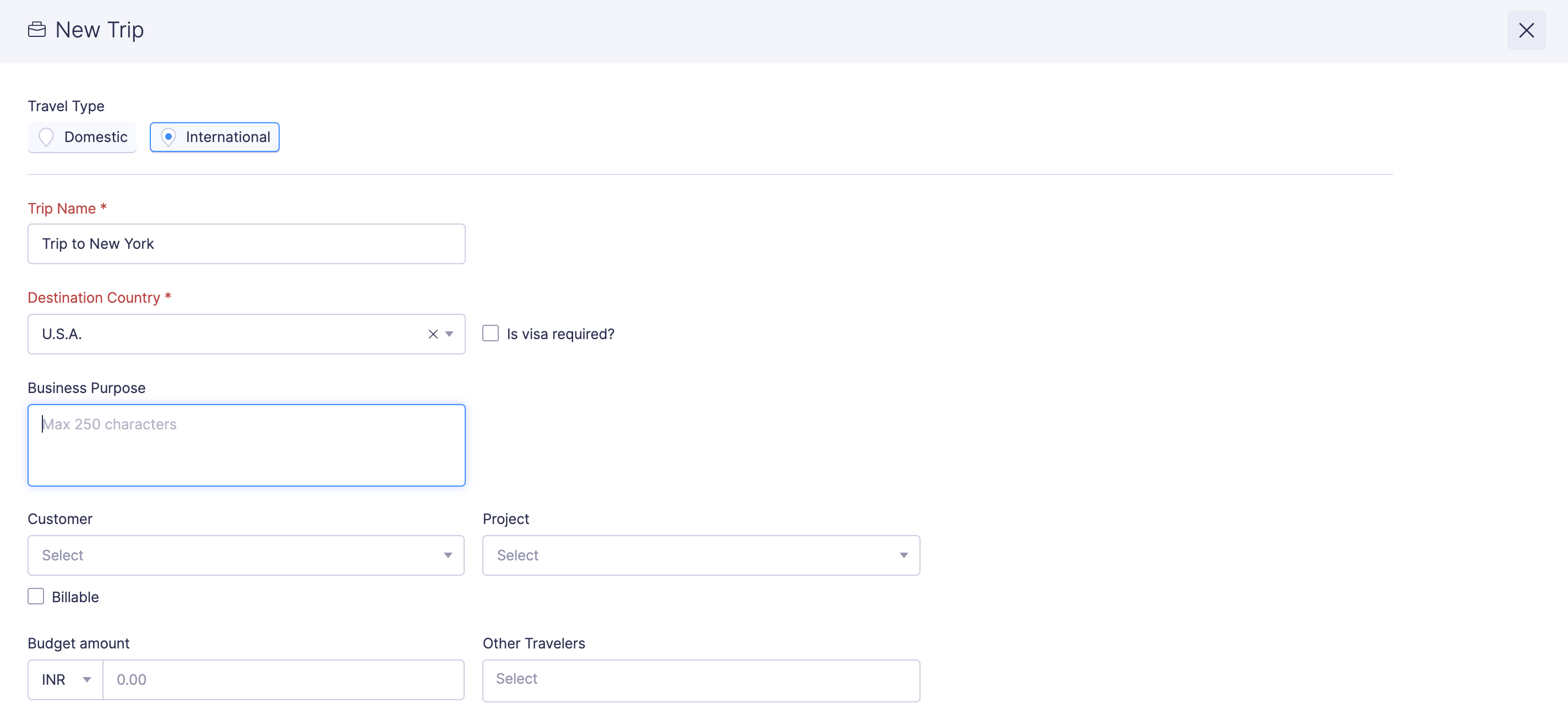
-
Flight Itinerary
Field Name Description One Way If you’re not sure about your return date and you want your travel desk to book a one-way ticket to the destination city, choose this option. Round Trip Select this option if you’re traveling to your destination city and returning back from the same city. Multi-city Choose this option if you have to take a side trip to another city for business purposes, while you’re on the trip. Tickets will be booked to and fro your destination city and also, for the side trip you will be taking. Flight Reservations Enter details like the departure date, from and to city names, a short description to book a flight for your trip, and the departure time. Meal preference If you have any preference for your meals, choose them from the provided options. Seat preference Select your preferred type of seat in the flight. Personal If you are going to make a personal side trip, check this option. 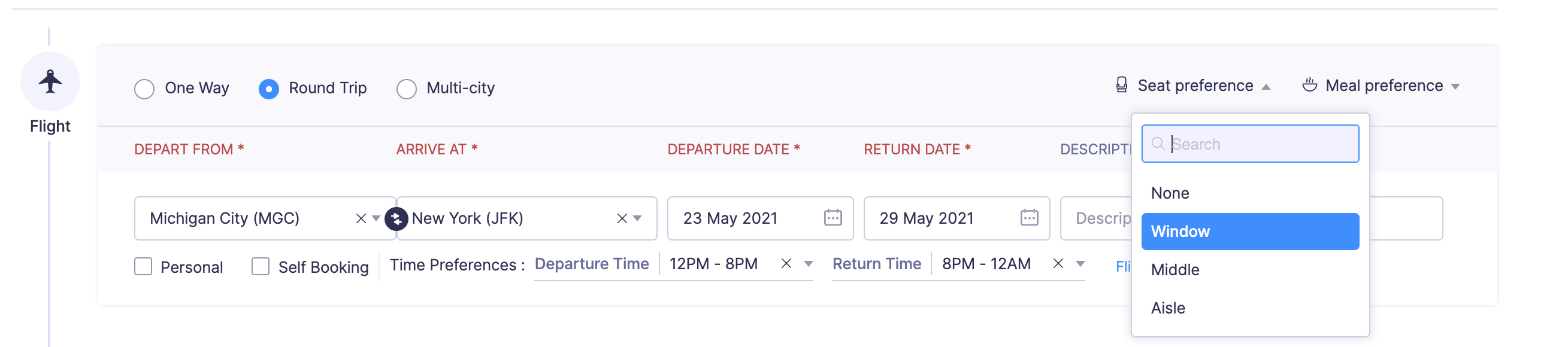
-
Hotel Itinerary
Field Name Description Location Mention the location at which you will require a hotel. Check-in Mention the date and time at which you will check-in to the hotel. Check-out Mention the date and time at which you will check-out of the hotel. Description Provide a small decsription regarding the requirements in your hotel. Personal If you are going to make a personal side trip and you require a hotel, check this option. 
-
Car Rentals
Field Name Description Car Rentals If you want to rent a car, you can mention the relevant details such as the pick-up and drop locations, the duration for which you need the car, type of car needed, and the requirement of a driver. Personal If you are going to make a personal side trip, check this option. 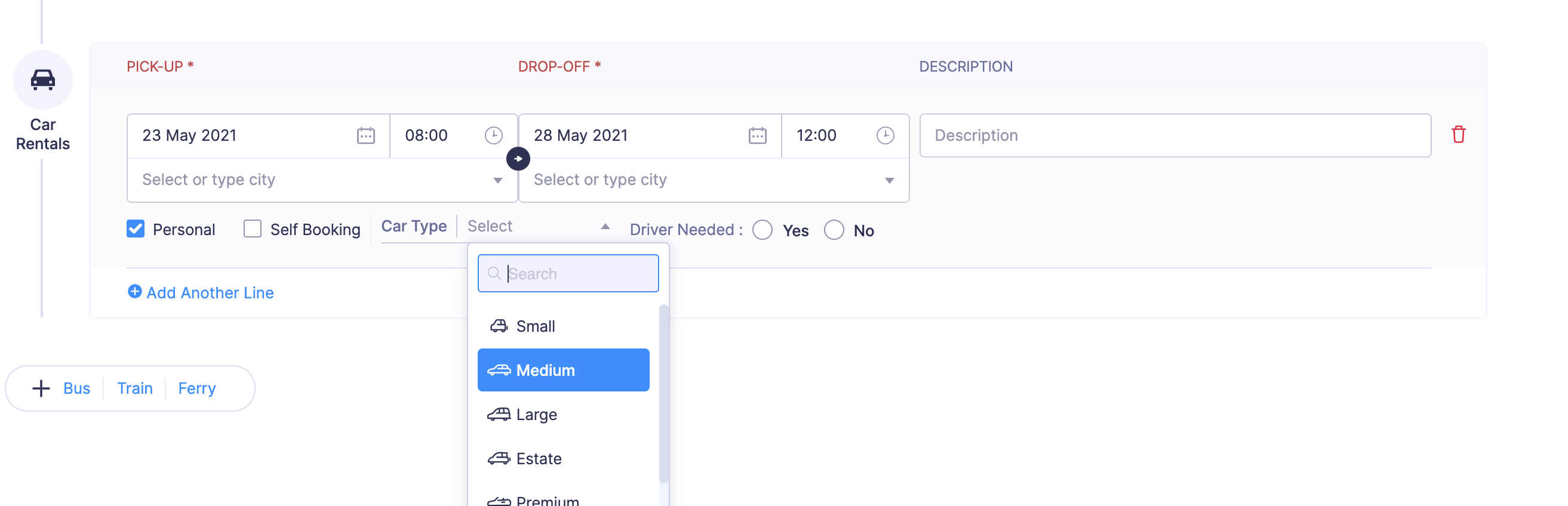
-
Bus, Train, and Ferry
Field Name Description Train If you’re travelling to your destination by train, mention details such as the from and to city names, departure date, and a short description to book tickets for travel using the train. Bus If you want to travel by bus, mention the from and to city names, departure date, and a short description to book tickets for travel using the bus. Ferry If you want to travel to your destination by ferry, mention the from and to city names, departure date, and a short description to book the ferry. Personal If you are going to make a personal side trip, check this option. 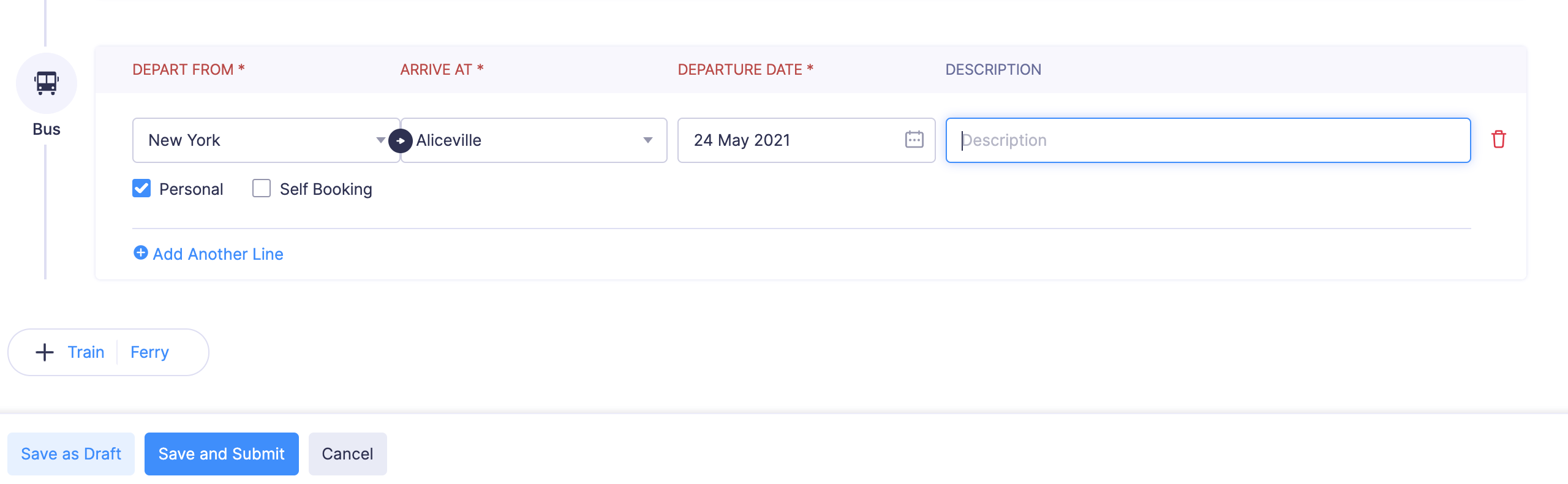
-
- Click Save as Draft, if you want to save a draft of the trip request so that you can revisit it later to update the trip details. You can edit the trip to update the trip details.
- Click Save and Submit, if you want to save the trip request and submit it to your approver.
- In the pop-up that opens, click Submit. Your trip request will be submitted to your approver.
Create Trips Using myBiz
Once the admin integrates your organisation with myBiz, you can book tickets using myBiz and submit them for approval. Here’s how:
- Go to the Trips module on the left sidebar.
- Click + New Trip at the top right corner.
- Enter your Trip Name, Travel Type, and other required details.
- Select the Book Tickets via myBiz option, and click Save and Continue. You will be redirected to the myBiz portal where you can make bookings for your flights and accommodations.
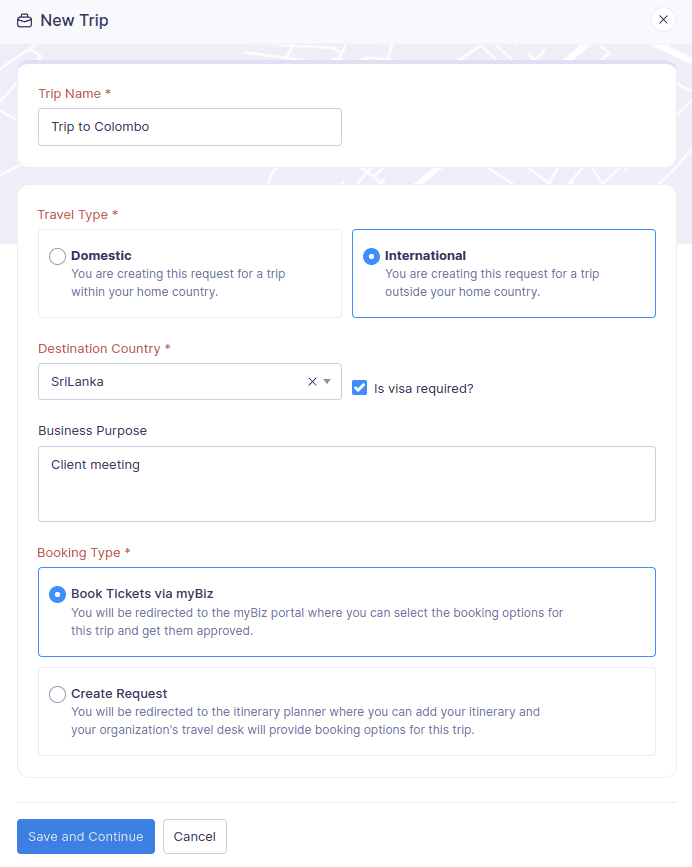
- Click + Add, to add your preferred travel option. myBiz will fetch all the flight options that are available, including both normal and corporate fares, based on your organisation’s policies and preferences.
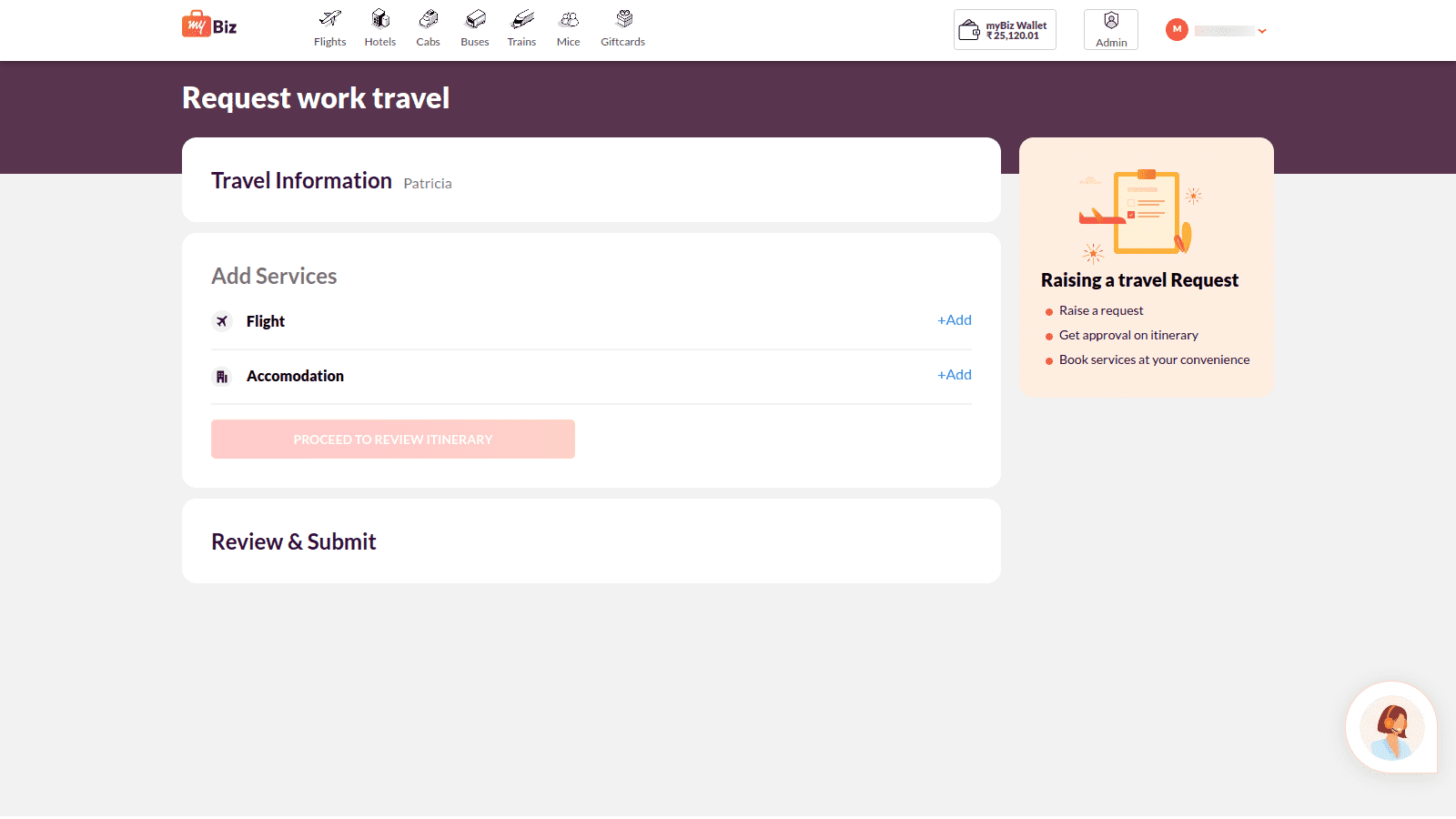
- Select your preferred option and click Proceed.
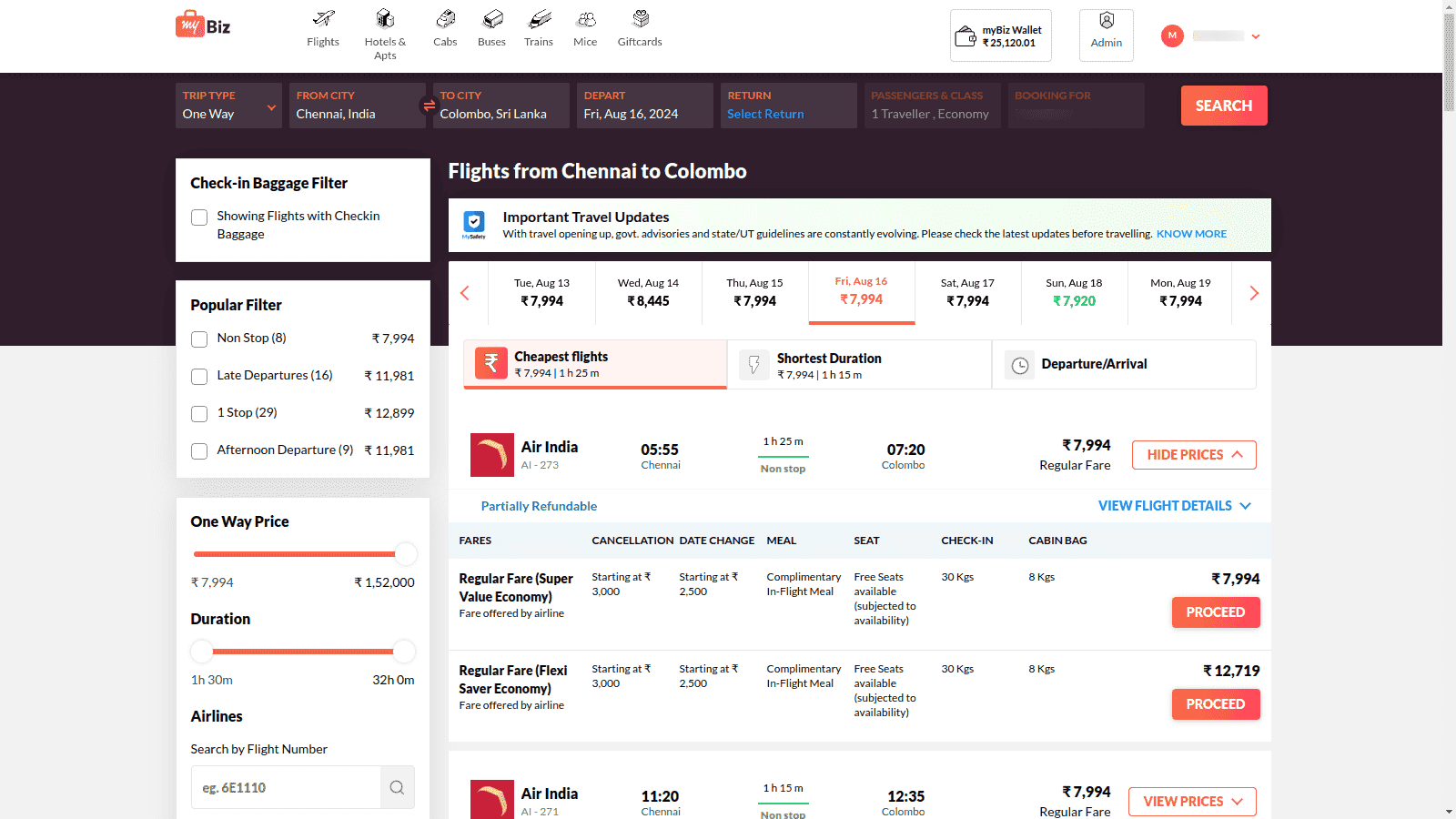
- Then, review your travel details and click CONTINUE.
- Enter your seating and meal preferences. If you do not have a preference, you can directly click Skip to Acknowledgement.
- Click ADD TO ITINERARY to add, and agree to MakeMyTrip’s privacy policy and terms and conditions.
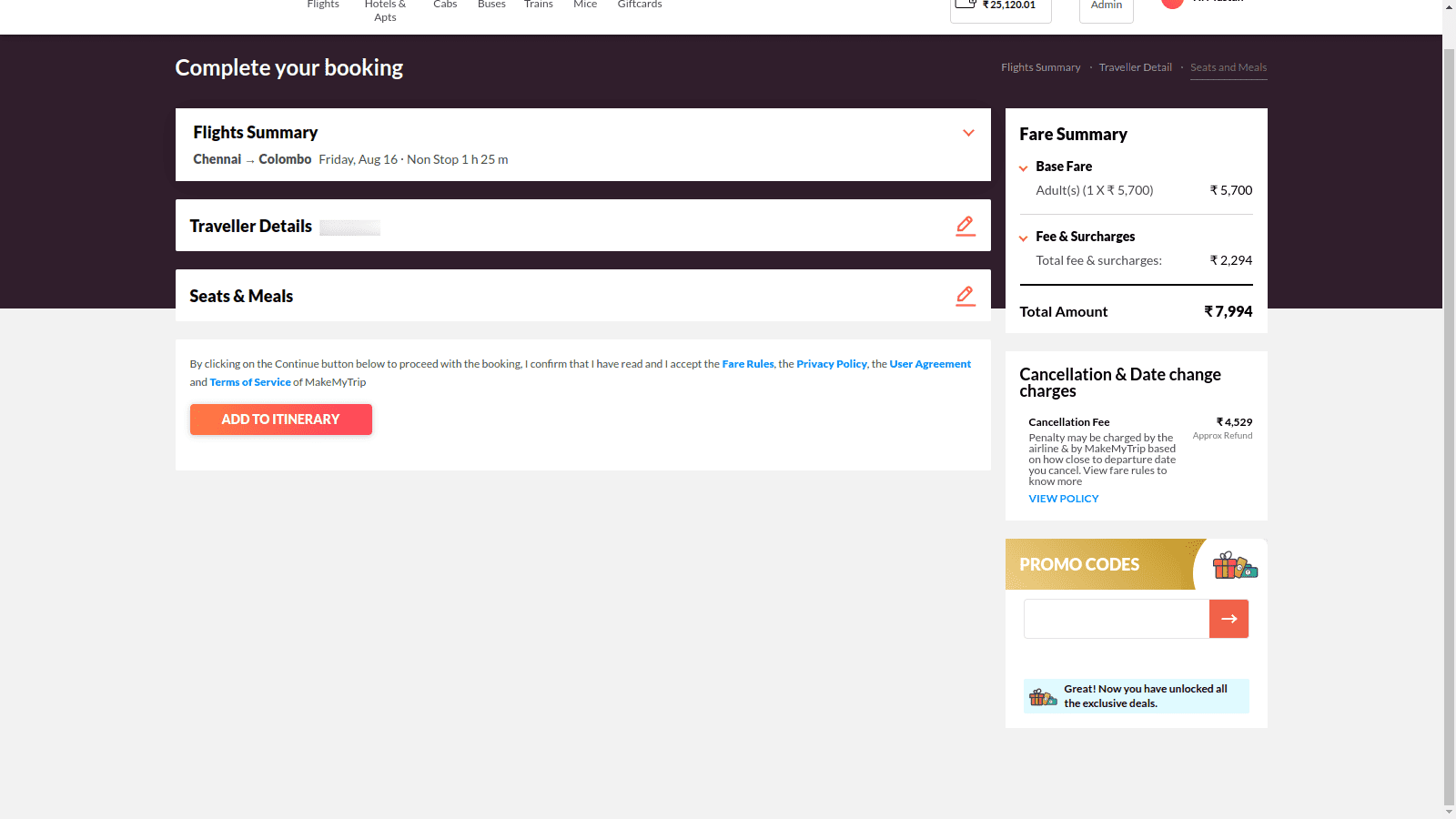
- Similarly, you can add your Accommodation details and click SEARCH. myBiz will fetch all the hotel options that are available for you based on your organisation’s policies and preferences.
- In the page that opens, select your preferred option.
- Once done, you can review your hotel information and click CONTINUE.
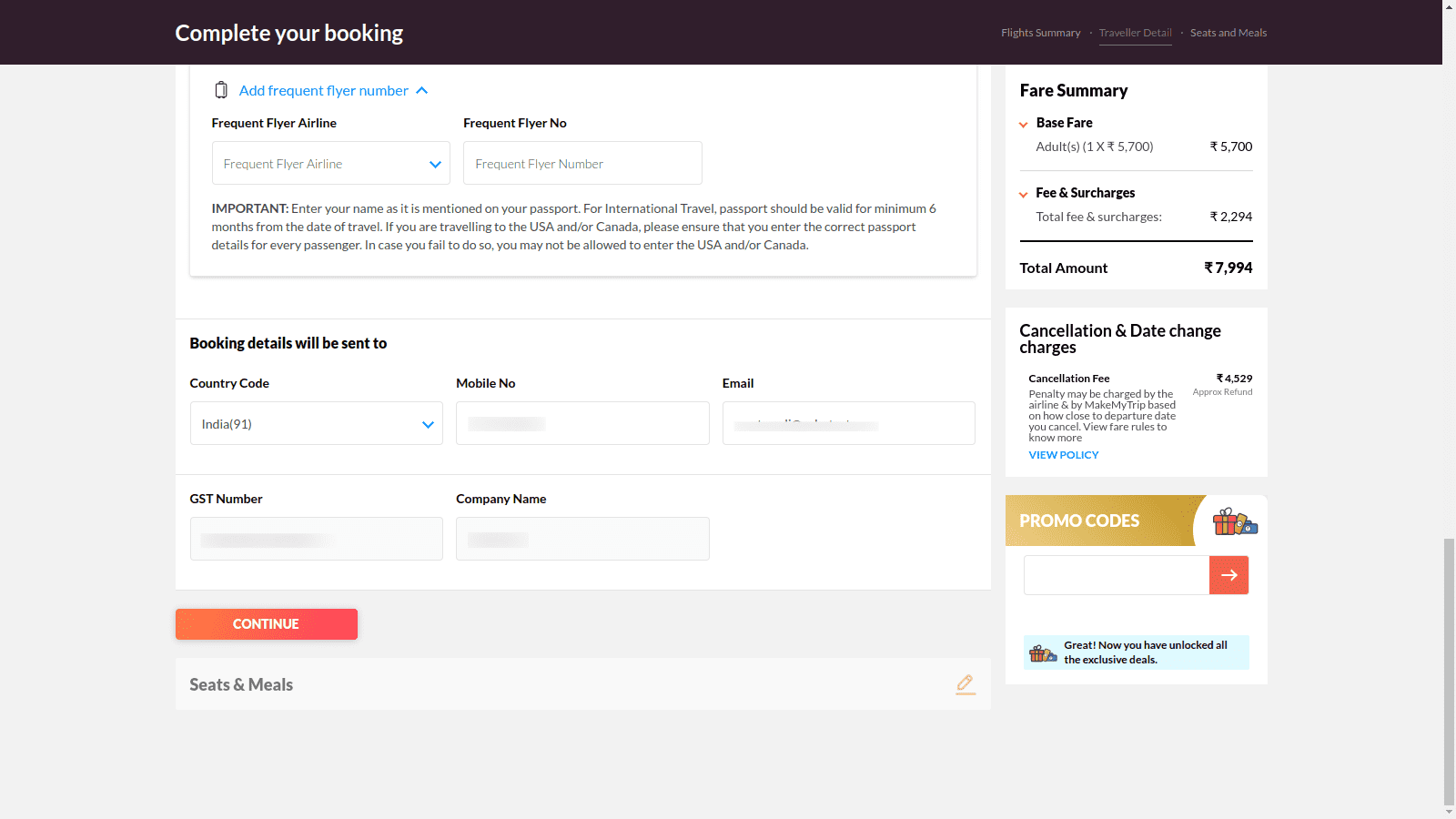
- Next, click ADD TO ITINERARY.
- Click PROCEED TO REVIEW ITINERARY to review your travel plan and click CONTINUE. The itinerary request will be created as a trip request in the Draft status in Zoho Expense.
- Click OK in the pop-up that appears. You will be redirected to the respective trip in Zoho Expense
- To submit the trip for approval, click Submit at the top right corner.
- If the approval flow is configured in your organisation, the approver will be auto-selected in the pop-up that appears. Otherwise, select an approver for the trip and click Submit.
- Once your trip is approved, the status will be changed to Approved on the myBiz portal and Zoho Expense. If your organisation has enabled auto-booking for trips after the approval, your trip will be booked automatically.
- Otherwise, open the trip for which you want to complete the booking from the Trips module and click Proceed to Book. You will be taken to the the myBiz booking page to complete your booking.
Once the booking is done, an expense will be automatically created, and the tickets will be attached to the respective trip in Zoho Expense. Also, any modification to the travel dates and cancellations in myBiz will be updated in the corresponding trip in Zoho Expense.