Managing Reports
View History of a Report
In the History tab of your report, you can clearly view the changes made to the report by you and your approvers at regular intervals. You can view the details of the changes made and the date and time at which the report was updated by the respective user.
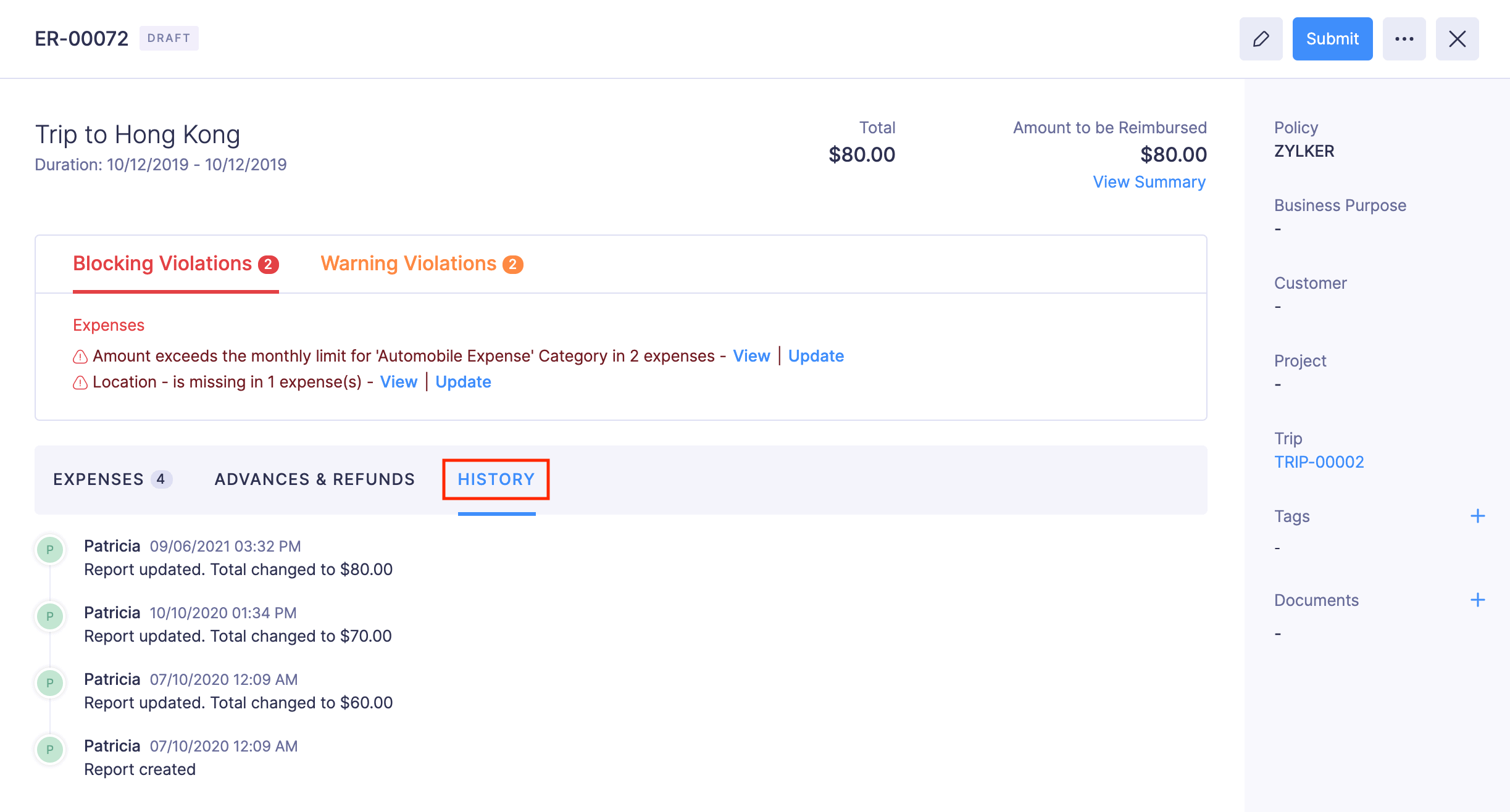
Remove Advance from Report
If you’ve applied a wrong or an irrelevant advance to a report, you can remove that advance from the report.
Prerequisite: You can remove advances from reports that are in Draft, Recalled, or Rejected statuses.
To remove advances:
- Go to Reports.
- Click the report from which you want to remove the advance.
- Navigate to ADVANCES & REFUNDS tab.
- Click the More icon at the right corner of the advance you want to remove.
- Select Remove Advance.
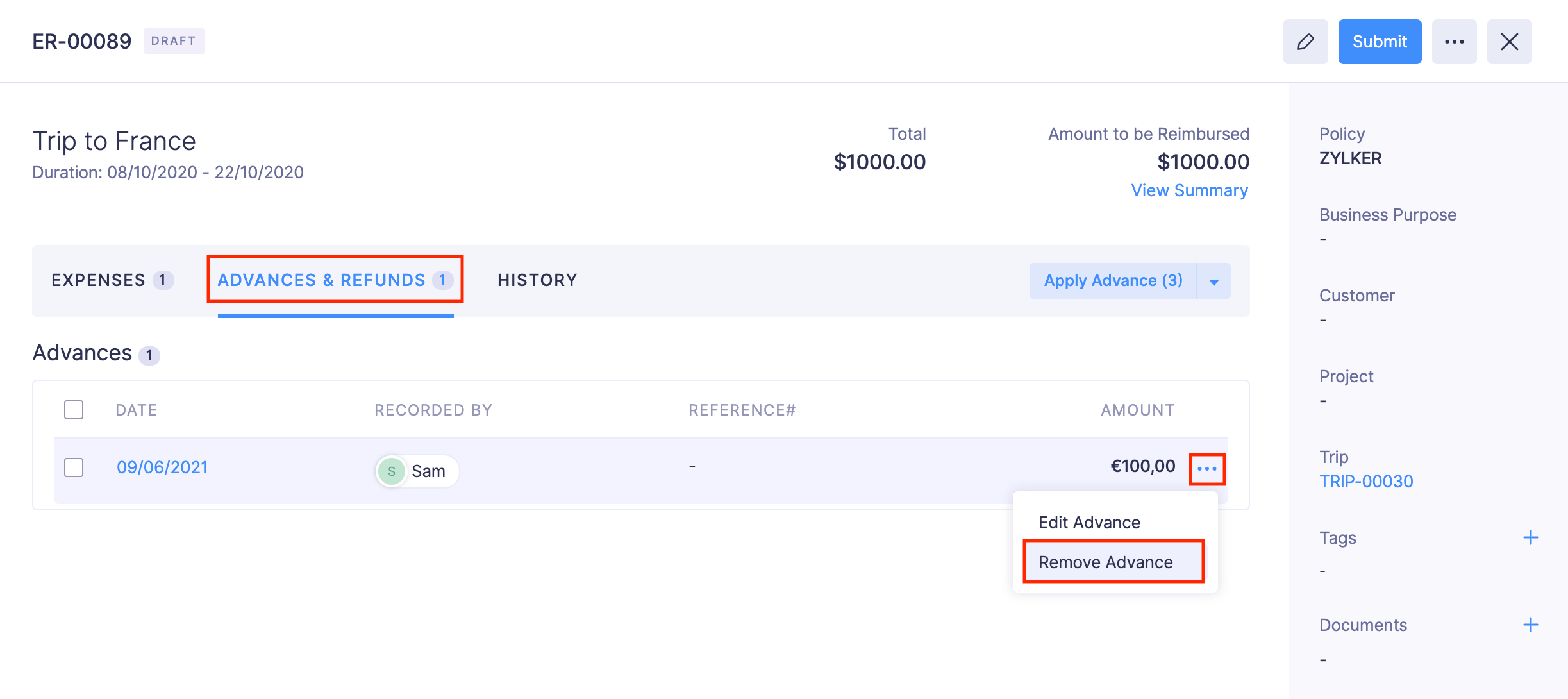
- Click Remove. The advance will be removed from the report and will be listed as an unreported advance.
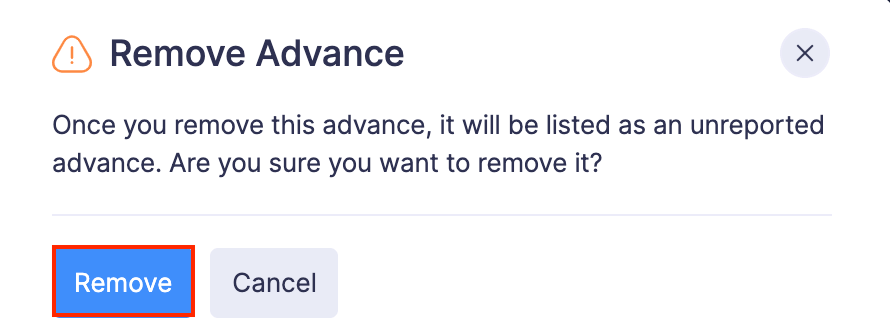
Pro Tip: You can also remove advances in bulk. Mark the checkbox before the DATE column in the ADVANCES & REFUNDS tab and click Remove.
Remove Expense from Report
If you’ve added the expense to a report by mistake, you can remove it.
Prerequisite: You can remove expenses from reports that are in Draft, Recalled, or Rejected statuses.
To remove expenses from a report:
- Go to Reports.
- Click the report from which you want to remove the expense.
- Under the Expenses tab, click the More icon at the right corner of the expense you want to remove.
- Select Remove.
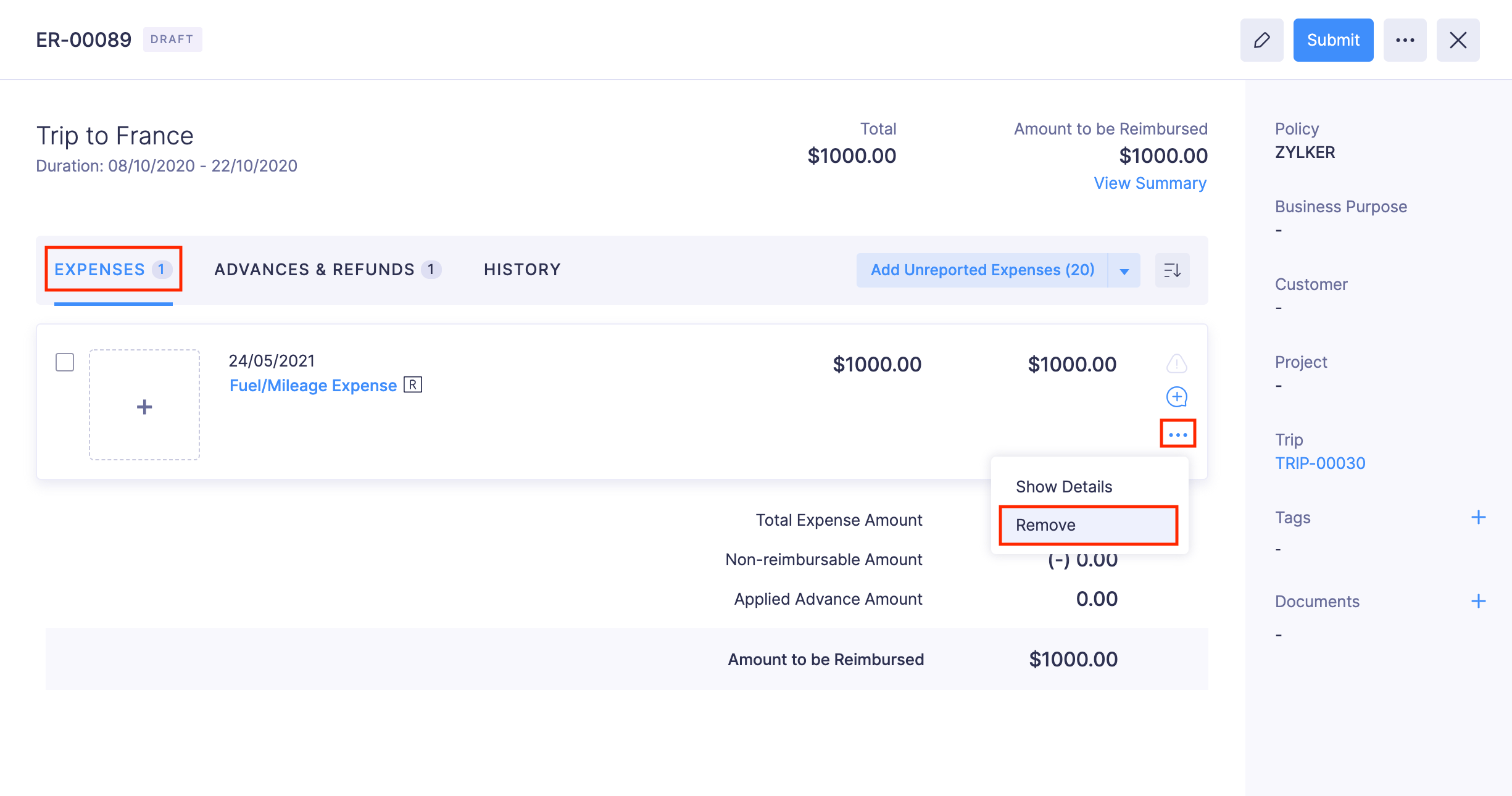
- In the pop-up that opens, click Confirm. The expense will be removed from the report and will be listed as an unreported expense.
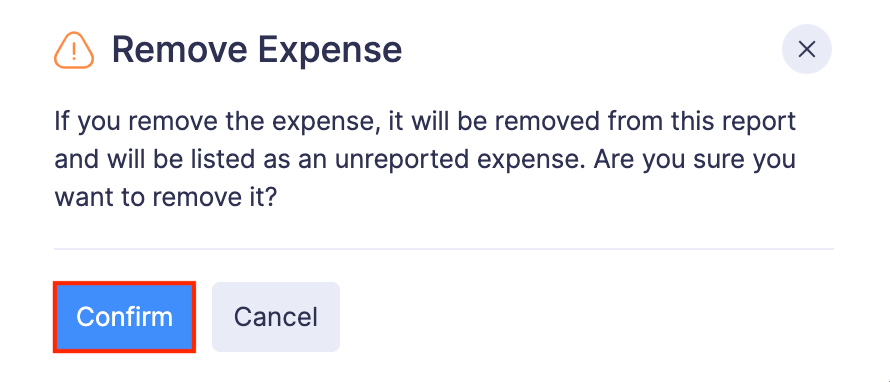
Pro Tip: You can also remove expenses in bulk. Mark the checkbox before the DATE column in the EXPENSES tab and click Remove.
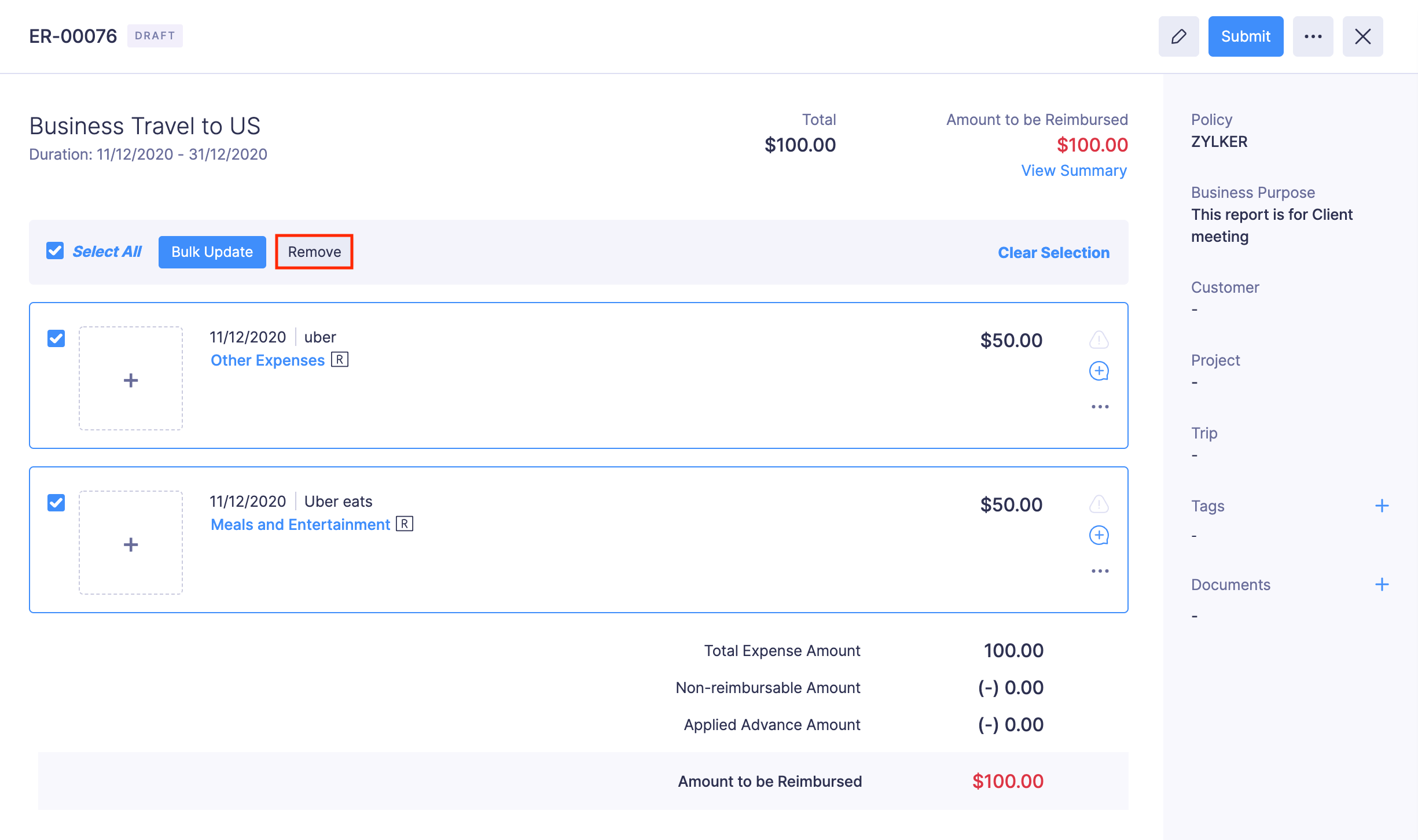
Update Reports in Bulk
If you want to update a bunch of reports at a time, you can update them in bulk. To do this:
- Go to Reports.
- Select the reports you want to update in bulk.
- Click the Bulk Update button on the top of the page.
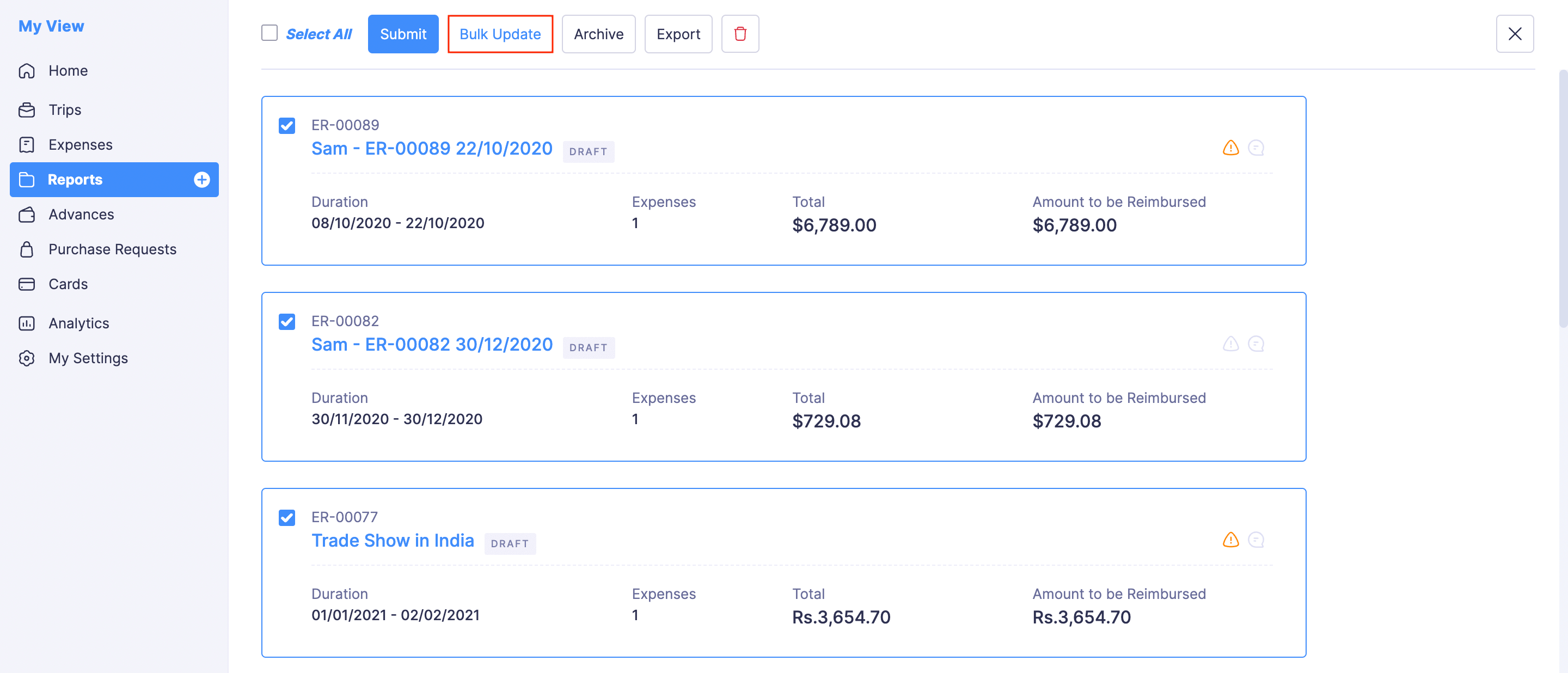
- The Bulk Field Update pop-up will open. Make changes to the required fields.
- Click Save.
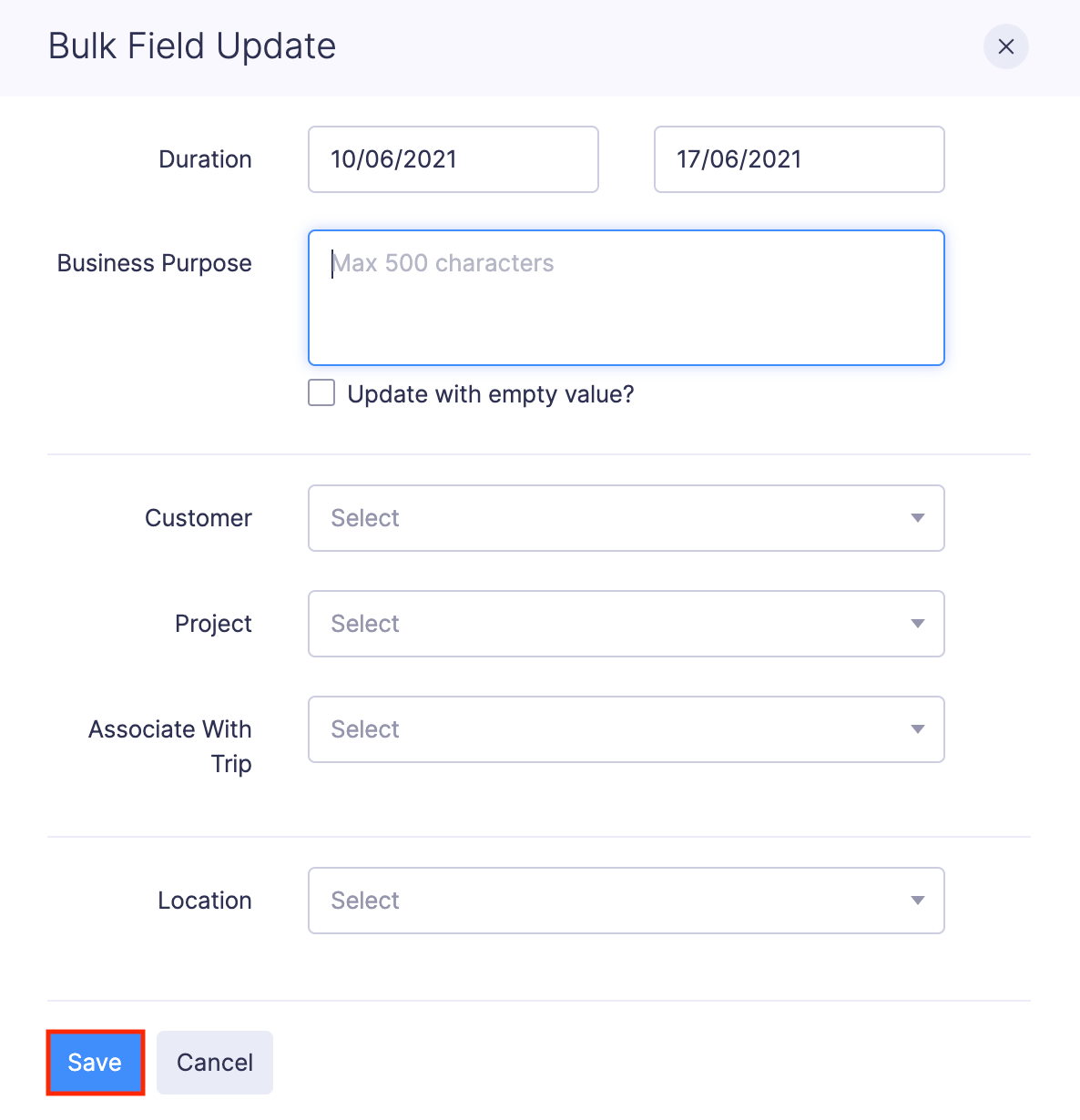
Edit and Delete a Report
Edit a Report
If you want to make changes to a report, you can edit it.
Prerequisite: You cannot edit the reports in Awaiting Approval, Approved or Reimbursed statuses.
To edit a report:
- Go to Reports.
- Click the report you want to edit.
- If you want to edit the report details, click the
Edit icon at the top right corner of the report.
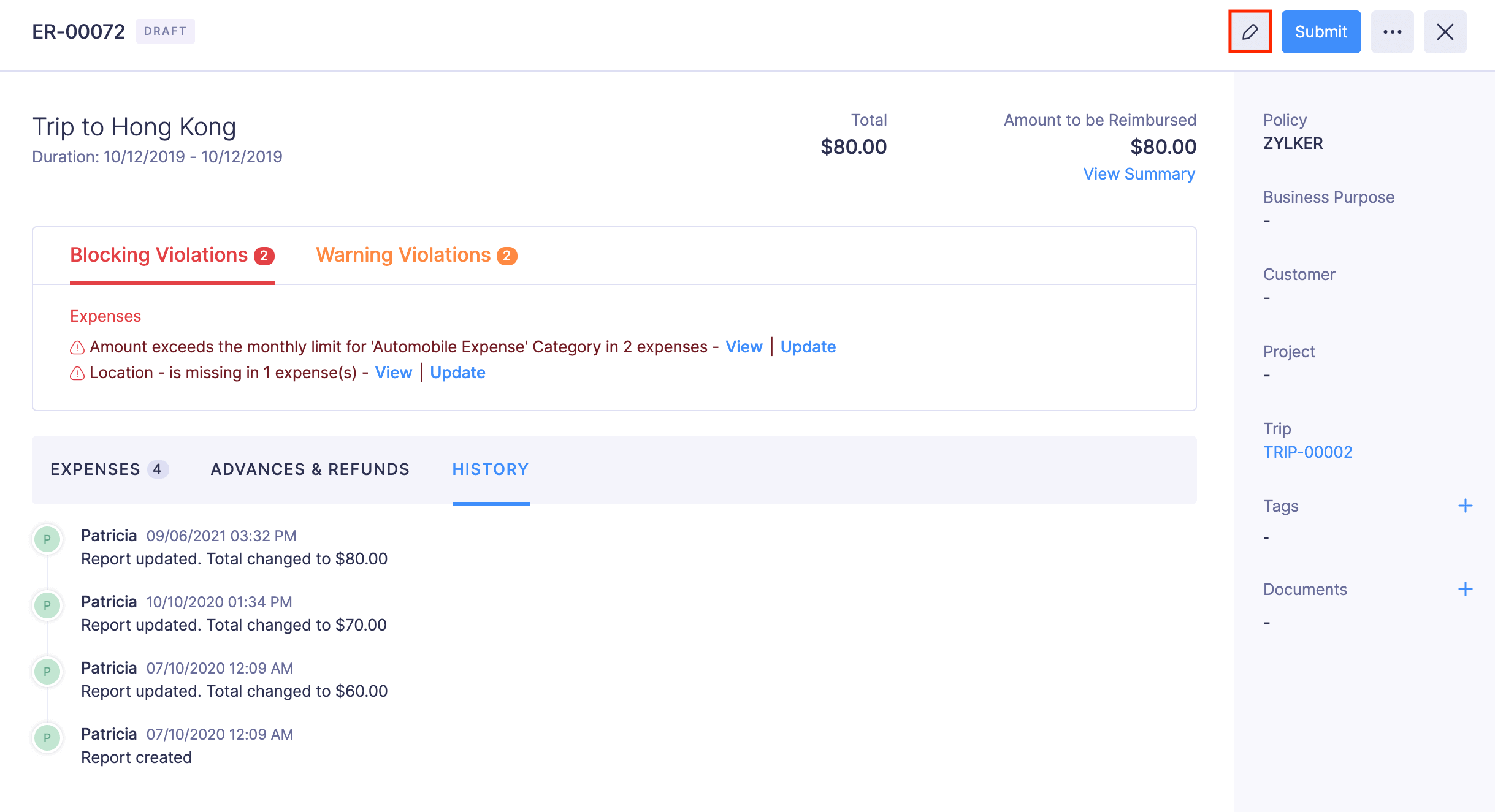
- Make the necessary changes and click Save.
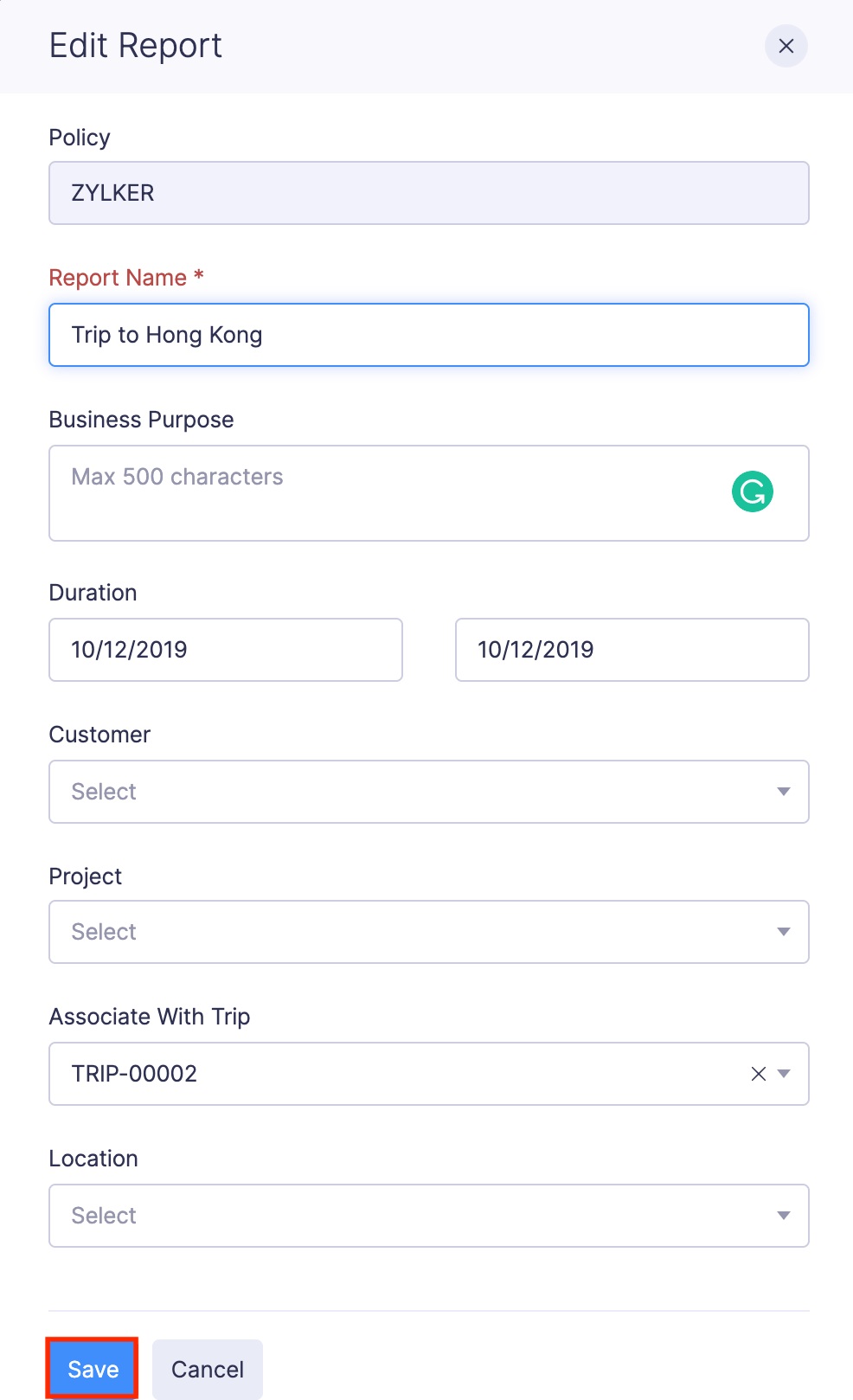
- If you want to edit the expenses in the report, click the expense you want to edit. Make the relevant changes and click Save and Close. You cannot edit the expense if you’ve submitted the report.
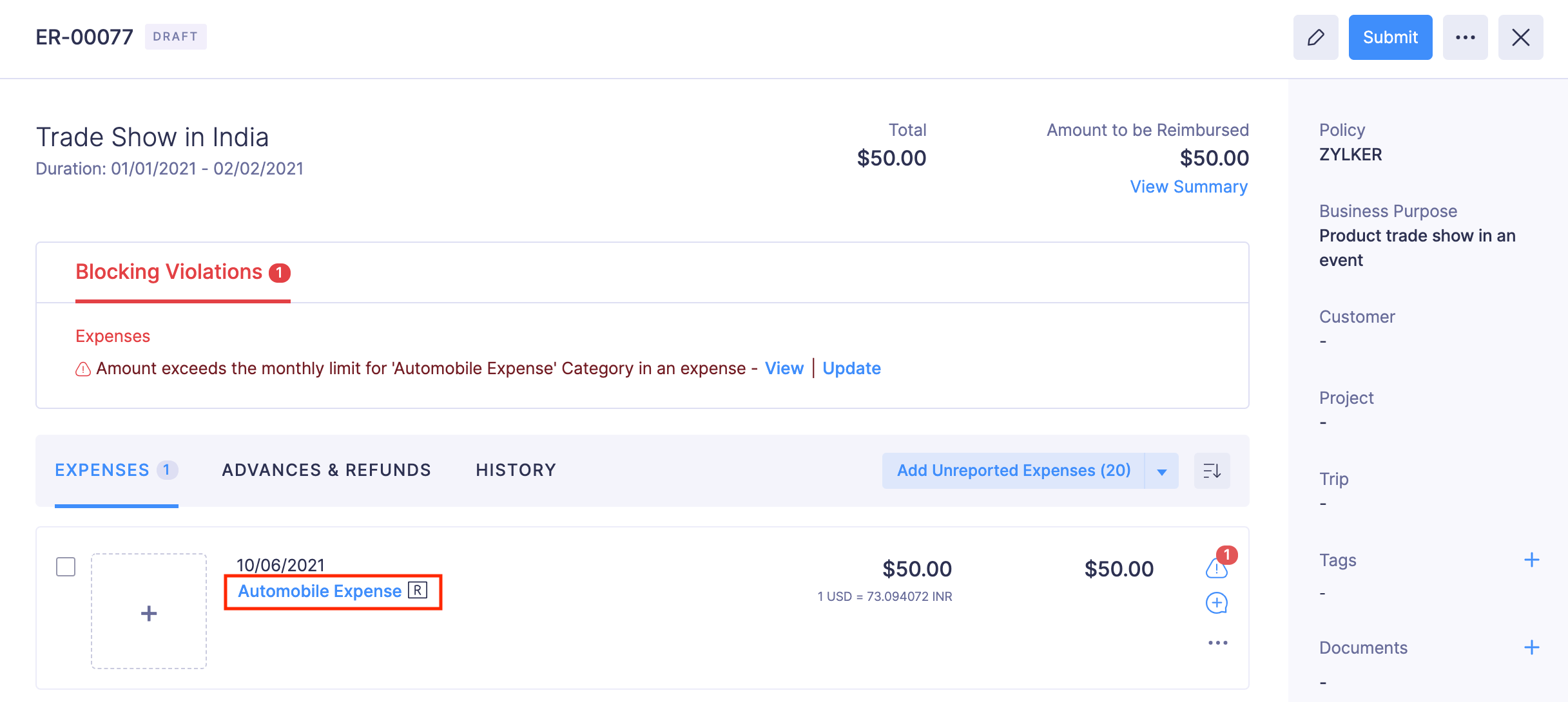
- If you want to edit the advances in the report, navigate to ADVANCES & REFUNDS tab, and click the advance you want to edit. Make the relevant changes and click Record Advance.
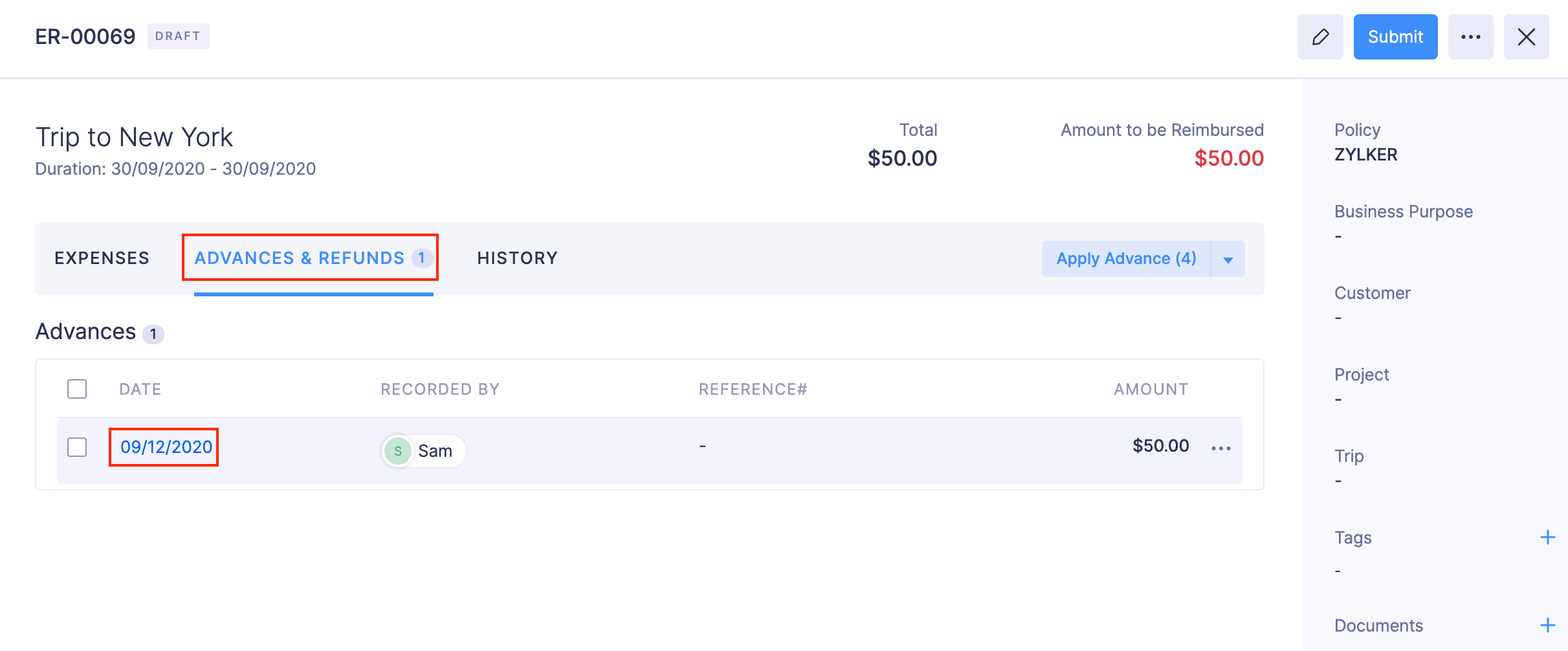
To add expenses to the report:
- Click the Add Unreported Expenses dropdown and select + New Expense.
(OR)
Click Add Unreported Expenses and add the required expenses.
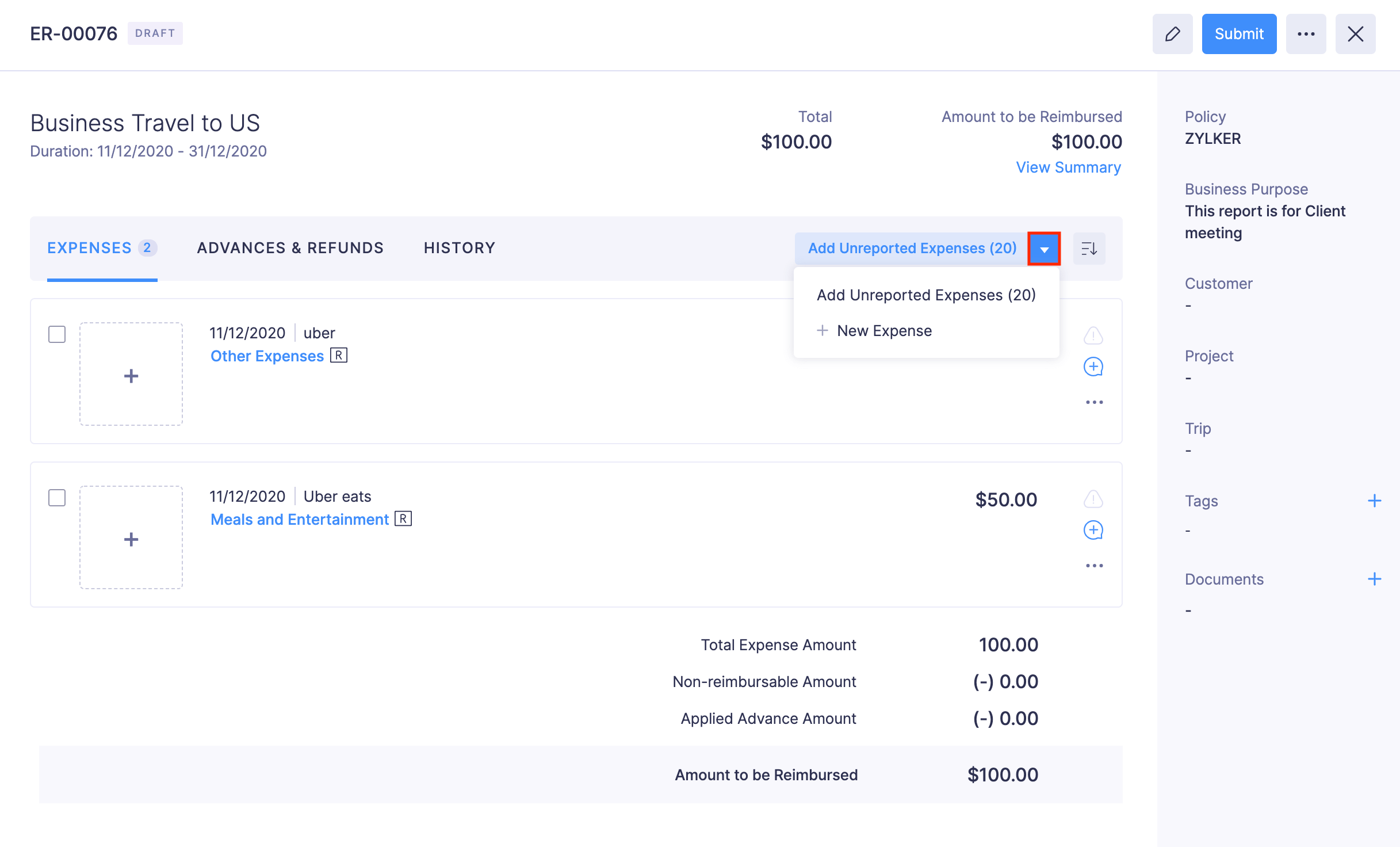
Pro Tip:
- You can also edit the expenses in a report from the Expenses module. The changes will be reflected in the report immediately.
- You can edit the reports that are awaiting approval by recalling them.
Delete Report
Prerequisite: You cannot delete the reports in Awaiting Approval, Approved, and Reimbursed statuses.
To delete a report:
- Go to Reports.
- Click the report you want to delete.
- Click the More icon at the top right corner of the report.
- Select
Delete.
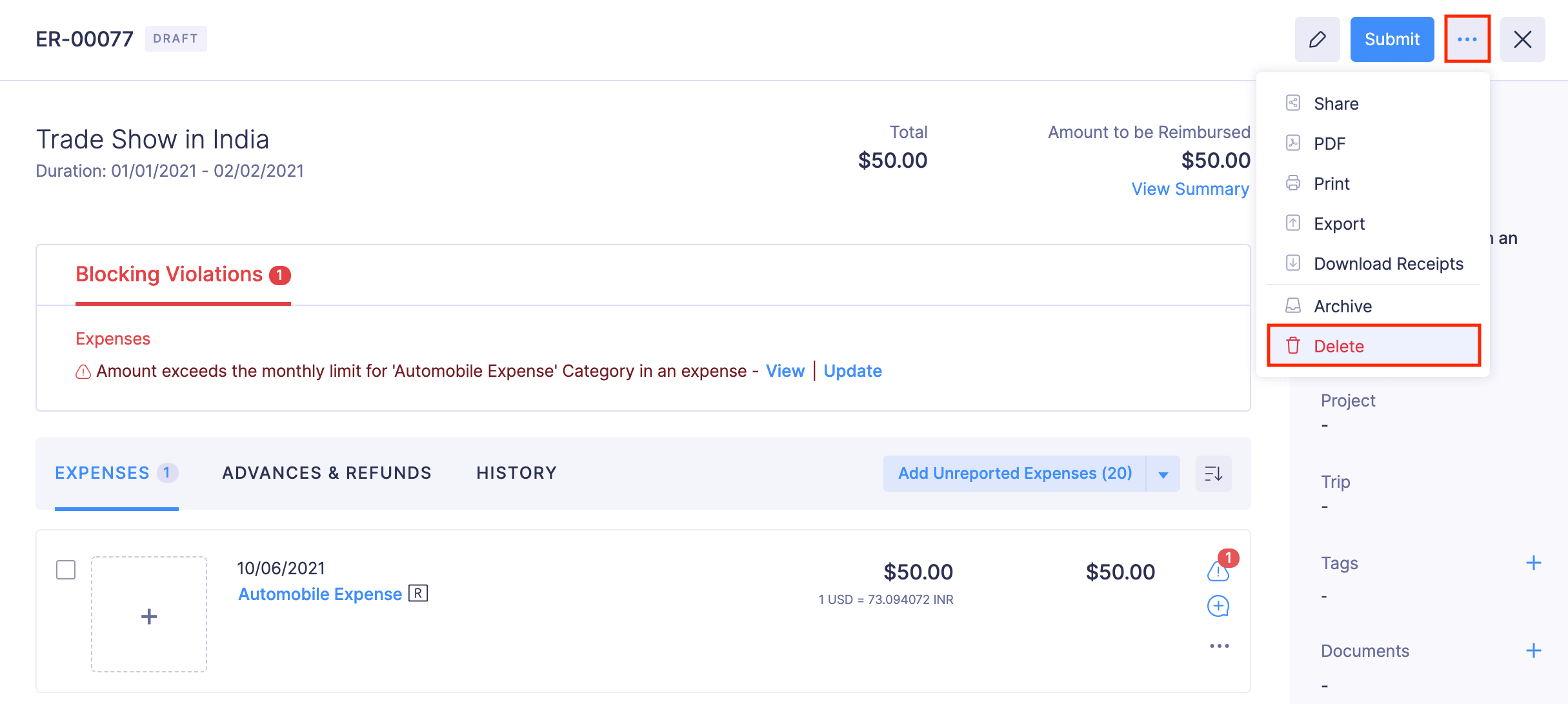
- A confirmation popup will open. Click Delete.
- If you want to delete the reports in bulk, select the reports and click the Delete icon at the top of the page.
- Click Delete.
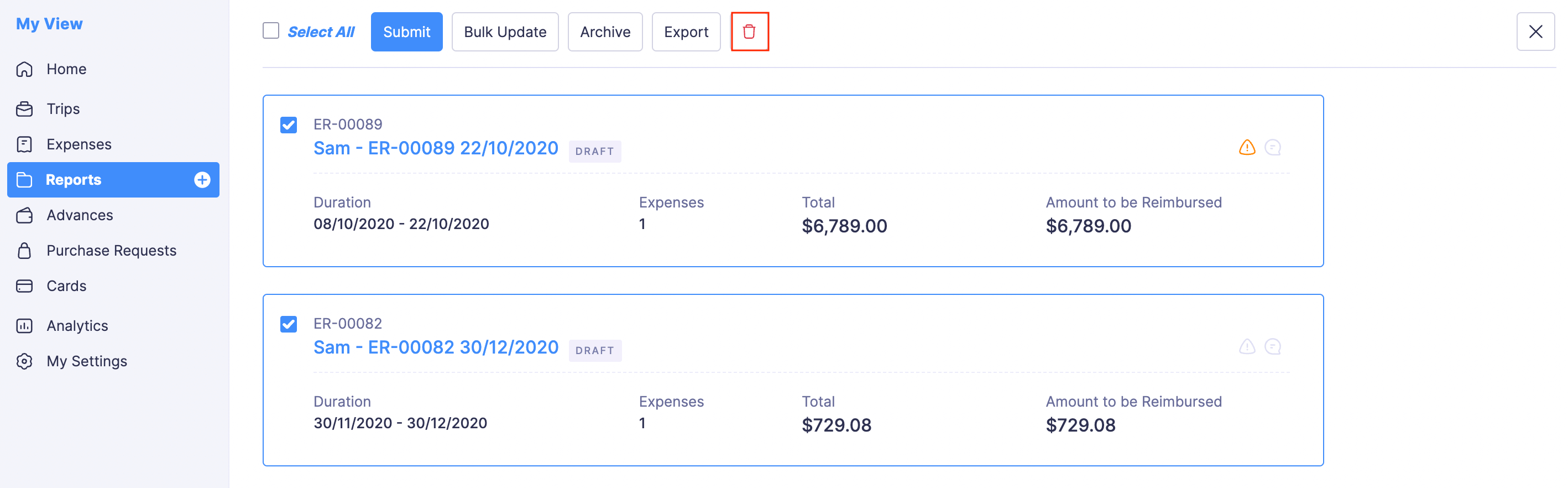
Share, Print, and Archive Report
Besides the available options, you can do more in the Reports module. You can share, archive, download receipts, etc., in the Reports module.
Prerequisite: You cannot archive the reports in Awaiting Approval and Rejected statuses.
To do this:
- Go to Reports.
- Click a report.
- Click the
More icon at the top right corner of the report. You can find the following options:
- Share: Allows you to share your reports with the other users of the organisation.
- PDF: You can export your report data as a PDF.
- Print: Allows you to print your reports. You can also preview the reports and download them, if required.
- Download receipts: You can download all the receipts in your reports as a ZIP file.
-
Archive: Instead of deleting the completed and draft reports, you can archive them and use it for future reference.
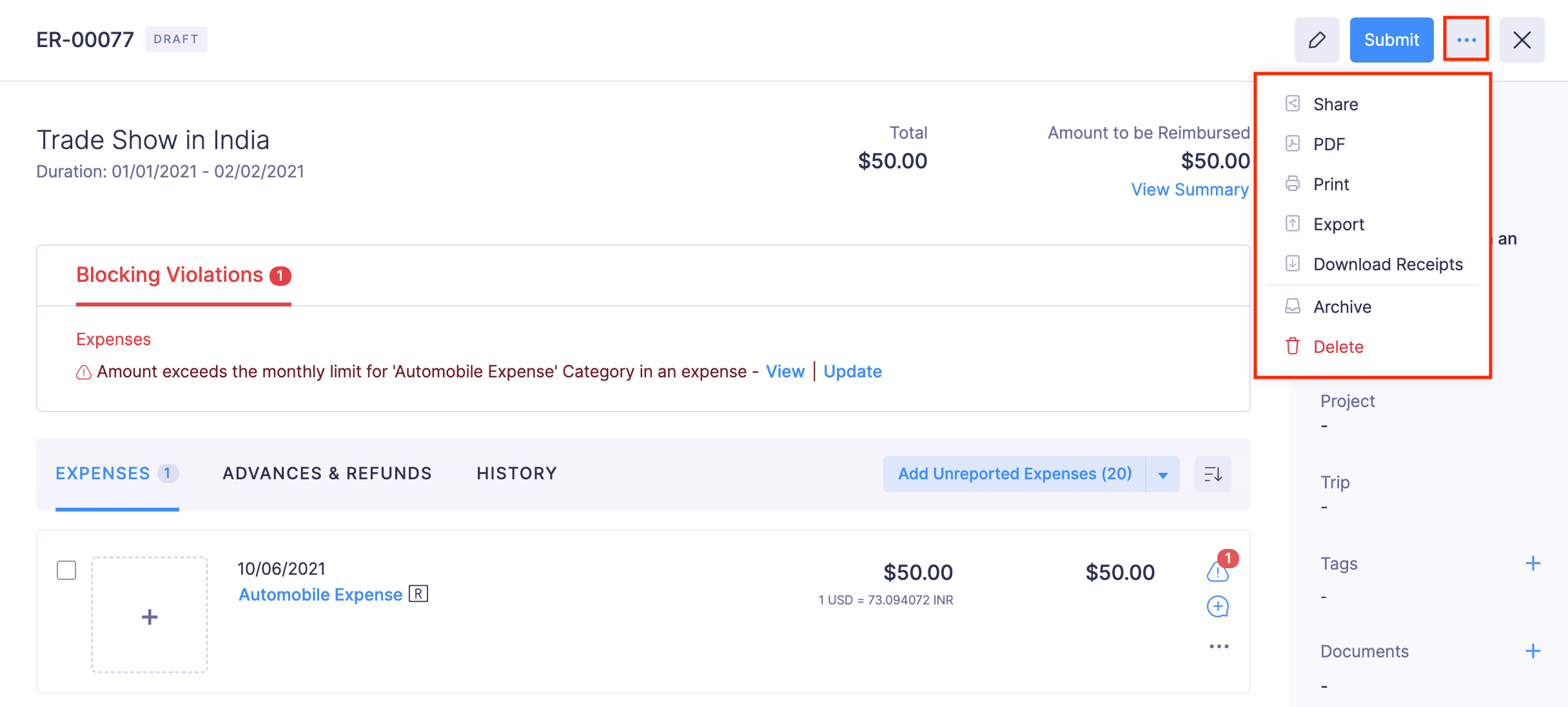
Export Report
You can export a report in two formats:
| CSV - Comma Separated Values | XLS (XLSX) - Microsoft Excel |
To export a report:
- Go to Reports.
- Click the report you want to export.
- Click the
More icon at the top right corner and select
Export.
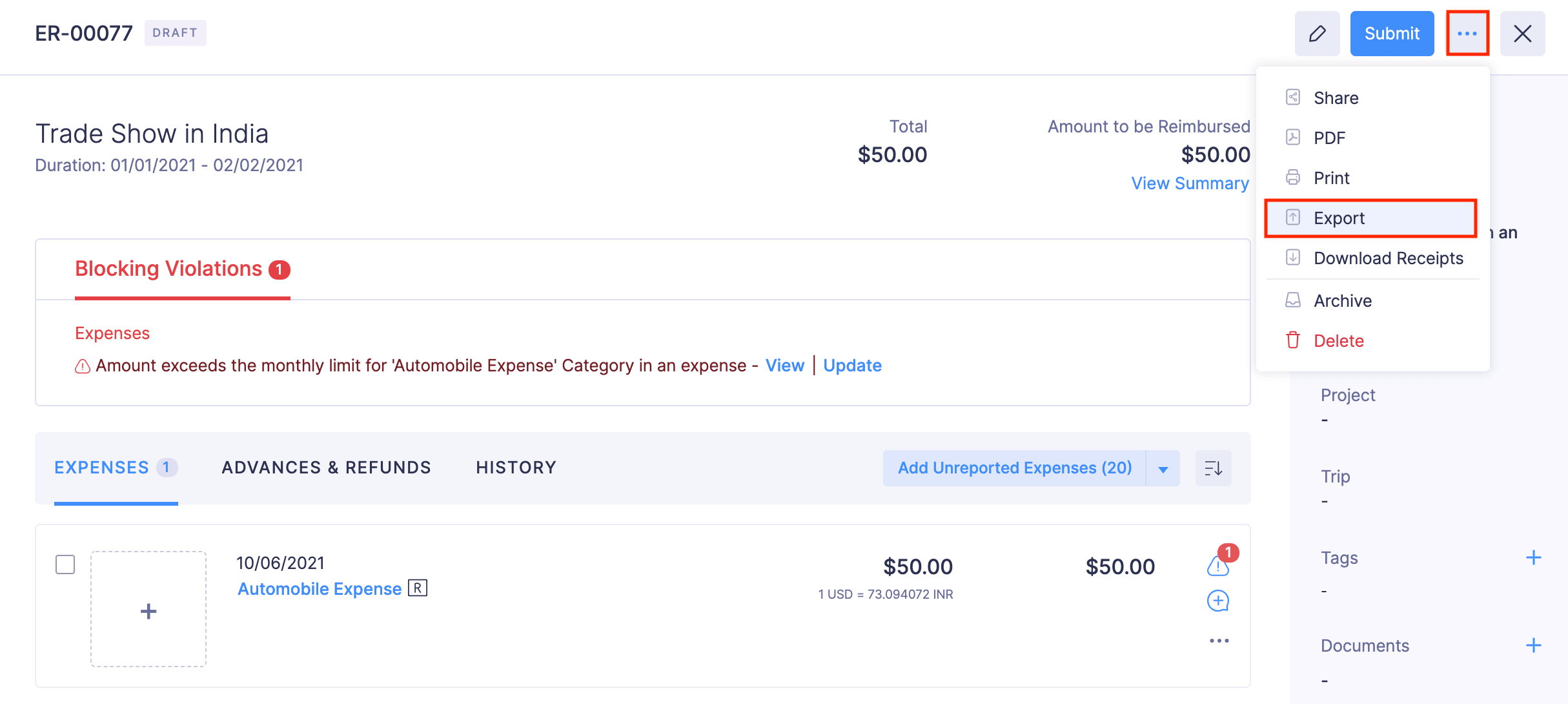
- Choose an export template from the dropdown.
- Select the format in which you want to export your report data. (CSV or XLS.)
- If you’re an Admin, you can decide if you want to include personally identifiable information like email address, contact number, etc., by marking the Include Sensitive Personally Identifiable Information (PII) while exporting option.
- If you want to secure the report with a password, mark the I want to protect this file with a password option and provide a password in the Password field.
- Click Export to download the file into your computer.
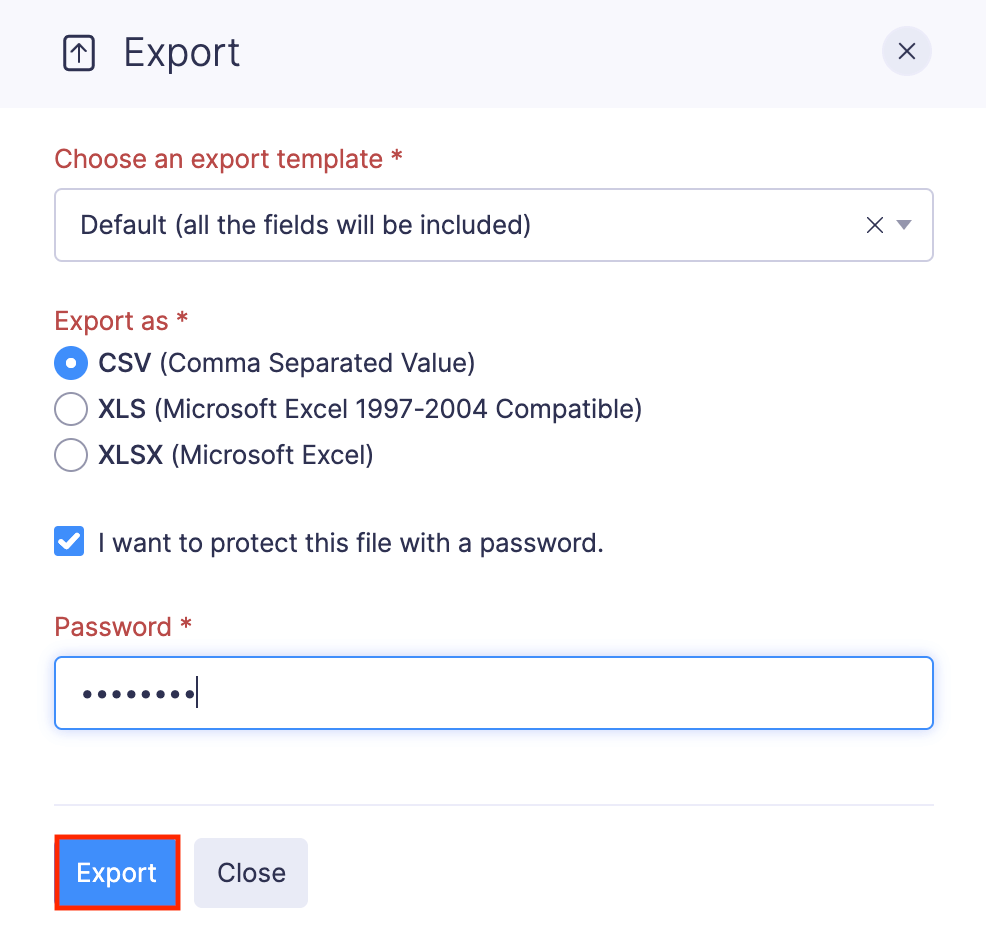
Note: Only admins can export reports in bulk.