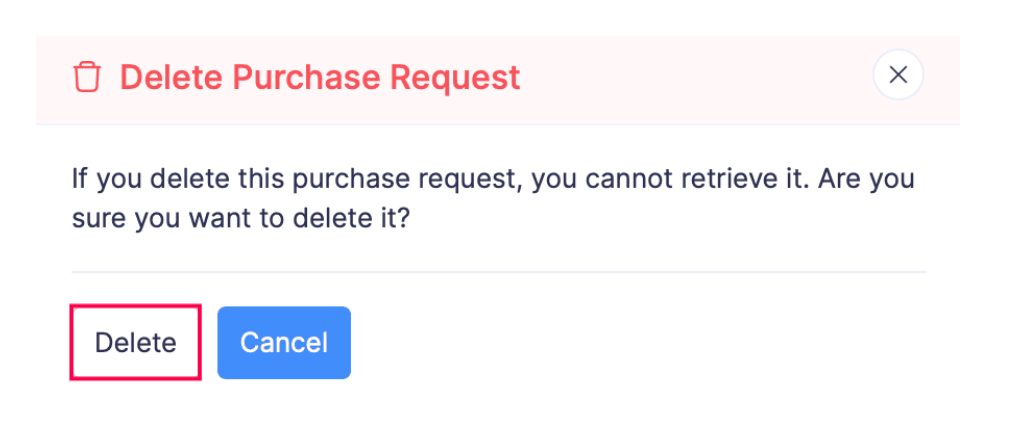Manage Purchase Requests
View All Purchase Requests
Under the Purchase Requests module in My View, you can skim through the list to know the details of each purchase request that you have recorded. You can also view the status of the purchase requests and the approvers.
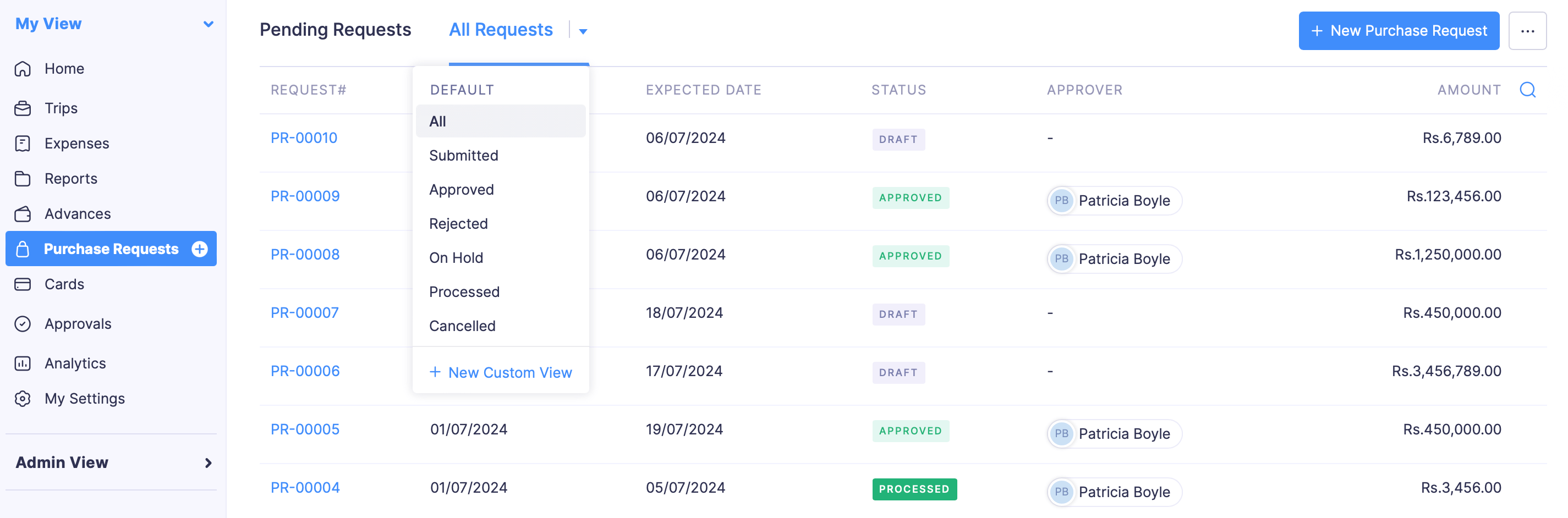
-
Click + New Custom View if you want a custom view of the purchase requests.
- Fill in the following fields:
Fields Description Name Enter a name for your custom view. You can check the Mark as Favourite box to mark the custom view as favourite. Define the Criteria Add criteria for the custom view based on the fields in the purchase request module. You can add multiple criteria by clicking + Add Criteria. Choose columns Choose the fields that have to be displayed in the custom view that you’re creating. You can move fields from the Available list to the Selected list by hovering over the column name clicking the + icon next to them. Share this with Choose who gets access to this custom view. You can choose to share the custom view with Only me, Only selected users & roles, or with Everyone.
- Fill in the following fields:
-
Click Save.
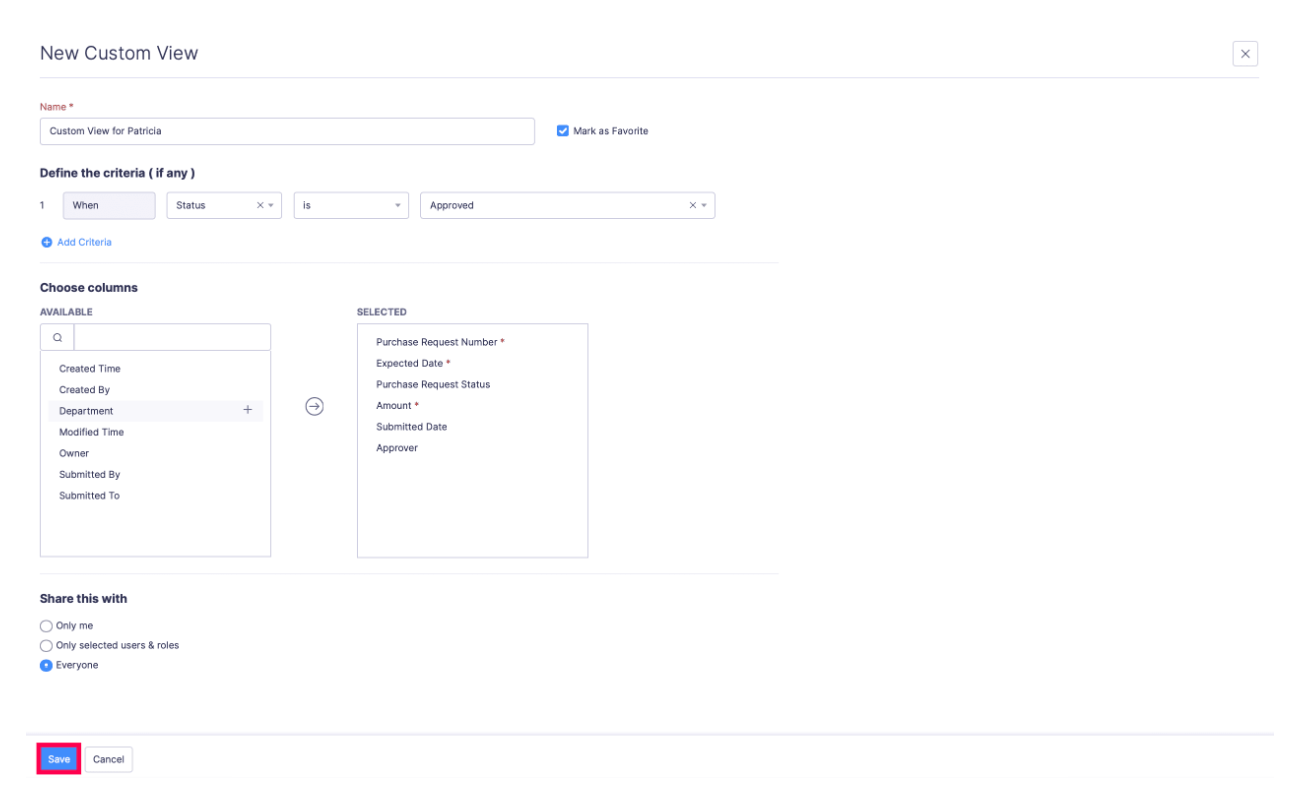
Edit a Puchase Request
Here’s how you can edit a purchase request in draft status:
- Go to My View on the left sidebar.
- Click Purchase Requests on the left sidebar.
- Open the purchase request that you want to edit.
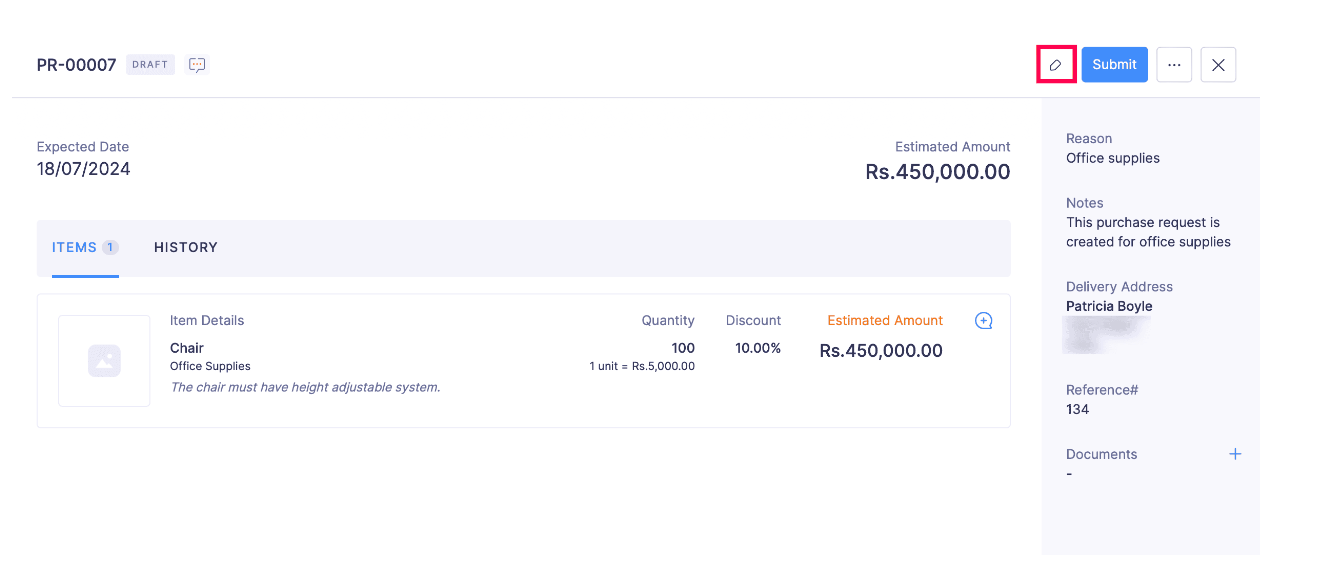
- Click Edit in the top right corner of the page.
- Make the necessary changes.
- Click Save.
Associate Expense Record to Purchase Requests
If you have already procured your goods before creating a purchase request, you can associate the expense recorded to the purchase request once the purchase request is approved by the approval process. Here’s how :
- Go to My View on the left sidebar.
- Click Purchase Requests on the left sidebar.
- Open the purchase request for which you want to associate an expense record.
- In the Items section, click the More icon.
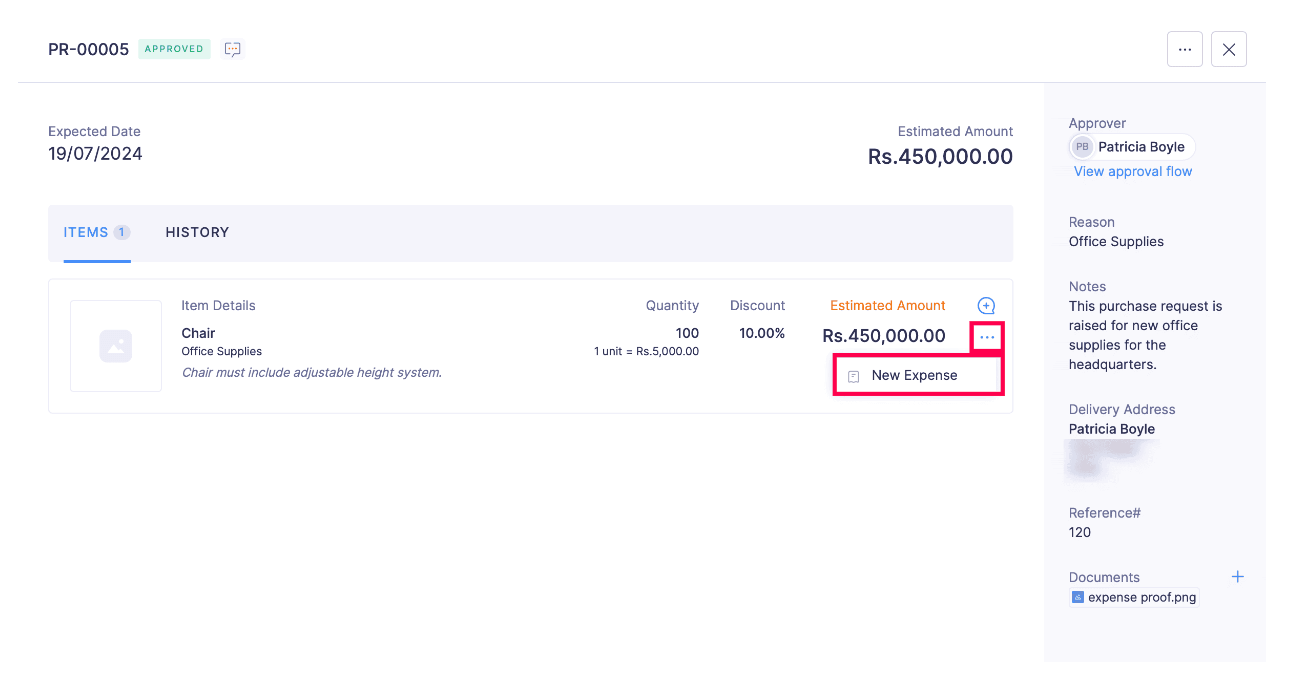
- Click New Expense from the drop-down.
- Enter the necessary details on the Add Expense page.
- Click Save and Close.
The Expense recorded will be associated with the purchase request.
Cancel a Purchase Request
If you want to cancel a purchase request after an approver approves it:
Note: This action can only be performed by the submitter of the organisation after approval of a purchase request by the approver.
- Go to My View on the left sidebar.
- Click Purchase Requests on the left sidebar.
- Open the purchase request that you want to cancel.
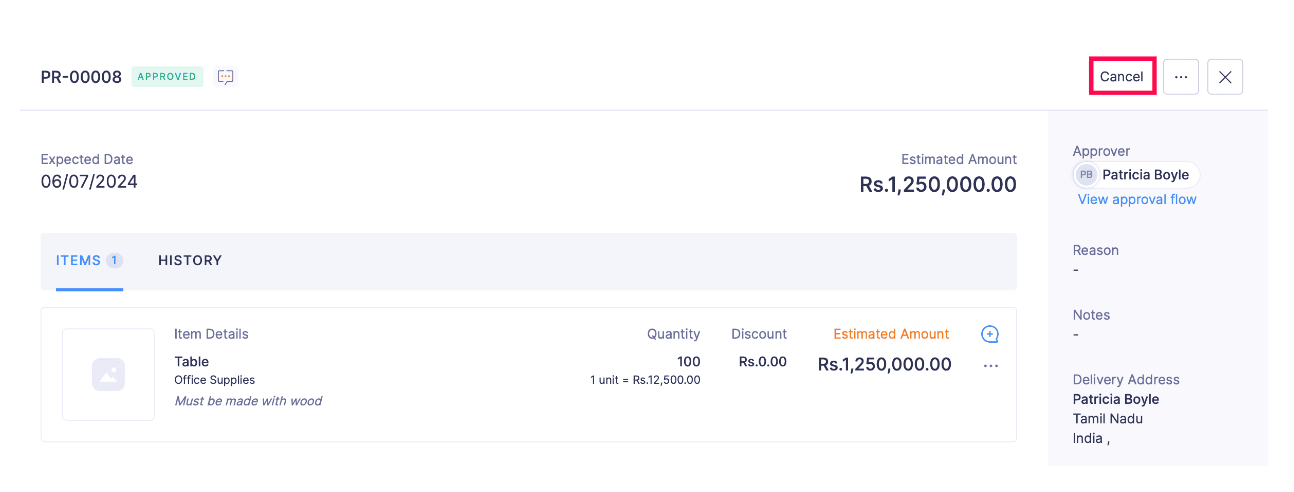
- Click Cancel in the top right corner.
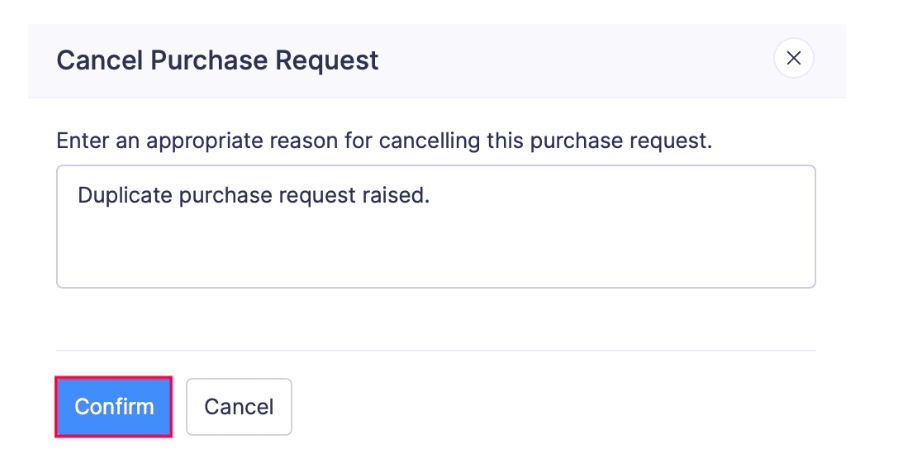
- Provide an appropriate reason for canceling the purchase request and click Confirm in the Cancel Purchase Request pop-up.
Search a Purchase Request
If you want to locate a particular purchase request from a group of purchase requests, you can search for the purchase request. Here’s how:
- Go to My View on the left sidebar.
- Click Purchase Request on the left sidebar.
- Click the Search icon in the right corner.
- You can enter any field value of the particular purchase request that you want to view.
- Click Search.
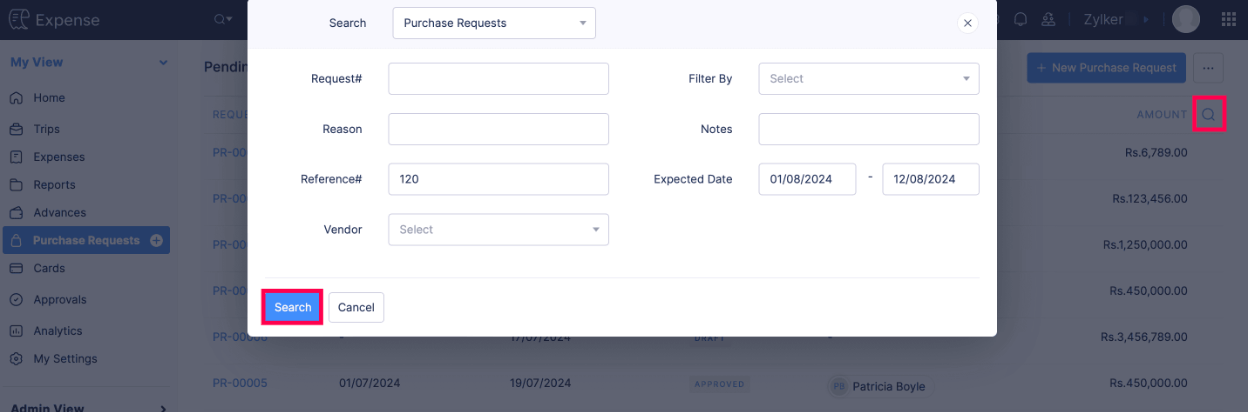
Download a Purchase Request
You can download any purchase request. Here’s how:
- Go to My View on the left sidebar.
- Click Purchase Requests on the left sidebar.
- Open the purchase request that you want to download.
- Click More in the top right corner of the page.
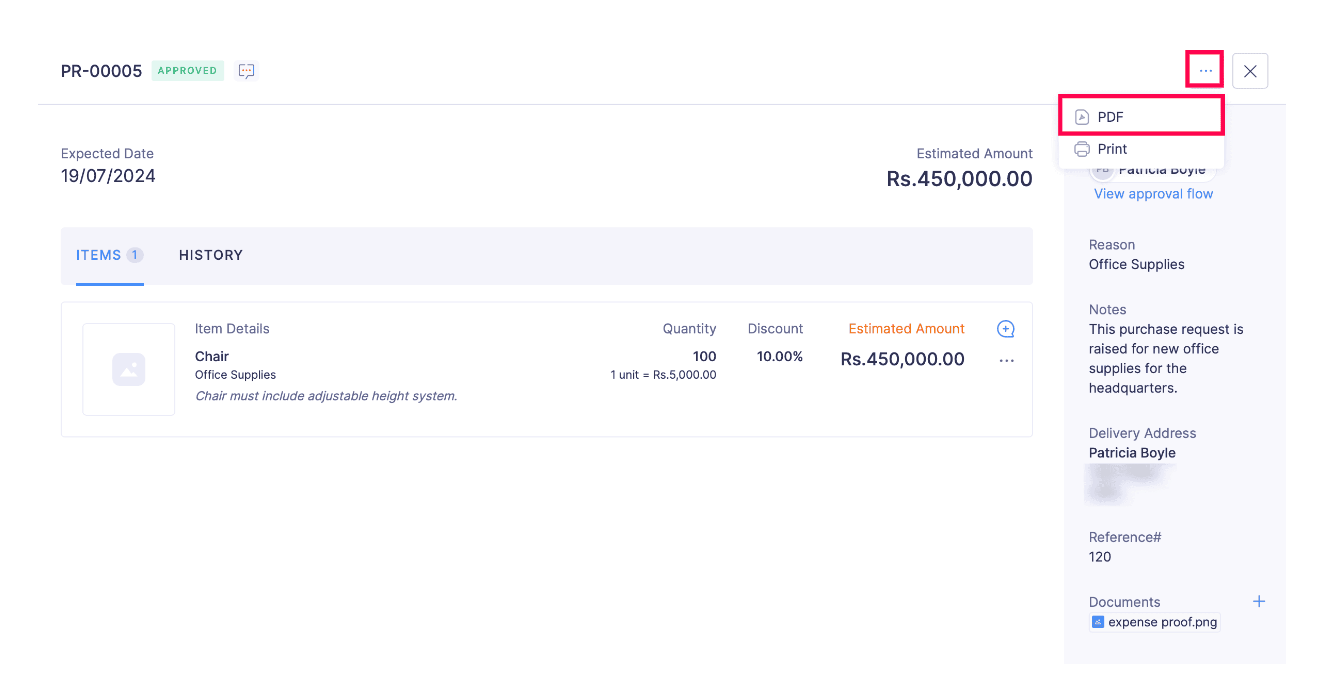
- Select PDF from the More drop-down.
- The purchase request will be downloaded as a PDF in your device.
Print a Purchase Request
You can print any purchase request. Here’s how:
- Go to My View on the left sidebar.
- Click Purchase Requests on the left sidebar.
- Open the purchase request that you want to print.
- Click More in the top right corner of the page.
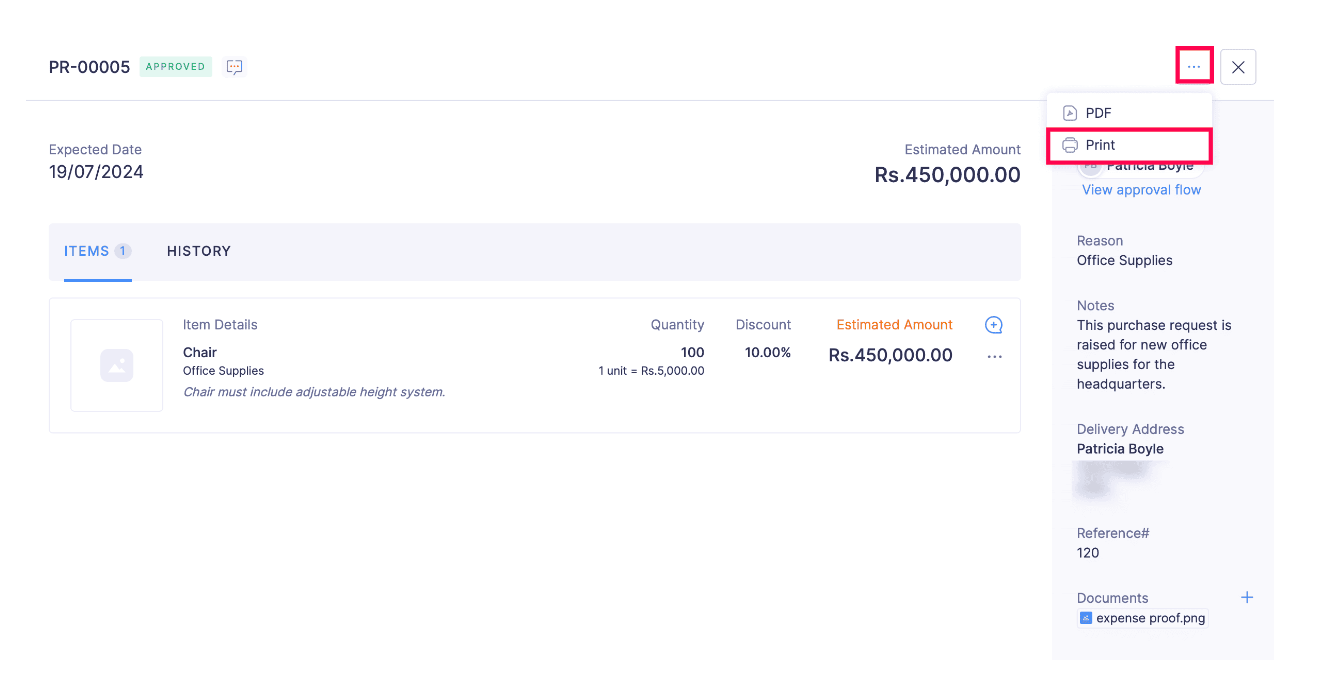
- Select Print from the More drop-down.
- The print preview pop-up will appear where you can choose your device and click Print.
Sort Purchase Requests
All the purchase requests that you have created will be listed in the Purchase Requests module. You can sort the list of purchase requests based on Request#, Submitted On, Expected Date, Status, Approver, and Amount.
To sort your purchase requests:
- Go to My View on the left sidebar.
- Click Purchase Requests on the left sidebar.
- Click More in the top right corner of the page.
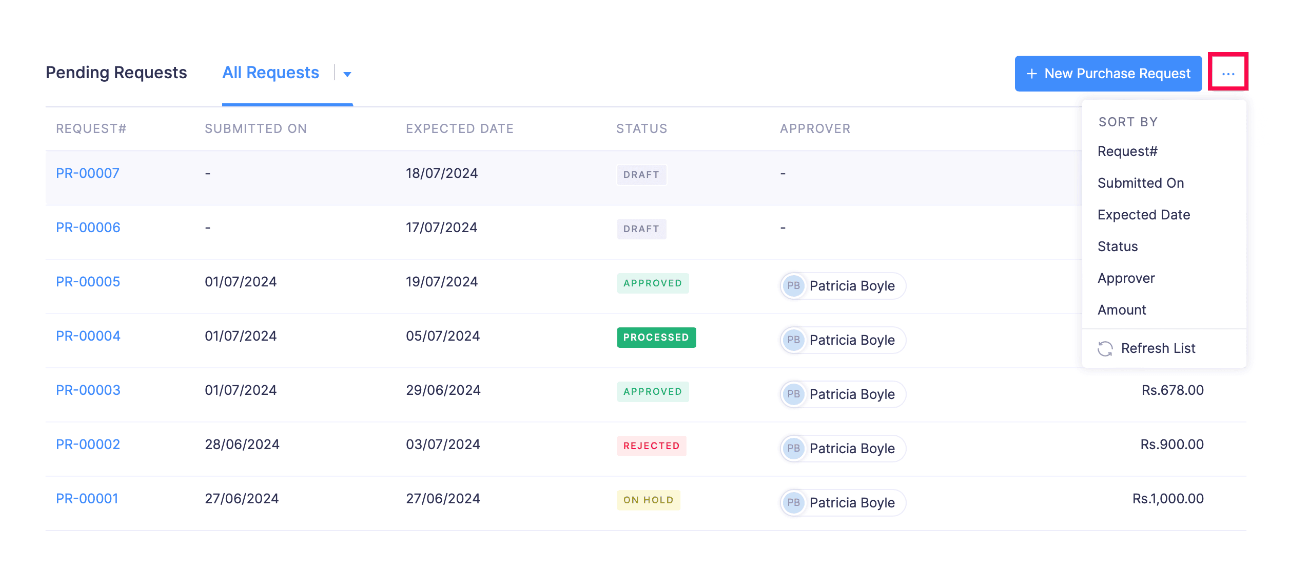
- Select the criteria based on which you want the purchase requests to be sorted.
Refresh Purchase Requests List
You can refresh your purchase requests list to ensure that the latest purchase requests are displayed. Here’s how:
- Go to My View on the left sidebar.
- Click Purchase Requests on the left sidebar.
- Click More in the top right corner of the page.
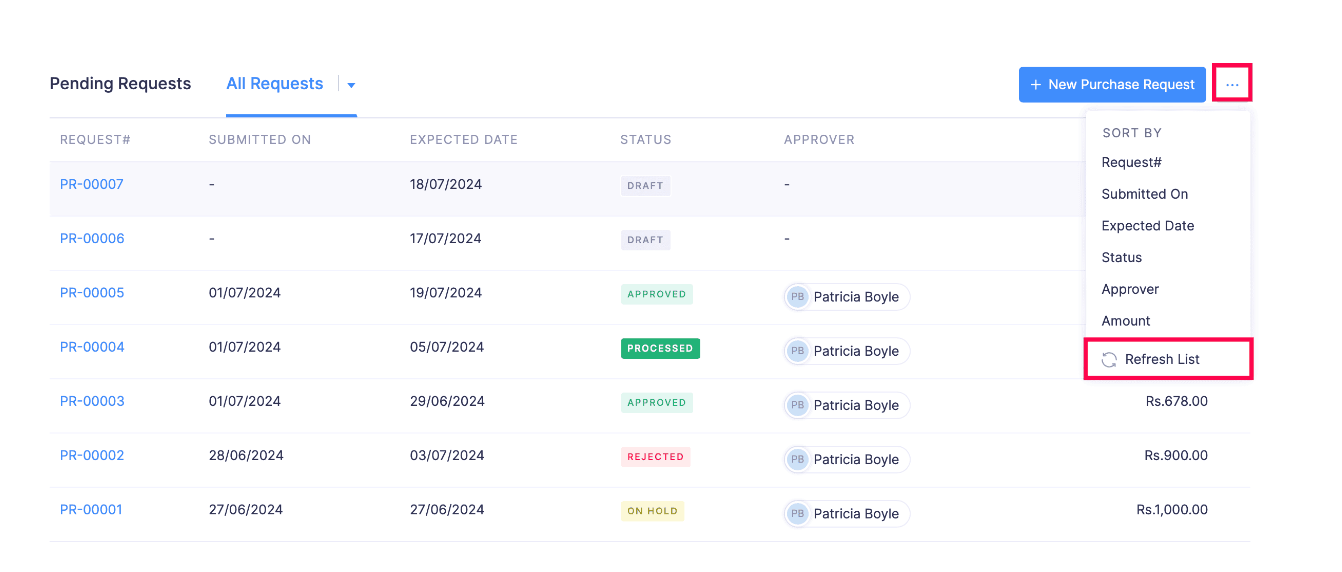
- Click Refresh List from the More drop-down.
Delete a Purchase Request
Here’s how you can delete a purchase request:
- Go to My View on the left sidebar.
- Click Purchase Requests on the left sidebar.
- Open the purchase request in draft status that you want to delete.
- Click More in the top right corner of the page.
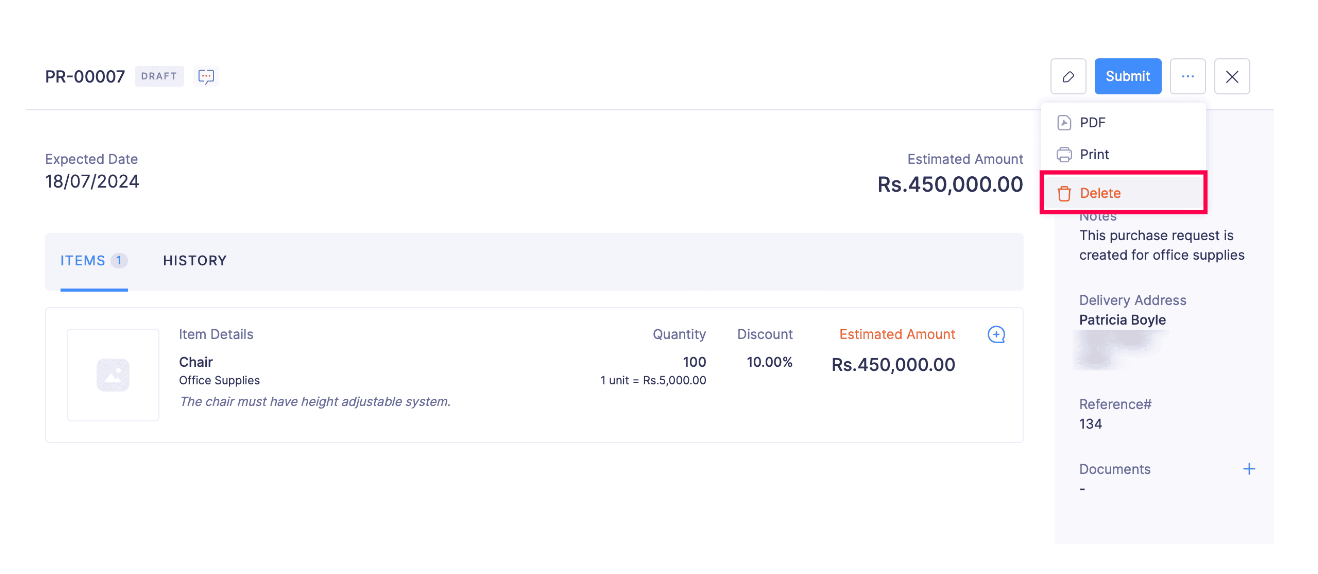
- Click Delete from the More drop-down.
- Confirm your action by clicking Delete again in the Delete Purchase Request pop-up.