Create a Purchase Request
A purchase request in Zoho Expense is a formal request initiated by the employee of an organisation to procure goods or services. The purpose of a purchase request is to ensure that all acquisitions are necessary, budgeted, and authorised, thereby maintaining financial control and accountability.
Scenario : Patricia is a developer at Zylker. She needs an Android smartphone to test the changes she made to Zylker’s Android app. Employees of Zylker need to create purchase requests and get them approved by their manager if they want to buy items for company use. Patricia uses the Purchase Requests module in Zoho Expense to create a purchase request for the smartphone.
After an admin enables the Purchase Requests module for your organisation, you can start creating purchase requests. Here’s how:
- Go to My View on the left sidebar.
- Click Purchase Requests on the left sidebar.
- Click + New Purchase Request in the top right corner of the page.
- Provide the Expected Date for the purchase request.
- Select the Delivery Address. You can also choose to change or remove the delivery address by clicking Change or Remove.
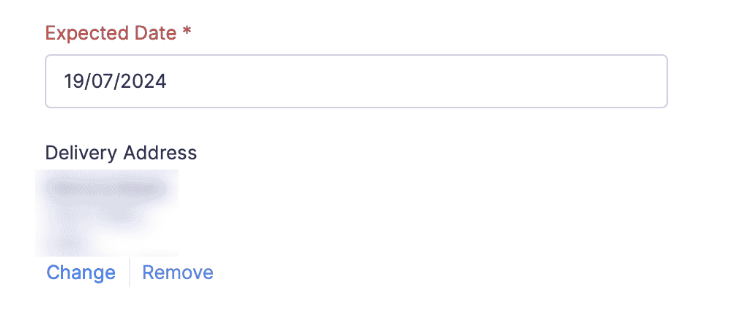
- Provide a Reason, Notes to Approver, and Reference#.
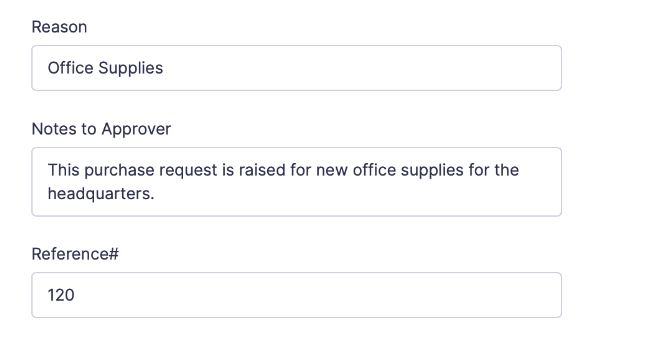
- Enter the Item Name or choose the item from the Item Name dropdown.
- Select the Category for the purchase request.
- Provide a Description for the purchase request.
- Select a Preferred Vendor if required.
- Enter the Quantity required.
- Provide an Estimated Rate for the item.
- Give a Discount percentage if required.

- Click + Add Another Line to include another item and enter the details for the same.
- You can also delete any line item by clicking the Trash icon next to it.
- Click Save.
The Purchase Request will be saved in draft status.
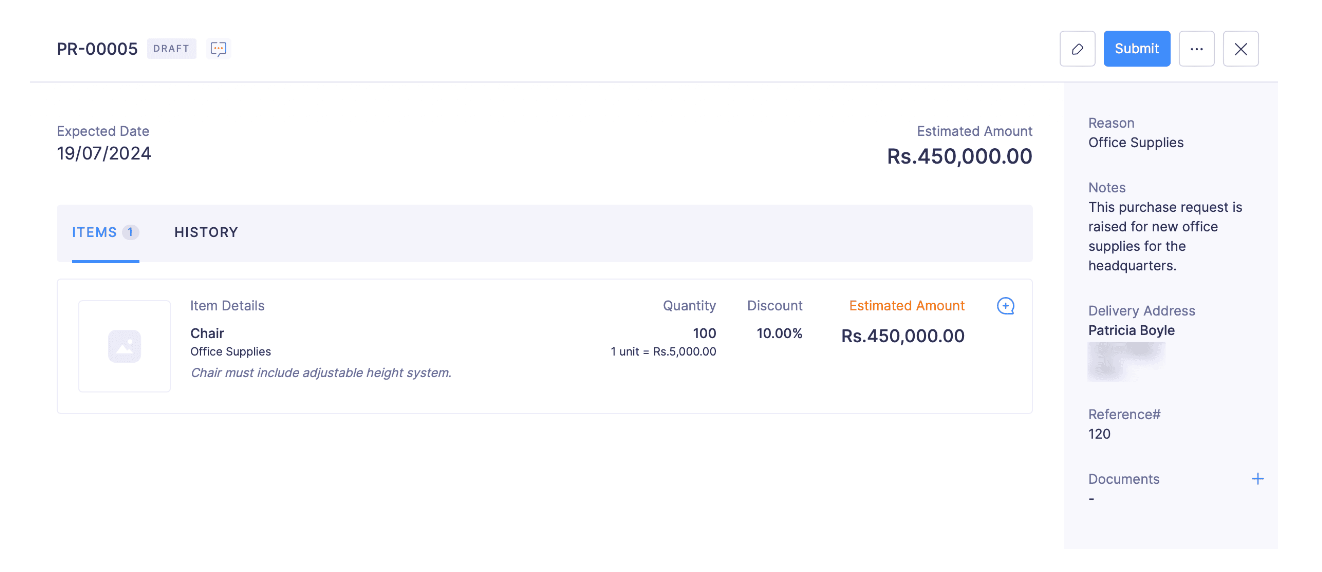
Attach Documents to a Purchase Request
If you want to include any documents to the purchase request before submitting it to the approver:
- Go to My View on the left sidebar.
- Click Purchase Requests on the left sidebar.
- Open the purchase request to which you want to attach documents.
Note: You can upload a maximum of 5 files, 10MB each.
- Click + next to Documents in the right side of the page.
- Select the format of the document.
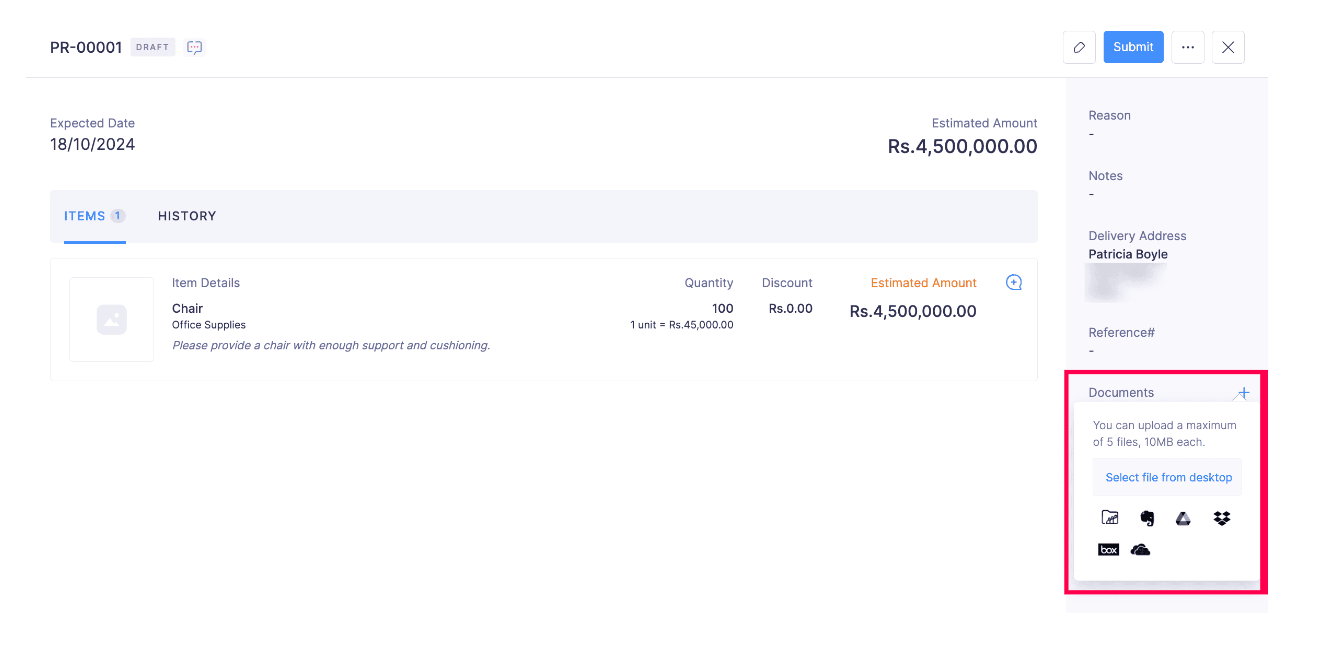
The file will be attached to your purchase request. You can click the attached file to preview it.
- To delete any attached file, hover over the file and click the x icon.
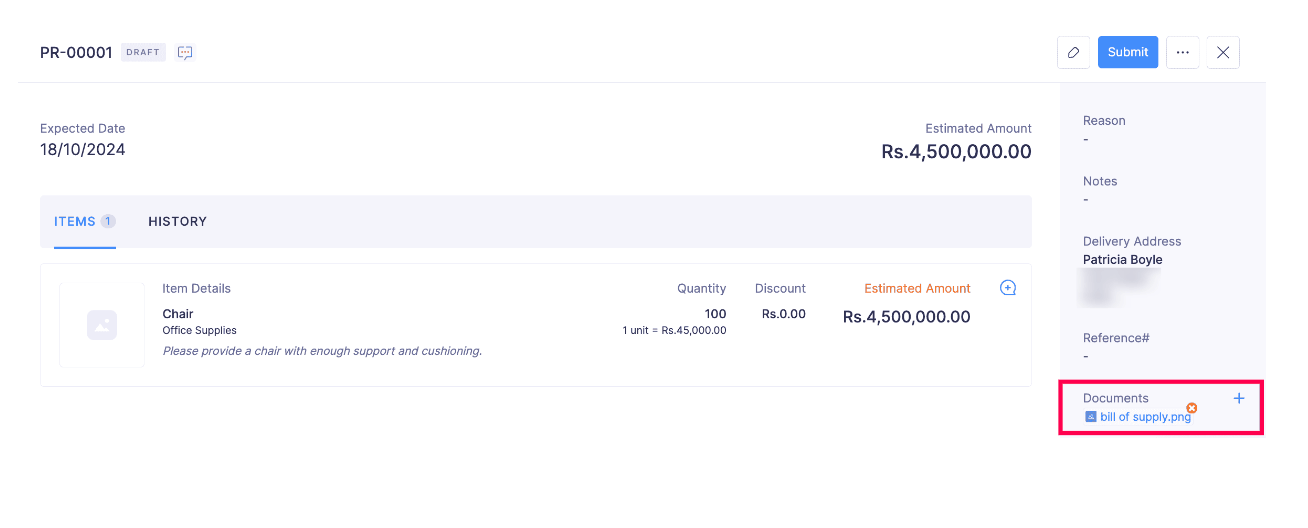
- Confirm your action by clicking Delete in the Delete Attachment pop-up.