Backup Organizational Data
If you would like to have a soft copy of your existing organisational data in Zoho Expense, you can do so by downloading your data.
You can backup all your organisational data as a compressed file. The compressed file will consist of CSV files that belong to various modules of Zoho Expense.
To initiate backup:
- Click Admin View.
- Click Settings on the left sidebar.
- Click Backups under Data Administration.
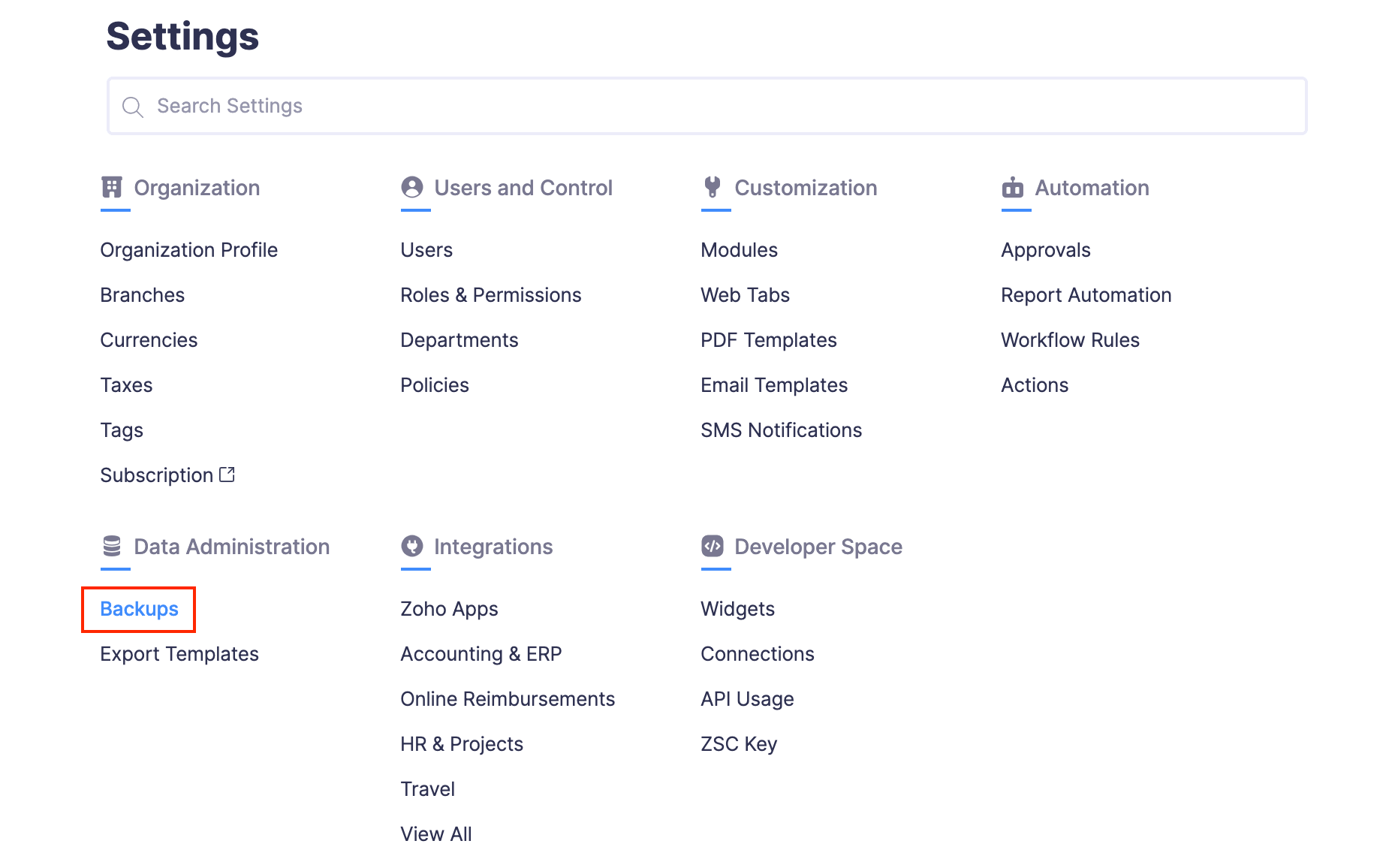
- Under the Data Backup tab, click Backup Your Data to initiate backup.
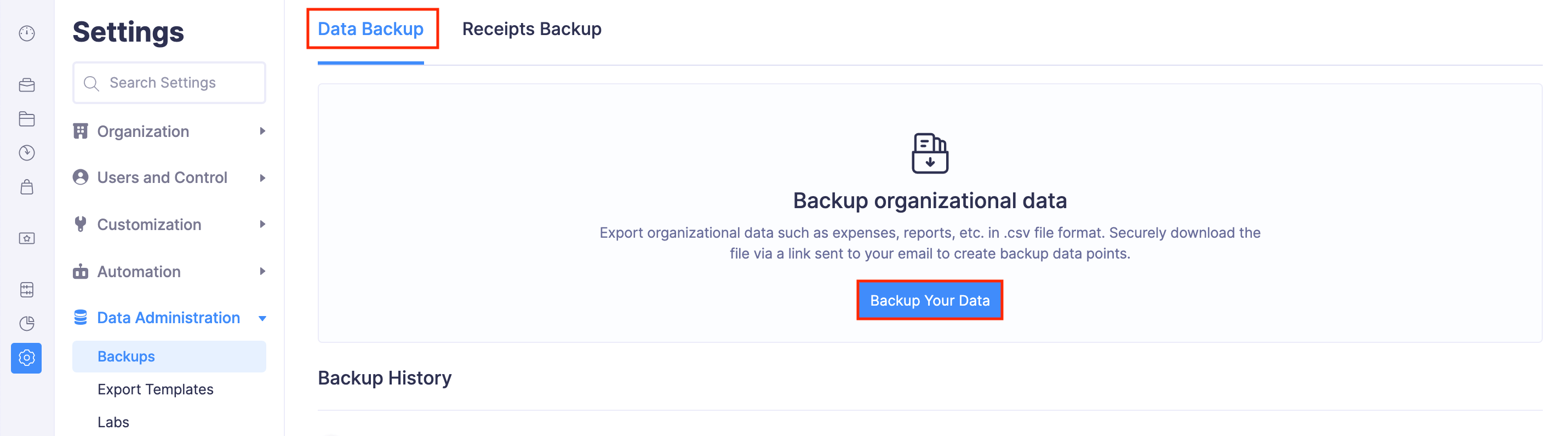
- You will see a popup displaying the email address to which the link to download your data will be sent.
- Click Continue to proceed further.
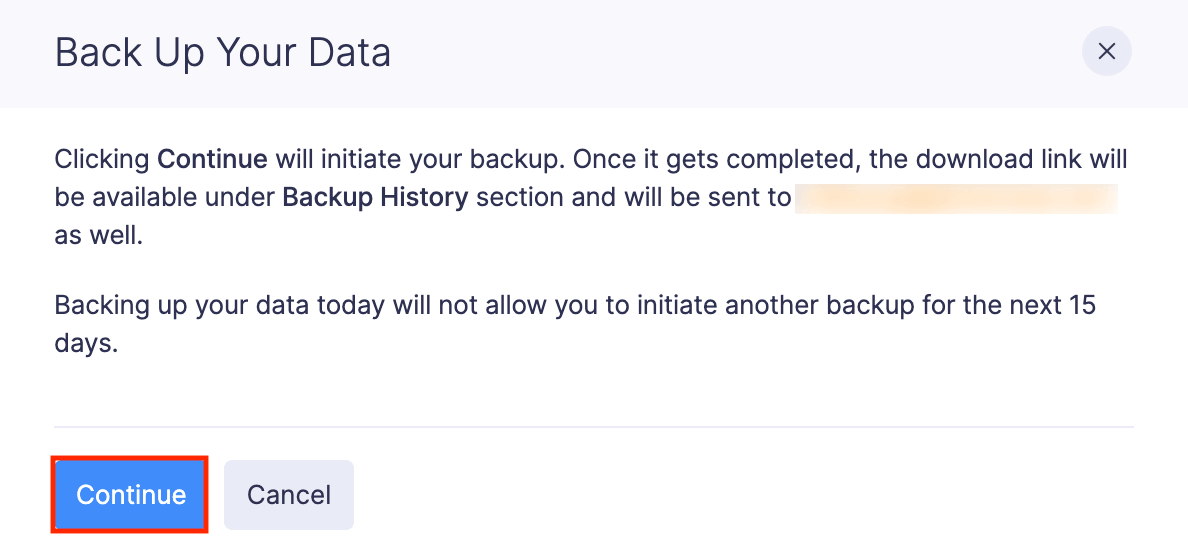
- In the page that follows, you will see the success message for your newly initiated backup. You can also see the status of your backup from the Backup History section.
Once the backup is completed, you will receive the download link delivered to your mail. This might take 30 minutes approximately. You can also download your backed up data from the Backup History section.
Note: The download link for your backed up data will expire 30 days post the date of your backup. Also, once you initiate a backup, you cannot back up your data for the next 15 days.
Backup Receipts
You can export your receipts as a ZIP file. The compressed file will contain the approved receipts of your Zoho Expense account.
Prerequisites:
- The receipts should be attached to the reports that have been approved during the specified date range.
- The receipts for the specified date range will be downloaded only if they are less than 4 GB.
To initiate the backup:
- Click Admin View.
- Click Settings on the left sidebar.
- Click Backups under Data Administration.
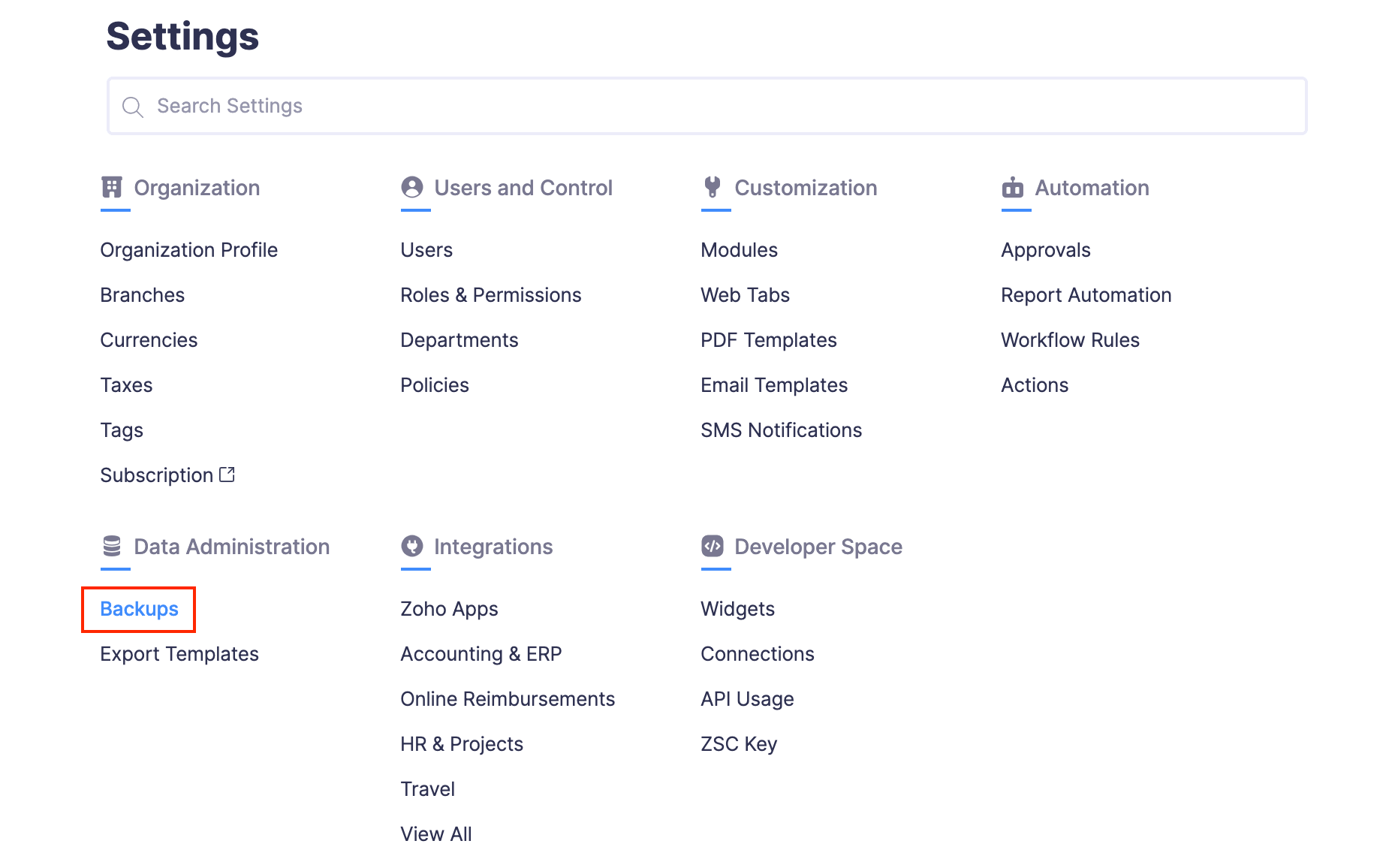
- Navigate to the Receipts Backup tab and click Backup Your Data to initiate backup.
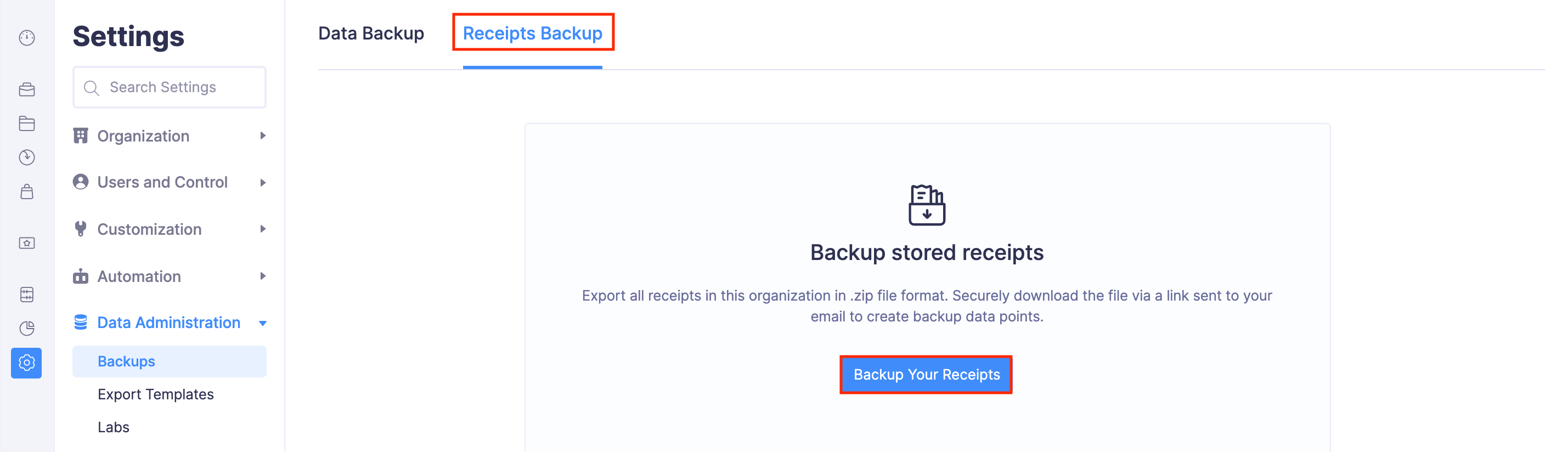
- You will receive a popup where you can specify a date range to backup the receipts.
- Click Continue to proceed further.
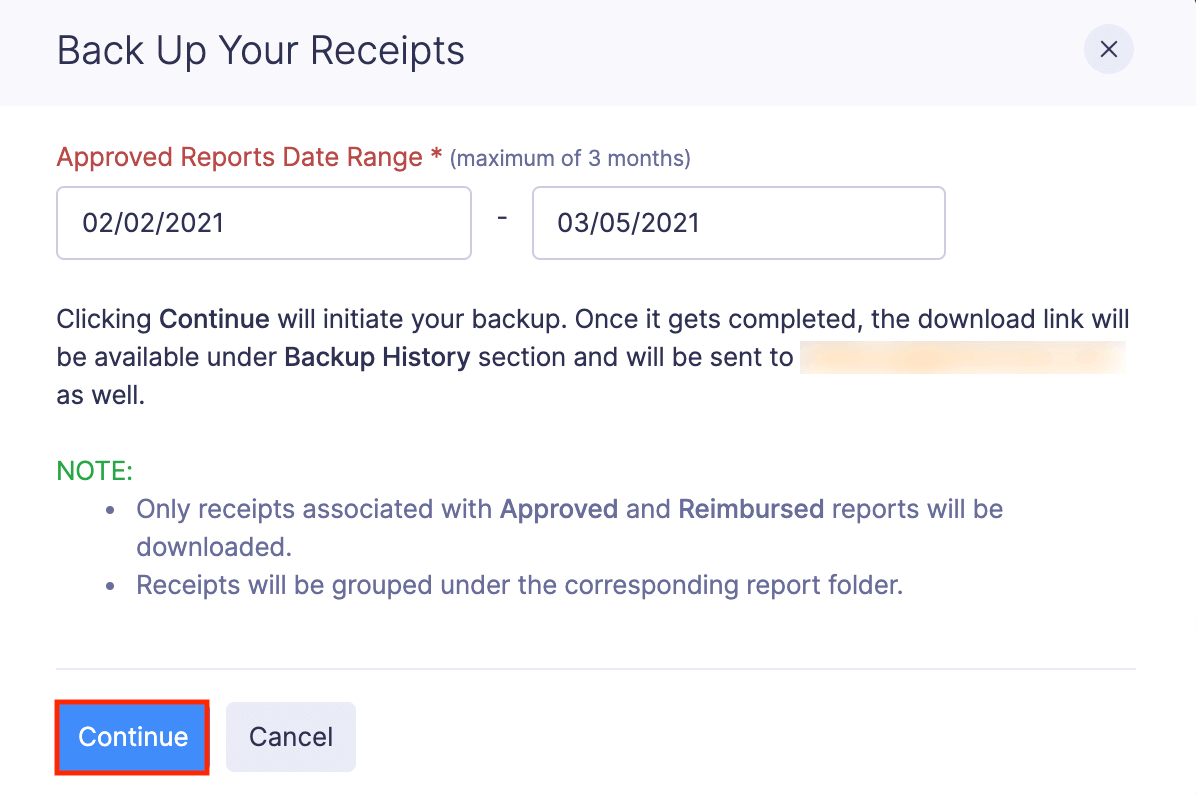
- In the page that follows, you will see the success message for your newly initiated backup. You can also see the status of your backup in the Backup History section.
Once the backup is completed, you will receive the download link as an email. This might take 30 minutes approximately. You can also download your backed up receipts from the Backup History section.
Note: The download link for your backed up receipts will expire 30 days post the date of your backup. You can back up your receipts only 6 times a month.