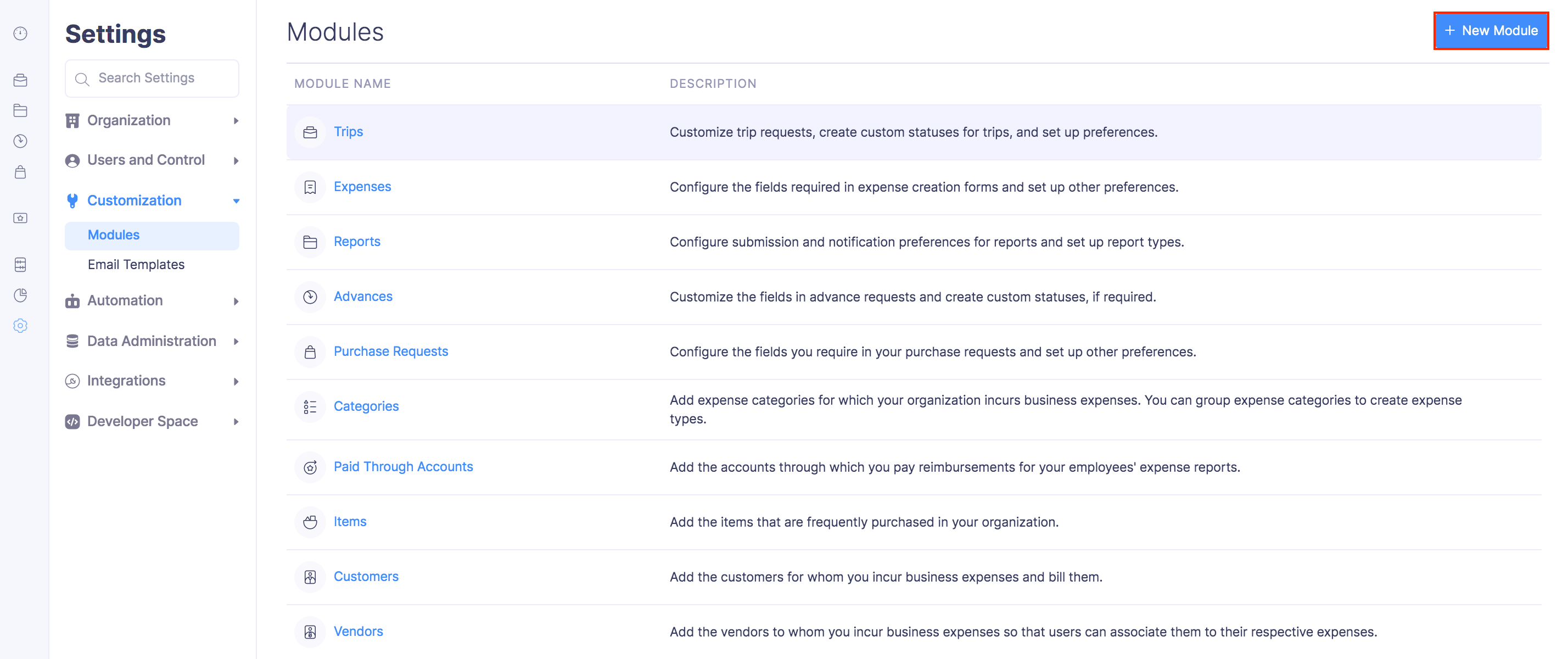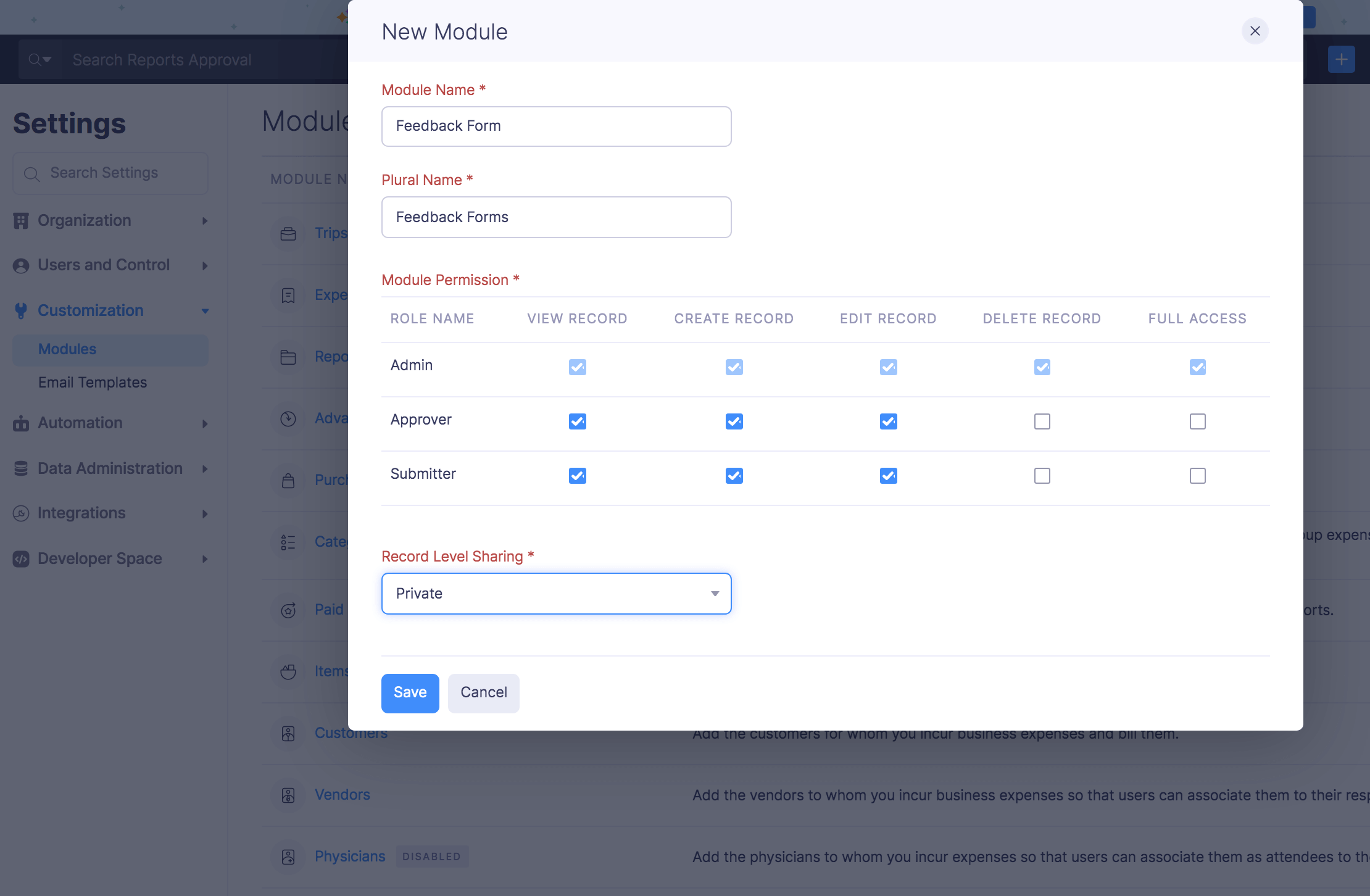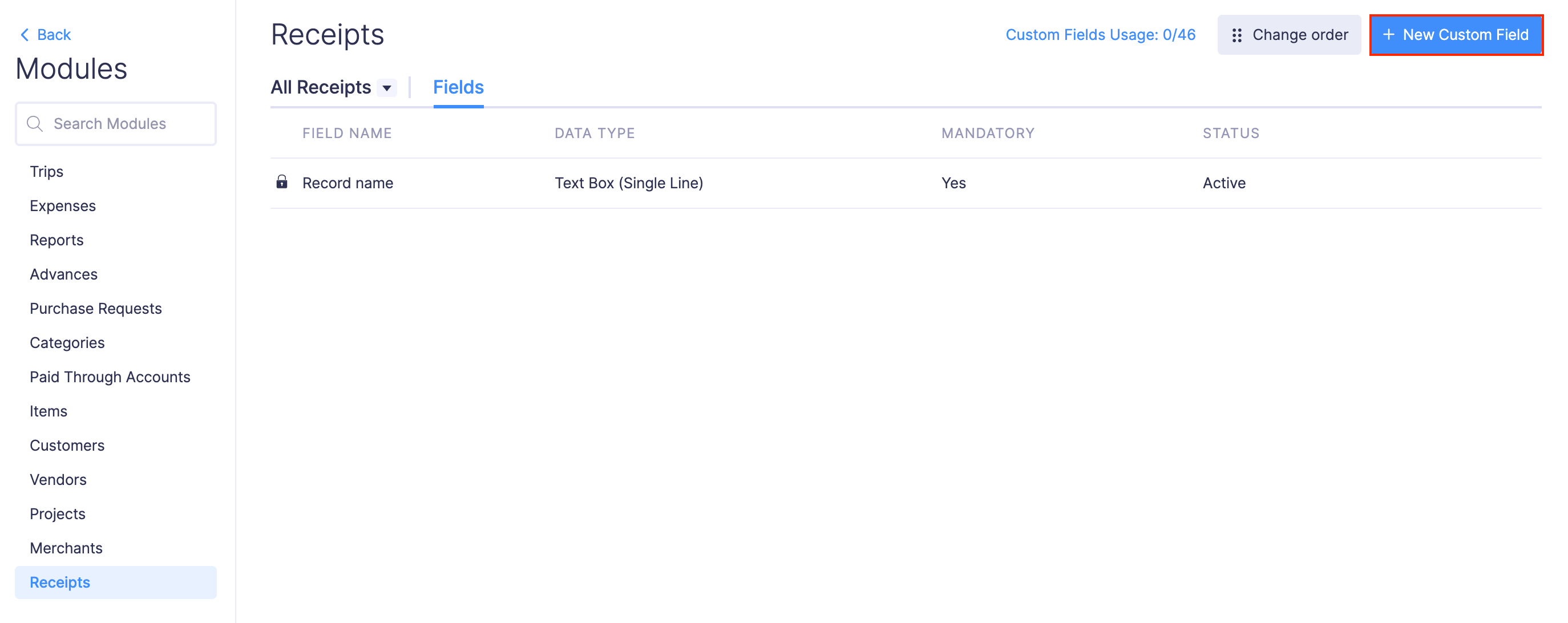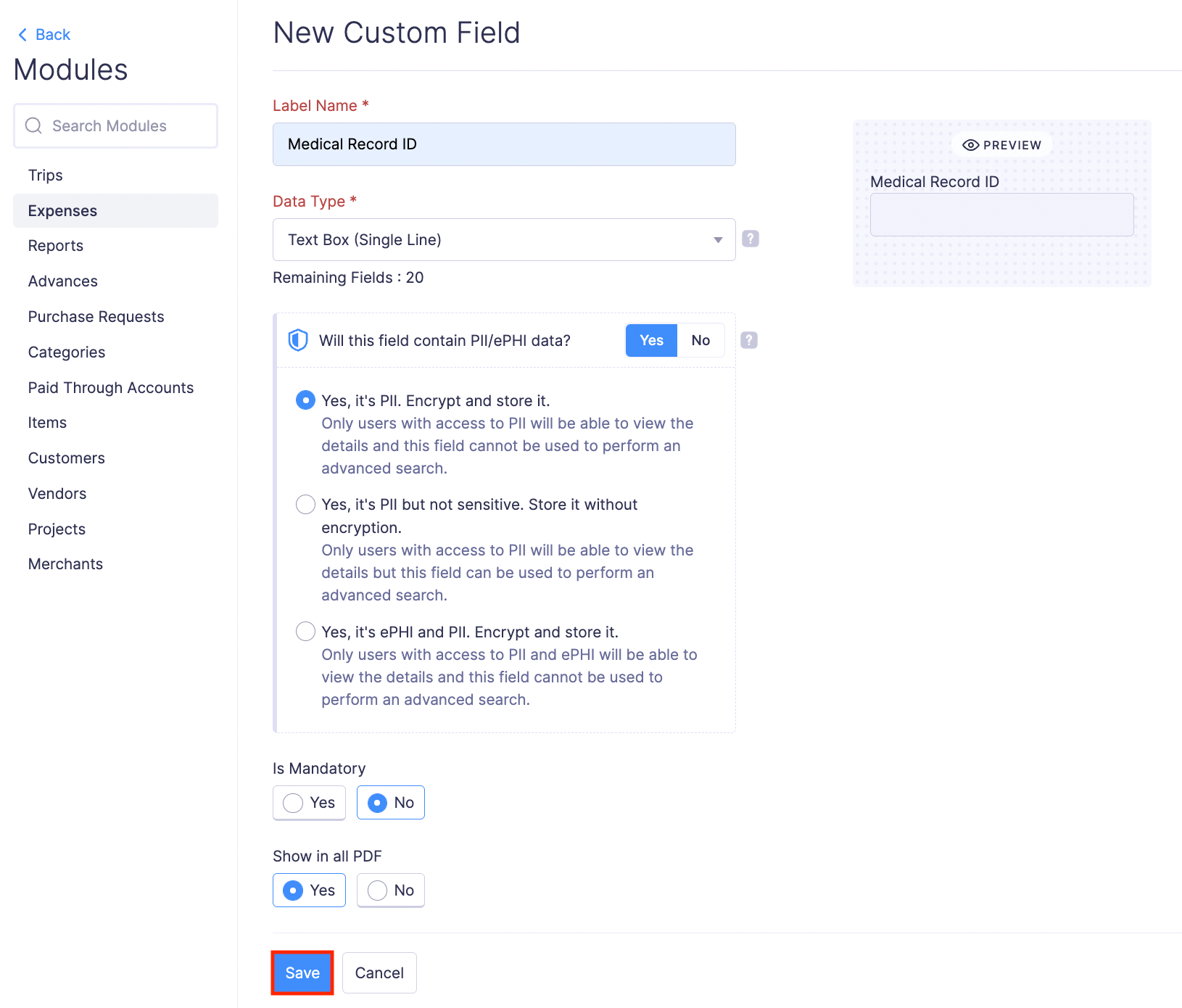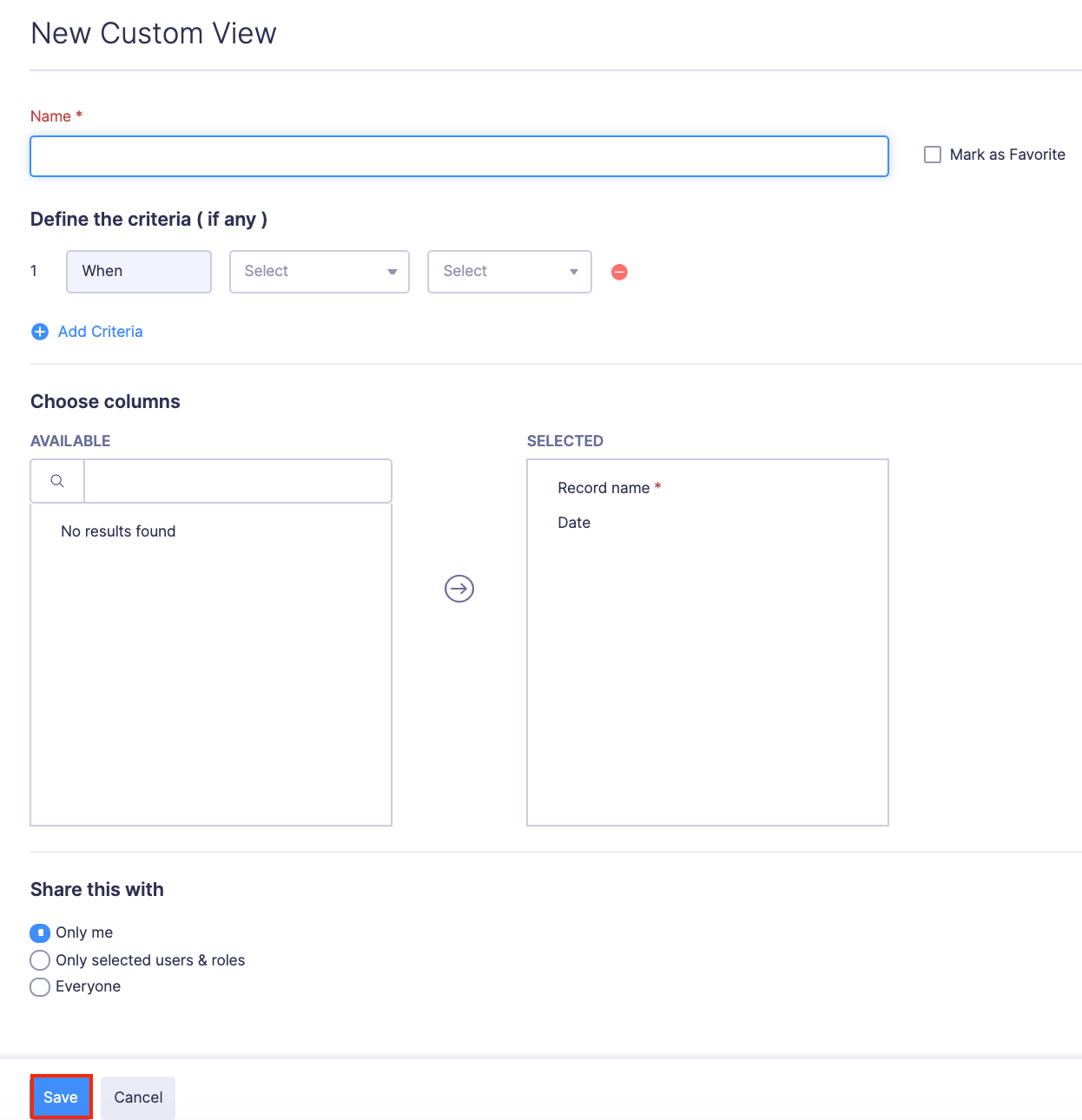Custom Modules
In Zoho Expense, the predefined modules you see on the left sidebar help you to track and classify your trips, reports, advances, etc. Apart from these pre-defined modules, you can create a custom module that suits your business needs.
For example, let’s say that the employees in your organisation record feedback forms after their offsite visits. The predefined modules such as Trips, Reports, etc., might not be ideal to track the feedback forms of your employees. For such and similar cases, you can create a custom module to record, track, and categorise the feedback forms from your employees.
Once you create a custom module, you can add custom fields to record your details and custom views to view and group your records based on the criteria you define. You can also export the records in your custom field to your device or cloud and import by uploading your records to the custom field you had created. That’s not all, as an admin, you get to configure who can access and use these custom fields.
Create Custom Module
You must first create a custom module to start recording data. To create a custom module:
-
Click Admin View.
-
Go to Settings on the left sidebar.
(OR)
Click the Gear icon at the top right side. -
Go to Modules under Customization.
-
Enter a Module Name to identify your custom module.
-
Enter a Plural Name which will be used as the plural form of your module wherever necessary.
-
Select the actions that can be performed on the custom module based on their roles by checking the options listed under Module Permissions.
-
Select who can access your custom module and their access level by selecting an option from the dropdown.
-
Zoho Expense provides you with three access levels:
Access Level Permissions Private The user who creates the custom module can only view it. However, they can share the records of the custom field with other users. Read Only Everyone in the organisation can view the custom module. However they will not be able to create, edit or delete the records in the custom module. Read and Write Everyone in the organisation can view, create, edit, and delete the records of the custom field. Insight: Selecting the Full Access option for a user role will allow the user to view, create, edit, and delete the records.
-
Note: A field titled Name will be available by default for your custom module. You can add more fields for your custom module by creating custom fields.
Edit Custom Module
You can make changes to a custom module you have created. To edit a custom module:
- Click Admin View.
- Go to Settings on the left sidebar.
(OR)
Click the Gear icon at the top right side. - Go to Modules under Customization.
- Navigate to the custom module you want to edit.
- Hover over the custom module and click the More icon at the right corner of the custom field.
- Click Edit.
- Make the necessary changes and click Save.
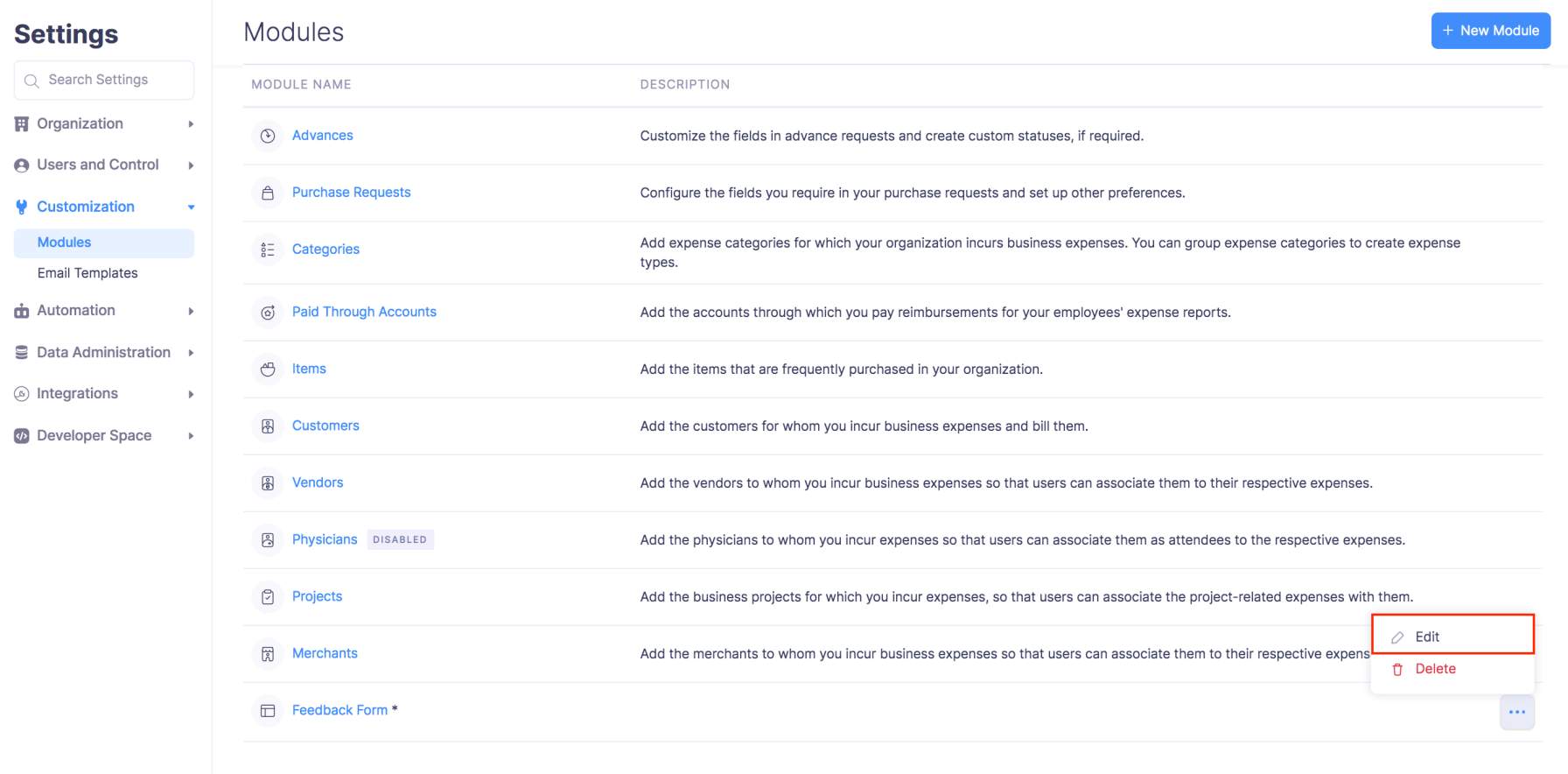
Delete Custom Module
You can delete a custom module you had created.
To delete a custom module:
- Click Admin View.
- Go to Settings on the left sidebar.
(OR)
Click the Gear icon at the top right side. - Go to Modules under Customization.
- Navigate to the custom module you want to delete.
- Hover over the custom module and click the More icon at the right corner of the custom field.
- Click Delete.
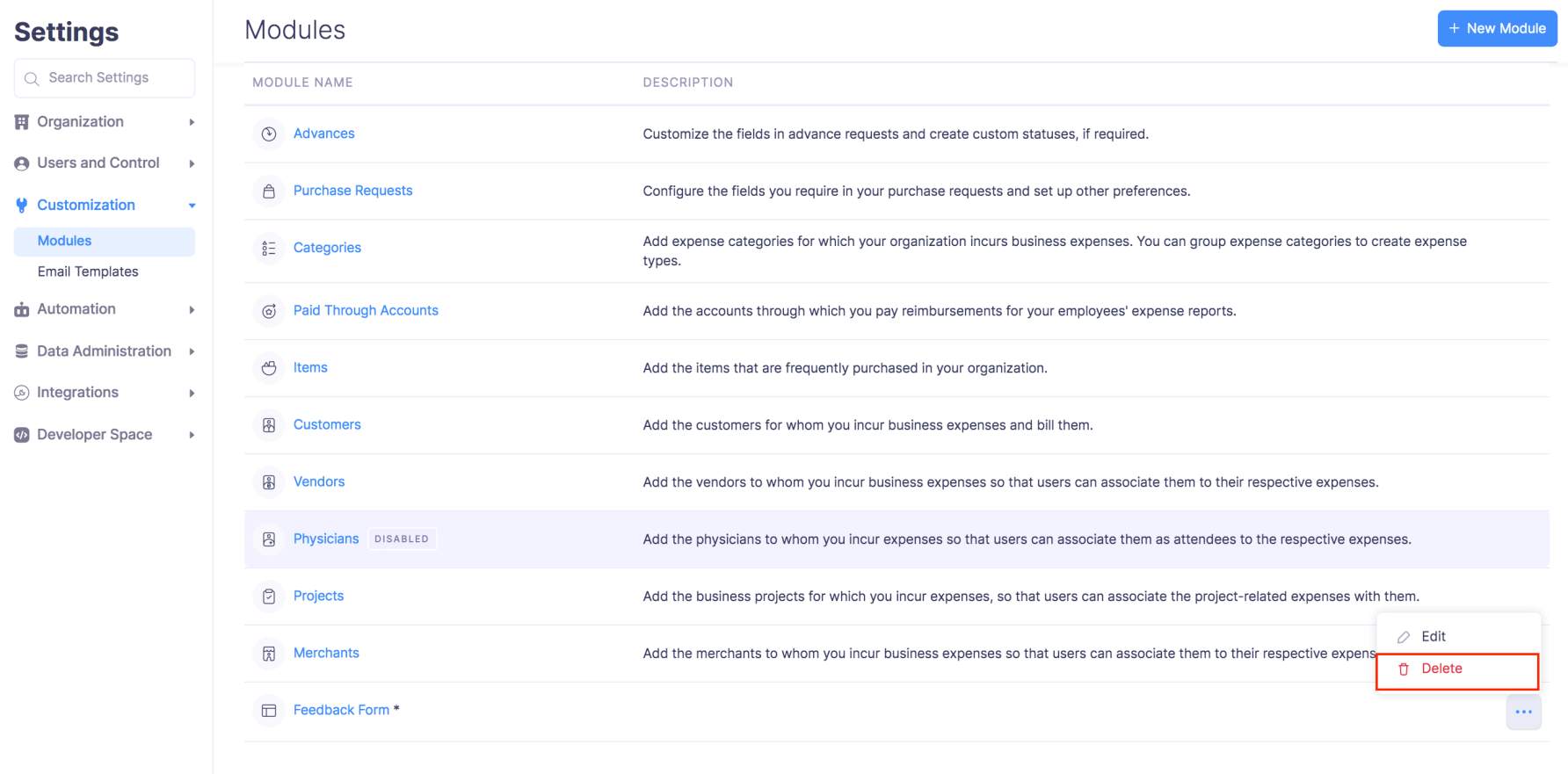
- In the popup that opens, click Delete again to delete the custom module.
Create Custom Field
Once you’ve created your custom module, you should create custom fields for your custom modules.
-
Click Admin View.
-
Go to Settings on the left sidebar.
(OR)
Click the Gear icon at the top right side. -
Go to Modules under Customization.
-
Navigate to the module for which you want to add fields and navigate to the Fields tab.
-
Enter a name for your custom field and select a data type. After you select an appropriate data type, a preview of how the custom field will look like while creating a record will be displayed below.
-
You can select Attachments as the data type if the you want to attach PDFs, images, and documents.
-
You can also select Auto-generate as the data type if you want Zoho Expense to generate a sequence of numbers every time you create a new record.
-
Select External Lookup to link modules from other apps such as Zoho CRM, Zoho Creator, and Zoho Desk.
-
If the data you are going to enter for the custom field can be used to identify a person, you can select the Personally Identifiable Information (PII) option to protect the privacy of the users. PII can include email address, IP address, social security number, etc.
- Zoho Expense provides you with three PII options:
PII Option Description Yes, it’s PII. Encrypt and store it. The data will be encrypted and stored . This data can be viewed only by users who have permission to access PII. Users cannot perform an advanced search using this field. Yes, it’s PII but not sensitive. Store it without encryption The data will be stored and not encrypted. This data can be viewed only by users who have permission to access PII. Users who have permission to access PII will also be able to perform advanced search using this field. No, it not PII The data will be stored and not encrypted. This data can be viewed by all users in Zoho Expense. All users will be able to perform an advanced search using this field.
- Zoho Expense provides you with three PII options:
-
Based on your data type, you can enter a default value that must appear every time you create a new record for your custom module.
-
You can mark a custom field as mandatory, so that the record cannot be saved if the field is not filled while creating a record.
Insight: If you have created fields for custom modules, you can click Change Order in the top right corner to rearrange the fields using drag and drop. After you rearrange, click Save Reorder.
Note: You will not be able to rearrange the default ‘Name’ field.
Edit Custom Field
You can make changes to a custom field you have created for a custom module. Here’s how:
- Click Admin View.
- Go to Settings on the left sidebar.
(OR)
Click the Gear icon at the top right side. - Go to Modules under Customization.
- Go to the custom module that contains the custom field you want to edit.
- Navigate to the Fields tab.
- Hover over the custom field and click the More icon in the right corner of the custom field.
- Click Edit.
- Make the necessary changes and click Save.
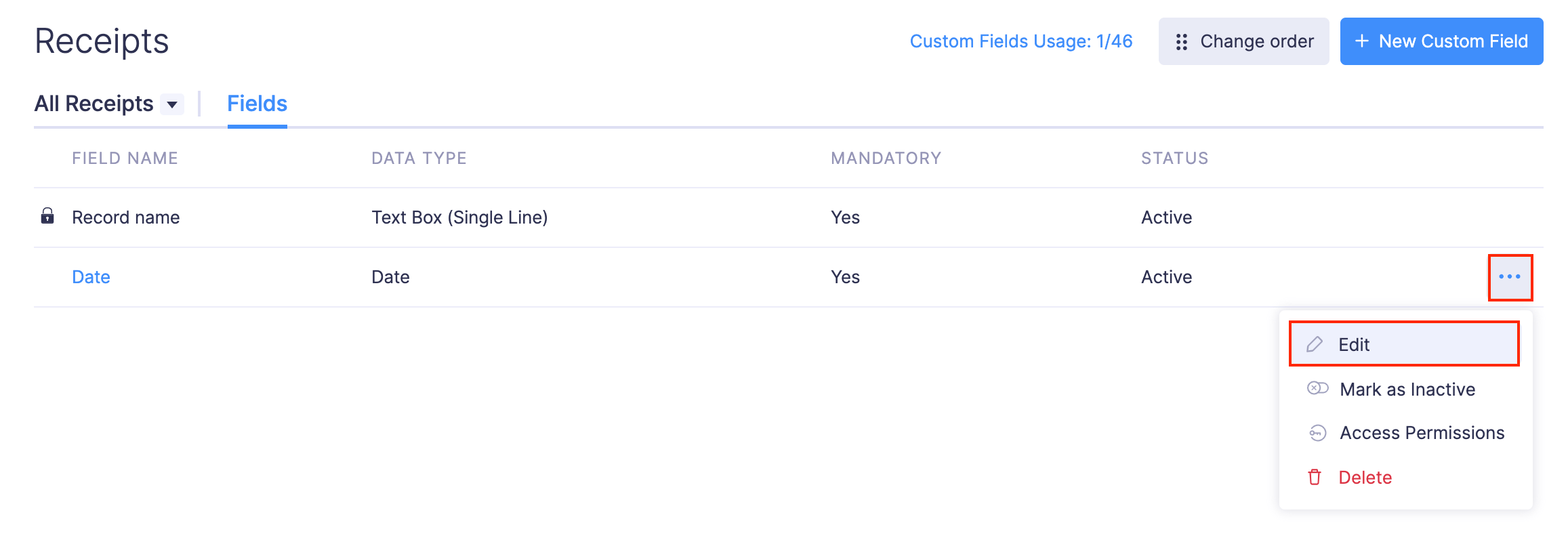
Delete Custom Field
You can delete a custom field you have created for a custom module. To delete:
- Click Admin View.
- Go to Settings on the left sidebar.
(OR)
Click the Gear icon at the top right side. - Go to Modules under Customization.
- Select the custom module that contains the custom field you want to delete.
- Navigate to the Fields tab.
- Hover over a custom field and click the More icon in the right corner of the custom field.
- Click Delete.
- In the popup that opens, click Delete again to delete the custom field.
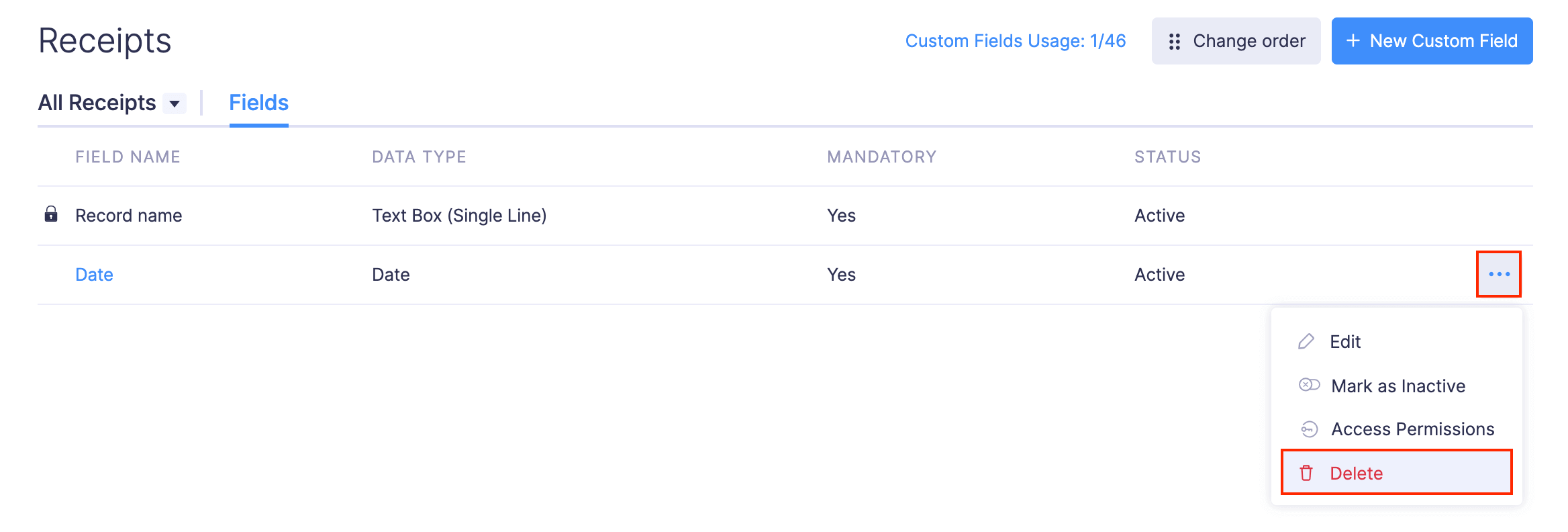
Custom Views
All the the records you’ve created for your custom module will be displayed in list view. You can create a new custom view to display the records that match the criteria you set.
To create custom views for your records:
-
Click Admin View.
-
Go to Settings on the left sidebar.
(OR)
Click the Gear icon at the top right side. -
Go to Modules under Customization.
-
Click the custom module for which you want to create a custom view.
-
Click the All [Custom Module Name] in the top part of the page.
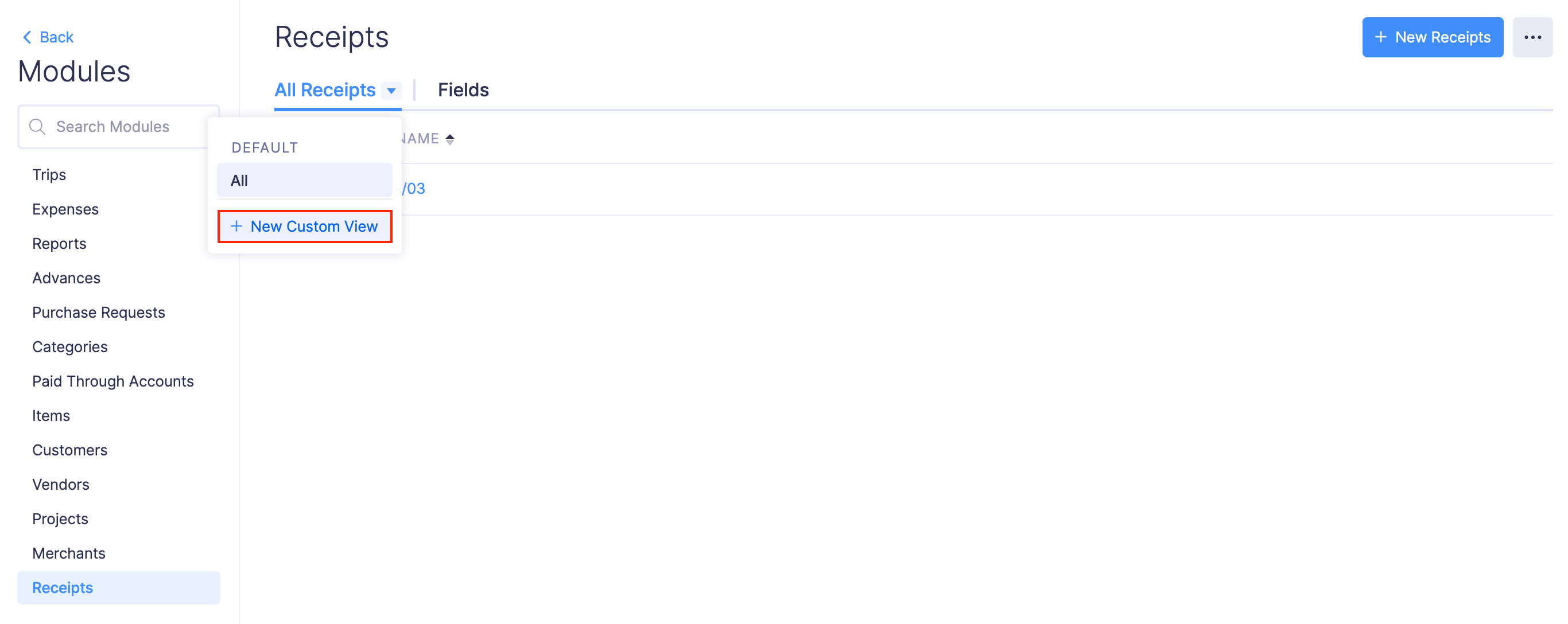
-
Click + New Custom View.
- Fill in the following fields:
Fields Description Name Enter a name for your custom view. If you use this custom view frequently, you can mark the Mark as Favourite option. Criteria Add criteria for the custom view based on the fields in the T rips module. You can add multiple criteria by clicking + Add Criteria. Choose columns Choose the fields that have to be displayed in the custom view that you’re creating. You can move fields from the Available to the Selected list by clicking the + icon next to them. Share this with Choose who gets access to this custom view. Only Admins can share their custom views.
- Fill in the following fields: