Custom Buttons
In Zoho Expense, there are default buttons that are used to execute predefined functions. For example, the Save and Submit buttons are used to save your transactions (New trip, expense, etc.,) and submit it to your approver for approval.
If you have a requirement to create a new button apart from the default buttons provided in Zoho Expense, you can create a new custom button and define a set of custom actions that can be executed when you click the custom button.
You can create custom buttons for your standard modules (Trips, Reports, etc.,) and custom modules. Let’s look at a scenario to understand this better.
Scenario: When Patricia receives reports for approval, she refers to the official details of her submitters for verification purposes in a different application. So every time she receives a report for approval, she opens the external application and navigates her way to look up the official details.
Instead of doing this manually, Patricia can create a custom button with the Employee ID as a placeholder to the link of her external application in the reports page. So, she can click the custom button from the Reports page to open the external link with the employee’s official details.
Create Custom Buttons
You must first create a custom button to be able to execute the button when required.
- Click Admin View.
- Go to Settings on the left sidebar.
(OR)
Click the Gear icon at the top right side. - Go to Modules under Customization.
- Select a module.
- Navigate to the Links and Buttons tab in the top of the page.
- Click + New Button in the top right corner.
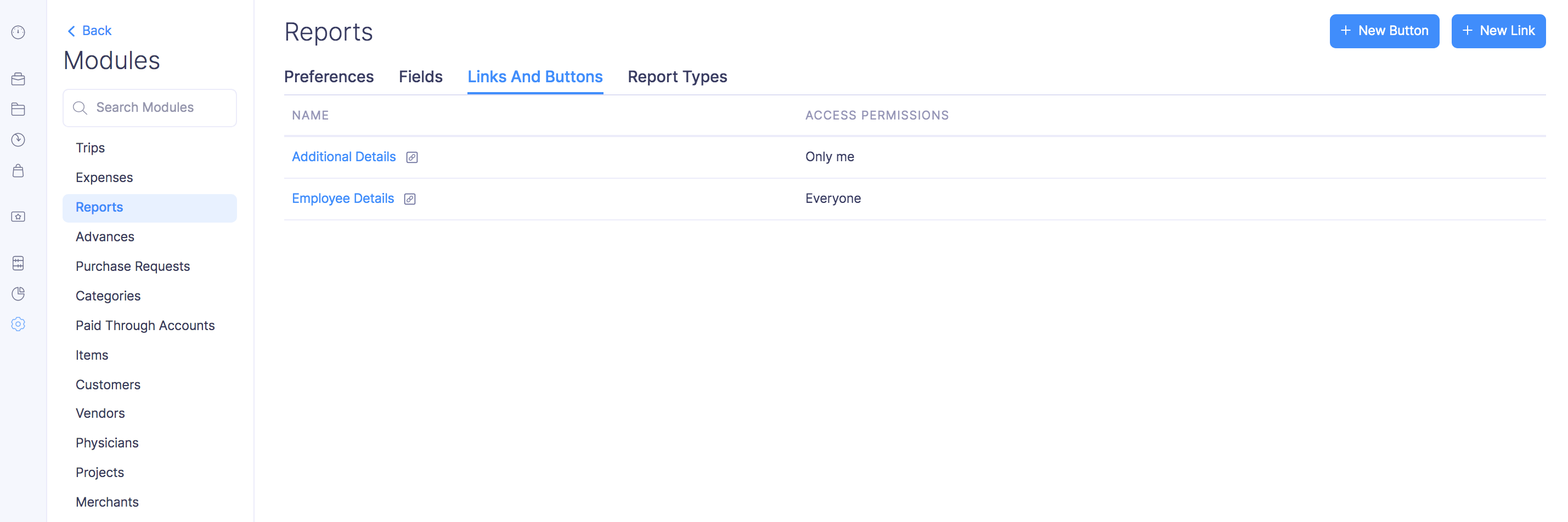
- Enter a name for the custom button.
- Select who can view and use the custom button.
- Drag and drop built-in statements and options to the deluge editor and then specify the variables to execute a task using Deluge.
- Click Save.
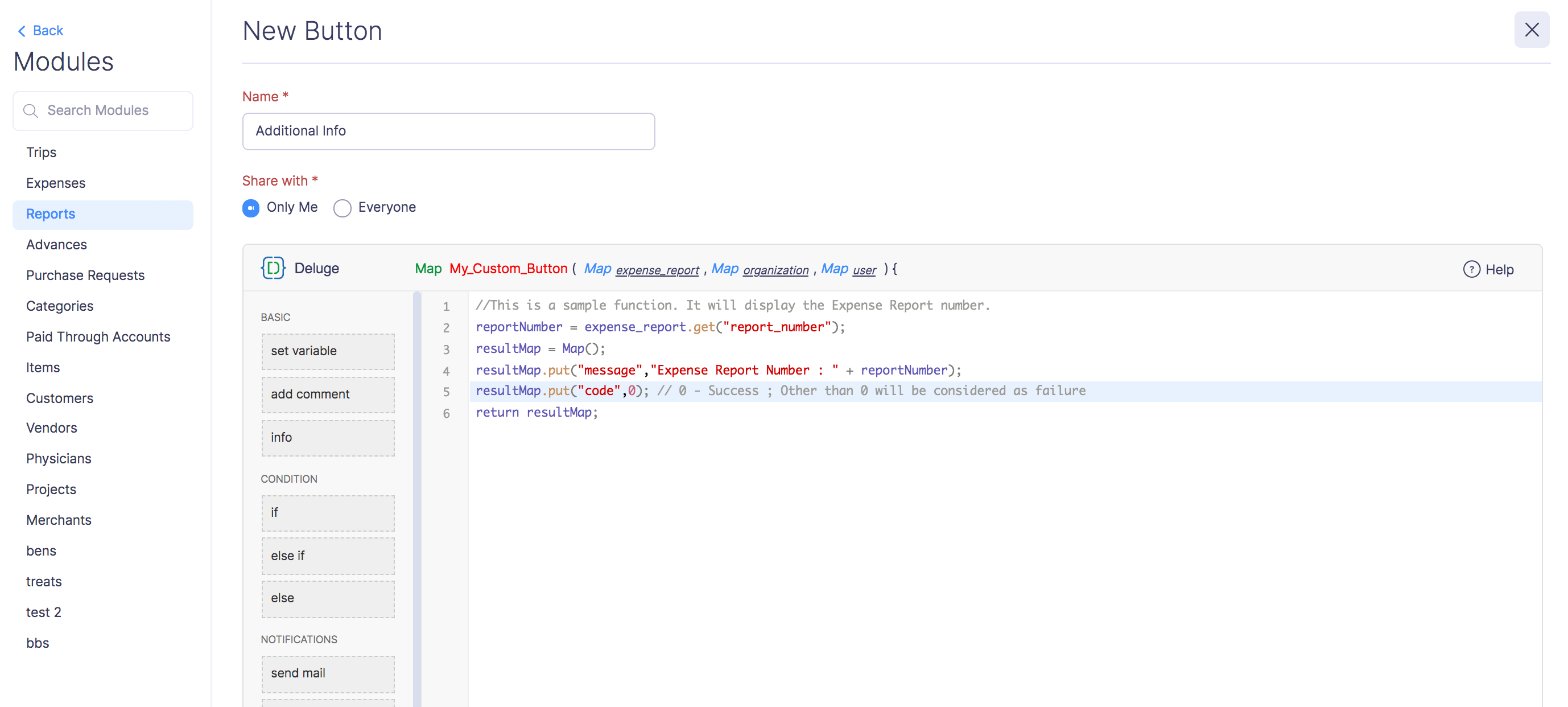
Note: Deluge is an user-friendly programming language developed by Zoho to write logic and automate actions across multiple Zoho applications.
Pro Tips:
- You can select Everyone to enable the custom button for you and all the users in your organisation. However, you can select Only Me to enable it only for you and hide it for other users.
- You can toggle comments, find and replace, show hints, and do a lot more quickly using keyboard shortcuts. Hover over the Keyboard icon in the bottom right corner of the Deluge editor to view all the keyboard shortcuts.
Execute Custom Buttons
After creating your custom button, you can execute or test the custom button. To view and use the custom button:
- Go to My View.
- Click the module in the left sidebar for which you created the custom button.
- Select a transaction or record.
- Click the
More icon at the top right corner and select the custom button you had created.
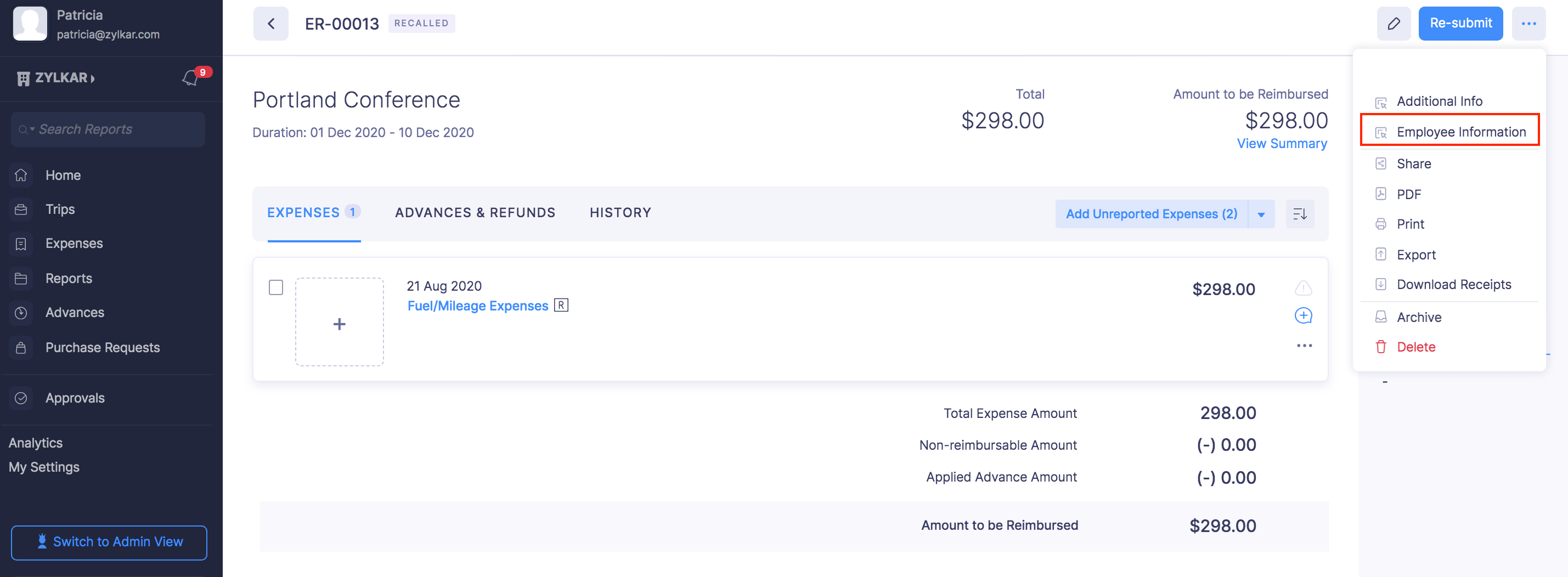
Once you click the custom button, the action you had configured for the custom button will be executed. If you’ve provided access to all users to execute the custom button, they can access the same by following the steps above.
Note: You will be able to view the custom buttons for the custom module in the More section of the records in the custom modules.
Edit Custom Buttons
You can make changes to a custom button you’ve created. Here’s how:
- Click Admin View.
- Go to Settings on the left sidebar.
(OR)
Click the Gear icon at the top right side. - Go to Modules under Customization.
- Select the module.
- Navigate to the Links and Buttons tab at the top of the page.
- Hover over the custom button you want to edit and click the More icon.
- Click Edit and make the necessary changes.
- Click Save.
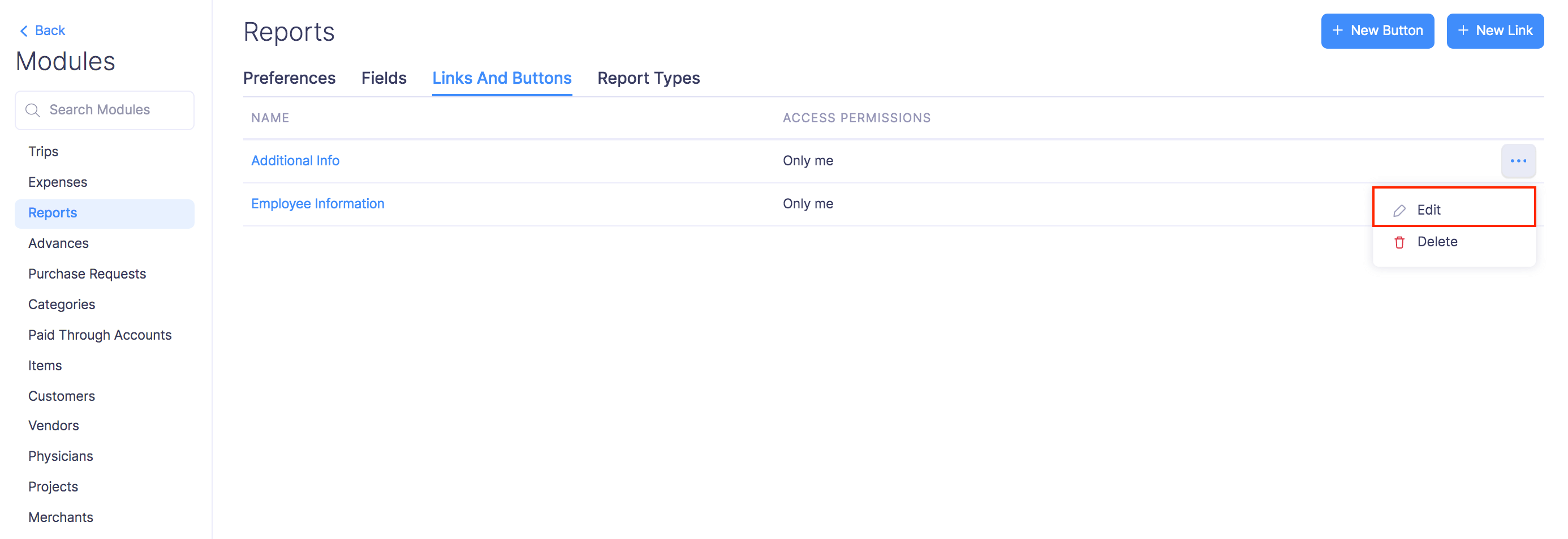
Delete Custom Buttons
You can delete a custom button you have created. To do that:
Warning: Once you delete a custom button, you will not be able to retrieve it in the future.
- Click Admin View.
- Go to Settings on the left sidebar.
(OR)
Click the Gear icon at the top right side. - Go to Modules under Customization.
- Select the module.
- Navigate to the Links and Buttons tab at the top of the page.
- Hover over a custom button and click the
More icon to the right of the custom button and click Delete.
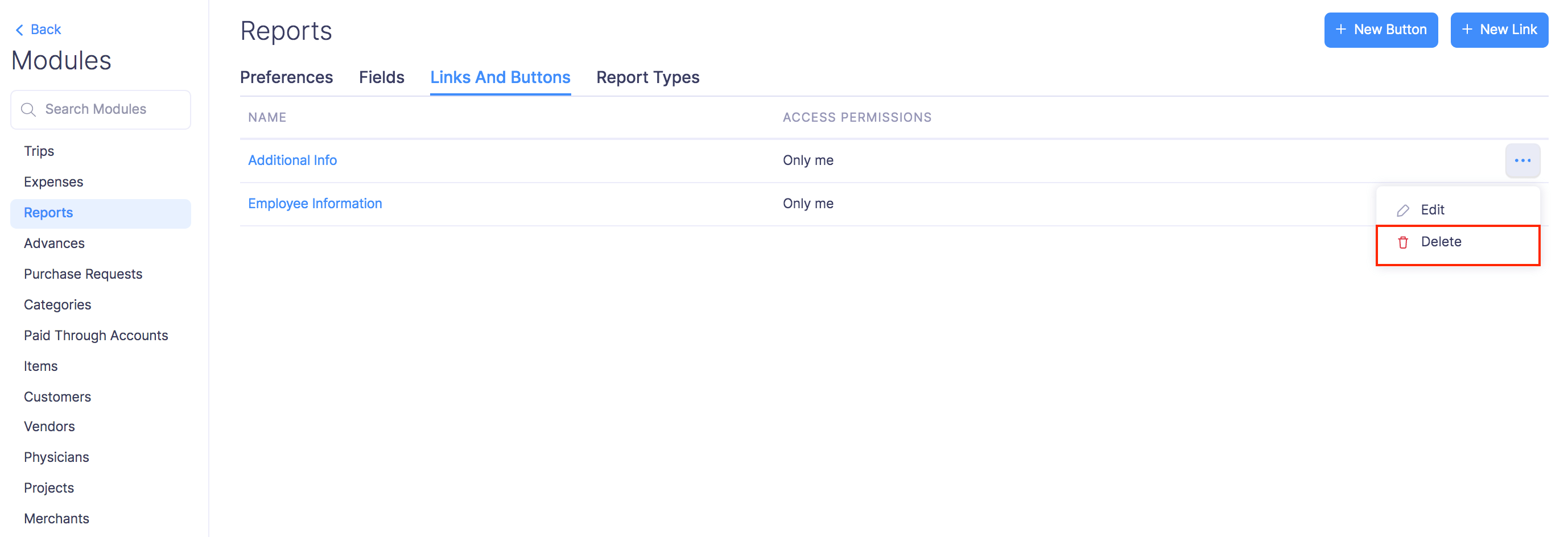
- In the popup that opens, click Delete again to delete the custom link.