Managing Cards
The following are the basic functions you can use to manage your personal and corporate cards.
Import Card Statements
Employees can import the statements of the cards they’ve added. To import card statements:
- Go to Cards on the left sidebar.
- Click the Corporate or Personal card for which you want to import the statements.
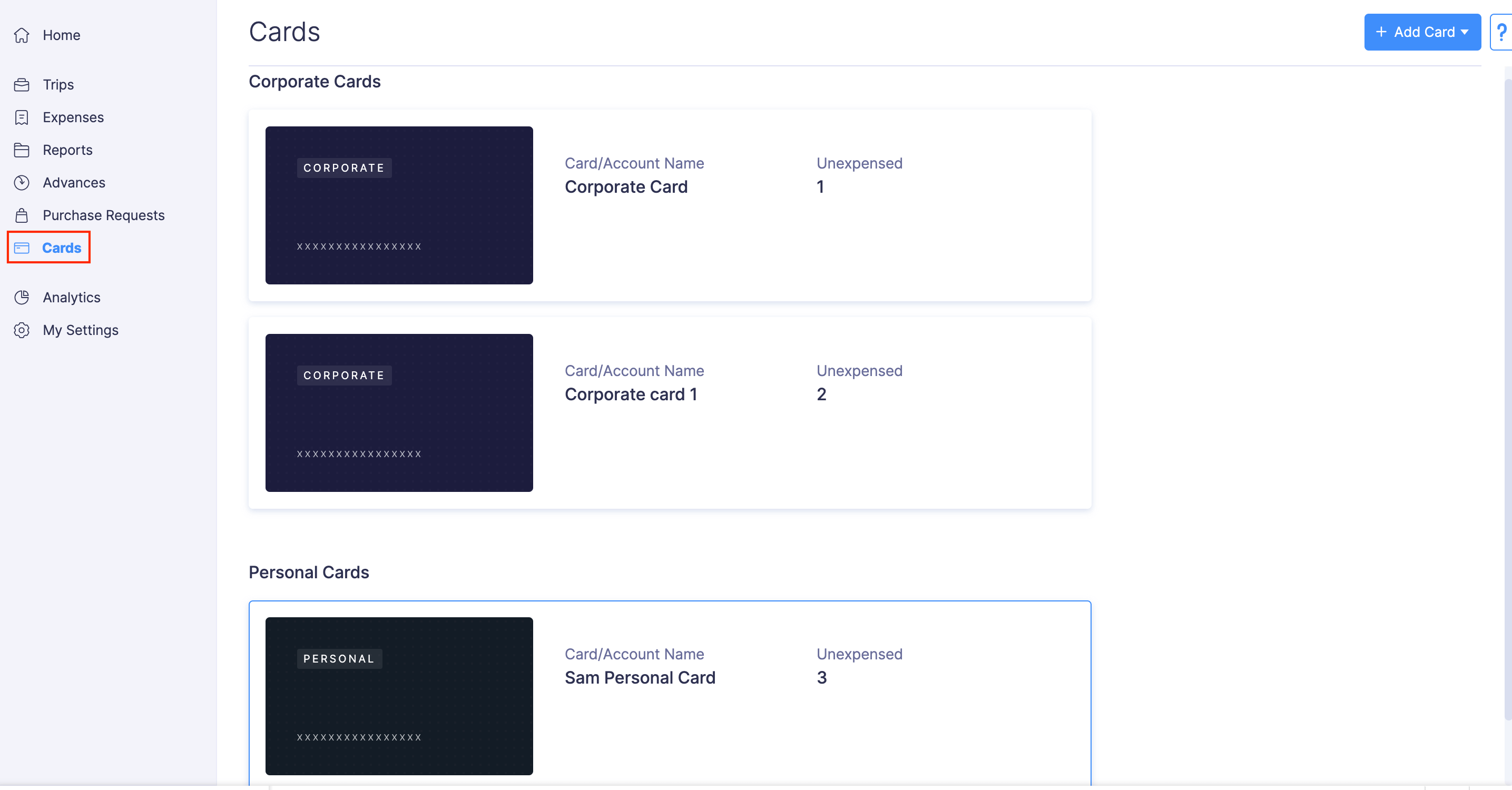
- Click Import Statement at the top right corner.
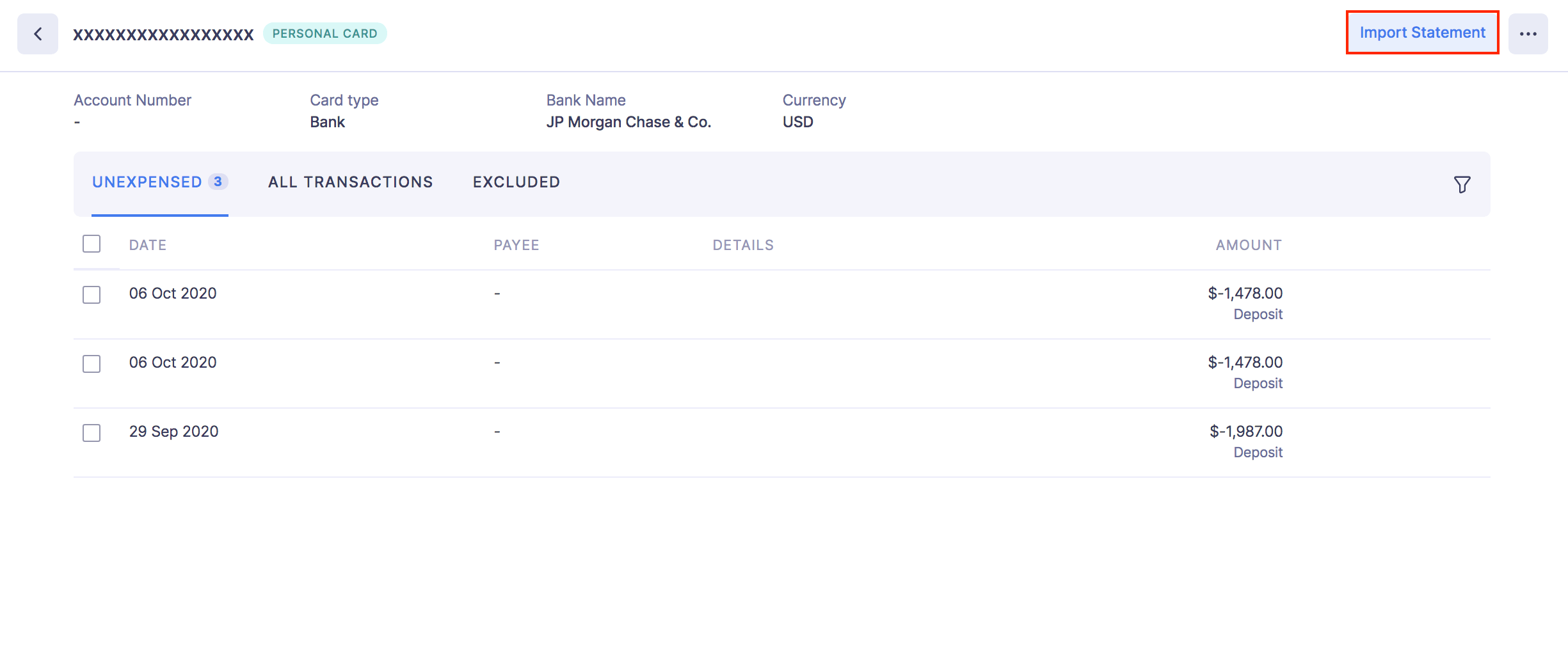
- In the first step, drag and drop a file, or choose a file from your desktop or a cloud account.
- You can upload the file in any one of the following formats:
CSV TSV OFX QIF CAMT.053 PDF
- You can upload the file in any one of the following formats:
- If you want to upload another file instead of the selected file, click Replace File and choose another file.
- Click Next.
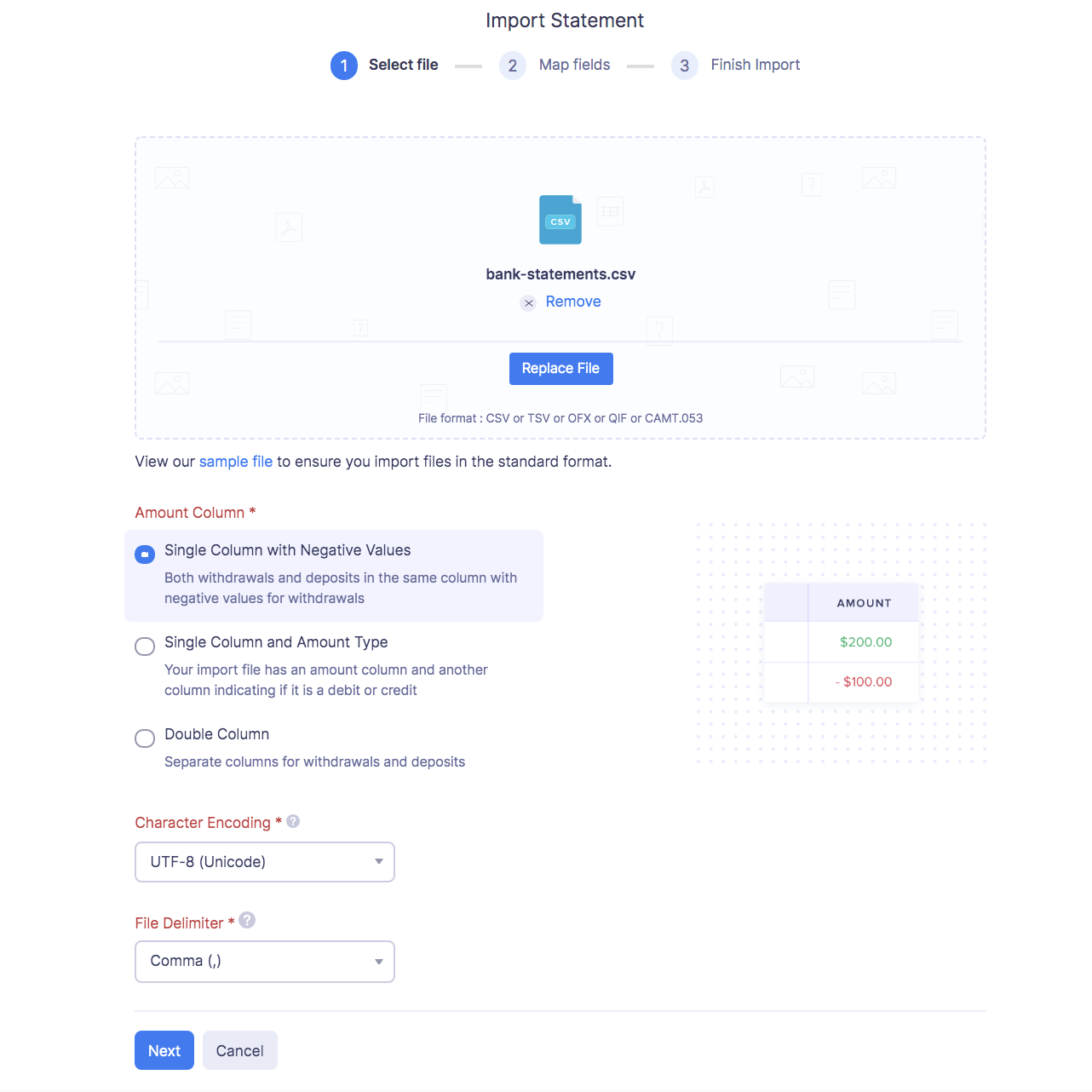
- In the next step, the best match to each field in Zoho Expense will be auto-mapped with the fields in the imported file. If there are unmapped fields, you can map them manually.
- If you want to save the mapping for future use, mark the Save these selections for use during future imports option.
- Click Next.
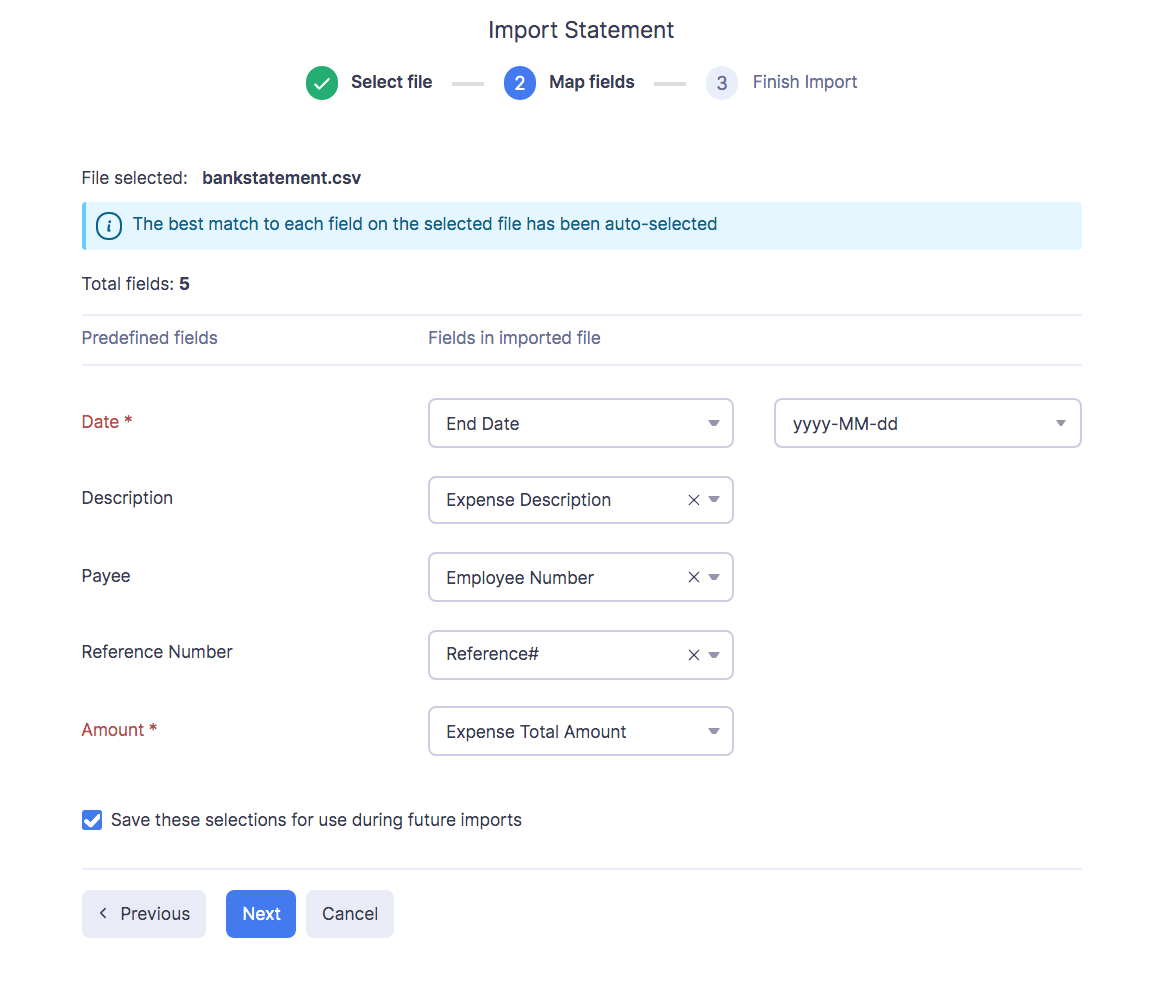
- The data in the unmapped fields will not be imported into Zoho Expense. If you want to map those fields, click Previous and map the unmapped fields.
- Once you have mapped all the relevant fields, click Import to import the card’s statements.
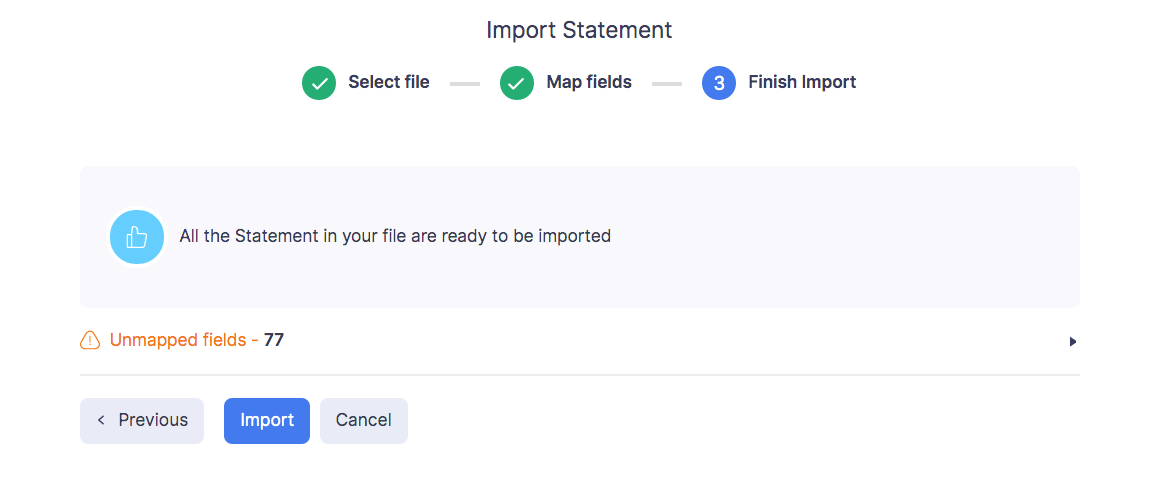
Undo Last Import
If you’ve imported the wrong bank or credit card statement or have imported the same statement twice, you can undo your last import.
To undo the last import:
- Go to Cards on the left sidebar.
- Click the Corporate or Personal card for which you want to edit the details.
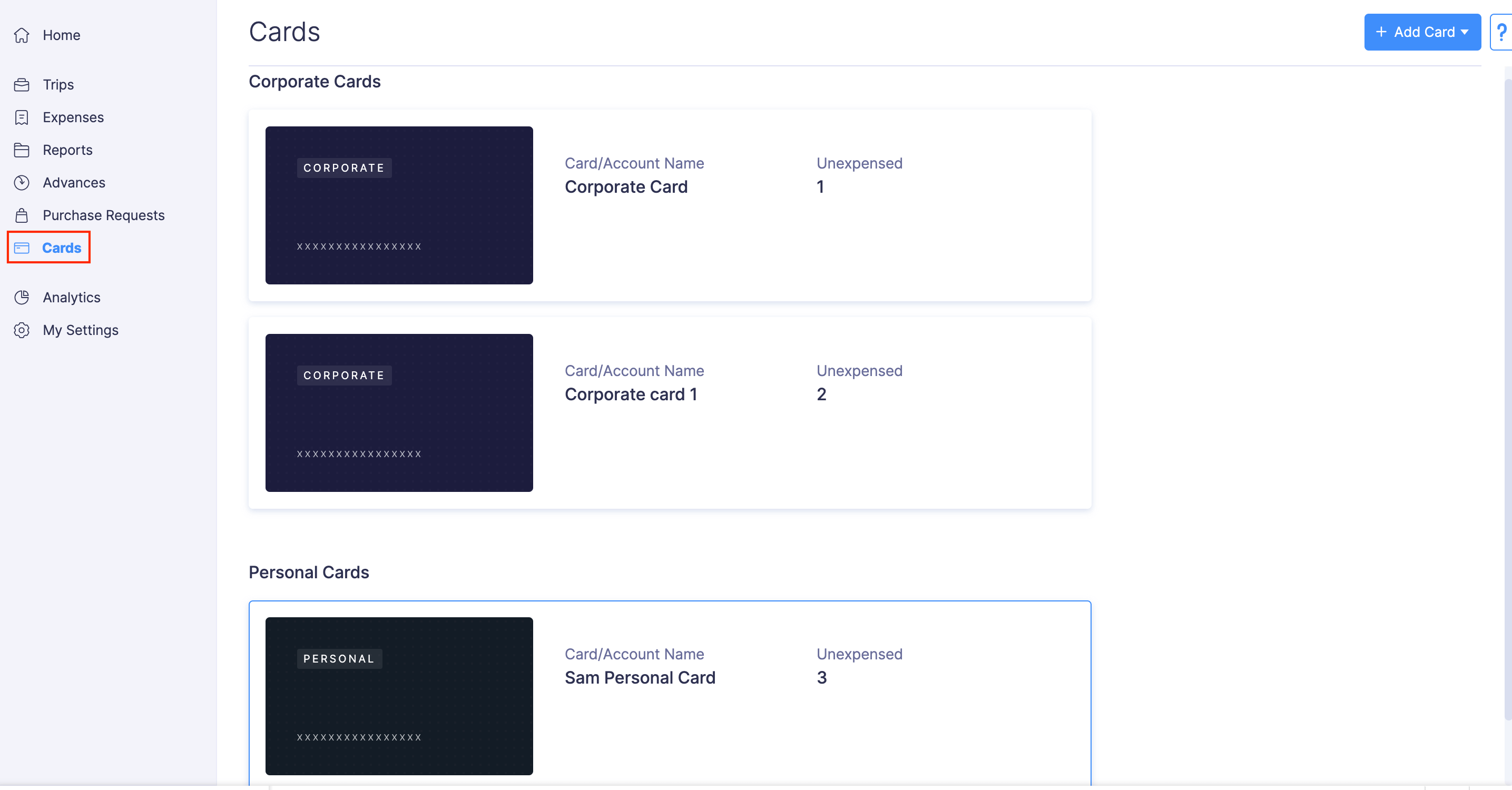
- Click the
More icon at the top right corner and select
Undo Last Import.
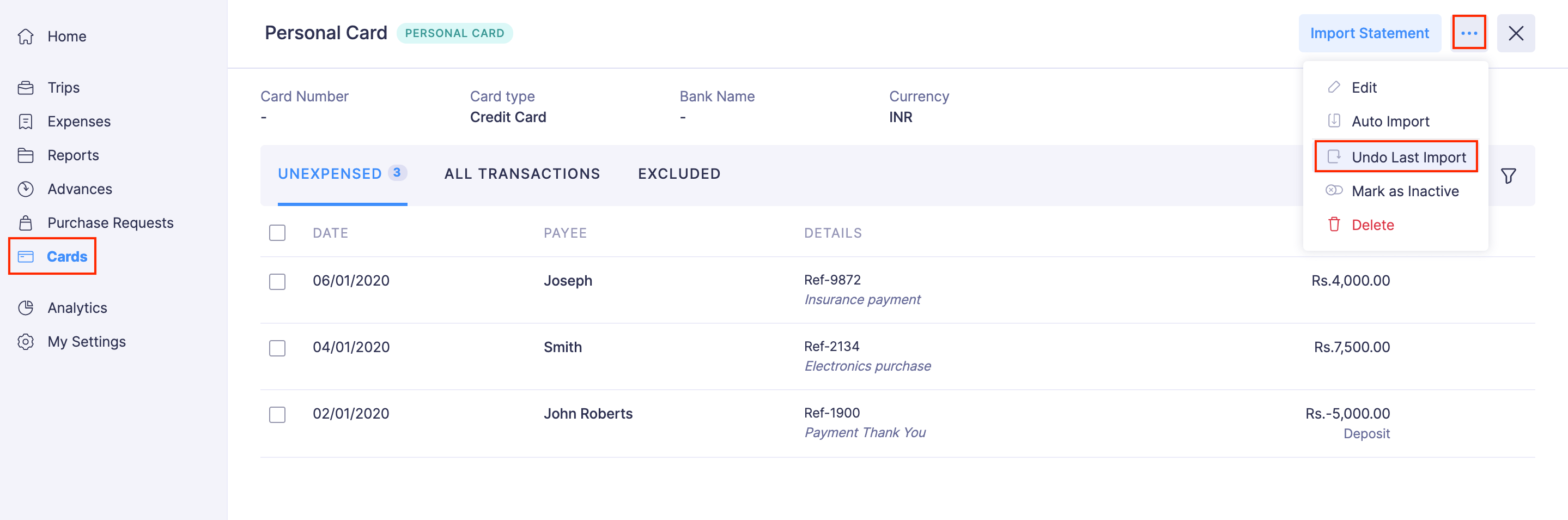
- Click Undo Import and all the transactions that you’ve imported in the last import will be undone.
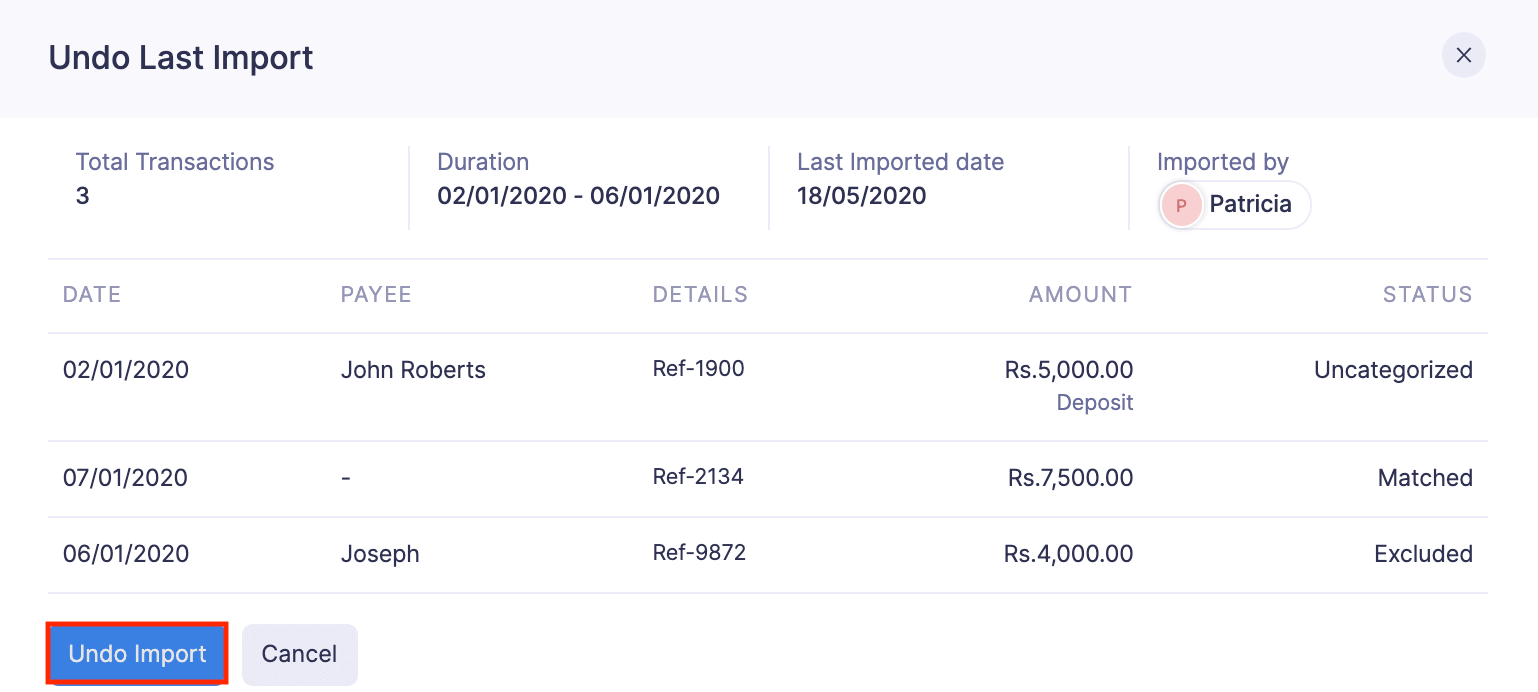
Match, Unmatch, and Exclude Card Statements
Match Card Feeds With Expenses
Sometimes you might have created expenses manually for the transactions made in your card. In this case, you can match and categorise these manually added expenses with the respective card transactions, that will be fetched as card feeds into Zoho Expense.
All the unexpensed card feeds can be matched with the existing expenses in Zoho Expense. The possible matches of the existing expenses will be drawn based on the date and the amount of the card transaction. Upon matching, the card feed and the expense will be merged as one and a single expense will be created.
To match the card transaction with an existing expense:
- Go to Cards on the left sidebar.
- Click the Corporate or Personal card for which you want to match transactions.
- In the Unexpensed tab, select the card transaction you want to match with an existing expense. The best and the possible matches for the transaction will be listed based on the date and the amount of the card transaction.
- If you want to change the criteria for filtering the possible matches, click Change Criteria and provide the criteria. The possible matches will be listed based on the new criteria.
- Select the expenses that add up to the card transaction amount and click Match.
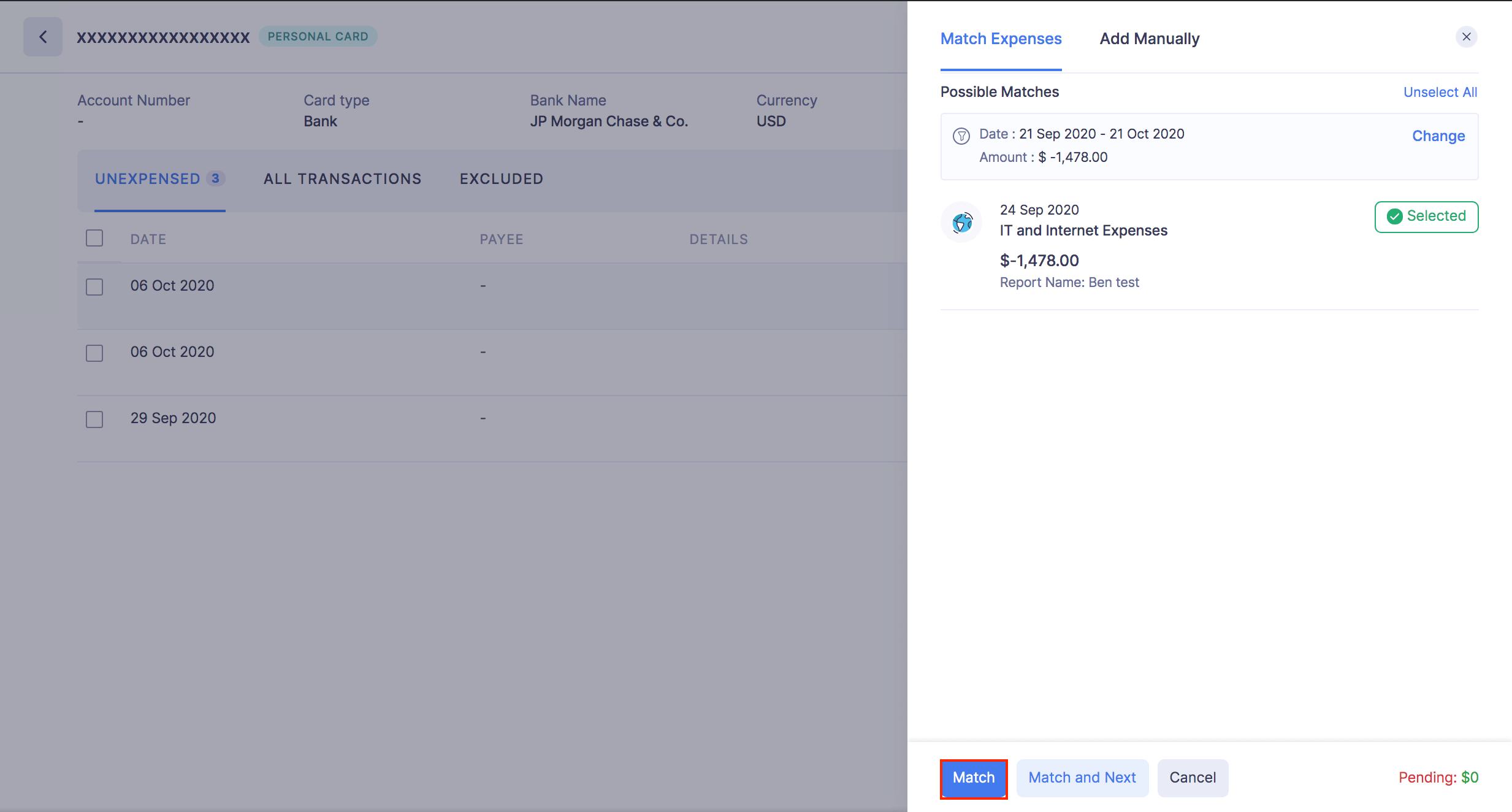
- The card transaction will be matched, the expenses will be merged and a single expense will be created.
Note:
- You can match only the non-reimbursable expenses with the card transactions.
- Expenses will be auto-matched for corporate card transactions, if the admin had enabled it under the Expense Preferences.
Unmatch a Matched Transaction
You can unmatch a card transaction that you’ve matched with an existing expense. To unmatch a matched transaction:
- Go to Cards on the left sidebar.
- Click the Corporate or Personal card for which you want to unmatch transactions.
- Navigate to All Transactions tab, click the matched card transaction you want to unmatch.
- Click the More icon at the top right corner of the expense slider that opens on the right side.
- Select
Unmatch.
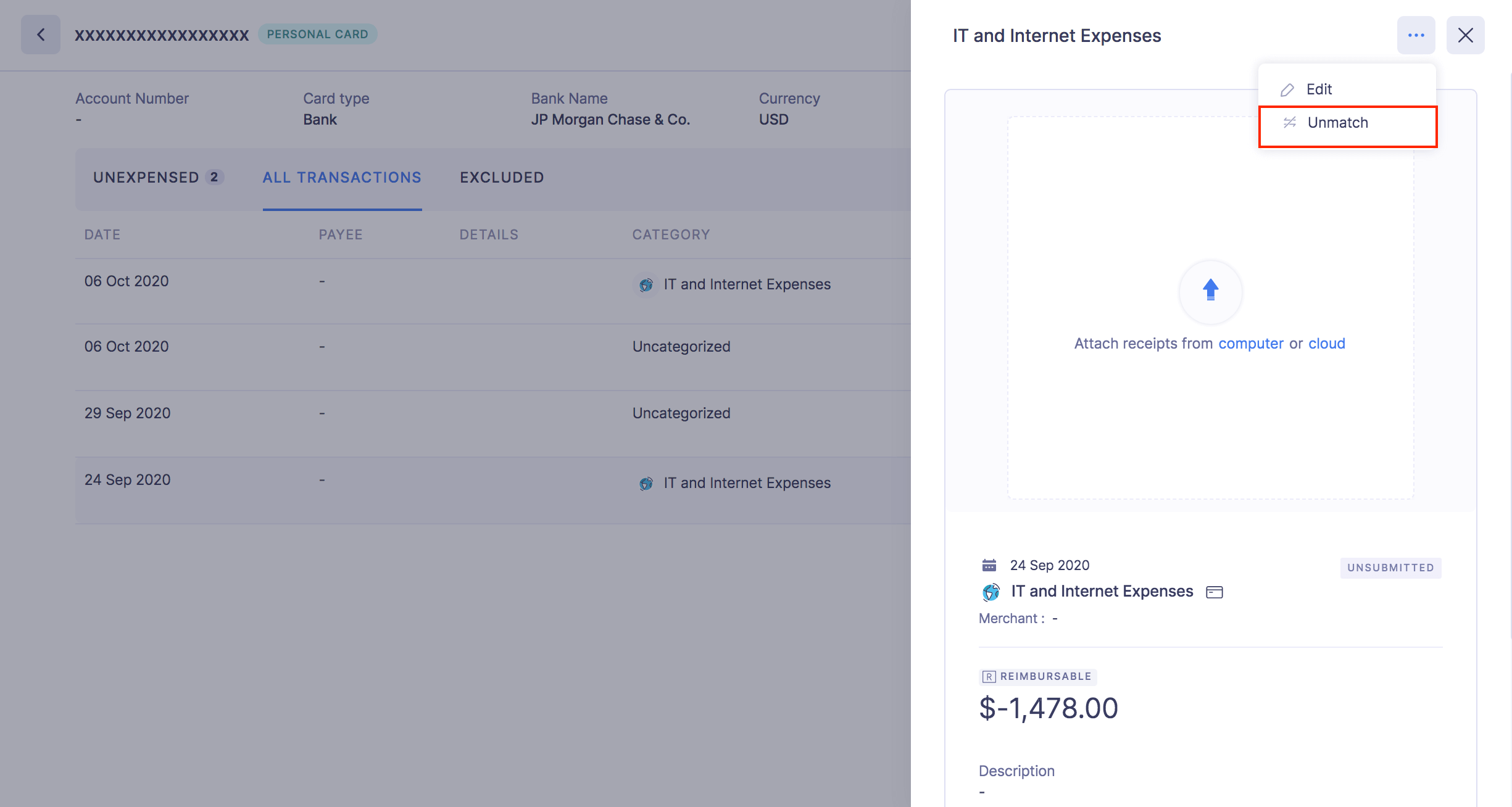
- Click Yes, Unmatch to unmatch the expense. The expense will be listed as an unexpensed transaction.
Exclude Card Statements
Some of the transactions made through your card may not be incurred for your business. In such cases, you can exclude these transactions from converting them into expenses. To exclude a card transaction:
- Go to Cards on the left sidebar.
- Click the Corporate or Personal card from which you want to exclude transactions.
- In the Unexpensed tab, click the More icon at the right corner of the card transaction you want to exclude.
- Select Exclude.
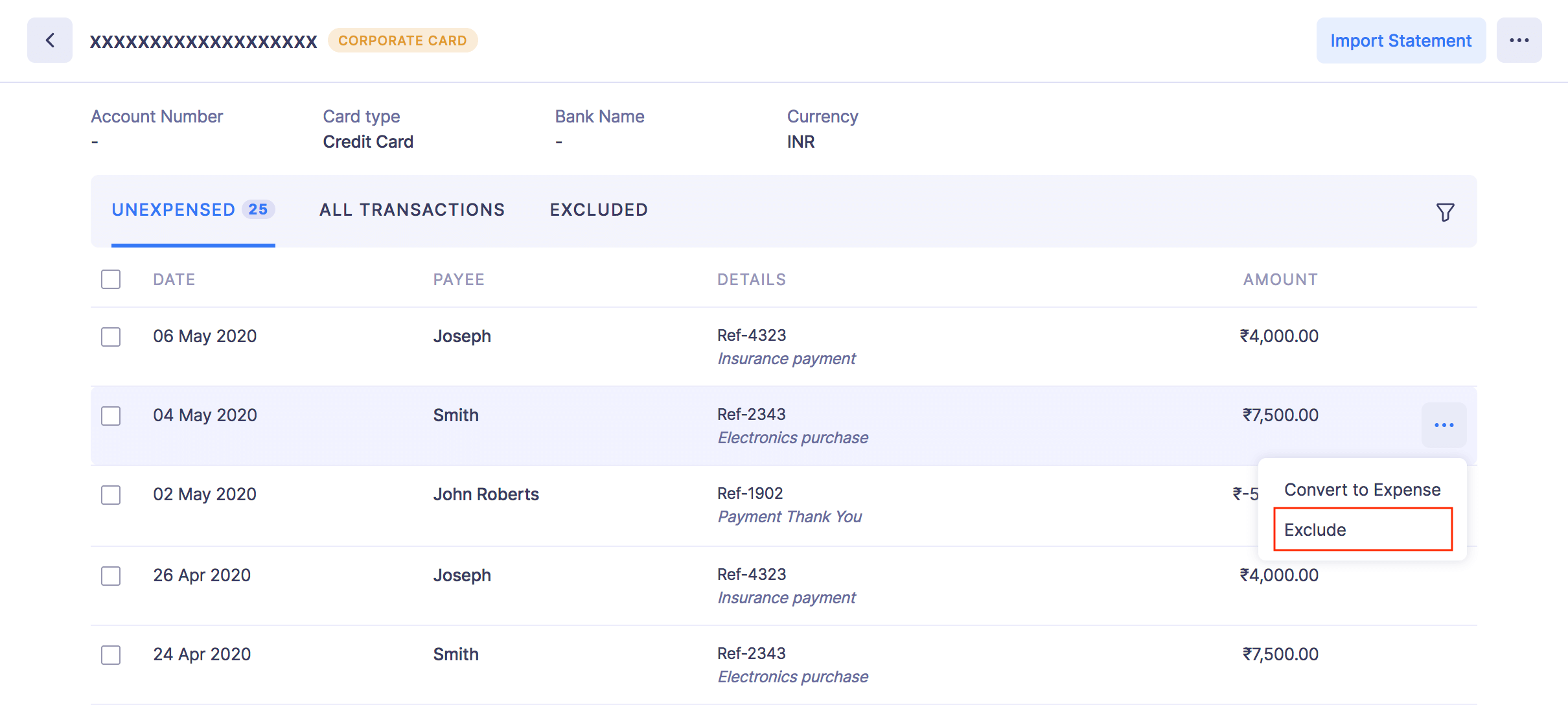
- Click Exclude to exclude the card transaction. The card transaction will not be deleted but will be listed under the Excluded tab of the card.
Mark a Card as Inactive
You can mark your card as inactive in Zoho Expense.
To mark a card as inactive:
- Go to Cards on the left sidebar.
- Click the Corporate or Personal card which you want to mark as inactive.
- Click the
More icon at the top right corner and select
Mark as Inactive.
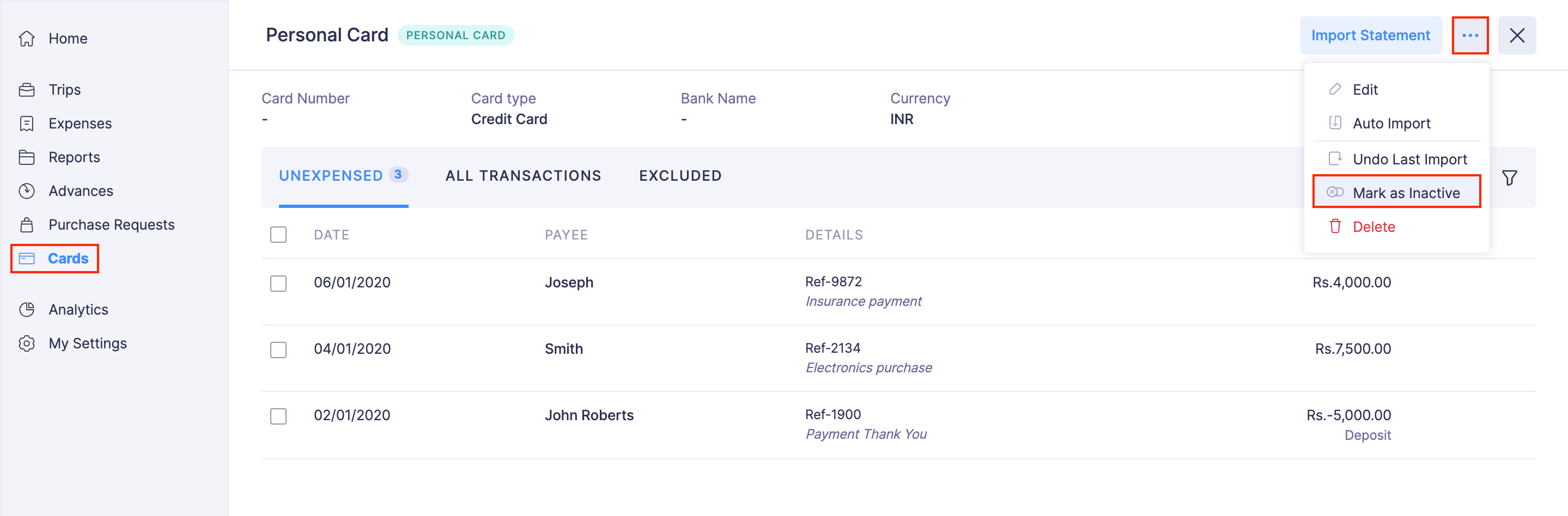
- The card will be marked as inactive.
Edit and Delete Card
Edit Card
You can edit the card details in Zoho Expense. To edit a card:
- Go to Cards on the left sidebar.
- Click the Corporate or Personal card for which you want to edit the details.
- Click the
More icon at the top right corner and select
Edit.
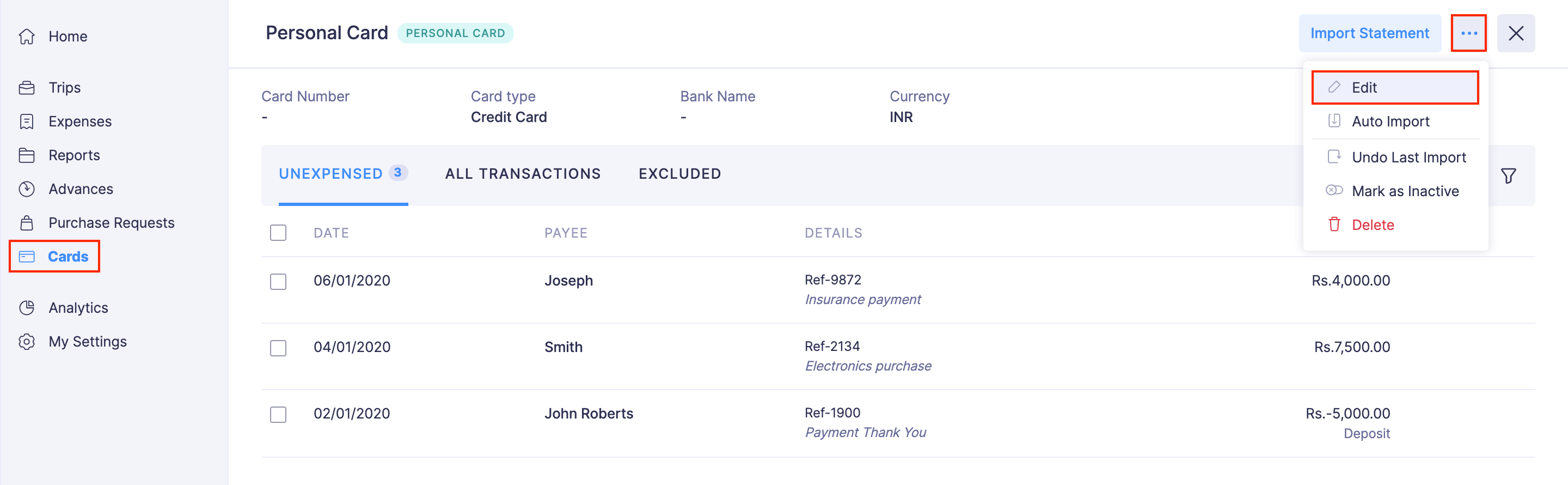
- Make the required changes and click Save.
Delete Card
You can delete your card permanently from Zoho Expense. To delete a card:
- Go to Cards on the left sidebar.
- Click the Corporate or Personal card for which you want to edit the details.
- Click the
More icon at the top right corner and select
Delete.
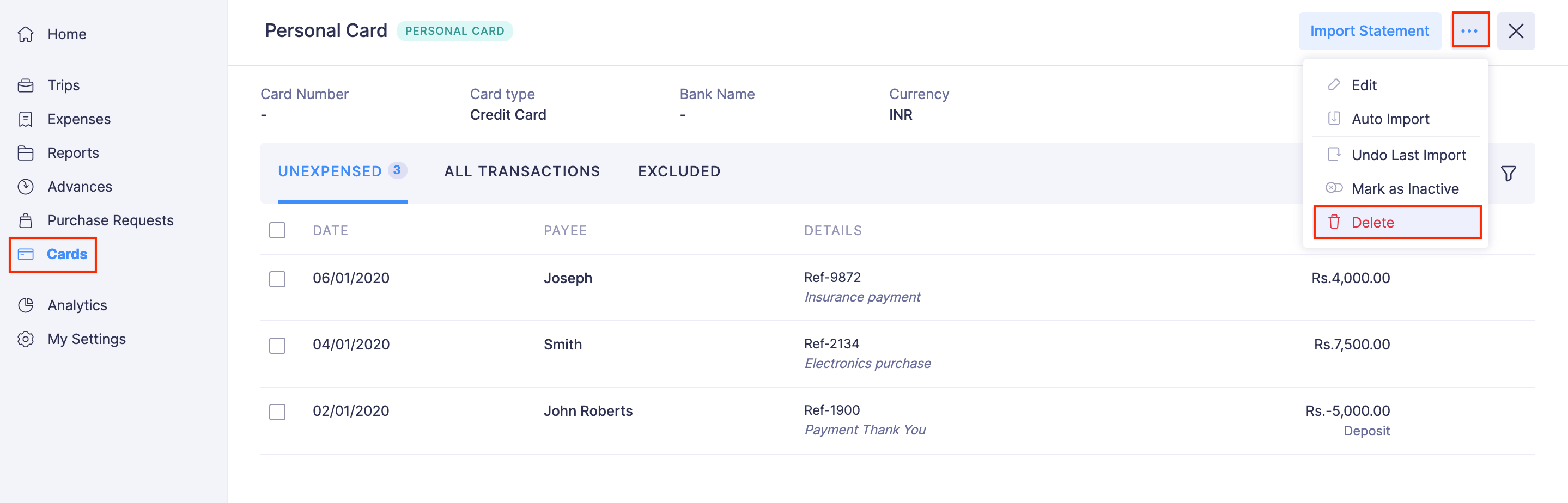
- In the pop-up that opens, click Delete to delete the card.
Refresh Feeds
You can fetch the latest transactions made through your card by refreshing the feeds. New transactions will be posted as card feeds with every refresh. Generally, an auto-refresh occurs every 24 hours and new transactions will be auto-fetched.
To refresh feeds:
- Go to Cards on the left sidebar.
- Click the Corporate or Personal card for which you want to refresh the feeds.
- Click Refresh now in the top right corner. Your card feeds will be refreshed and the new transactions will be posted, if any.
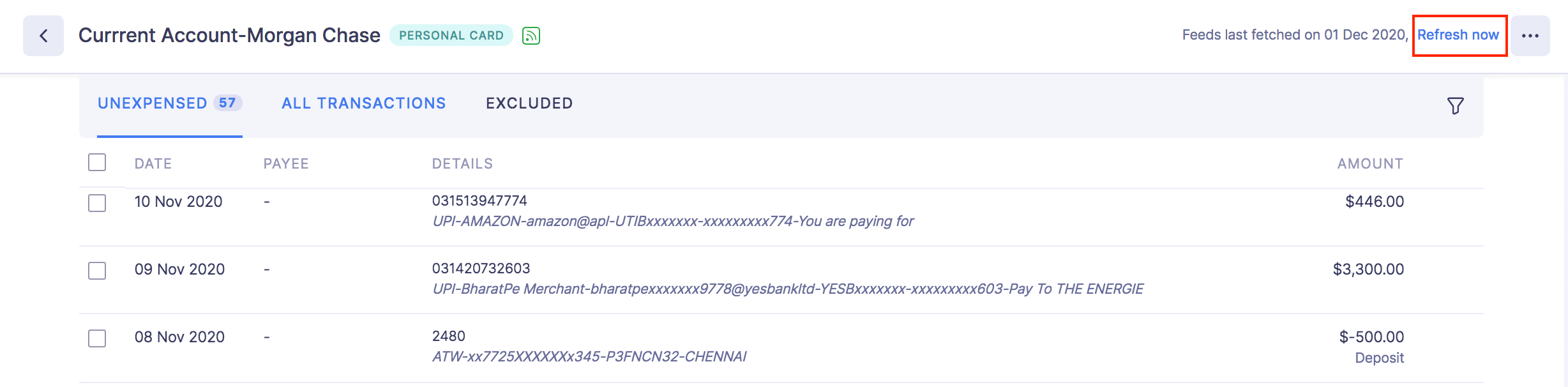
Deactivate Feeds
If you no longer want to fetch your card feeds, you can deactivate them in Zoho Expense.
To deactivate the feeds:
- Go to Cards on the left sidebar.
- Click the Corporate or Personal card for which you want to edit the details.
- Click the More icon at the top right corner and select Deactivate Feeds.
- In the pop-up that opens, click Deactivate Feeds and you will no longer receive card feeds.