Analytics - Overview
Analytics gives you a clear picture of your organisation’s business expenditures. You can run customised analytic reports to get insights of your business performance and your employees’ spending. For example, if you would like to know the expenses incurred by your organisation in the month of June, you can run an Expense Details report. All the expenses that were incurred in the month of June along with the amount spent and the users who have incurred the expenses will be generated as a detailed report for you.
Also, you can customise the analytic reports to analyze your expenses better, according to your business needs. You can add additional filters based on which details will be generated and you can add the columns that you want to include in your analytic reports.
Generate Analytic Report
You can generate any of the analytic reports listed in the Analytics page.
Prerequisite: Unsubmitted reports will not be considered for running the analytics.
To generate an analytic report:
- Go to Analytics on the left sidebar.
- Click the analytic report you want to view.
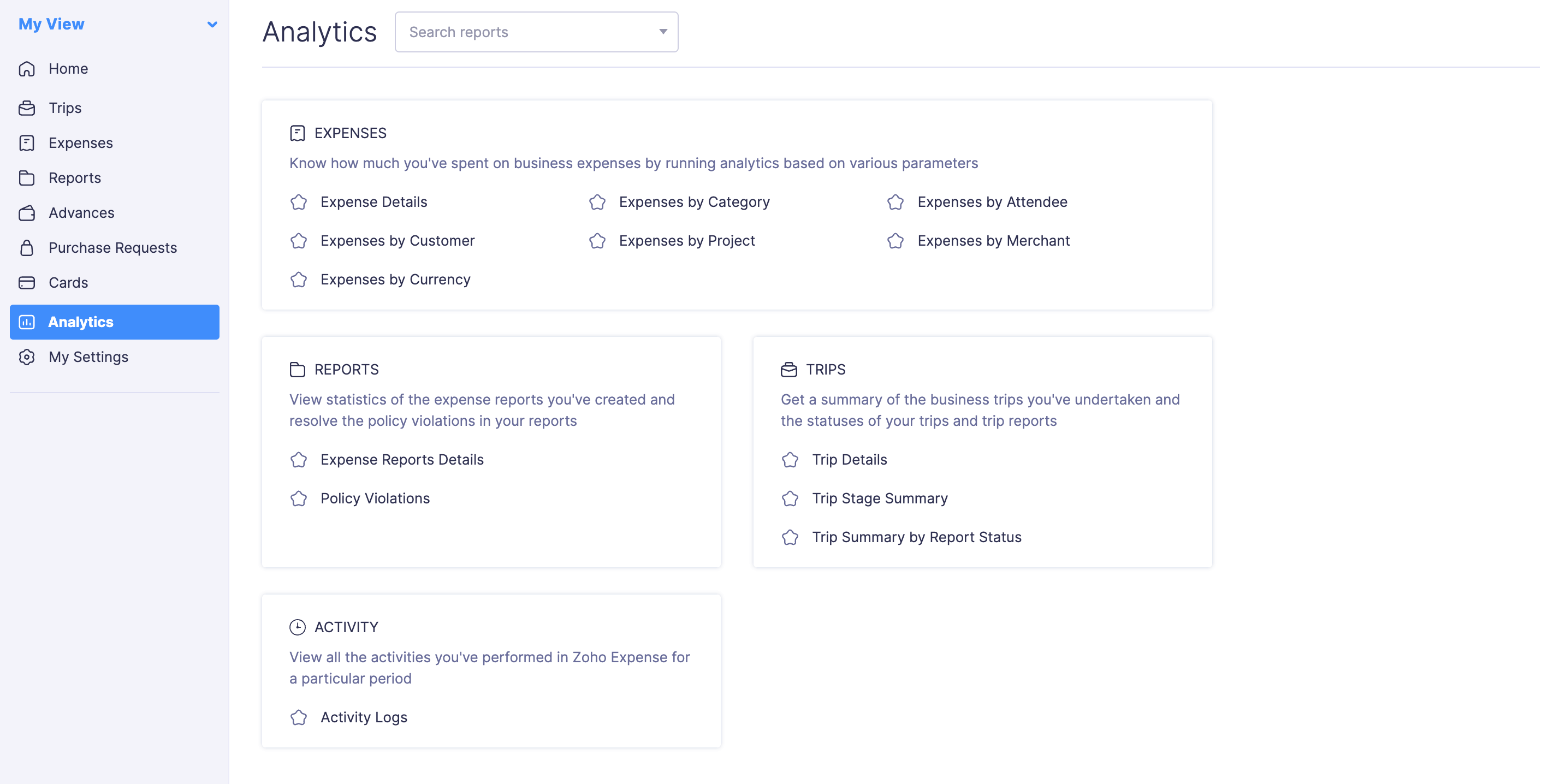
- If you want to generate the analytic report for another time period with additional filters, you can customise it.
- The selected analytic report will be generated with the applied customisation.
Customize Analytic Report
Zoho Expense lets you customise the analytic reports based on your business needs. You can add filters, choose the columns that have to be displayed in the analytic reports etc.
To customise an analytic report:
- Go to Analytics on the left sidebar.
- Click the analytic report you want to customise.
- Click Customise at the top of the page.
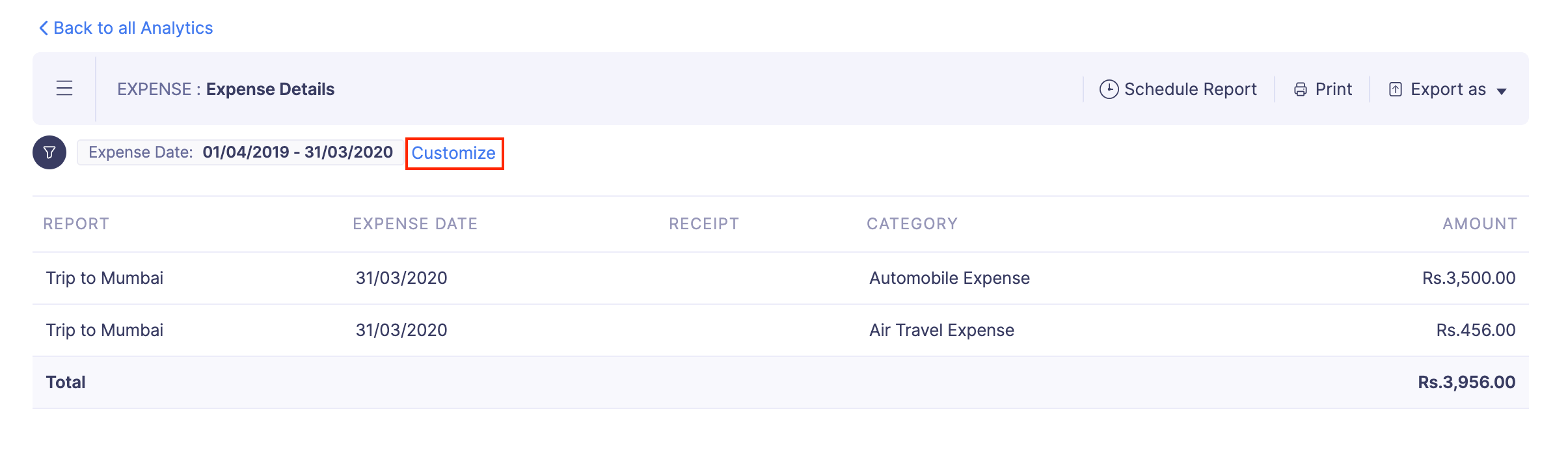
- Enter date range and customise the values filled in the other fields, if required.
- If you want to add more filters in the report, click + Add More at the end of the page.
- If you want to reset the filters you’ve added, click Reset Filters at the top right side of the page.
- If you have configured tags, click Filter by Tags to filter details according to the selected tag.
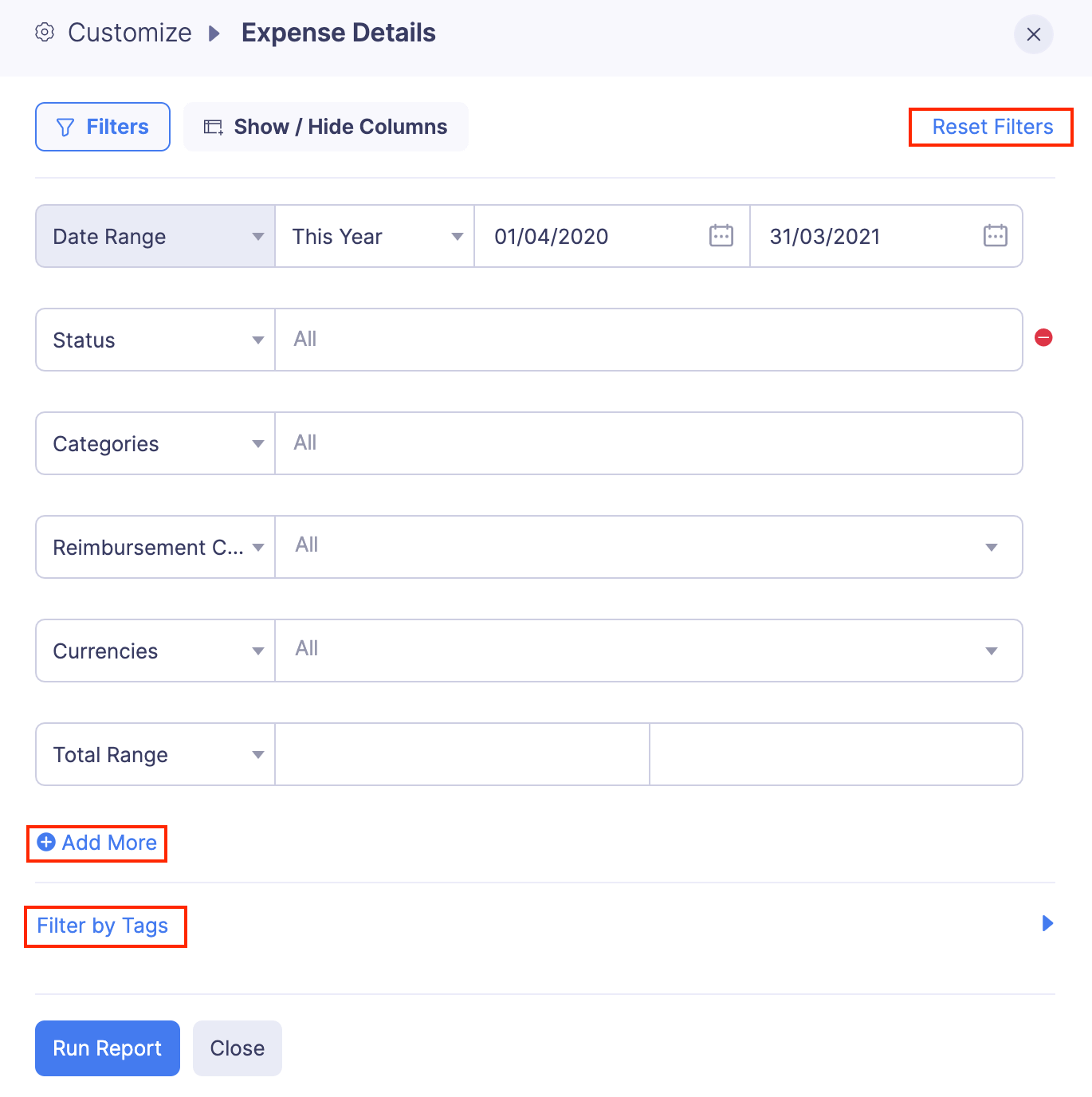
To choose the columns that have to be displayed in the report:
- Click the Show/Hide Columns button at the top of the page. All the columns that can be added to your analytic report will be shown in the left side table and the columns that are already added to your analytic report will be shown in the right side table.
- Drag and drop the columns you want in your report from the left side table to the right side table. You can also hover over a column name in the left side table and click the
button to add a column in your report.
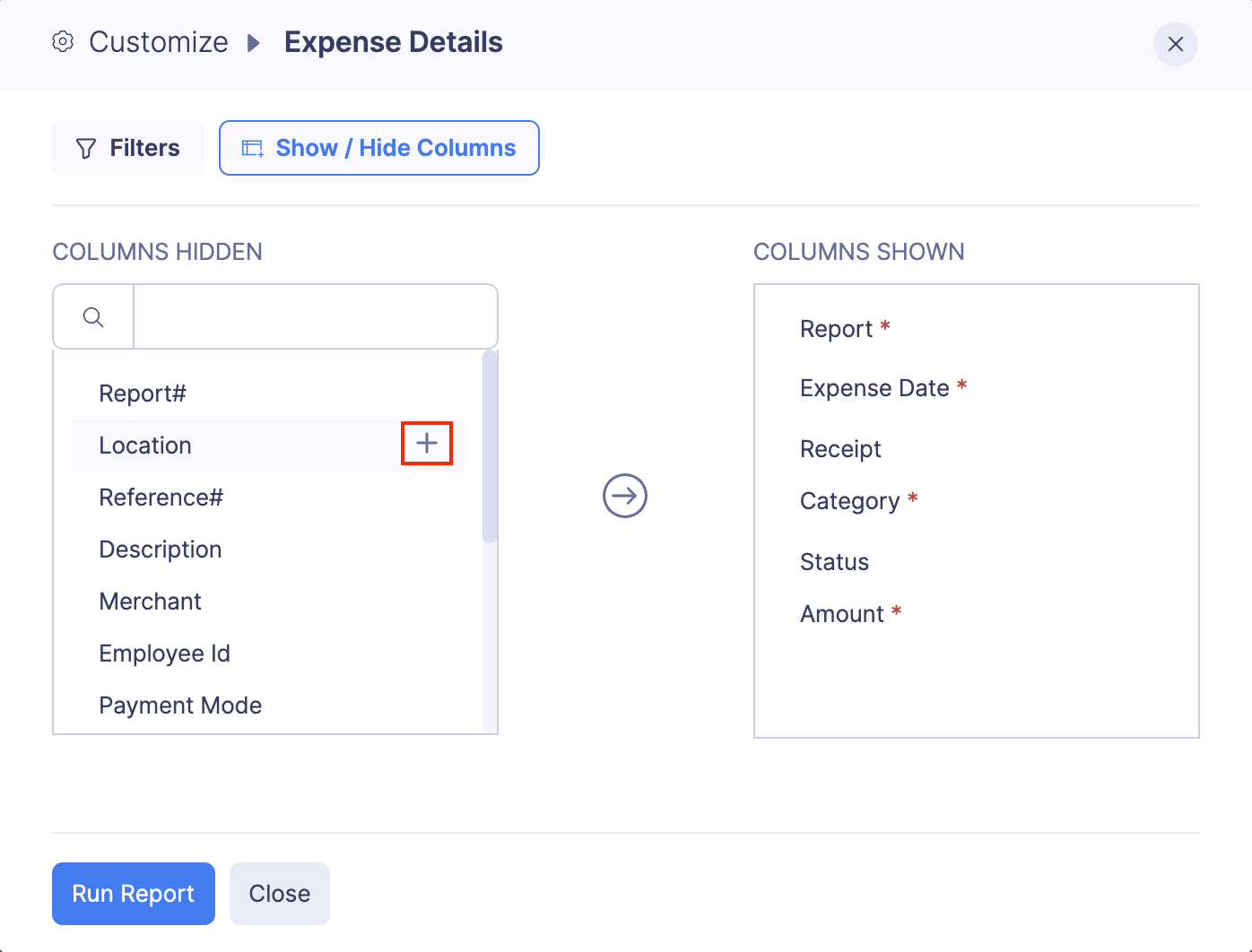
- If you want to remove a column, hover over a column name in the right side table and click
.
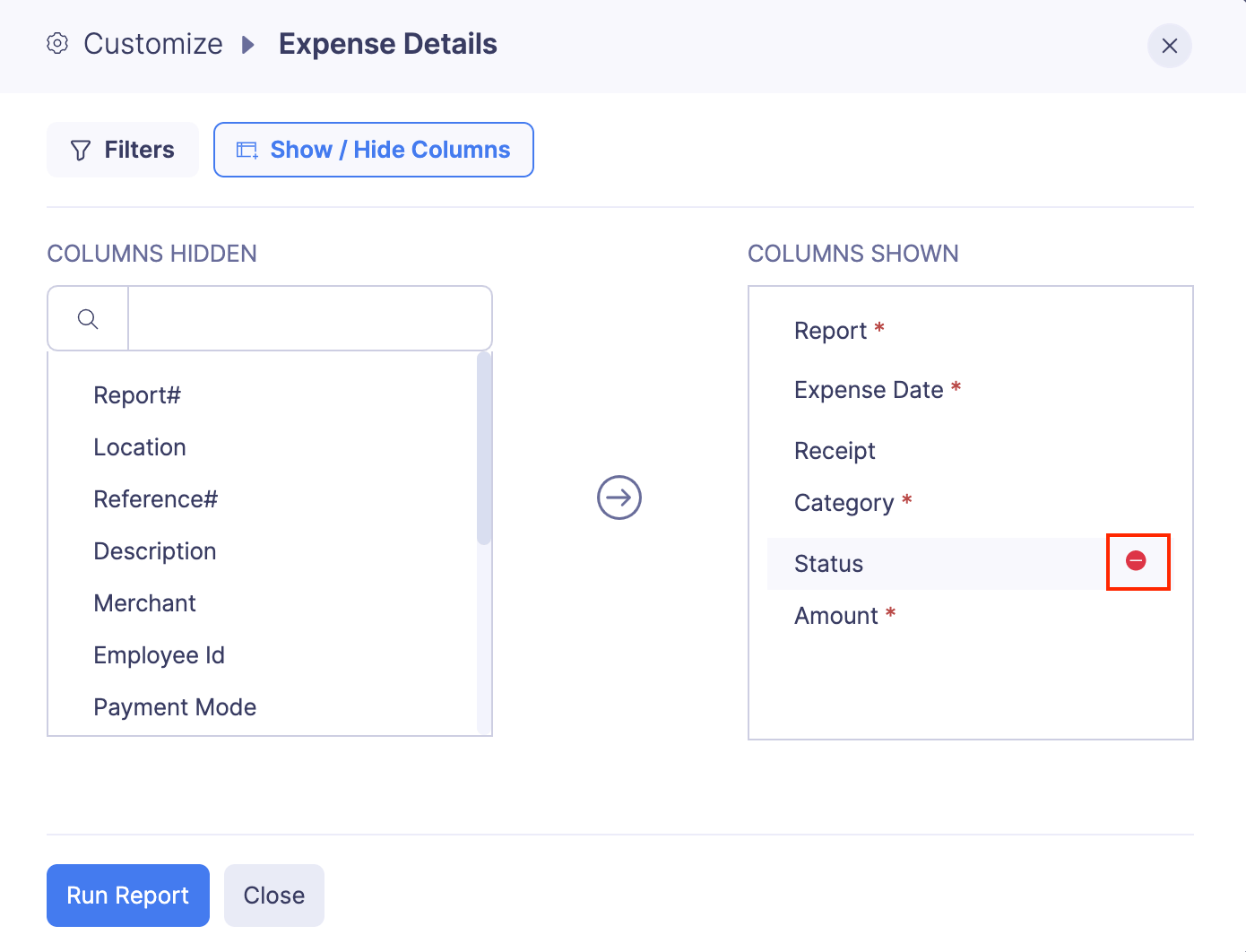
- Click Run Report to view the customised analytics.
Export Analytic Report
In Zoho Expense, you can export your analytic report in any of the following formats:
| CSV | XLS or XLSX |
To export an analytic report:
- Go to Analytics on the left sidebar.
- Click the analytic report you want to export. Customise it if required.
- Click the
Export As dropdown at the top right corner of the page. Select the format in which you want to export your analytic report. You can also export your analytic report to Zoho Sheet and make use of the customisations available in Zoho Sheet.
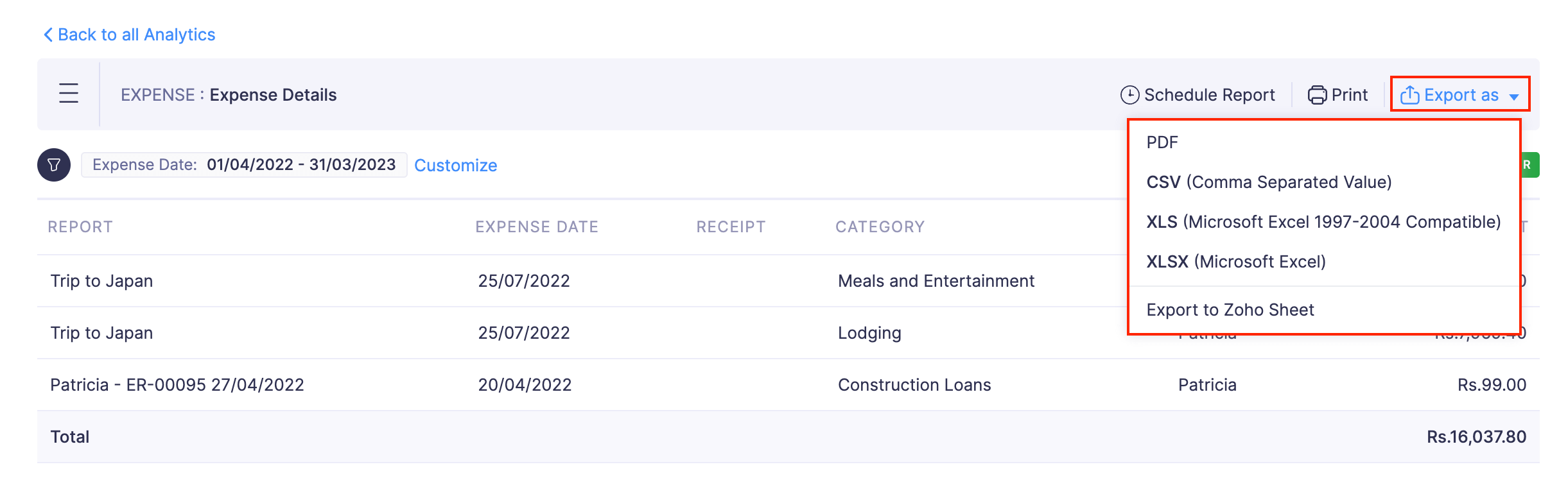
- If you want to protect this file with a password, mark I want to protect this file with a password option and enter a password with at least 6 characters.
- Click Export to export the analytic report.
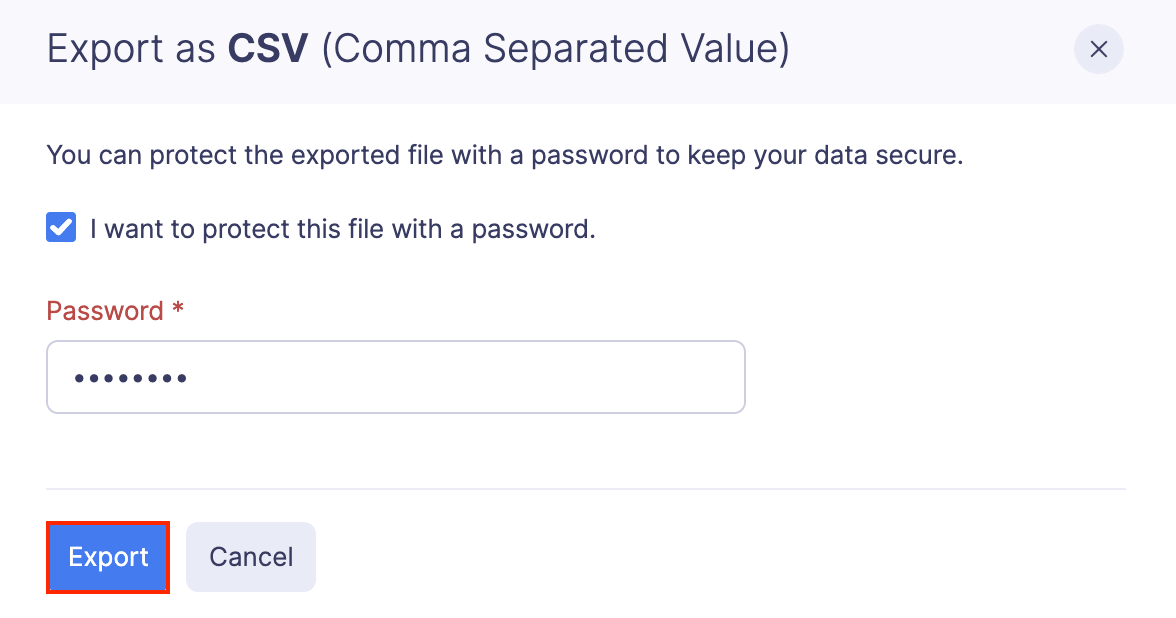
Print Analytic Report
To print an analytic report:
- Go to Analytics on the left sidebar.
- Click the analytic report you want to print. Customise it, if required.
- Click
Print on the top right side of the page.
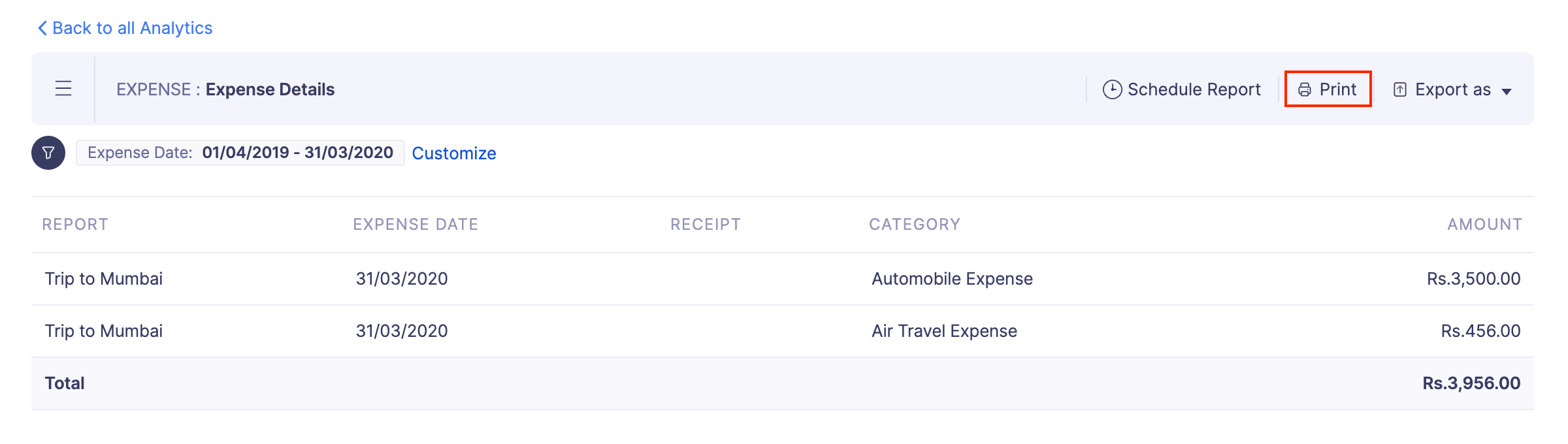
- Click the
icon on the top right side of the page and configure your preferences.
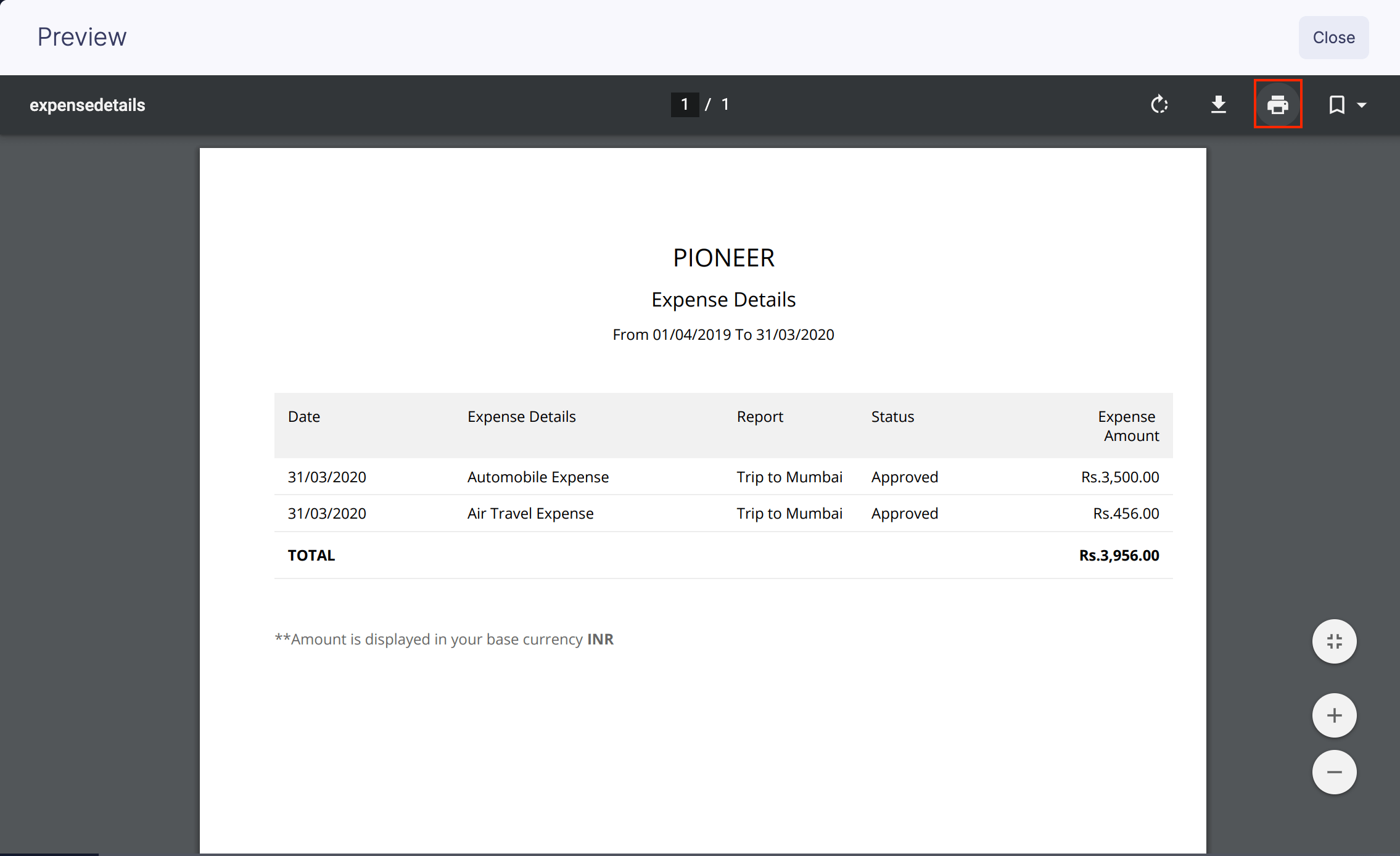
- Click Print to print the analytic report.
The following are the various categories for which you can generate analytic reports:
List of Analytic Reports
Expense
- Expense Details
- Expenses by Category
- Expenses by Attendee
- Expenses by Customer
- Expenses by Project
- Expenses by Merchant
- Expenses by Currency