Dashboard
The Dashboard in Zoho Expense organizes important data of your organisation on a single page to help you have a quick insight into your organisation’s expense reports at a glance.
The Dashboard is the first page you will see when you switch to the Admin View. If you’re in My View, click Admin View on the left sidebar.
In the admin’s Dashboard, you will be able to view the Spend and Overall Summary, Pending Trips and Reports, Unreported Advances, Expenses by Category, Top Policy Violations, and Top Spending users.
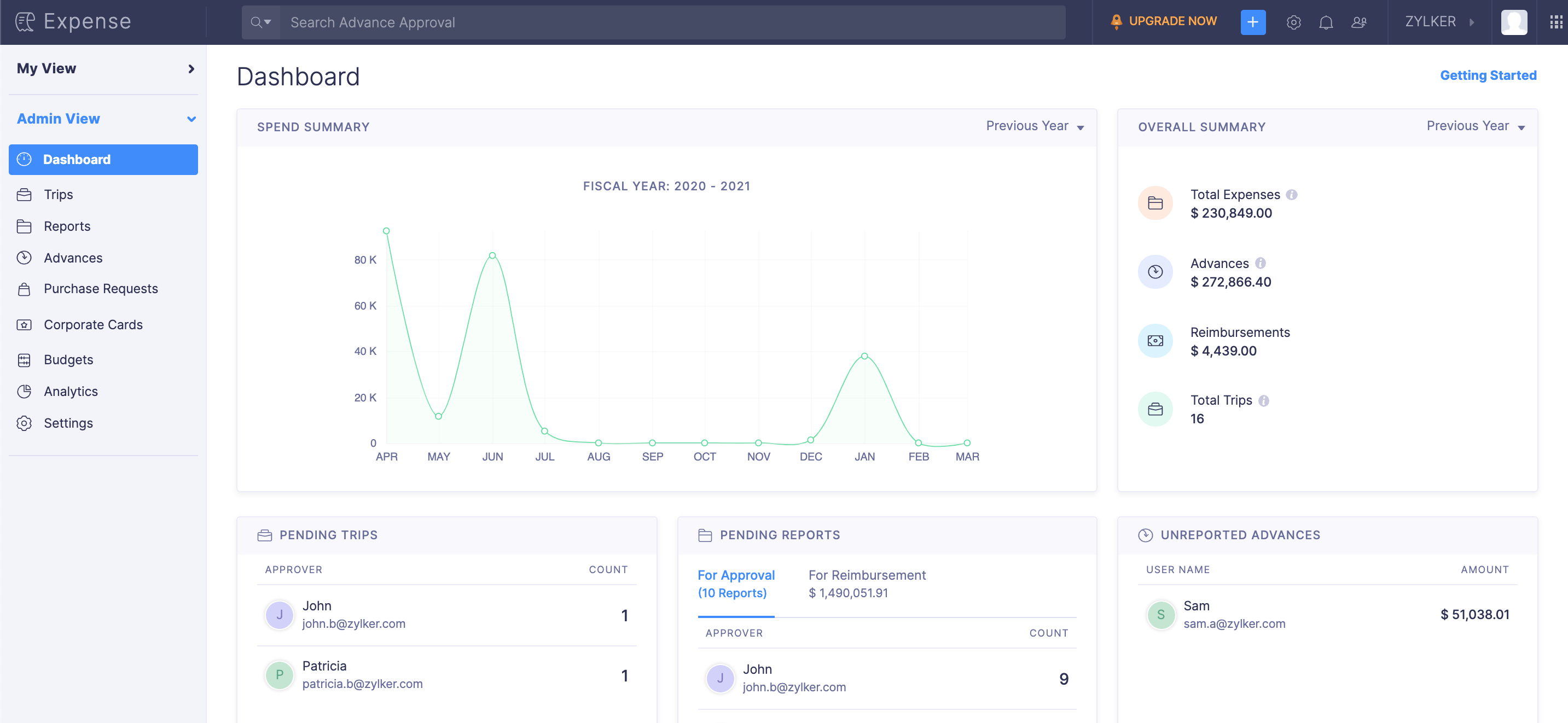
Pro-tip: Go to the Analytics section if you want to view detailed reports and customise them.
Spend Summary
The Spend Summary is a graph that displays your organisation’s expenses over time. This graph will only consider your approved and reimbursed expenses.
The default date range for your spend summary will be your current year. You can set the date range as current, past quarter, or previous year.
To select a different date range, click This Year and select a date range of your choice.
Overall Summary
The Overall Summary displays the total amount of expenses, advances, and reimbursements and the total count of the trips taken by the employees of your organisation. This graph will only consider your approved and reimbursed transactions.
The default date range for your overall summary will be your current year. You can set the date range as current, past quarter, or previous year.
To select a different date range, click This Year and select a date range of your choice.
Pending Trips
The Pending Trips section displays the count of trips that are awaiting approval from approvers. Click View All to list all the trips that are awaiting approval from the other approvers.
Note: If the approvers have trips that are pending for their approval, their details will be displayed.
Pending Reports
The Pending Reports section displays the reports that are submitted for approval and the reports are awaiting reimbursement. You can switch the tabs to access the pending reports for approval or for reimbursements.
The For Approval tab displays the approvers and the count of reports that are awaiting their approval. Similarly, the For Reimbursement tab displays the users and the count of reports that are awaiting reimbursement. Click View All to view all the reports that are awaiting approval or reimbursement.
Note: Approvers will be displayed only if they have reports that are yet to be approved. Similarly, users will be displayed only if they have reports that are yet to be reimbursed.
Expenses by Category
The Expenses by Category section classifies all the expenses based on their category i.e, Lodging, Fuel and Mileage Expenses etc., The expenses by category pie chart depicts the percentage of the total expenses that are spent on each category.
The default date range for Expenses by Category will be your current month. You can set the date range as current, or previous months, quarters, or years.
To select a different date range, click This Month and select a date range of your choice.
Top Policy Violations
The Top Policy Violations section displays the count of violations for each policy in Zoho Expense.
The default date range for top policy violations will be your current month. You can set the date range as current or previous months, quarters, or years.
To select a different date range, click This Month and select a date range of your choice.
Top Spending Users
The Top Spending Users section lists the users who have incurred the most expenses in your organisation.
The default date range for top spending users will be your current month. You can set the date range as current or previous months, quarters, or years.
To select a different date range, click This Month and select a date range of your choice.
Top Violators
The Top Violators section lists the users who have most violated the policies that have been set up in Zoho Expense.
The default date range for top violators will be your current month. You can set the date range as current or previous months, quarters, or years.
To select a different date range, click This Month and select a date range of your choice.