e-Way Bill
Overview – e-Way Bill
What is an e-Way Bill?
In the GST regime, an e-Way Bill is an electronically generated document necessary for the movement of goods within the state or outside the state. An e-Way Bill replaces the waybill, which was a physical document, used in the previous VAT system.
An e-Way Bill has two parts: Part A and Part B. Part A contains the details of a consignor, consignee, supply type, item details and transport mode and Part B contains details of the transporter.
If you’re initiating the movement of goods and transporting the goods by yourself, you have to furnish both Part A and B details. If you have outsourced the transportation of the goods, then the transporter must furnish Part B details. A consignor or the sender can also authorise a consignee such as buyer, transporter, courier agency and e-commerce operator to fill PART-A of the e-Way Bill on his behalf.
When is an e-Way Bill Necessary (or Unnecessary)?
e-Way Bill is mandatory at the time of movement of the goods as per the guidelines mentioned below. But there are some cases discussed below, where e-Way bills are not necessary though goods are being transported from one place to another.
e-Way Bill is necessary in the following cases:
- When you move goods of value more than Rs 50,000, irrespective of the mode of transport used.
- When you move any goods outside the state for Job Work (irrespective of its value, you must generate an e-Way Bill).
- When you transport handicraft goods (irrespective of its value, you must generate e-Way Bill).
- When you transport goods up to a distance of 50 km, e-way bill has to be generated with Part-A details alone and does not require Part-B details.
During the movement of goods, the person who transports the goods must carry the either of the transport document like Invoice, Bill of Supply, Delivery Challan with the e-Way Bill Number mentioned on it.
It is not necessary to generate an e-Way Bill in the following cases:
- When you supply goods of value less than Rs 50,000, irrespective of the destination.
- When you transport goods by non-motorised vehicles.
- When the place of departure is from the port, airport, air cargo station or any station where the clearance is by the Customs Department.
- When you transport exempted goods, irrespective of the total value.
e-Way Bills
e-Way Bill module will be automatically enabled for your Zoho Books organisation as soon as you click Add e-Way Bill Details for your invoices and click Create or Add e-Way Bill number for that invoice.
Note: If e-Way Bill number has to be entered for invoices whose value is less than Rs 50,000, click More and select Add e-Way Bill Details.
Statuses of e-Way Bills
The following table explains the types of transactions under each e-way bill status.
| Status | Description |
|---|---|
| Not Generated | Transactions for which e-Way bills have not been created yet. |
| Generated | Transactions for which e-Way bills have been generated. |
| Cancelled | Transactions for which eway bills are created and later on cancelled for some valid reasons. |
| Expired | Transactions for which e-Way bills have been created and have expired. |
| Excluded | Transactions that are excluded from creation of e-way bills. |
Creation of e-Way Bills
There are two ways by which e-Way bills can be generated using Zoho Books.
- Generating e-Way bills directly from Zoho Books.
- Exporting the Invoice or Credit Note details as a JSON or Excel file from Zoho Books and uploading them to the e-Way Bill portal to generate e-Way Bills.
Apart from the above methods, e-Way bills can also be created via other modes such as SMS, API and android applications. Now, let’s look into how you can create e-Way bills using Zoho Books and the e-Way Bill portal.
When you create an e-Way Bill through Zoho Books, your e-Way Bill credentials will be shared with EWB.
Generate e-Way Bills Directly from Zoho Books
When you have several e-Way bills to be created every day, it is difficult to create them by typing the necessary details one by one manually in the EWB portal. However, you can create e-Way bills effortlessly from Zoho Books. It pre-fills the transaction details and you only have to enter the transporter’s details to generate e-Way bills.
Step 1 - Registering Zoho Corporation as Your GST Suvidha Provider
Before you start generating e-Way bills from Zoho Books, you will have to register Zoho Corporation as your GST Suvidha Provider. To do this:
- Login to the e-Way Bill System website.
- Scroll down in the left navigation pane and click the Registration dropdown.
- Select For GSP from the menu.
- Your GST registered email ID and phone number gets populated.
- Click Send OTP and you will receive an OTP to you registered mobile number.
- Enter the 6 Digit OTP and click Verify OTP.
In the screen that follows,
- Click the Add/New button.
- Select Zoho Corporation in the GSP Name dropdown.
- Enter the Suffix ID and a password.
- Re-enter the User Name and Password.
- Click Add.
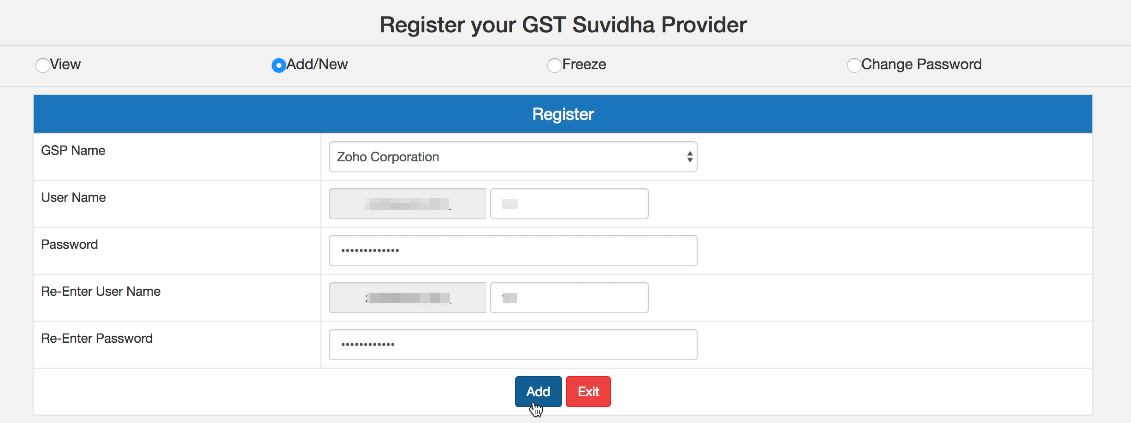
Once done, Zoho Corporation will be listed under the View tab and you will be able to generate e-Way bills from Zoho Books.
Note: This is a one-time registration. Once you have registered, you can continue to generate e-Way bills from Zoho Books.
Step 2 - Generating e-Way Bills from Zoho Books
Once you have registered Zoho Books as your GSP, you can start generating e-way bills. Let’s discuss the procedure in detail:
- Navigate to the e-Way Bills module.
- Click Configure e-Way Bill Portal Settings on the top right corner of the page.
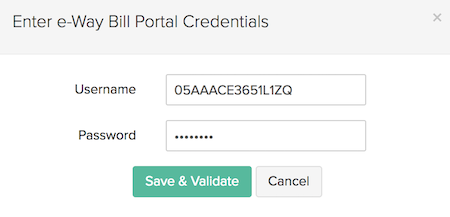
- Enter the Username and Password that you used while registering Zoho Corporation as your GST Suvidha Provider(GSP) in the e-Way Bill System’s website.
- Click Save & Validate.
- Select the Transaction Period, Transaction Type for which you wish to generate e-way bill and ensure that the e-Way Bill status is Not Generated.

- Click the transaction for which e-Way Bill has to be generated.
- Enter the details in the required fields.
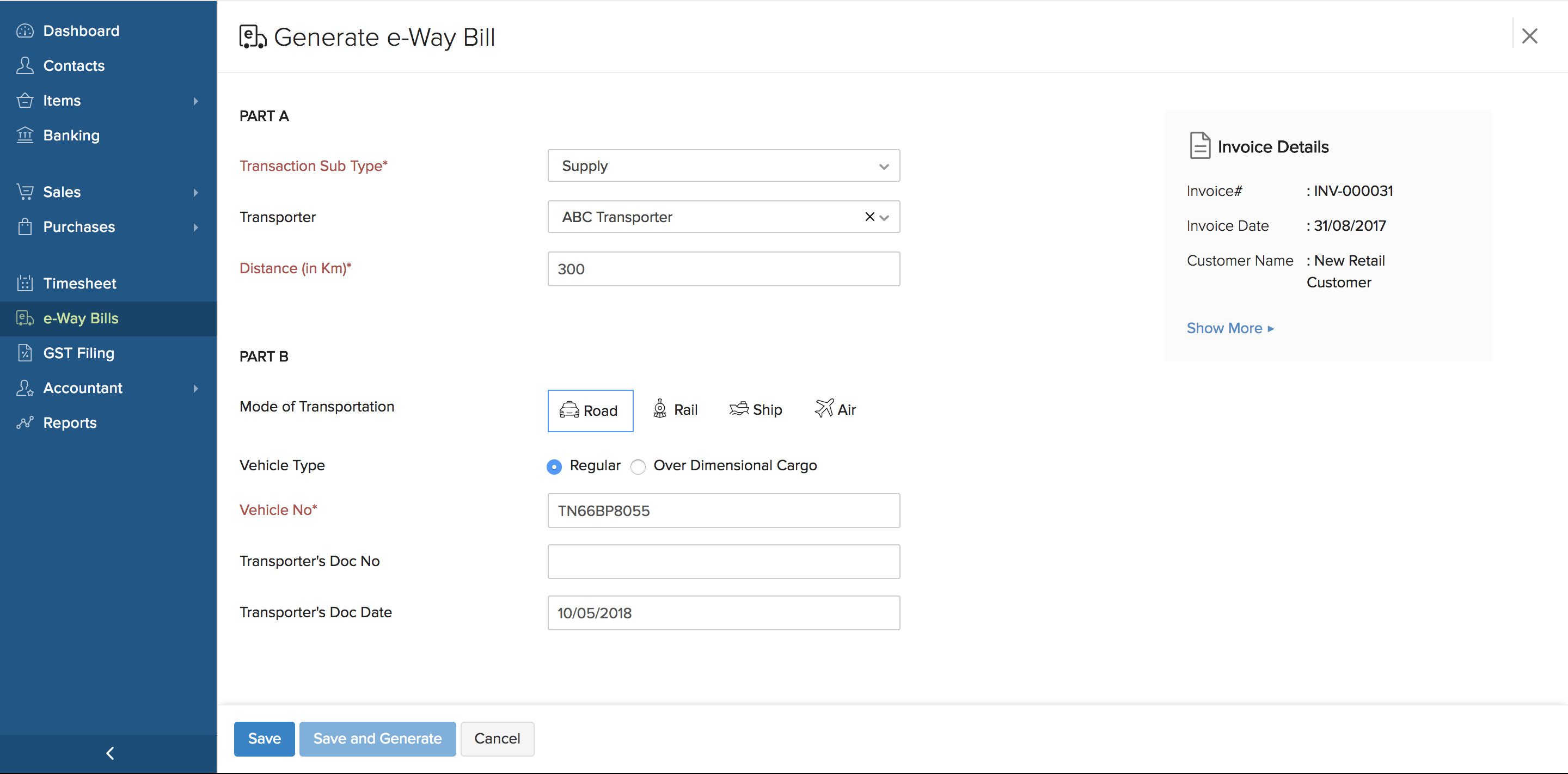
- Click Save or click Save and Generate to generate an e-Way Bill from Zoho Books.
The e-Way Bill is now generated and the validity details will be updated automatically in Zoho Books.
Note: Due to government norms, in the case of a sales return, e-Way Bills which are created against a credit note will be saved with the document type as Delivery Challan.
If you do not want to generate e-Way bills from Zoho Books, you can manually generate e-Way bills through EWB portal.
Generate e-Way Bills Manually Through EWB Portal
If you want to generate e-Way bills manually from the e-Way bill portal, you can do so by:
- Exporting your Invoice or Credit Notes details as a JSON or Excel file from Zoho Books.
- Uploading the file into EWB portal to bulk generate multiple e-Way bills.
Export the JSON File
If you have multiple e-Way bills to be generated on a daily basis, then generating e-Way bills individually can be cumbersome. You can simply export the details as a JSON file and upload the file into the EWB portal to generate multiple e-Way bills in bulk. To export JSON file from Zoho Books:
-
Navigate to the e-Way Bills module.
-
Before you export the JSON file from Zoho Books, we recommend you to select individual transactions and check if you have entered all the mandatory fields.
-
Click Save.
-
Mark the checkbox of the invoices for which you have entered the mandatory e-Way Bill details.
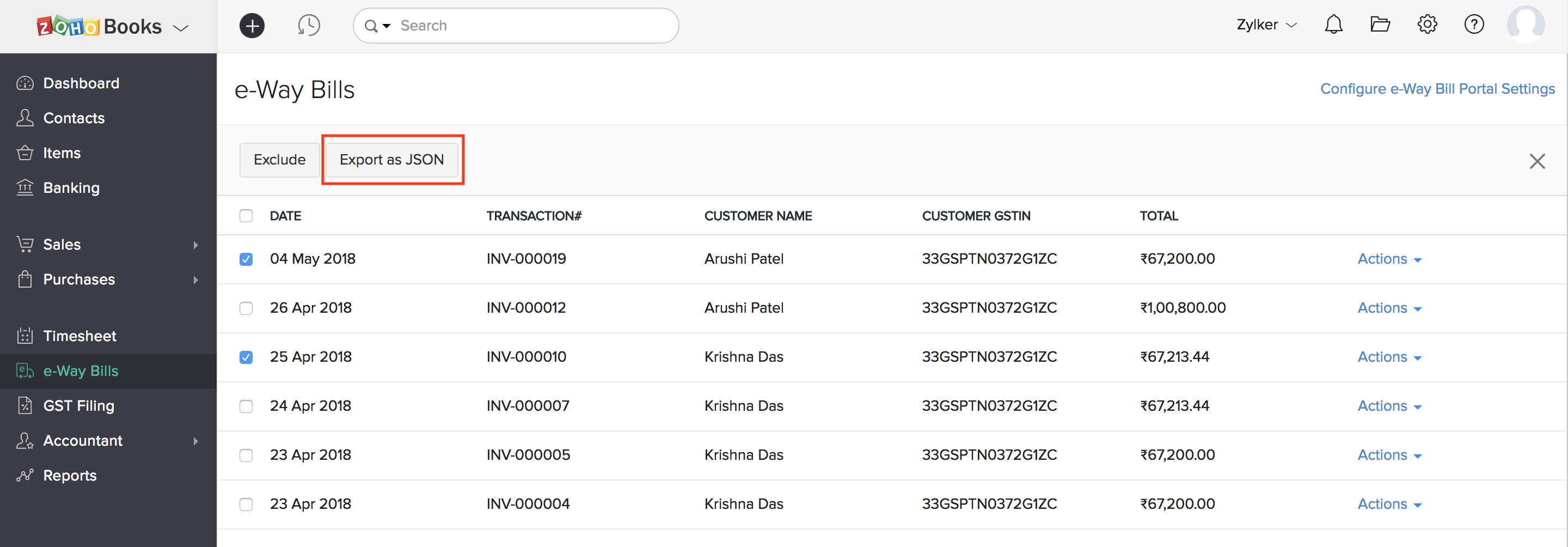
-
Click Export JSON.
The JSON file will be downloaded to your system and you can upload it into the EWB portal to generate multiple e-Way bills at once.
Note: Mandatory Fields of e-Way Bill are Customer Shipping PIN code, Place of Supply, Distance, Vehicle Number/(Transporter Document Number/Document Date), Transportation Mode, Supply Type, HSN for Goods and Organisation Address.
Export the Excel File
If you would like to verify the data entered, you can export the e-Way Bill details from Zoho Books as an Excel file and make the necessary changes, if any. If the e-Way bills are generated by your travel agent on behalf of your business, then you might not have the Part-B details (vehicle number and transporter’s document number, etc.) to generate the e-Way bills directly from Zoho Books.
In similar cases, you can:
- Export the e-Way Bill details as an excel file from Zoho Books,
- Convert the excel file into a JSON file using EWB offline tool,
- Upload the file into EWB portal to generate e-Way bills.
Export the e-Way bills as excel files from Zoho Books
You can export e-Way Bill details of Invoices, Credit Notes and Delivery Challans from Zoho Books as an excel file to generate e-Way bills through the EWB portal. But before exporting the data from Zoho Books, ensure that the mandatory information of an e-Way Bill like Customer Shipping PIN code, Place of Supply, Distance, Vehicle Number/(Transporter Document Number/Document Date), Transportation Mode, Supply Type, HSN for Goods are entered in Zoho Books. This helps you to capture all the details in the exported file and reduces manual work.
If you have not entered the mandatory details for your transactions, you can enter them by clicking Add e-Way Bill details in the invoice preview page. To export the excel file:
-
Navigate to the respective transaction module (Invoices, Credit Notes or Delivery Challan).
-
Click the default filter (Ex: All Transactions) in the top-left corner of the page.
-
Select a filter from the drop down. You will be able to see the list of transactions refined based on the selected filter.
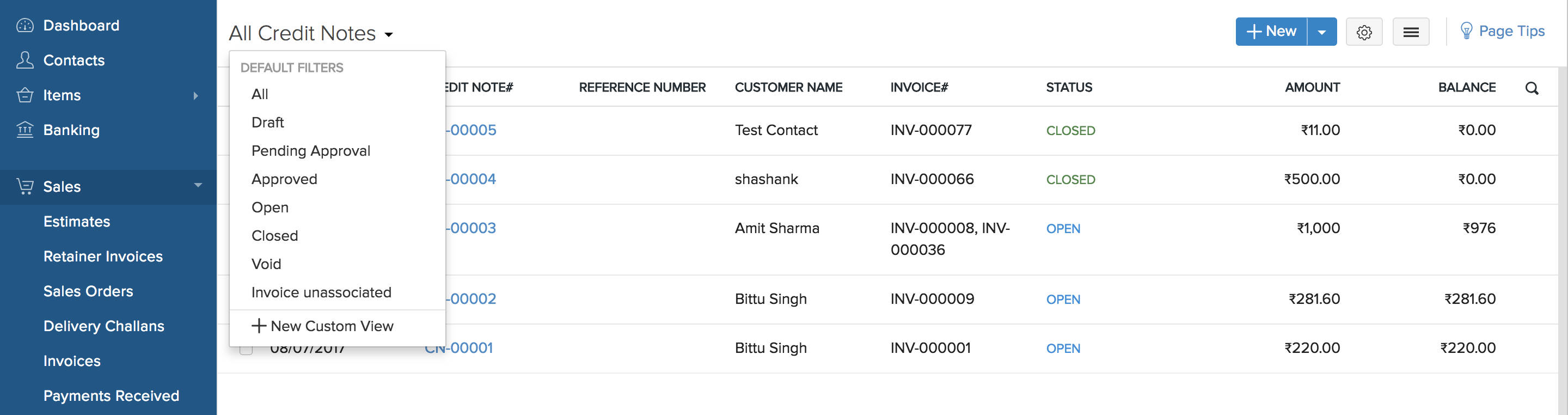
-
Click
 icon on the top right corner of the transaction details page.
icon on the top right corner of the transaction details page.
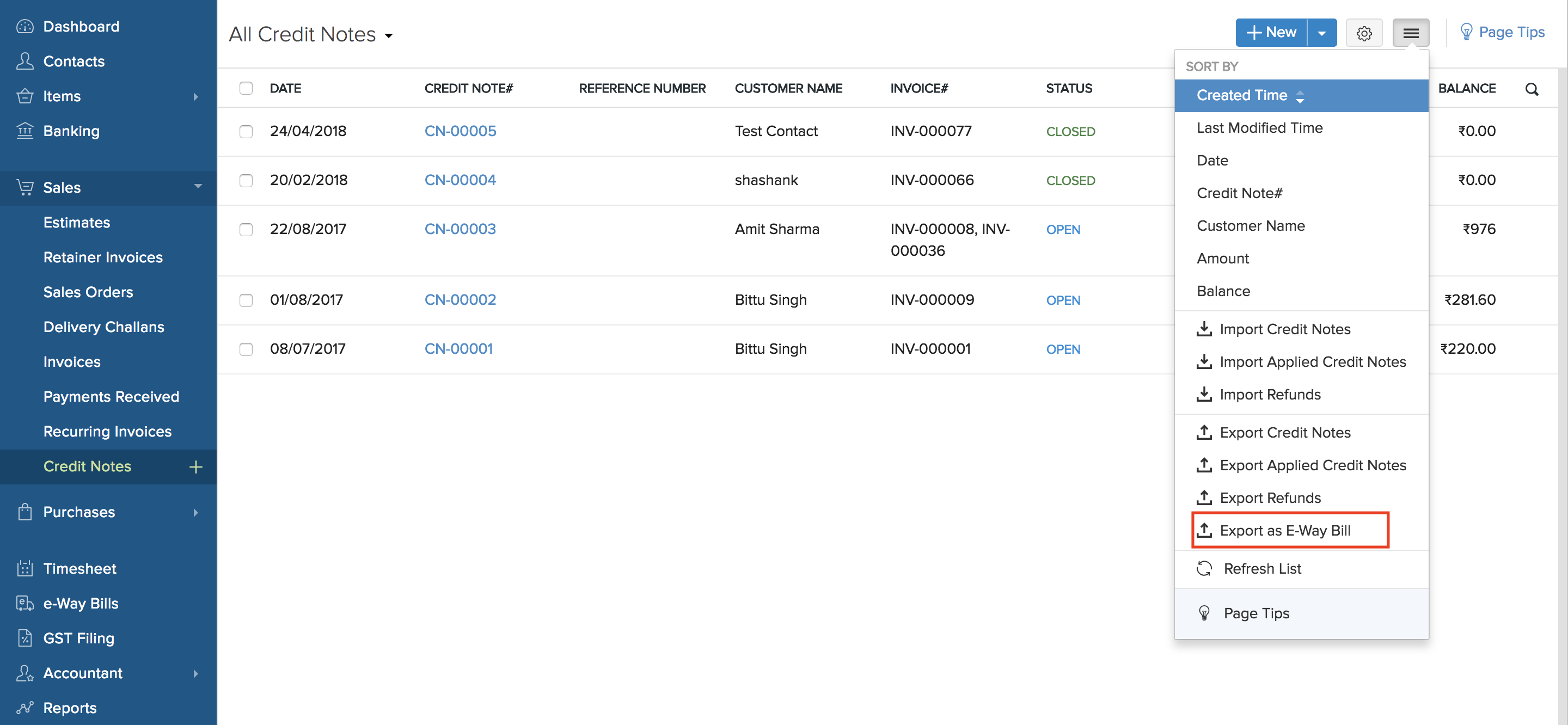
- Select Export as e-way Bill option from the drop down.
- Now, the excel file will be downloaded to your system.
If you want to refine further or drill down your search results based on some specified criteria, you can use the Common search or Advanced search.
The common search bar will be available on the top of the page. This can be used when you want to refine transactions based on customer’s name, invoice amount, invoice number or invoice date, etc.
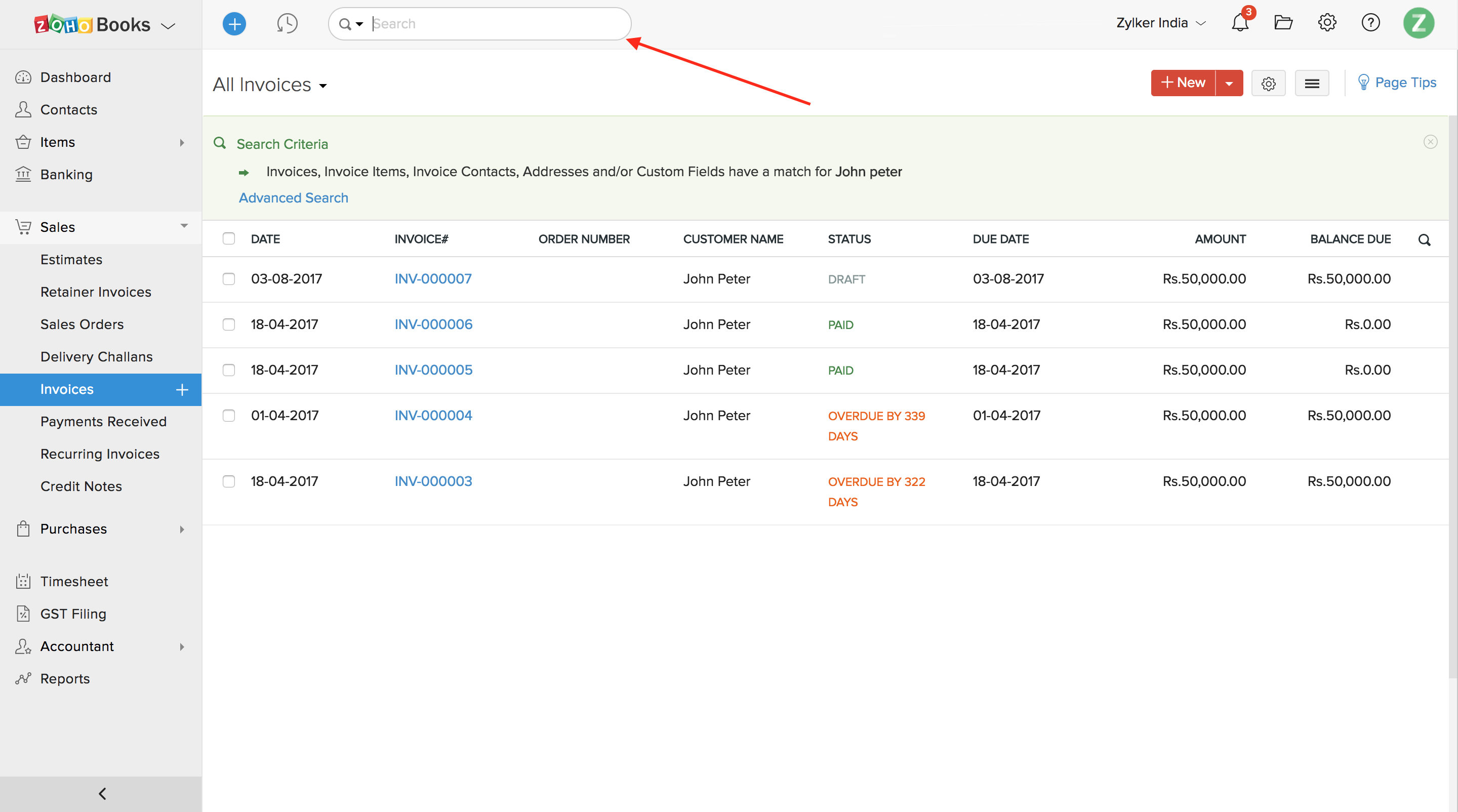
If you wish to get more specific search results, then you can use the Advanced Search filter.
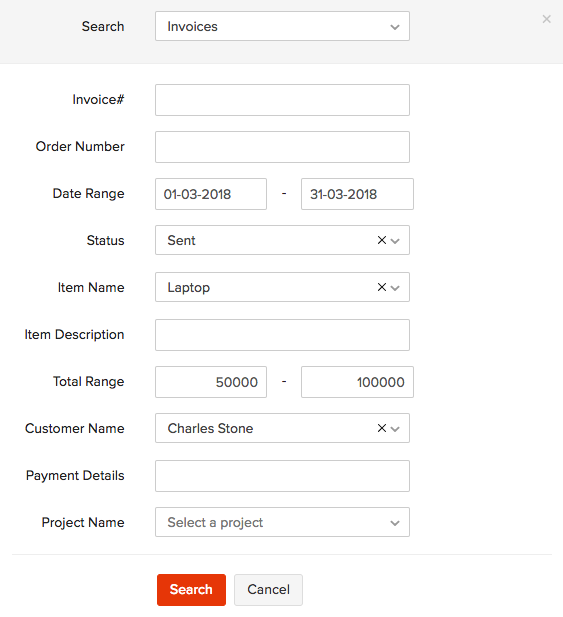
If you do not have any common criteria to filter your transactions for exporting the e-Way Bill details, then you can mark the checkbox of the transactions and click Export as e-Way Bill button to download the excel file.
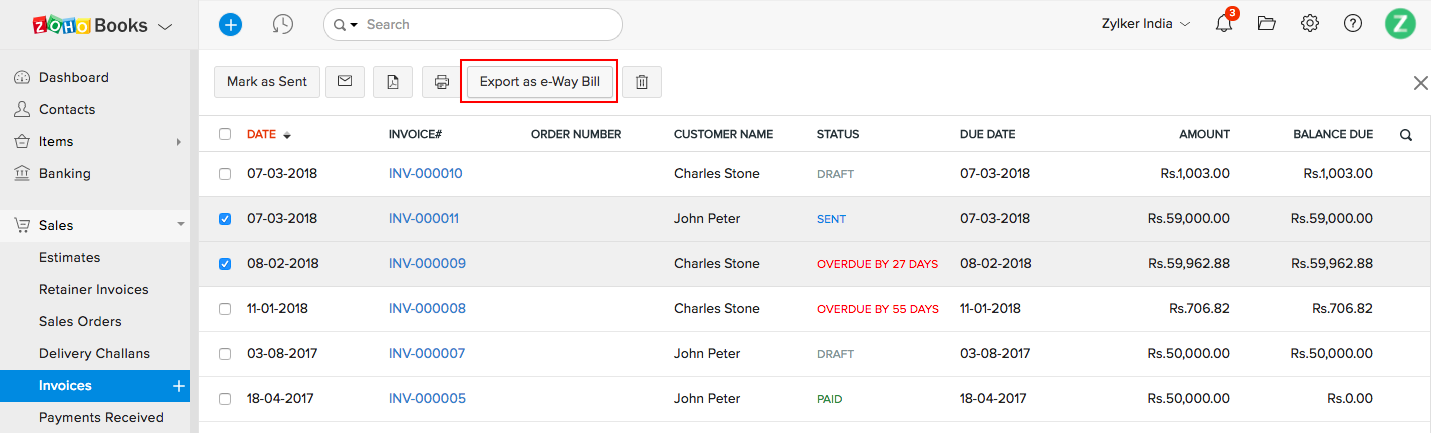
Note: If you have only changes to be made to your excel file, you can directly make the necessary changes in Zoho Books and export the JSON file from Zoho Books and upload the file directly into the portal.
Convert the Excel File into a JSON file using the EWB Offline Tool
Once the e-way bill excel file has been exported, it has to be converted into a JSON file for uploading the file into the e-way bill portal. To do that:
-
Download the EWB offline tool.
-
Copy the entire data from the excel file excluding the headers and paste them into the Offline tool.
-
Validate the data entered in the offline tool by clicking the Validate on the top of the page. If there are any errors in the data, you can find the error messages provided in the last column of the offline tool which will help you in rectifying the errors.
-
Click Prepare JSON to proceed with the file conversion if there are no errors. A popup box will show the pathway, where the converted file is stored. Now, you can proceed with uploading the file into the EWB portal to generate e-Way Bill numbers in bulk.
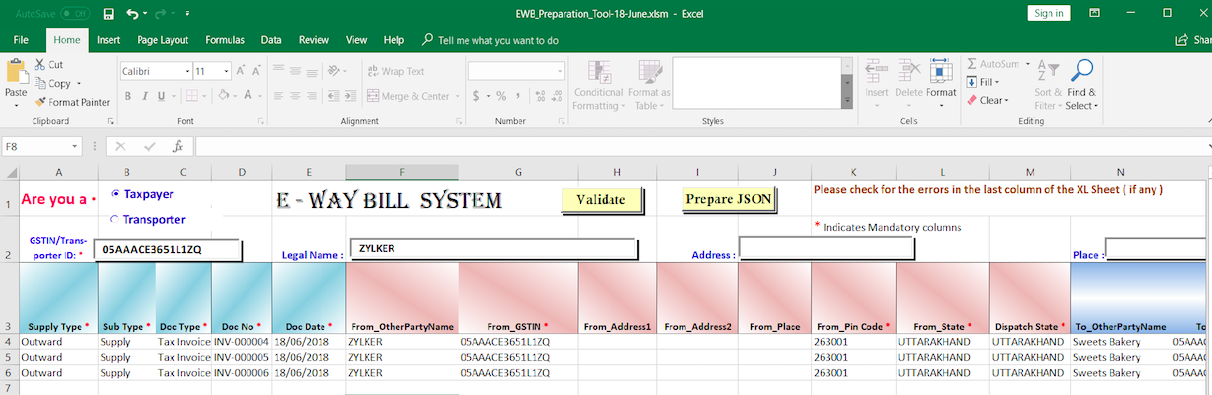
Note: You can refer the welcome page of the offline tool to learn how to use it. Please make sure that you have details filled in all the columns of the offline tool correctly before converting it into a JSON file. Entering the values incorrectly will result in creation of JSON file with wrong values.
Upload the JSON File into the EWB Portal
Once your JSON file is ready for the import, log into the EWB portal
-
Navigate to e-Way Bill section in the side bar of the home page.
-
Select Generate Bulk from the drop down.
-
Click Choose File to upload the JSON file.
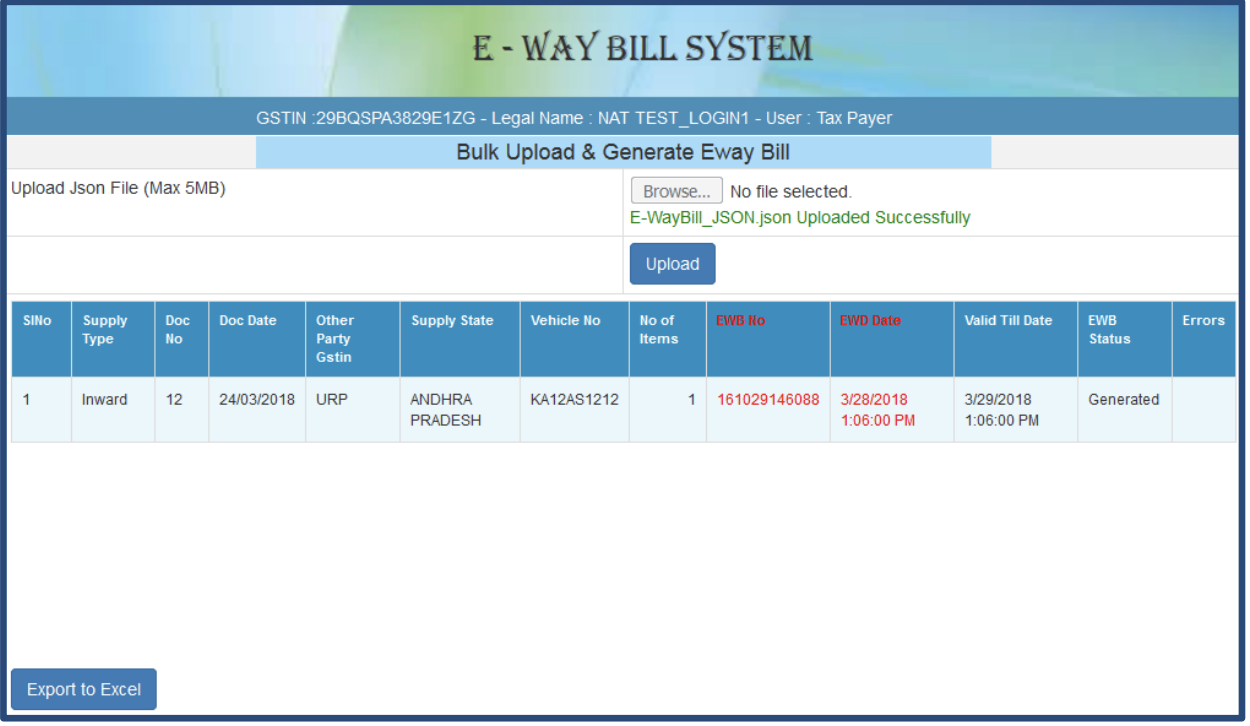
-
Click Upload & Generate to generate the e-way bills.
Update e-Way Bill Number Manually in Zoho Books
Since it is mandatory to show e-Way bill number in the respective sales documents like invoices, credit notes and delivery challan; you need to update the EWB number in Zoho Books. To do that,
- Navigate to the respective module (Invoice, Credit Notes, Delivery Challan, etc.).
- Select the respective document to preview the transaction details.
- Click Add e-Way Bill Details in the invoice preview page.
![Add EWB] (/books/help/images/e-way-bill/add-ewb-details.png)
- Enter the e-way bill number in the pop-up box and make sure that there is no space between the numbers.
![Enter EWB] (/books/help/images/e-way-bill/add-e-way-bill-number-2.png)
- Click Save.
Note: If e-Way Bill number has to be entered for invoices whose value is less than Rs 50,000, click More and select Add e-Way Bill Details.
Other Actions
Sync e-Way Bill Details into Zoho Books from EWB Portal
Once you’ve generated e-way bills for your transactions and updated the e-Way Bill number in Zoho Books for the respective transactions, you have to sync your e-Way Bill module with the EWB portal to fetch your e-Way Bill validity details or any updates made in the portal regarding to the e-Way Bill. This ensures all your data in the organisation is up to date. To fetch data from EWB portal into your organisation:
- Navigate to e-Way Bill module in Zoho Books.
- Select the status filter as Generated.
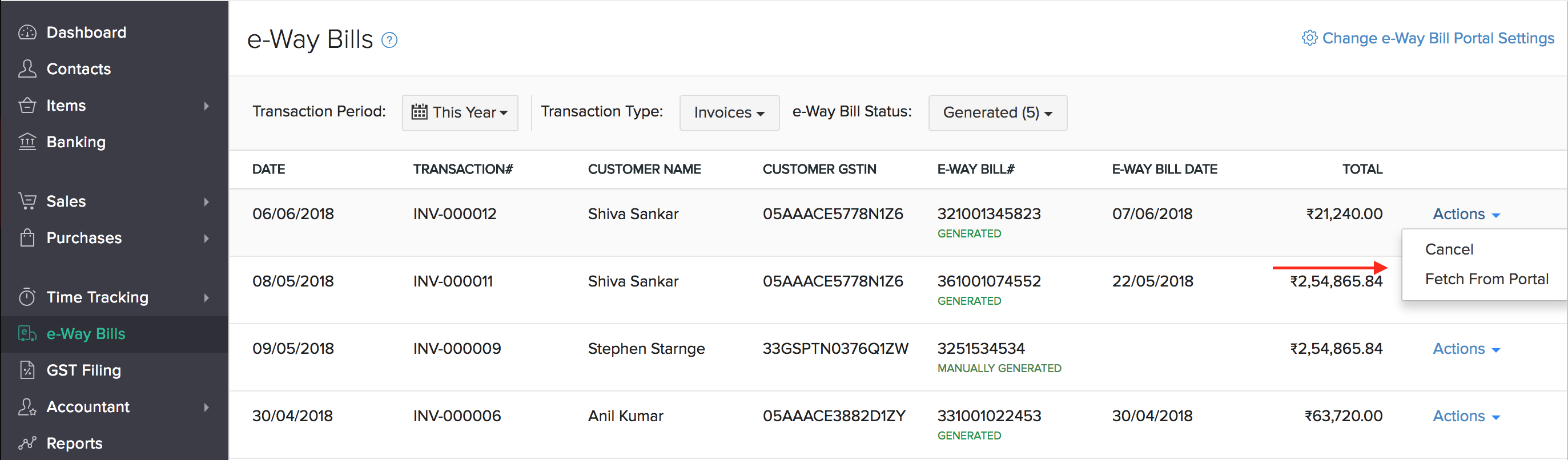
- Click Actions and click Fetch from Portal option to update your e-way bill details in your organisation.
Cancellation of e-Way Bills
Sometimes, your shipment might get cancelled, destination might get modified or there can be some typing mistakes while creating an e-way bill. In such a situation, you can cancel your existing e-Way Bill within 24 hours from time of creation and generate a new one. But if the e-Way Bill has been verified by the officers, then it cannot be cancelled.
- Navigate to e-Way Bill module.
- Click Actions next to the transaction to cancel the e-Way Bill.
- Click Cancel.
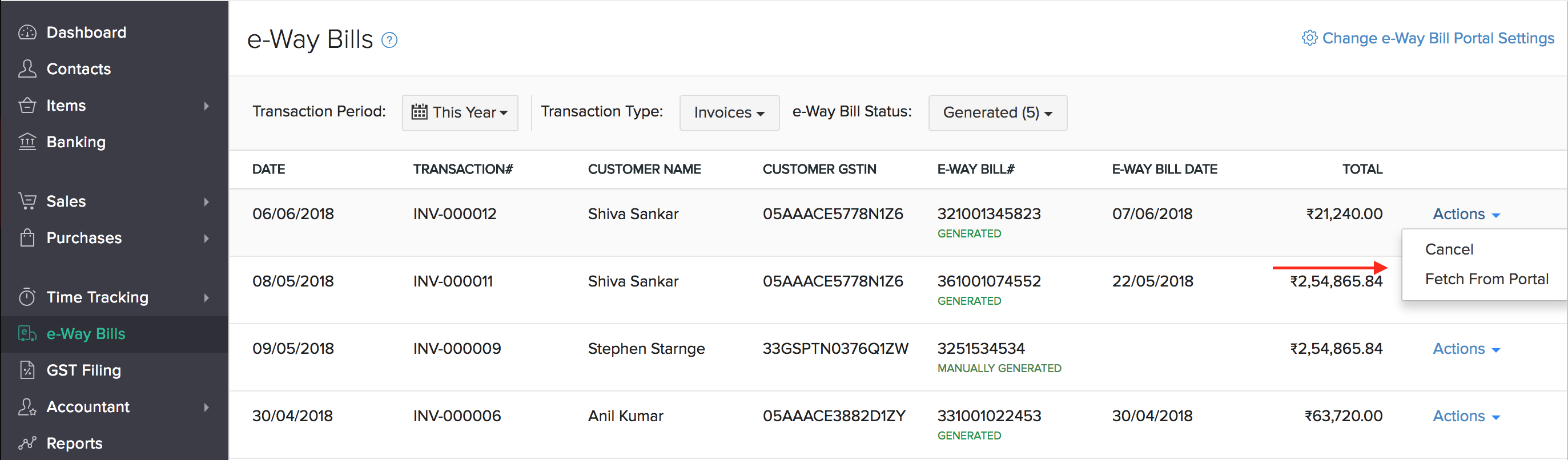
- Select a Reason for cancellation in the pop-up box.
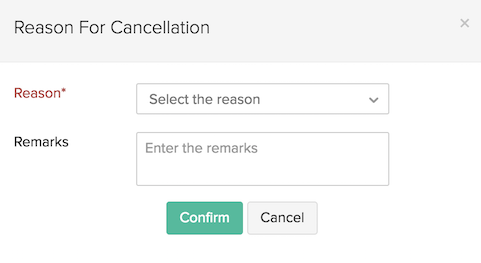
- Enter the remarks for cancellation if there are any.
- Click Confirm to cancel the e-Way Bill for the respective transaction.
Exclude The Transactions
For some transactions, when there is no necessity to transport goods from one place to another then e-Way Bill is not required though the invoice total value might be greater than Rs 50,000. In such cases, you can exclude that transaction from having to generate an e-way bill in Zoho Books. To do so:
- Navigate to e-Way Bill module in the sidebar of Zoho Books.
- Set the filters for transactions and status as Not Generated.
- Check the transactions, which you wish to exclude.
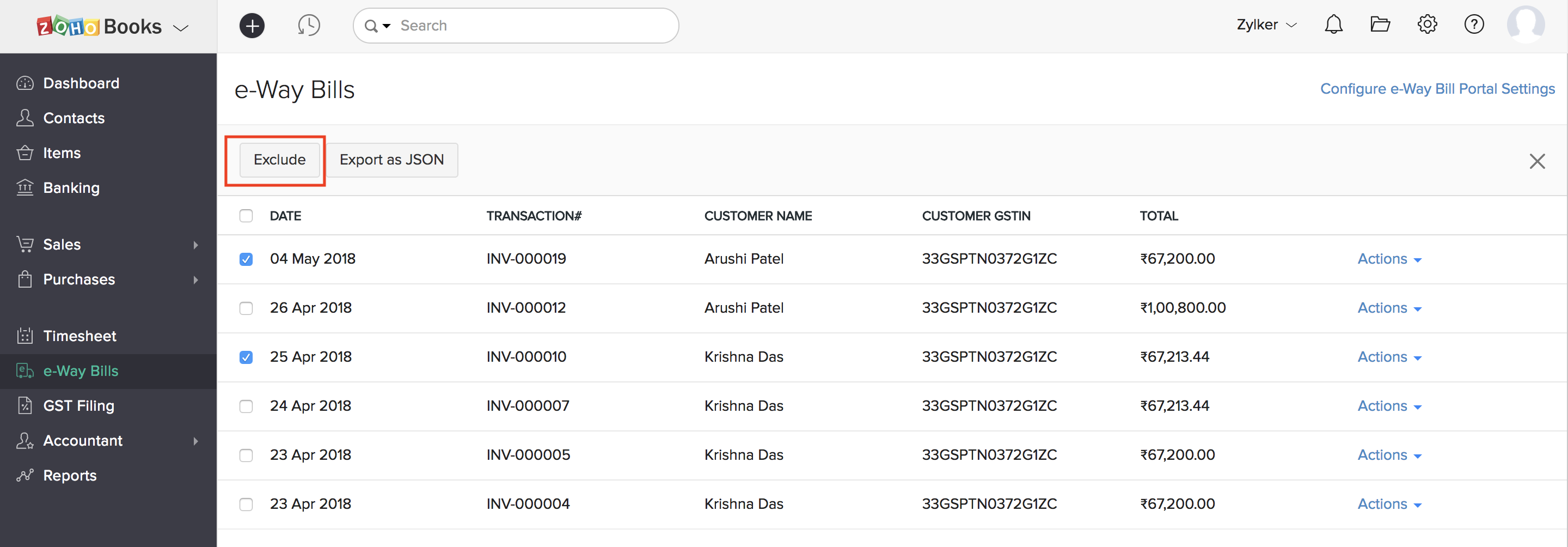
- Click Exclude on the top.
Restore The Excluded Transactions
Sometimes, we create the invoice for the customer but delivery is made in a later period. In that case, listing out all the transactions together might be cumbersome. So, the transactions for which you wish to deliver the goods later can be excluded. Once you’re ready to transport the goods of the excluded transactions, you can restore those transactions.
- Navigate to e-Way Bill module.
- Select the e-Way Bill status filter as Excluded.

- Mark the checkbox of the transactions which you wish to restore.
- Click Restore.
Now all the excluded transactions will be restored as Not Generated and you can generate e-Way Bill for these transactions.
Print e-Way Bills
You can print your e-Way bills in the Simple format if they are in the Generated, Cancelled, or Expired statuses. Here’s how:
Note:You can also download e-Way bills by clicking the Download icon in the Preview page.
Note:The PDF including the QR code is generated by Zoho Books. You can scan the QR code to view the e-Way Bill details.
- Go to e-Way Bills on the left sidebar.
- Select the e-Way Bill that you want to print.
- Click Print e-Way Bill on the top right.
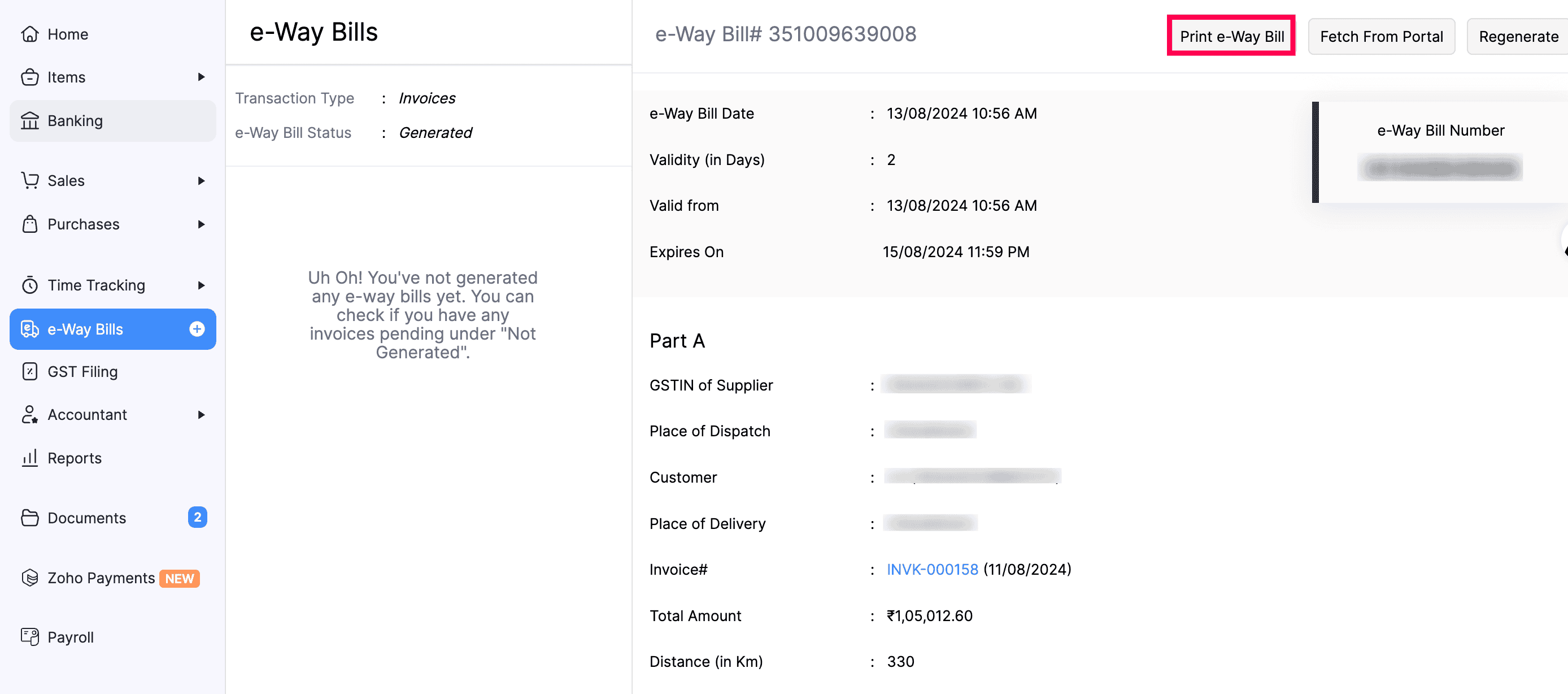
- Check the Preview and click Print.
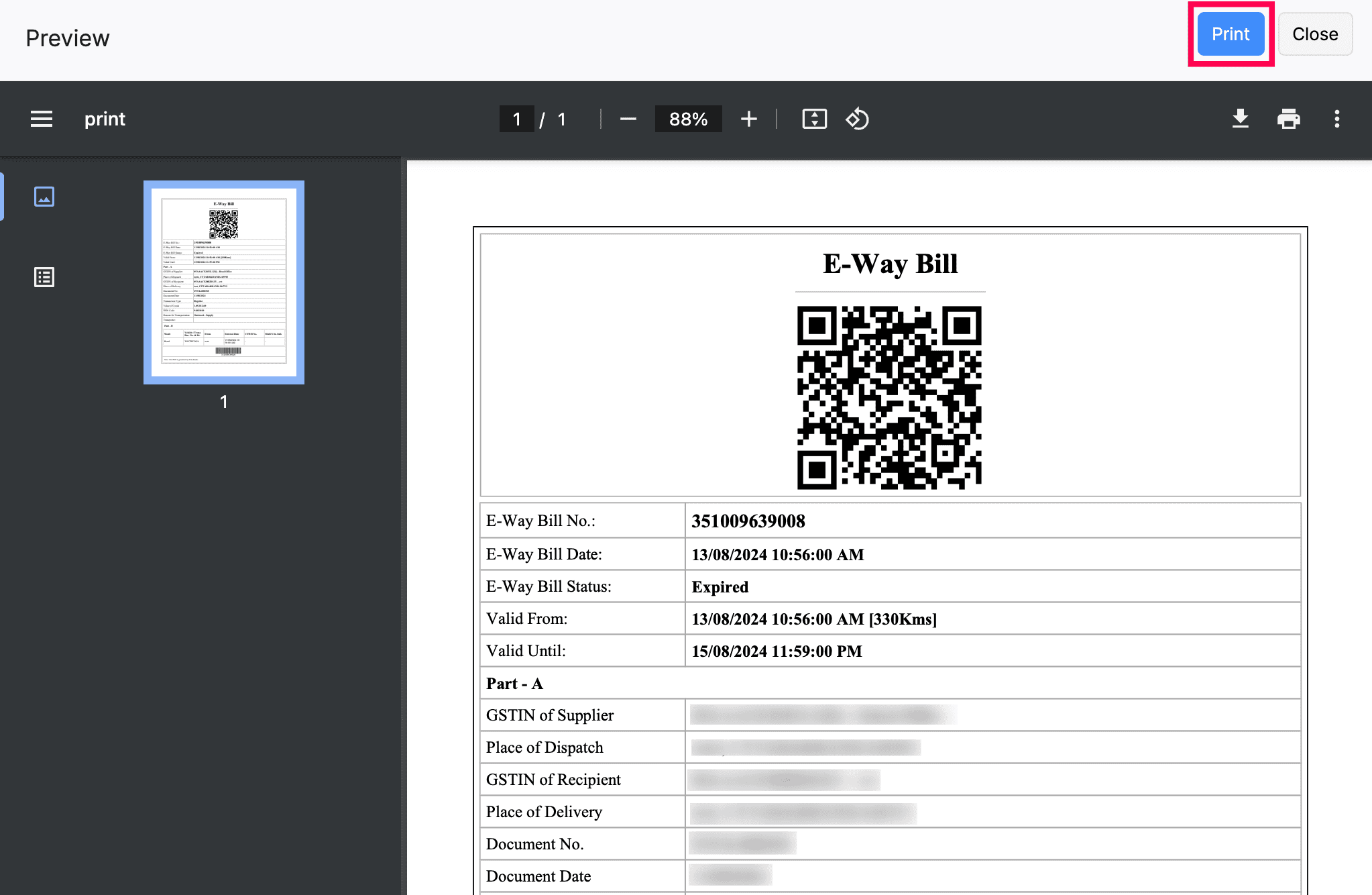
Read this article to learn more about e-Way bills.
Transferring goods? Create e-Way bills with Zoho Books.

