
Zoho Billing - Zoho CRM Integration
Integrate Zoho Billing with Zoho CRM to bridge the gap between your sales and finance teams. This means that you can track and manage key CRM as well as billing management in the same place.
Benefits of the Integration
- Capture all your customer information in one place, so that you can work with the same information at hand in both the apps.
- View your customer’s key accounting metrics such as sales details and outstanding receivables right from Zoho CRM.
- Sync your transactions seamlessly between both apps.
- Automate business workflows like creating an invoice when a potential is won.
IN THIS PAGE…
Prerequisites
- You can only integrate with a Zoho CRM organisation that is on the Professional plan or above.
- If you’ve enabled multi-currency in Zoho CRM, ensure that the base currency matches the base currency in Zoho Billing.
Set up the Integration
To set up the CRM integration from Zoho Billing:
- Go to Settings > Integrations > Zoho Apps.
- Click Connect next to Zoho CRM.
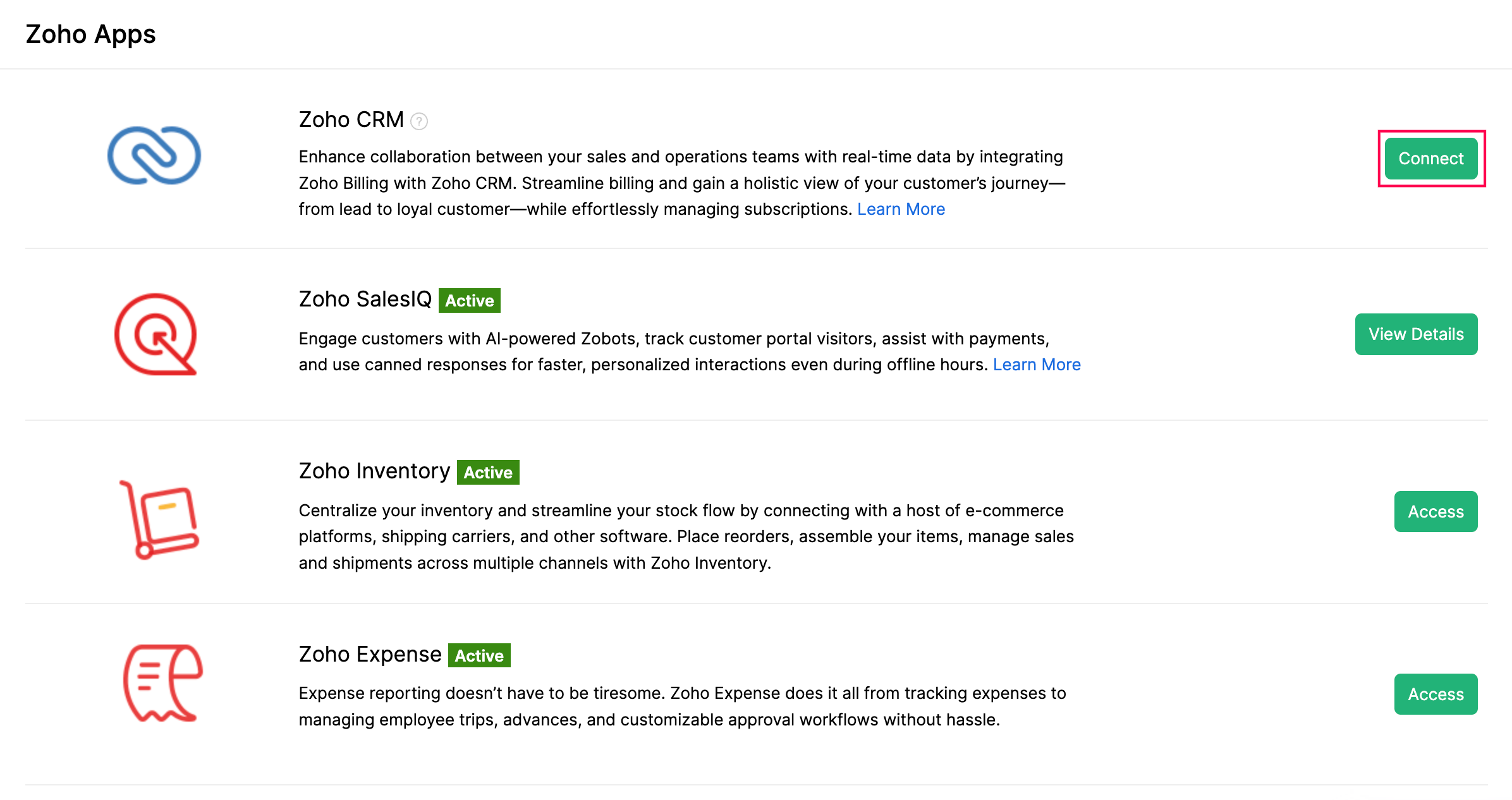
- Click Connect again in the integration details page under Zoho CRM Credentials.
- Enter the following details regarding your Zoho CRM account:
- Email Address: Ensure that this person has access to all modules in Zoho CRM. This person would be the record owner in Zoho CRM for all the records pushed from Zoho Billing.
- Zoho CRM ZSC Key: Enter the unique ZSC (Zoho Service Communication) key generated from your Zoho CRM account.
- Click Save to connect with Zoho CRM.
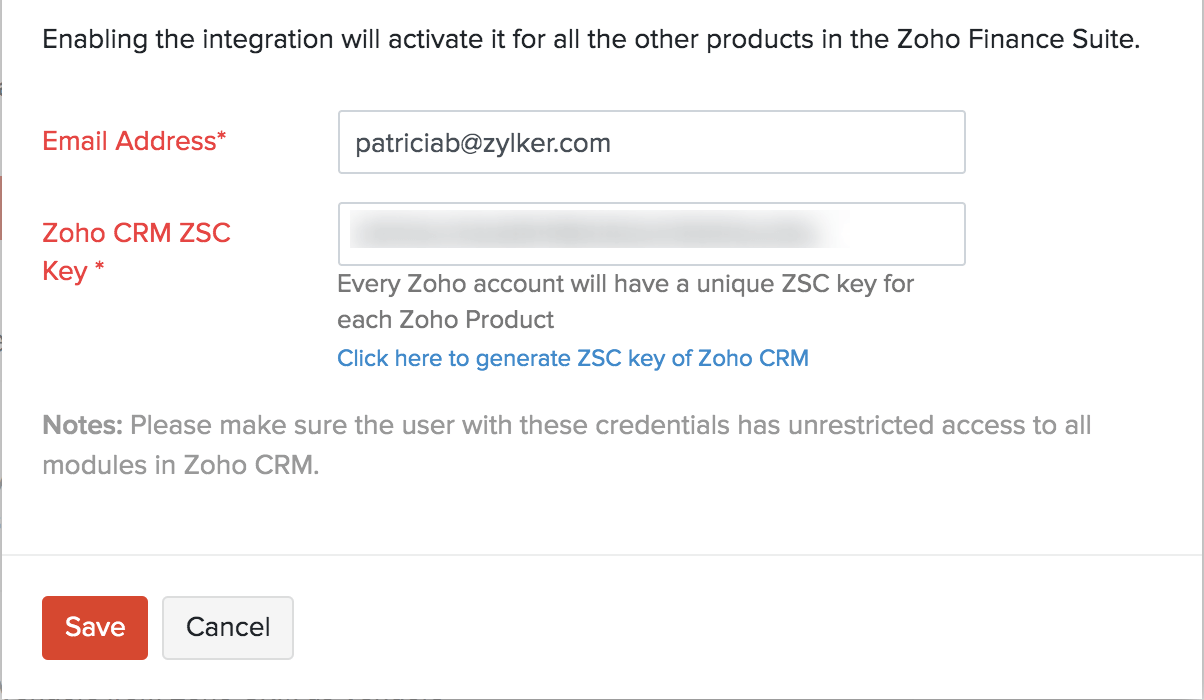
Configure the Modules to be Synced
After setting up the integration successfully, you can configure the modules that should be synced between Zoho Billing and Zoho CRM.
To do this:
- Go to Zoho Billing > Settings > Integrations > Zoho Apps.
- Click Show Details next to Zoho CRM.
- In the Configure Module to be Synced section, click Configure Now next to the corresponding modules.
You can sync customers.
Sync Customers
Syncing your customers in Zoho Billing with the accounts/contacts in Zoho CRM is a five step process:
Step 1: Select the module to be synced
Choose the module in Zoho CRM that you want to sync with Zoho Billing:
- Accounts: The Accounts in Zoho CRM will be synced as Customers in Zoho Billing with their Customer Type as Business.
- Contacts: The Contacts in Zoho CRM will be synced as Customers in Zoho Billing with their Customer Type as Individual.
- Accounts and their Contacts: The Accounts and their Associated Contacts in Zoho CRM will be synced as Customers and their Contact Persons in Zoho Billing. The Contacts in Zoho CRM that are not associated with an Account will not be synced. To sync these contacts, check the Include contacts that are not associated to any accounts in Zoho CRM option. These contacts will be synced as Customers in Zoho Billing with their Customer Type as Individual.
If you choose the extent of sync as both ways, then a “Business” customer in Zoho Billing will be synced with the Accounts module of Zoho CRM, and an “Individual” customer in Zoho Billing will be synced with the Contacts module of Zoho CRM.
Step 2: Select the extent of sync
Choose how information flows between the two apps:
- Fetch from CRM: Only the records from Zoho CRM will be fetched into Zoho Billing. No Zoho Billing data will be available in Zoho CRM. However, data that’s already been pushed to Zoho CRM will not be affected.
- Sync both ways: The records from Zoho CRM will be fetched into Zoho Billing, and vice versa. The CRM records will be fetched first.
Step 3: Handle duplicate records
When syncing data between both the apps, there might be a record in Zoho CRM which is already present in Zoho Billing. Duplicate records are identified by comparing Account name in Zoho CRM to Customer Display Name in Zoho Billing. Choose how you want to handle such duplicate records:
- Clone: The duplicate record will be cloned while syncing,i.e. both the original and the new record will be available.
- Overwrite: The duplicate record will overwrite the existing record. That is, when there are duplicates, the Zoho CRM data will replace existing Zoho Billing data.
- Skip: The duplicate record will not be synced, and the existing record will be retained.
Step 4: Select a view to be synced
If you want to push only specific records of your Zoho CRM account, you can create a view and choose to sync only that view into Zoho Billing. A view in Zoho CRM is a collection of similar records (based on a specified criteria) listed together. Some of the predefined views such as All Accounts, My Accounts, Recently Created Accounts, will be listed by default when syncing.
When you select the module (Accounts, Contacts, or Both) to be synced, a list of the corresponding views available in Zoho CRM for that module (both predefined and user created) will be listed under the dropdown.
If you had chosen to sync the module ‘Accounts & their Contacts’, you have the option to select the Account view as well as the Contact view required to be synced. You can choose to sync only specific contacts associated with the selected account view.
Step 5: Map fields
Next, you can map the fields in Zoho Billing with the right field in your Zoho CRM organisation. This mapping ensures that when Zoho CRM records are synced as Zoho Billing entities, all the fields match perfectly when viewed in Zoho Billing. A few of the basic fields will be mapped by default, while you can map the rest manually.
If you have certain fields in Zoho CRM that can’t be mapped to any of the default fields in Zoho Billing, you will have to create custom fields in Zoho Billing first. These custom fields will then be displayed when you map the fields.
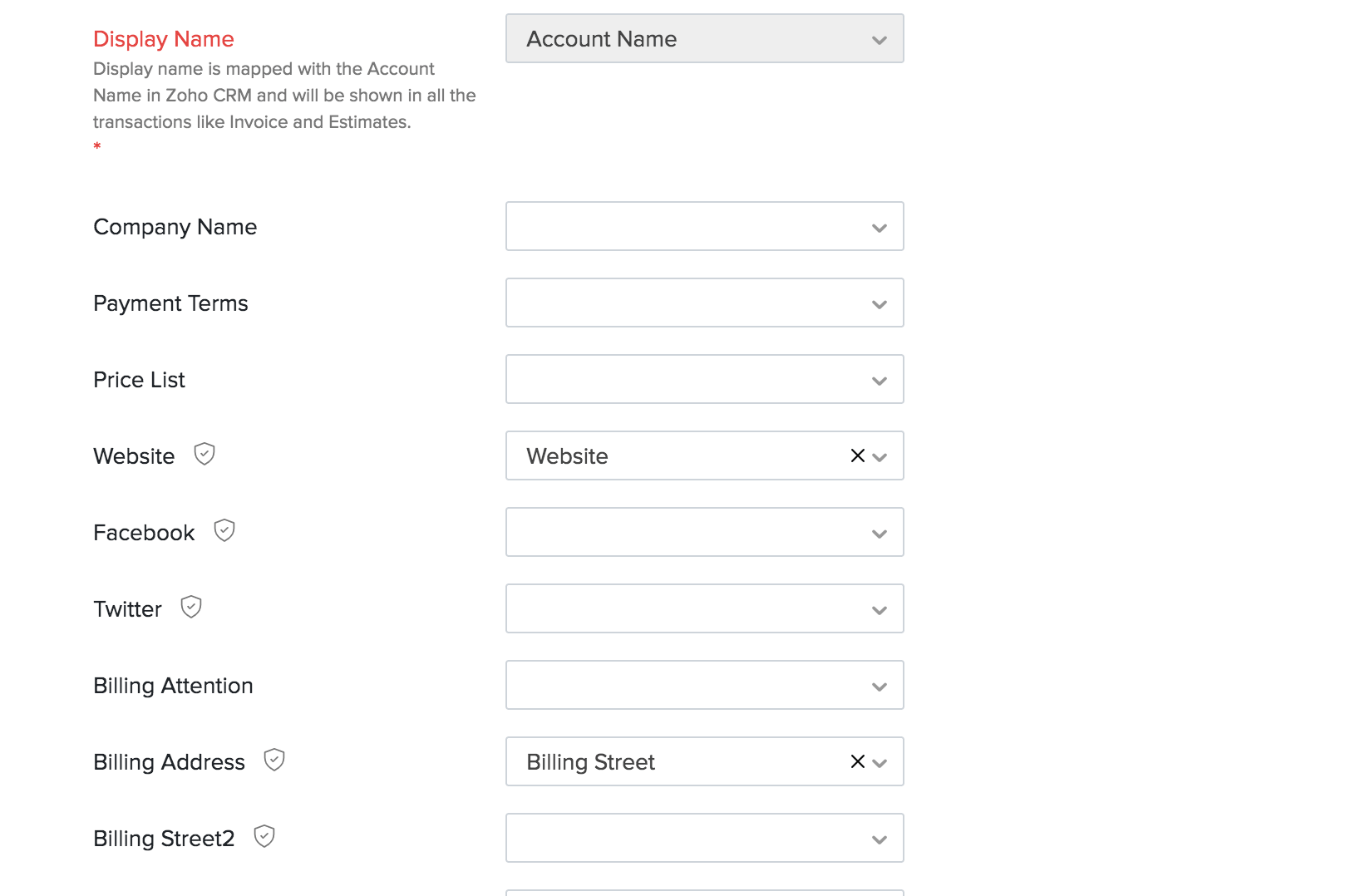
Once you have completed all these steps, you can click Save and Sync to start the sync process. Click Save and Sync Later if you wish to only save your preferences now and sync them later.
Sync Options
Once you have configured the integration, any new customer, you add will be updated via the sync that occurs once in every 2 hours after the initial sync. However, if you have chosen to sync transaction modules, transactions between both the apps will be synced instantly.
To take control of the other sync options:
- Go to Settings > Integrations > Zoho Apps.
- Click Show Details next to Zoho CRM.
A screen with the integration details opens up. Here, you will have the following options:
- Instant Sync: If you have added any new data and want that change to be reflected immediately, you can click Instant Sync.
-
Show Sync History: This option lets you view a detailed history of the sync including the number of records added, deleted, and updated along with the time and date on which they were synced into Zoho Billing. Sync failures are shown and the reason for themn can be viewed as well.
-
Pause/Resume sync: This option allows you to pause the auto sync, as well as disable the option to carry out instant sync. Any manual sync that is already taking place when the ‘Pause’ option is clicked, will be completed before the pause action is put into effect. You can always select ‘Resume sync’ to re-enable auto and manual sync.
-
Edit: This option lets you modify the conditions set for the sync. These settings will be stored for the next automatic or manual sync that’s carried out.
Working with the Integration in Zoho Billing
Let’s take a look at the actions you can perform in Zoho Billing once you have set up the integration with Zoho CRM:
Access Zoho CRM Contacts within Zoho Billing
Depending on how you have chosen to sync contacts during the integration setup, your accounts and contacts from Zoho CRM will be available in Zoho Billing.
Filter by CRM contacts
You can view all the accounts imported into Zoho Billing as customers. To do this:
- Go to Sales > Customers.
- Click the All Customers drop-down on the top-left side of the page.
- Select CRM Customers from the list.
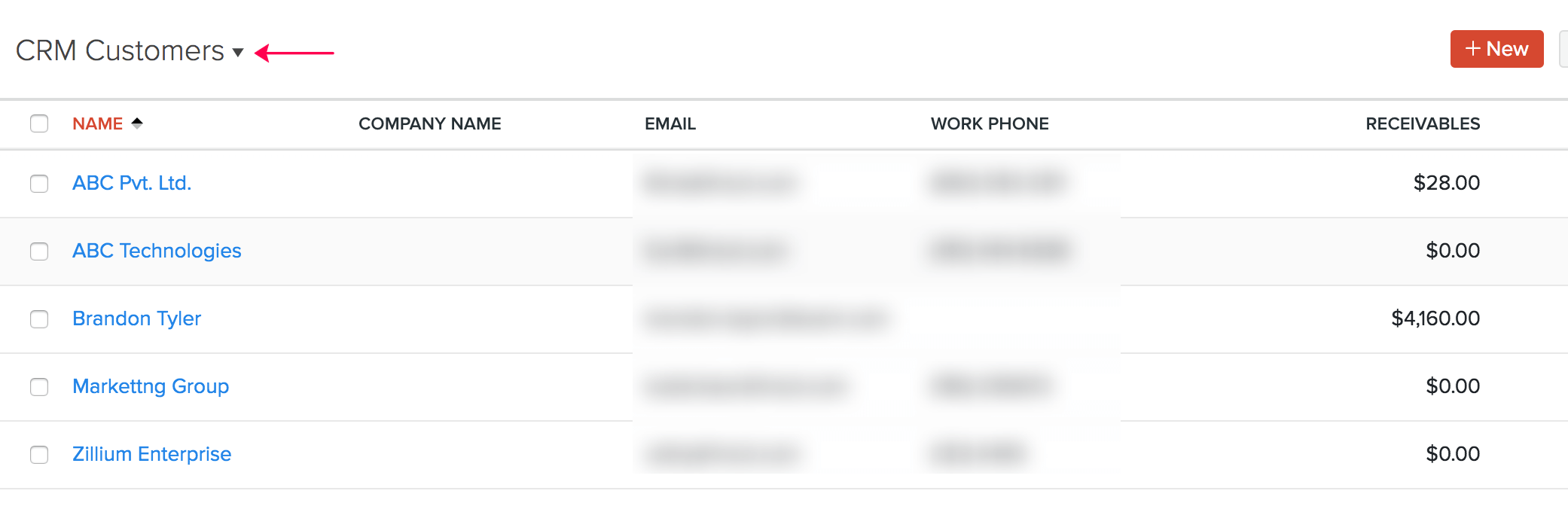
This can be especially helpful if you want to bulk-update the contacts from CRM contacts alone.
Search Contacts in CRM
The contacts you imported from Zoho CRM will be available in Zoho Billing and you can create transactions for them. However, you can also create a transaction for a contact in Zoho CRM that you did not import yet. Here’s how:
- Create a new sales transaction. (Invoice, Quote, etc.)
- Click the search icon button next to the Customer Name field.

- In the pop-up, click In Zoho CRM.
- Enter the name of the Zoho CRM account or contact.
- Click Go.
- Select the required account/contact from the list.
Now, this account will be fetched automatically to Zoho Billing as a customer, and can be viewed and updated from here.
Link Potentials to Transactions
For a business to grow, opportunities or potentials must be converted to customers. Potentials are won or lost depending upon the offers you make. Once you have set up the integration, you can link potentials from your Zoho CRM account, to quotes, sales orders, and invoices in Zoho Billing.
To link a potential:
- Create a new sales transaction. (Invoice, Quote, etc.)
- Enter the Customer Name for whom you are creating this transaction.
- Click the Link Potential option right below the customer’s name.
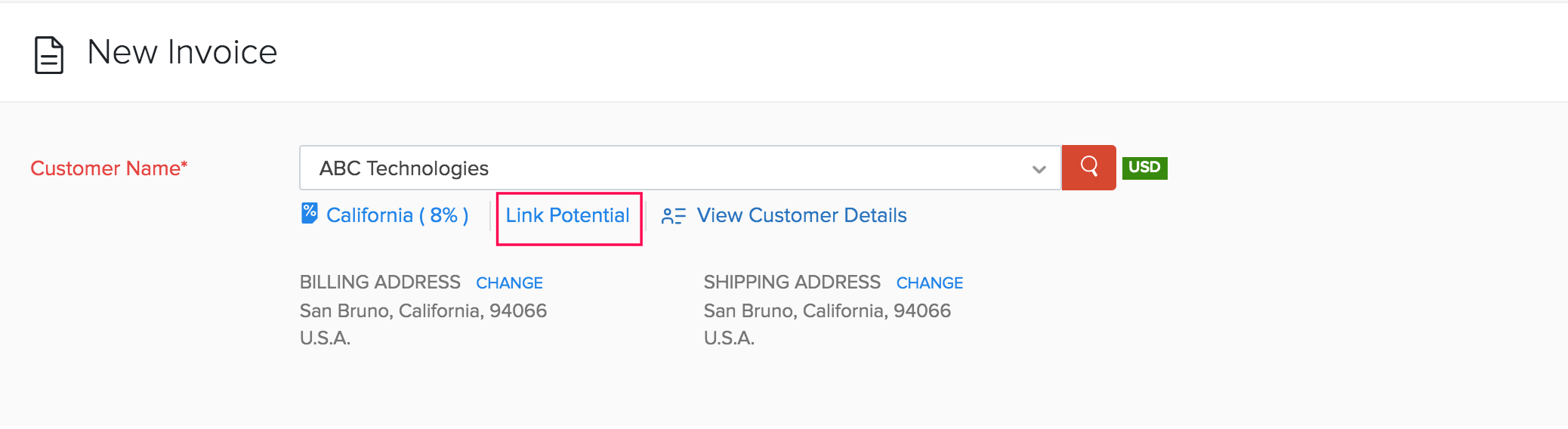
- A sidebar will open up with the CRM details of that customer.
- Click the Potentials tab to view all the potentials of that customer in Zoho CRM.
- Click Associate next to the potential you want to link to this customer.
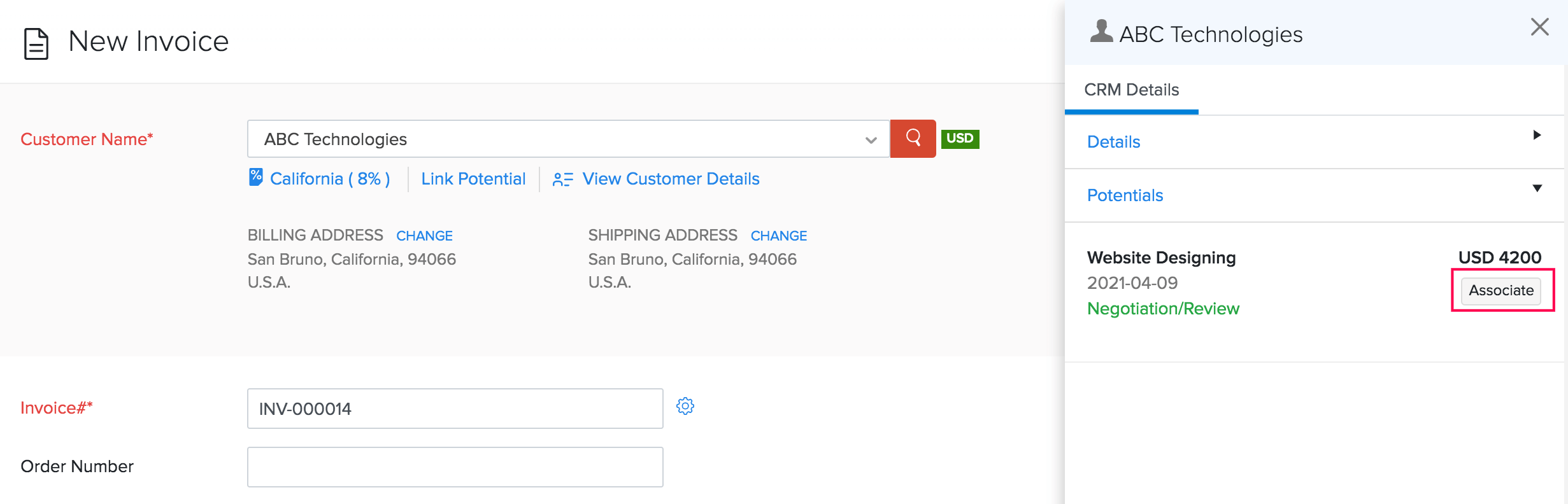
Dissociate a Potential
To dissociate a potential:
- Go the corresponding transaction which has a potential linked.
- Edit that transaction.
- Click the potential name just below the Customer Name.
- In the sidebar that opens up, click Dissociate next to the potential name.
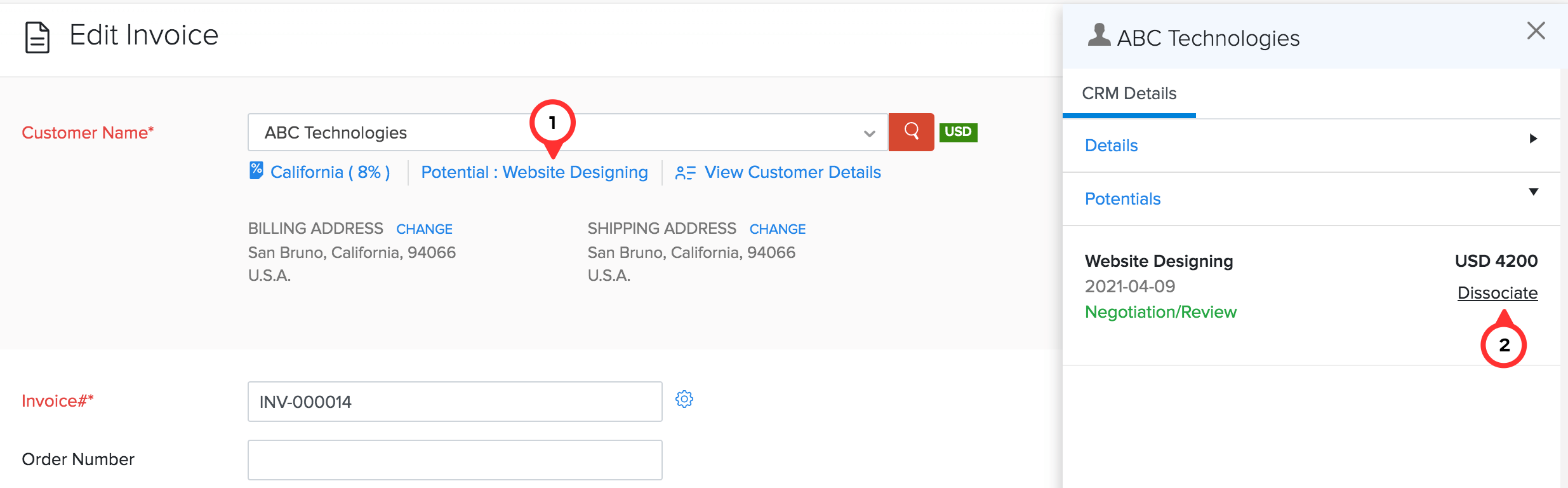
Disable the Integration
You can choose to disable the Zoho Billing-Zoho CRM integration temporarily. If you disable the integration, there will not be any further data sync between Zoho CRM and Zoho Billing.
To disable the integration temporarily:
- Log in to the integrated Zoho Billing account.
- Go to Settings > Integrations > Zoho Apps.
- Click Show Details next to Zoho CRM.
- In the Zoho CRM Credentials section, click Disable Integration.
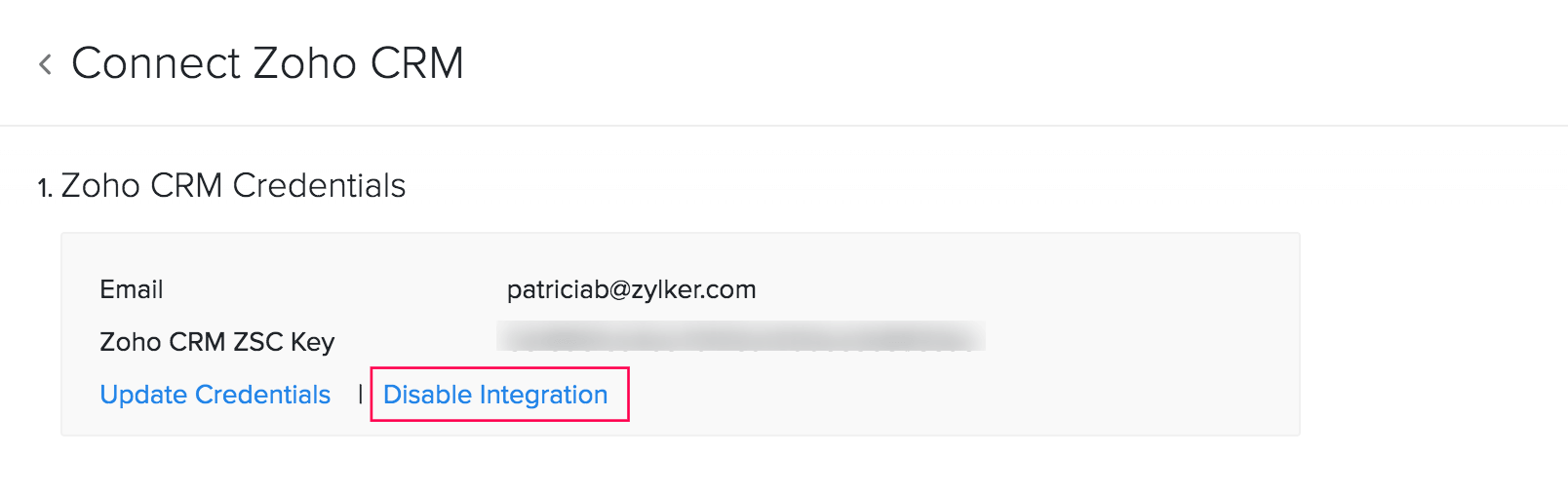
You can reactivate the integration any time to start the sync, or even integrate a different Zoho Billing organisation to Zoho CRM. You can also change your Zoho CRM credentials by clicking Update Credentials.
 Thank you for your feedback!
Thank you for your feedback!