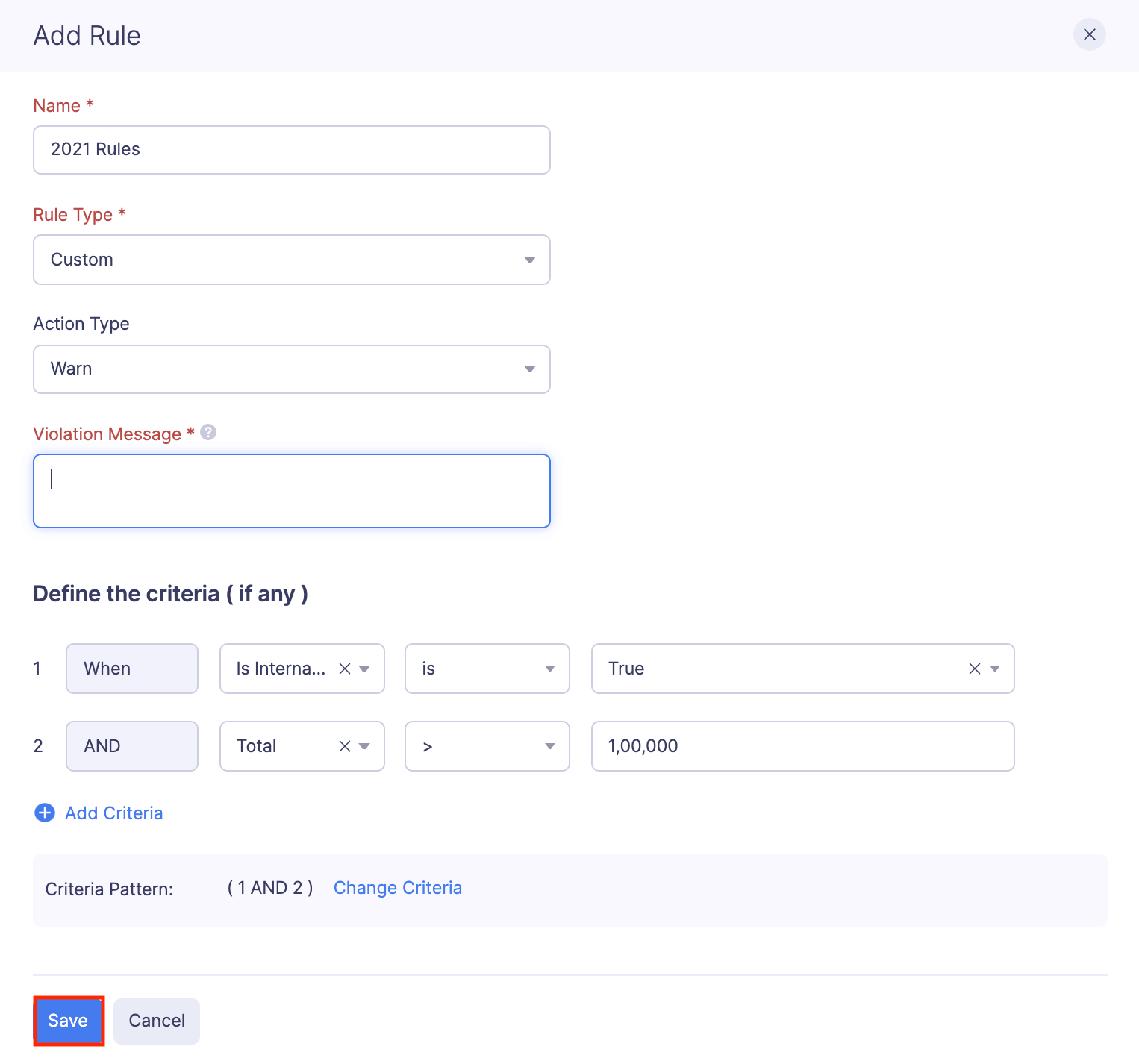Rules
Rules helps you set daily, monthly, yearly, or custom limits on the expenses incurred by your employees on behalf of your business. If the employees’ expenses exceed the set limit, you can choose to send a warning notification or you can block the employee from submitting that expense.
To configure rules:
- Click Admin View.
- Go to Settings on the left sidebar.
(OR)
Click the Gear icon at the top right side.
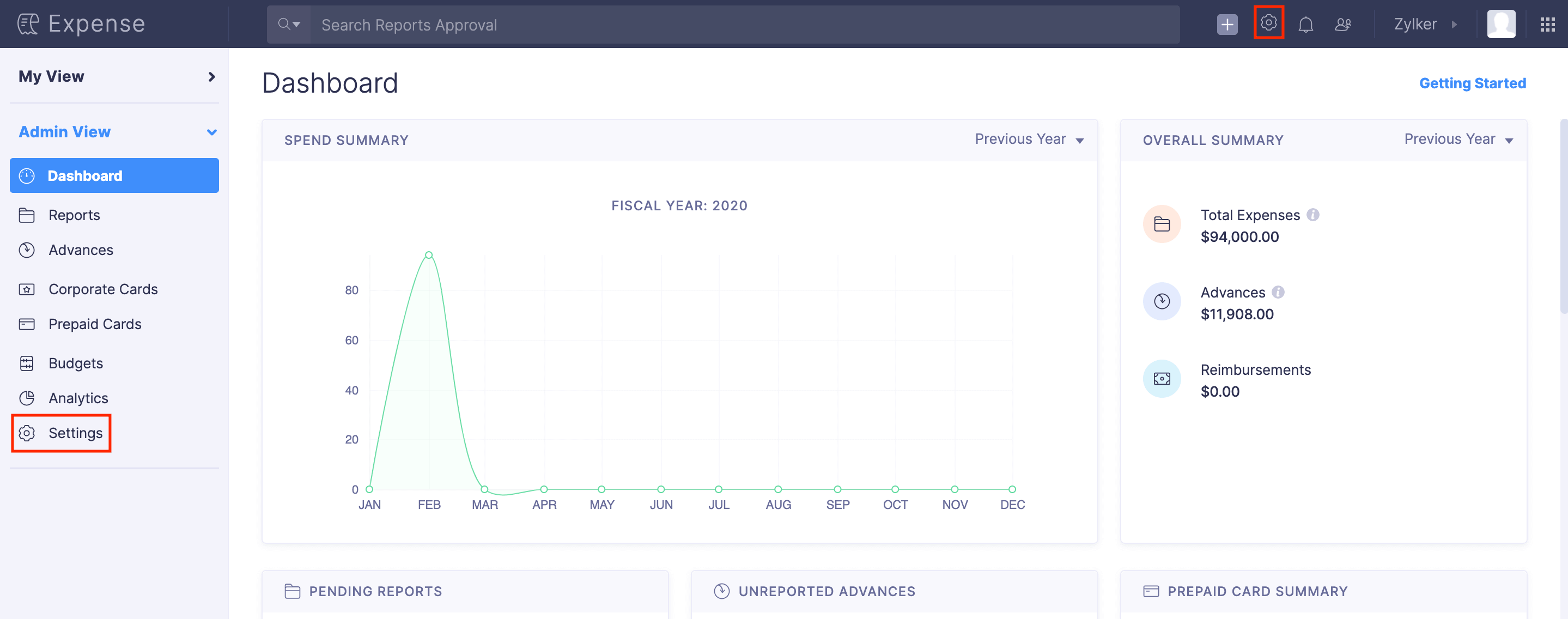
- Go to Policies under Users and Control.
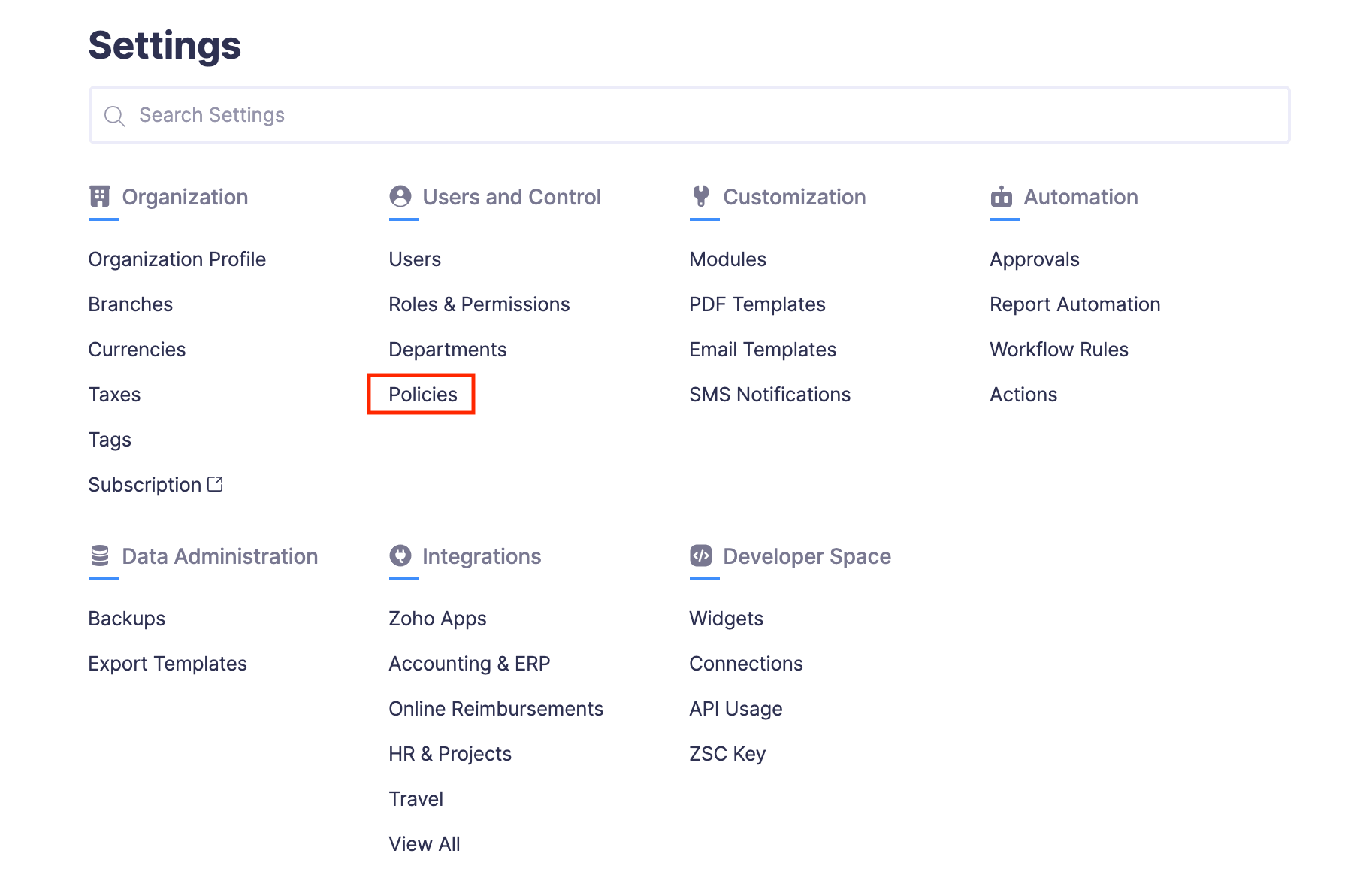
- Click the policy for which you want to set up rules.

- Navigate to Rules.
- Click the + Add Rule button.
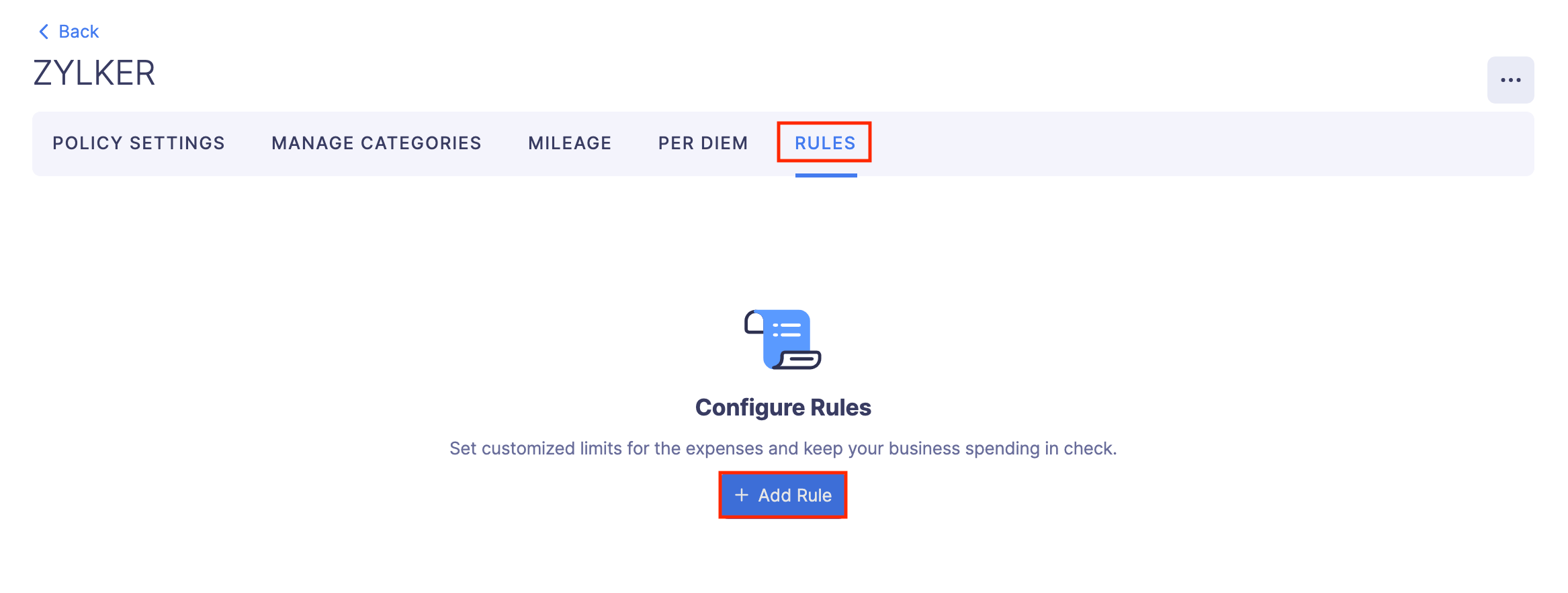
- Provide a Name for the rule and select a Rule Type from the dropdown.
The following are the Rule Types:
Rule 1: Daily Limit
If you select Daily Limit, you can restrict the amount expended by the employees on a daily basis. You can choose a Daily Limit Type from the following:
Fixed Amount
If you choose this type, you can enter a fixed amount in the Amount field that an employee can spend per day. You can apply this limit to all categories or choose a particular category from the dropdown to set category-specific limits. If the employee spends more than the set limit, select the Action Type as:
- Warn: If you want to mark the expense with a warning notification.
- Block: If you want to prevent the employee from creating that expense.
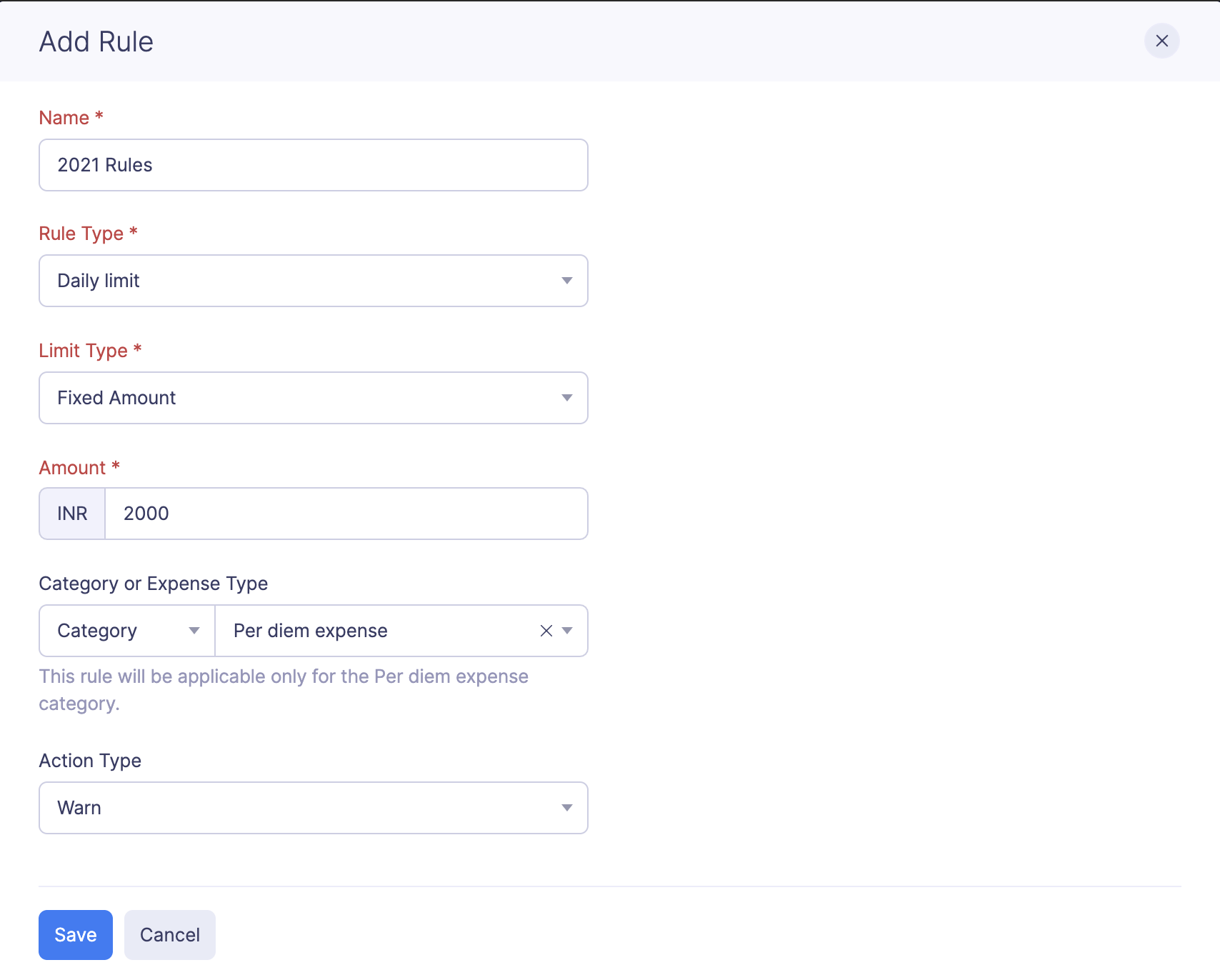
Expense Count
You can set a limit for the number of expenses a user can create under an expense category or an expese type. Enter the maximum number of expenses a user can create in the Expense Count field. Select the Category or Expense Type for which you would like to apply the expense count limit.
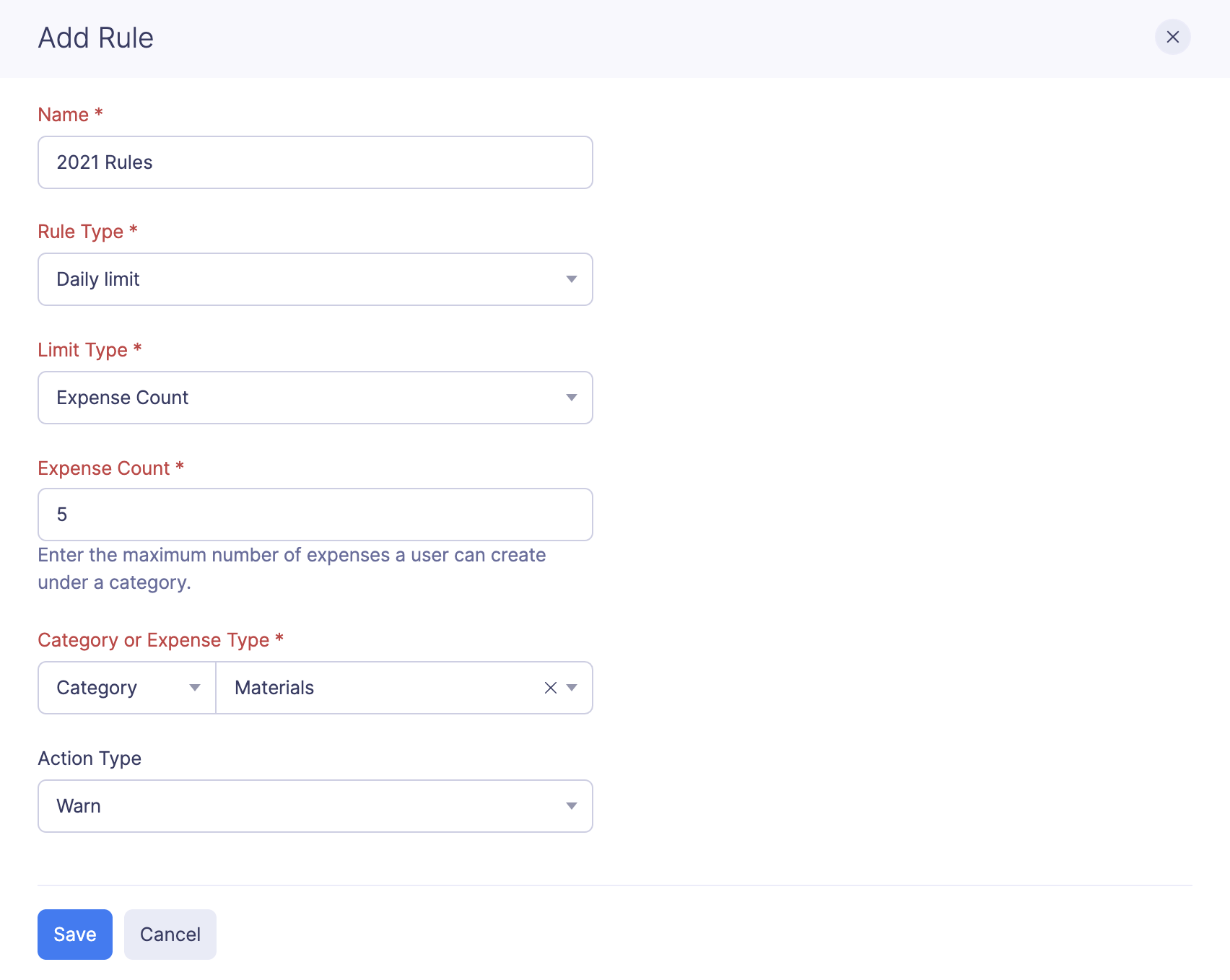
Mileage Limit
If you choose this type, you can configure the maximum distance a user can enter while creating a mileage expense. If he enters a distance greater than the set limit, he will receive a warning or will be blocked from submitting that expense based on the configuration.
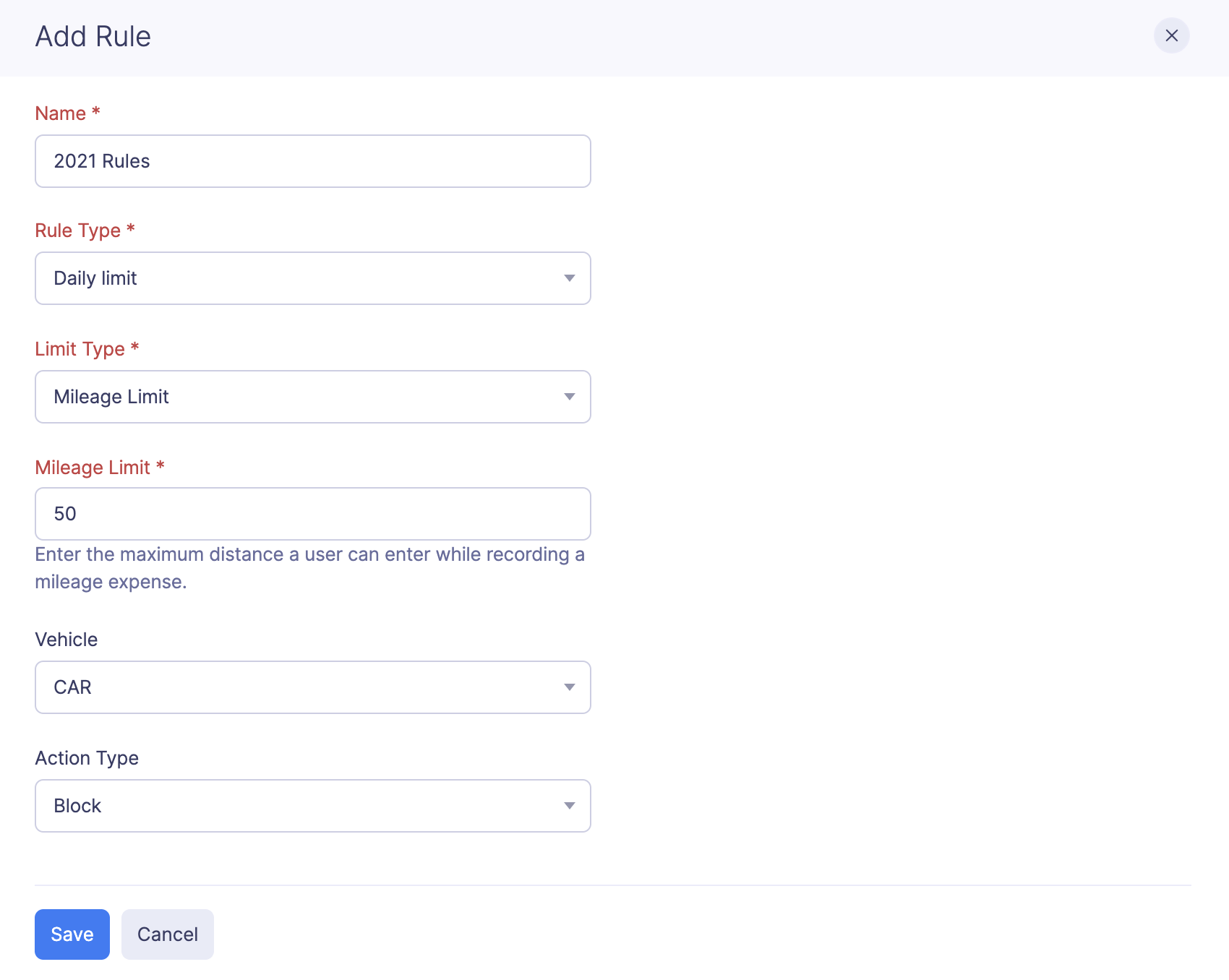
Location Based Per Diem Amount
Choose this option if you want to set a daily limit based on the per diem configured for the location the user is traveling to.
Let’s try to understand this with a scenario: Matthew wants to send his employee, Kumar, from India to Canada for a business meeting. Matthew has already configured the per diem rate as $200 for Canada in the policy. If Matthew selects Location Based Per Diem Amount as the daily limit type and enters 50% in the percentage field, Kumar cannot create expenses that exceed $100 per day. If he creates, he will receive a warning or will be blocked from submitting that expense based on the configuration.
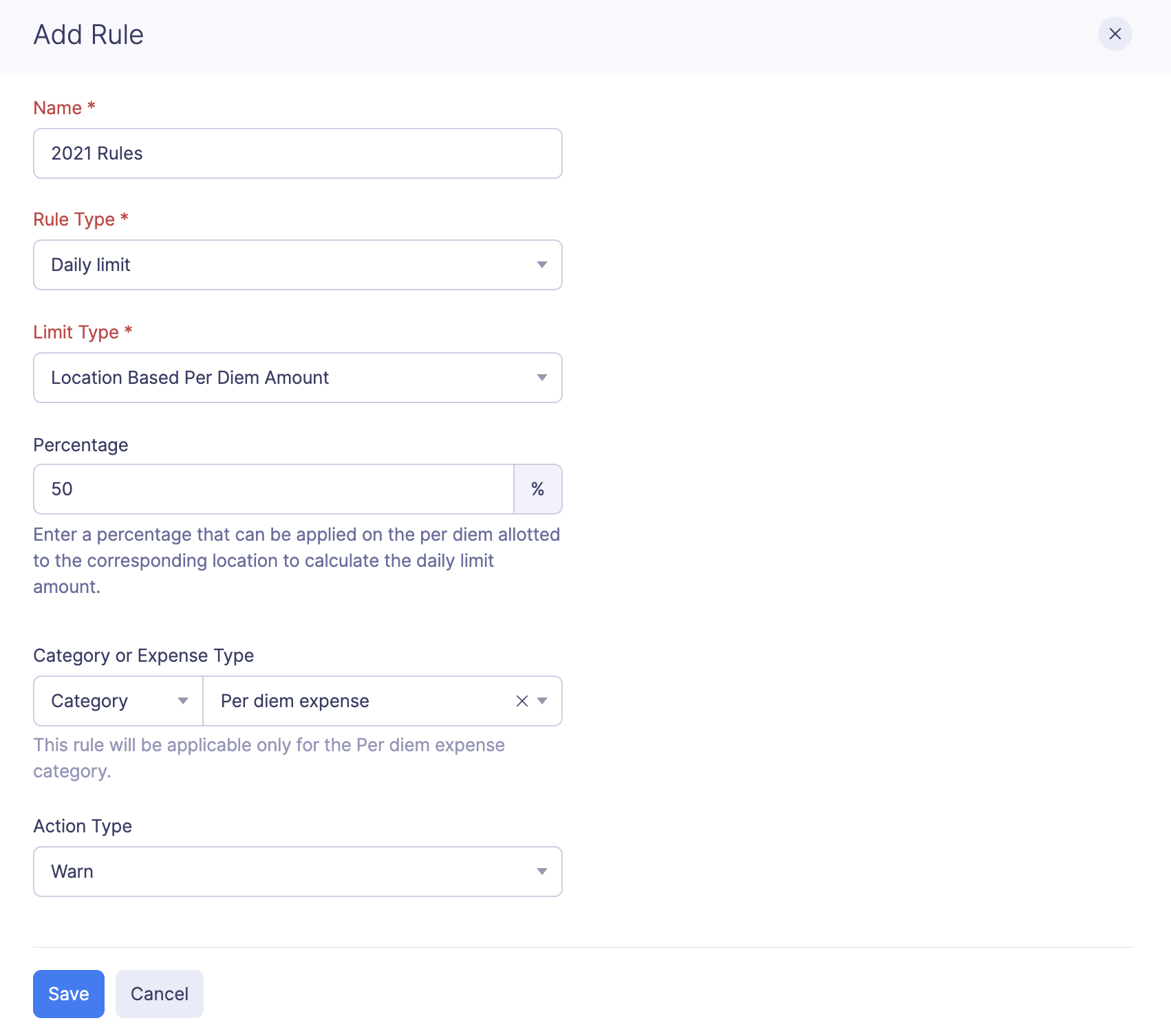
Expense Type Based Per Diem Amount
If you want to set a daily limit based on the location the user is travelling to and its specific expense types, choose this option.
In the above scenario, let’s say Matthew has split the per diem rate based on the expense types: Food and Lodging. Here, in the Rules page he has selected Expense Type Based Per Diem Amount as the daily limit type and have set the daily limit as 100% of Food and 50% of Lodging. Now, Kumar will receive a warning or will be blocked from submitting the expense, if the expense amount exceeds 100% of Food and 50% of Lodging of the set per diem rate.
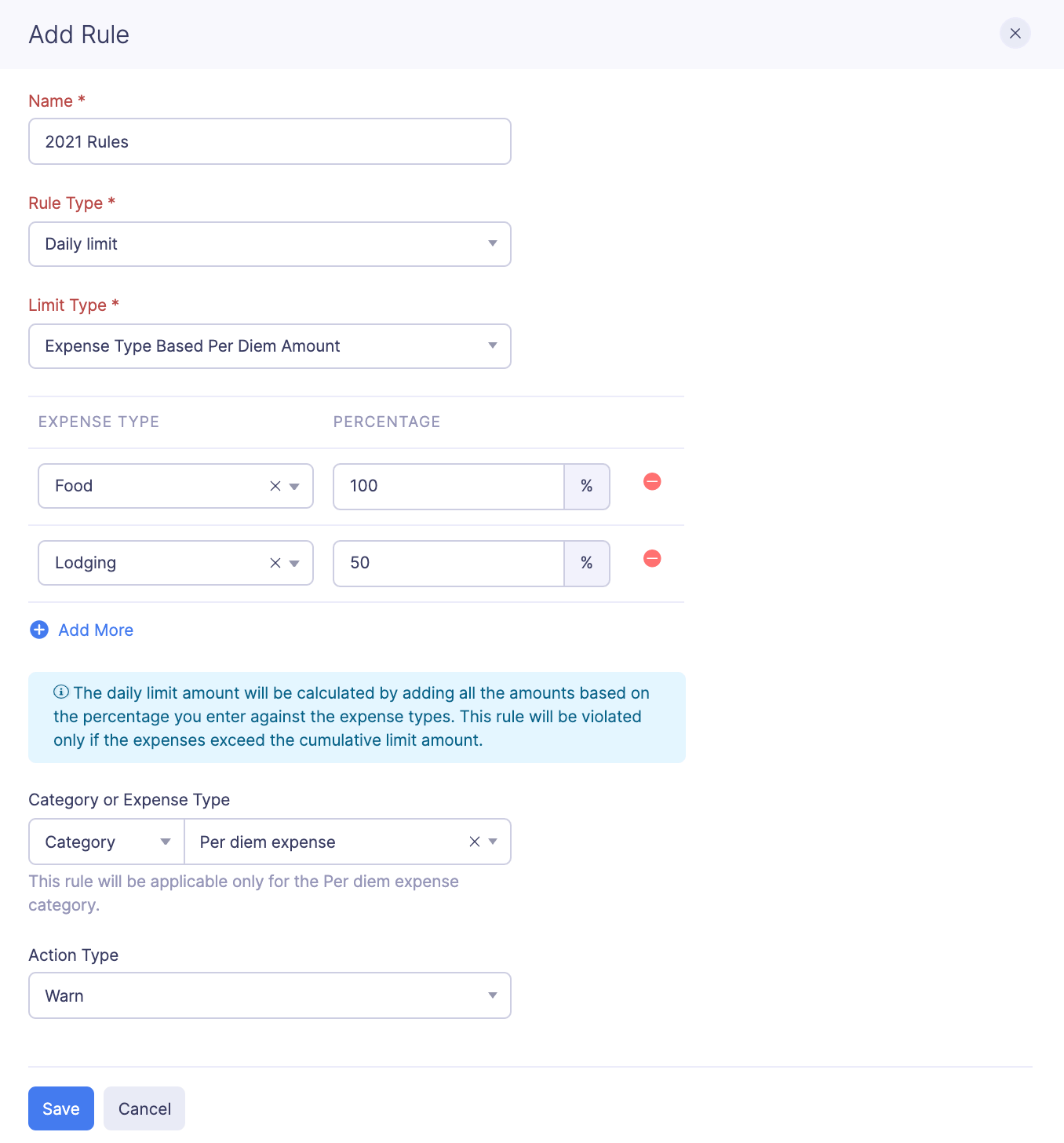
After setting up the daily limit, click Save.
Note: In all the above daily limit types, if the user has configured a daily limit for a specific category and the sum of the expenses recorded under that specific category exceed the set limit, then all the expenses recorded under that specific category will receive a warning notification or will be blocked from submission based on the set action type.
Rule 2: Monthly Limit
If you want to restrict the expenses of the employees on a monthly basis, choose this rule type. Under the Limit Type, you can select Fixed Amount, Expense Count, or Mileage Limit. Select the action type as Warn or Block from the dropdown and click Save.
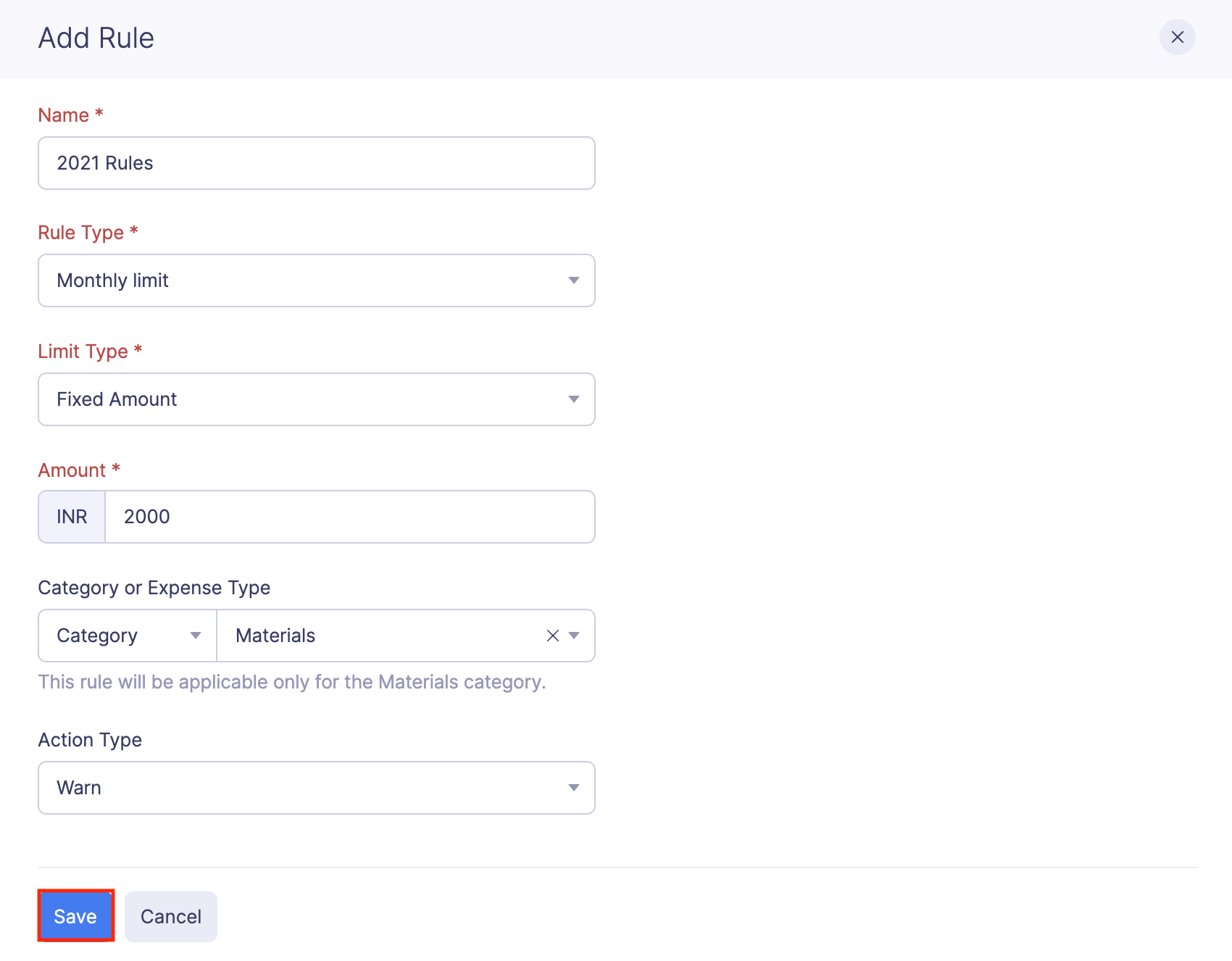
Rule 3: Yearly Limit
You can set a yearly limit above which the employees cannot spend every year. Under the Limit Type, you can select Fixed Amount, Expense Count, or Mileage Limit. Select the action type as Warn or Block and click Save to save the rule.
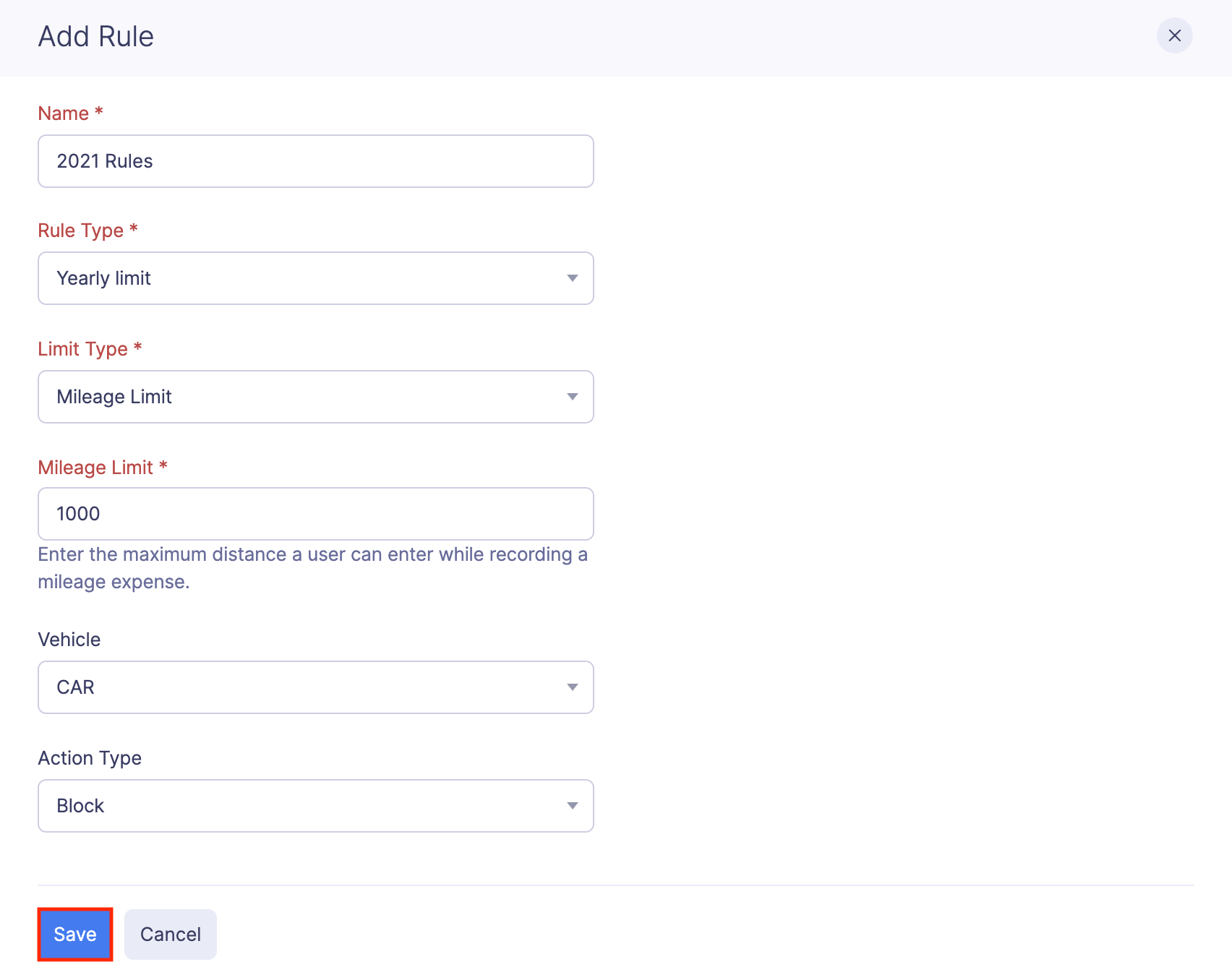
Rule 4: Custom Limit
In this rule type, you can set up custom criteria based on which the actions are triggered. For example, let’s say that the set criteria are:
When the trip is International AND the expense amount is greater than 1,00,000. In this case, when an expense satisfies this criteria, you can choose to send a warning notification or block the submission of that expense. You can also enter a Violation Message that you want to show when the user violates this rule. After setting up the criteria and the violation message, click Save.