Audit
Audit lets you ensure the authenticity of your employees’ expense submissions. This feature audits every expense line item to identify source data mismatches, duplicates, blocked merchants, and other fraudulent actions. Zoho Expense has a set of predefined audits and you can enable your preferred set of audits for your employee expenses.
Whenever an employee submits an expense report, Zoho Expense runs the audits, and if an expense violates an audit, it will be flagged as a violation in the report.
Types of Audits
You can enable any of the following audits for the expenses that your employees will submit.
- Receipt Verification: The receipt’s details will be verified with the details in the expense. If it doesn’t match, the expense will be flagged in the report.
- Card Statement Verification: The expense details will be verified with the corresponding card statement that is fetched into Zoho Expense. If there’s a mismatch, the expense will be flagged.
- Exchange Rate Verification: The exchange rate in the expense will be verified with the market exchange rate for the given date and currency. If it doesn’t match or if the user has altered or entered the exchange rate manually, the expense will be flagged.
- Merchant Verification: Merchants will be analysed if they were blacklisted in the organization.
- Mileage Verification: Distance fetched through GPS will be verified with the distance recorded in the mileage expense. If there’s a mismatch, the expense will be flagged in the report.
- Unauthorized Expense: Three different checks will be applied if you enable this audit. If an expense violates any of these three checks, it will be marked as a violation.
- Expense will be analysed if it was already rejected
- Expense will be analysed if the same expense is created in other policies with the same category and date.
- Expense will be flagged if actuals and per diem are claimed for the same date.
- Duplicate Invoice Number: If the same reference number is found across multiple expenses with the same merchant, the expense will be flagged.
- Manually Recorded Expense: If an expense is recorded manually, it will be marked as a violation in the expense report.
Enable Audit
To enable audit:
- Click Admin View.
- Go to Settings on the left sidebar.
(OR)
Click the Gear icon at the top right side.
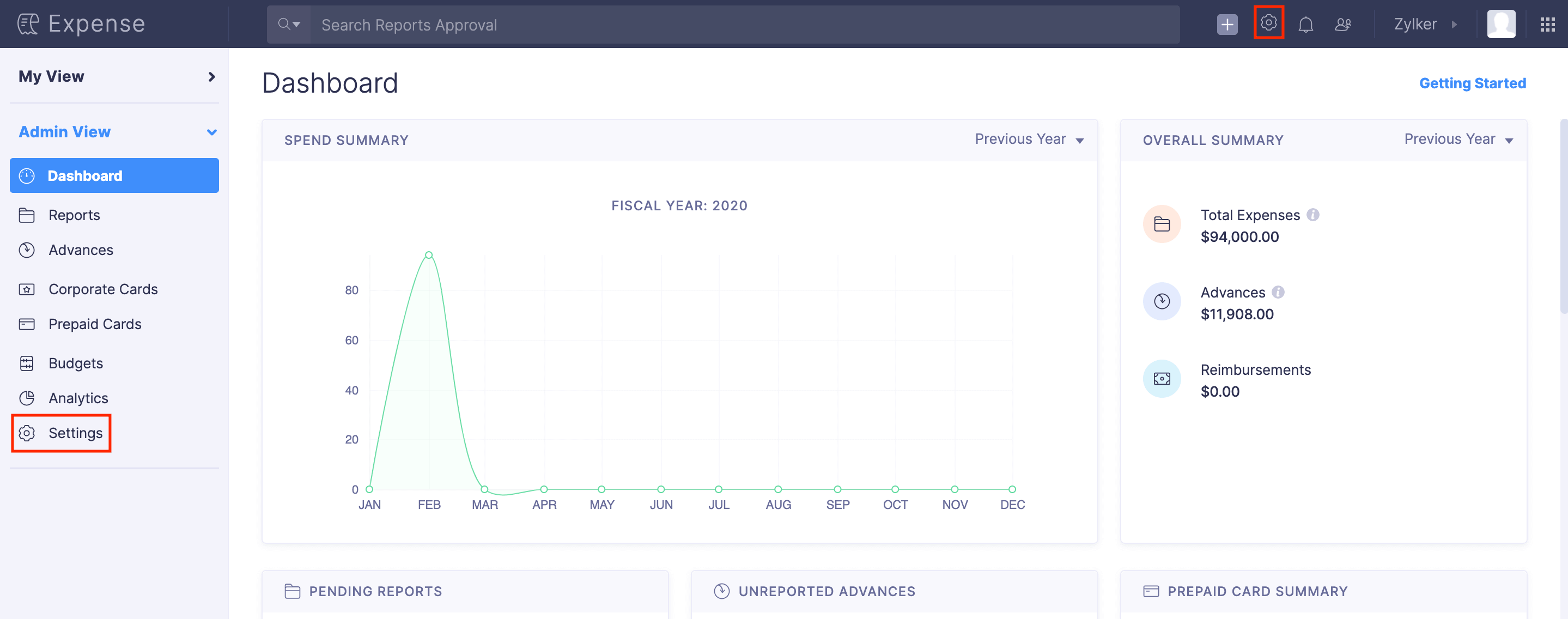
- Go to Policies under Users and Control.
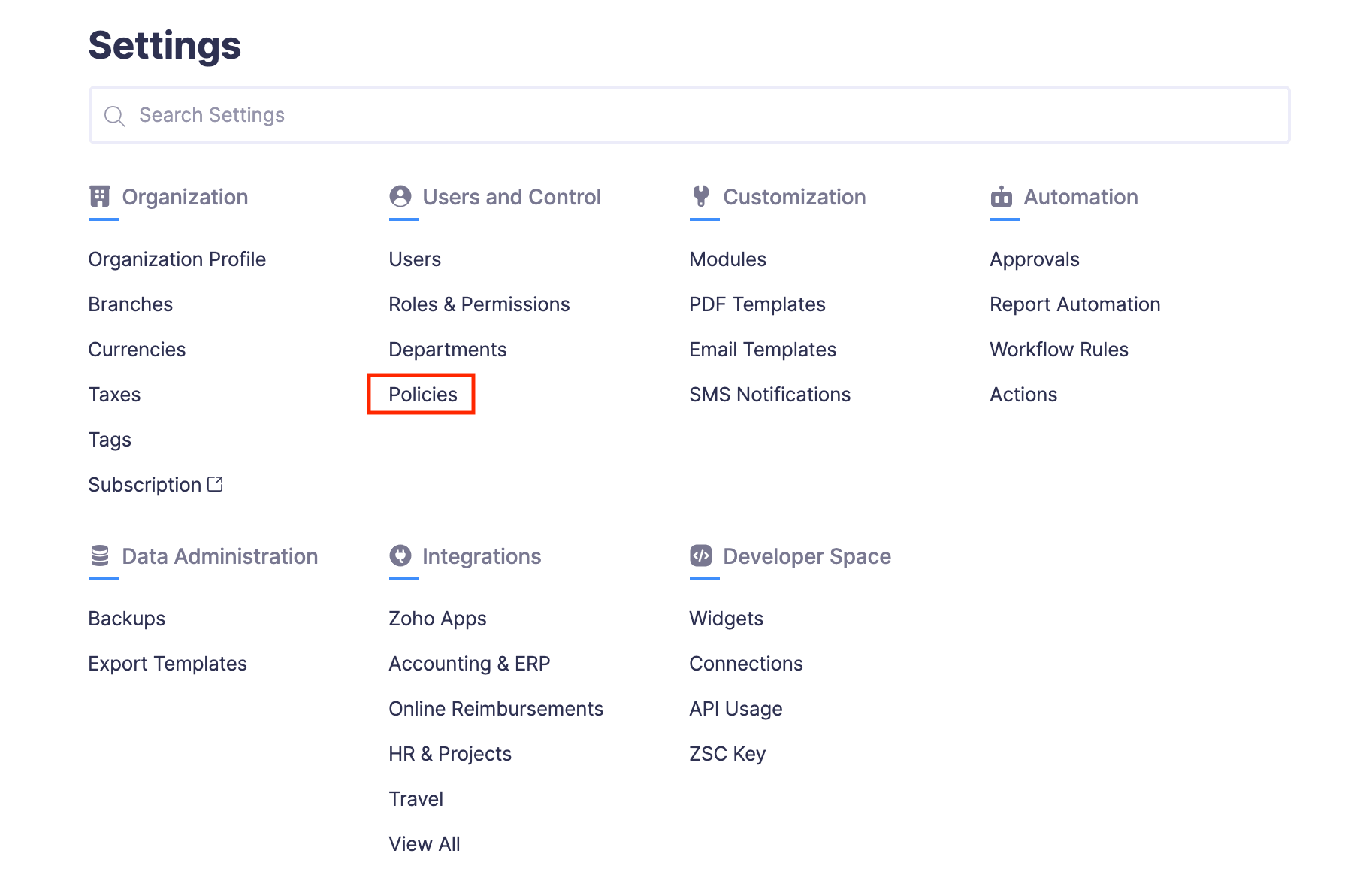
- Click the policy for which you want to select the preferred audits.

- Navigate to the Audit tab.
- Click Enable.
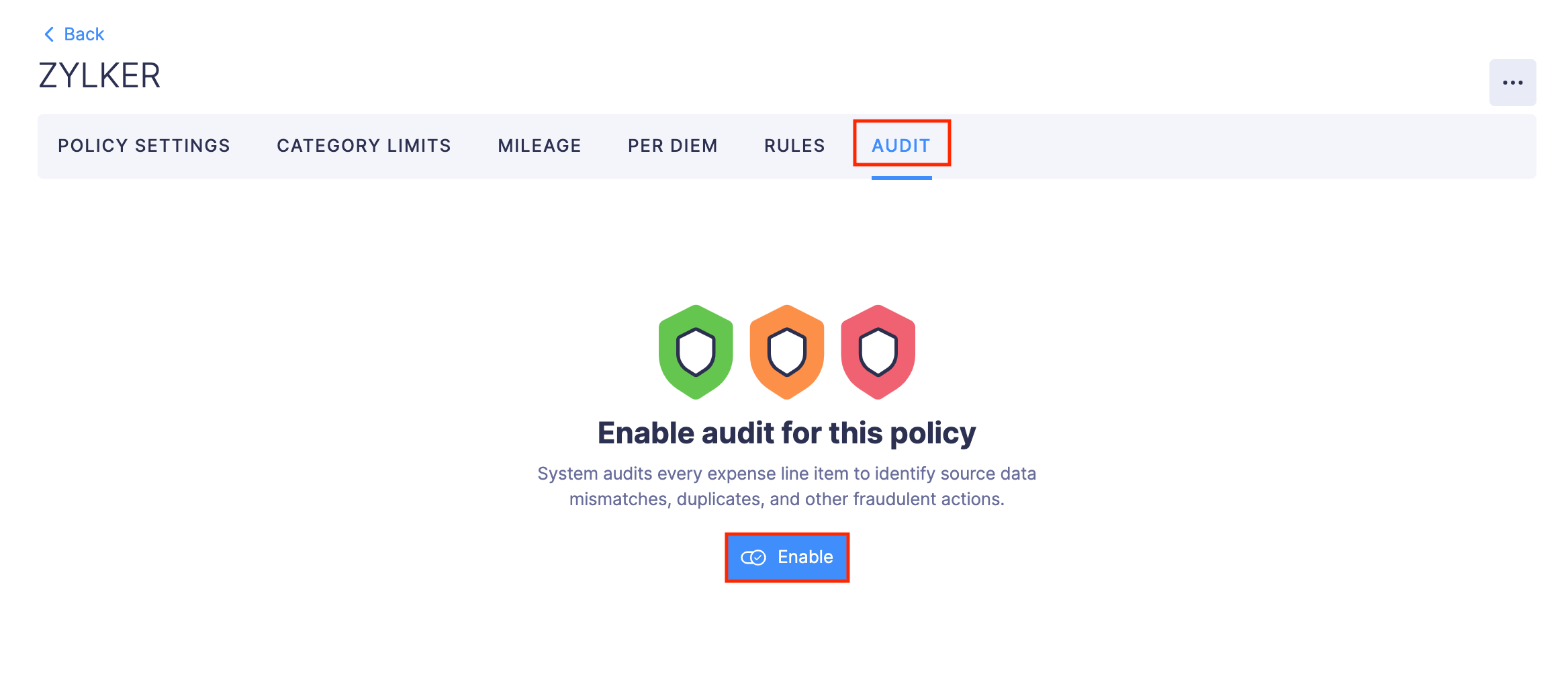
- Click Save. Audit will be enabled in your policy and you can select the audits that you would like to run on your employee expenses.
Note: To disable audit for a policy, click Disable Audit at the bottom right corner of the screen.
Enable the Preferred Audits
Zoho Expense has a default set of audits. You can enable the audits you would like to apply on the expenses and disable the remaining. To enable and disable audits:
- Click Admin View.
- Go to Settings on the left sidebar.
(OR)
Click the Gear icon at the top right side.
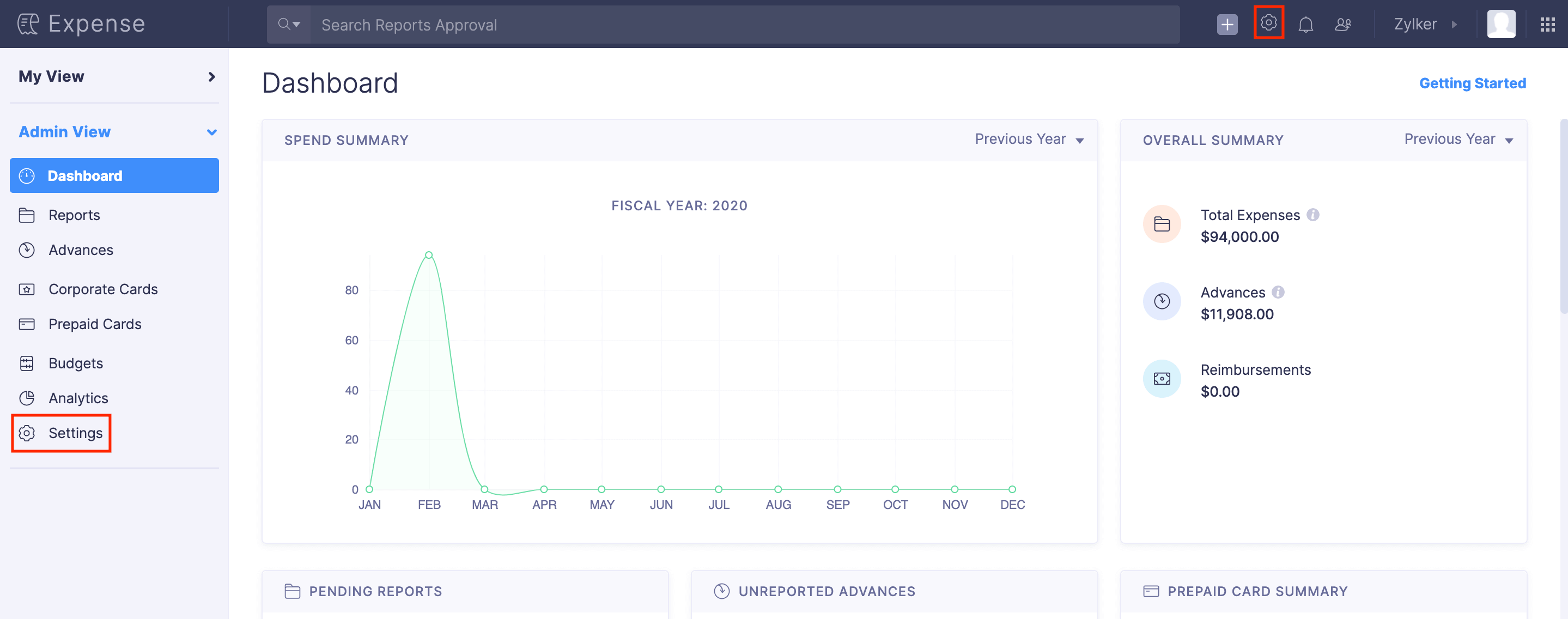
- Go to Policies under Users and Control.
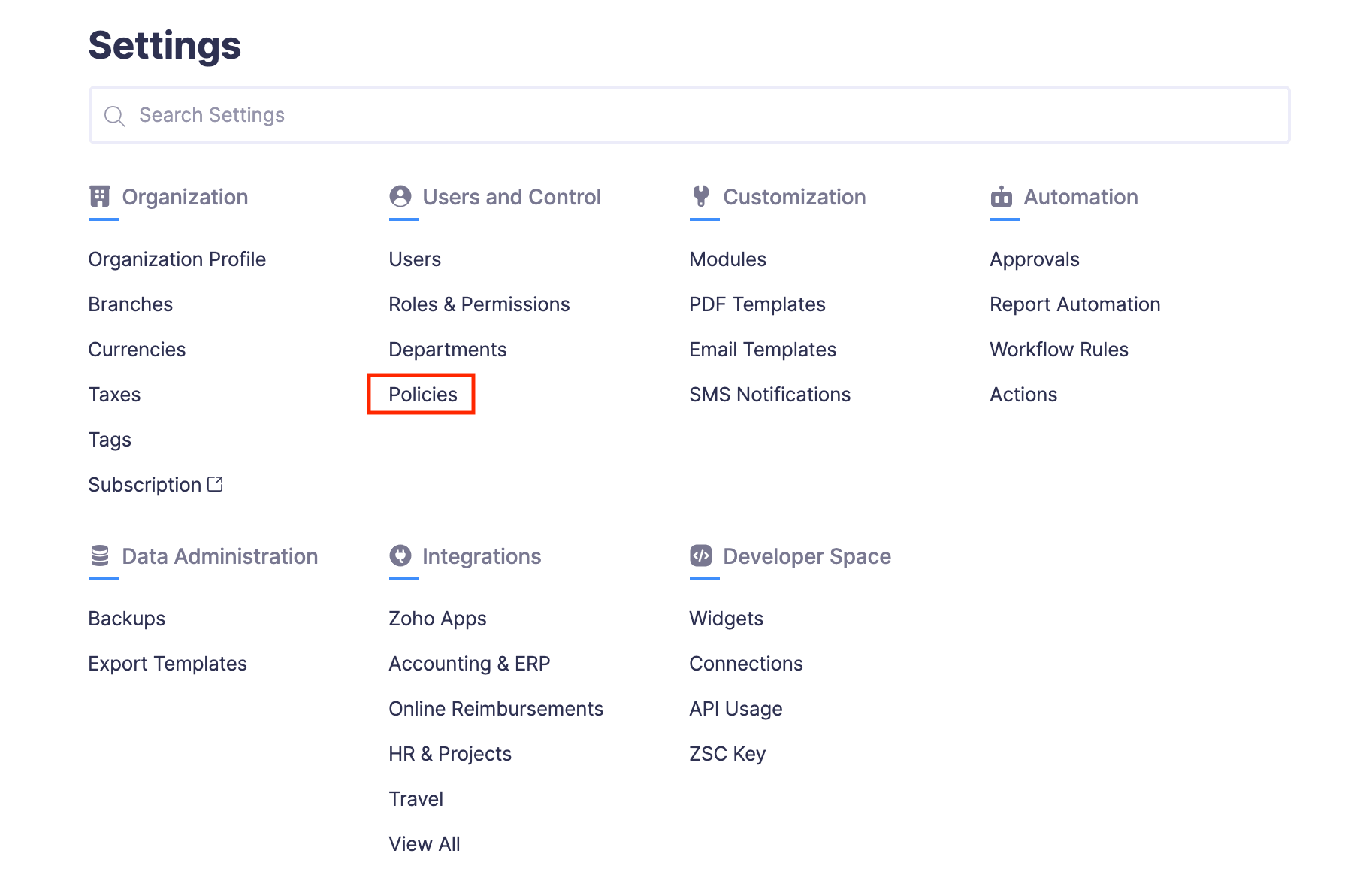
- Click the policy for which you want to select the preferred expense audits.

- Navigate to the Audit tab.
- All the audits will be enabled by default. You can disable the audits that are not required for your business. However, you can enable them later when required
- Click Save. Once an expense report is submitted for approval, the audits that you’ve selected will check the expenses and the violations will be displayed in the report.
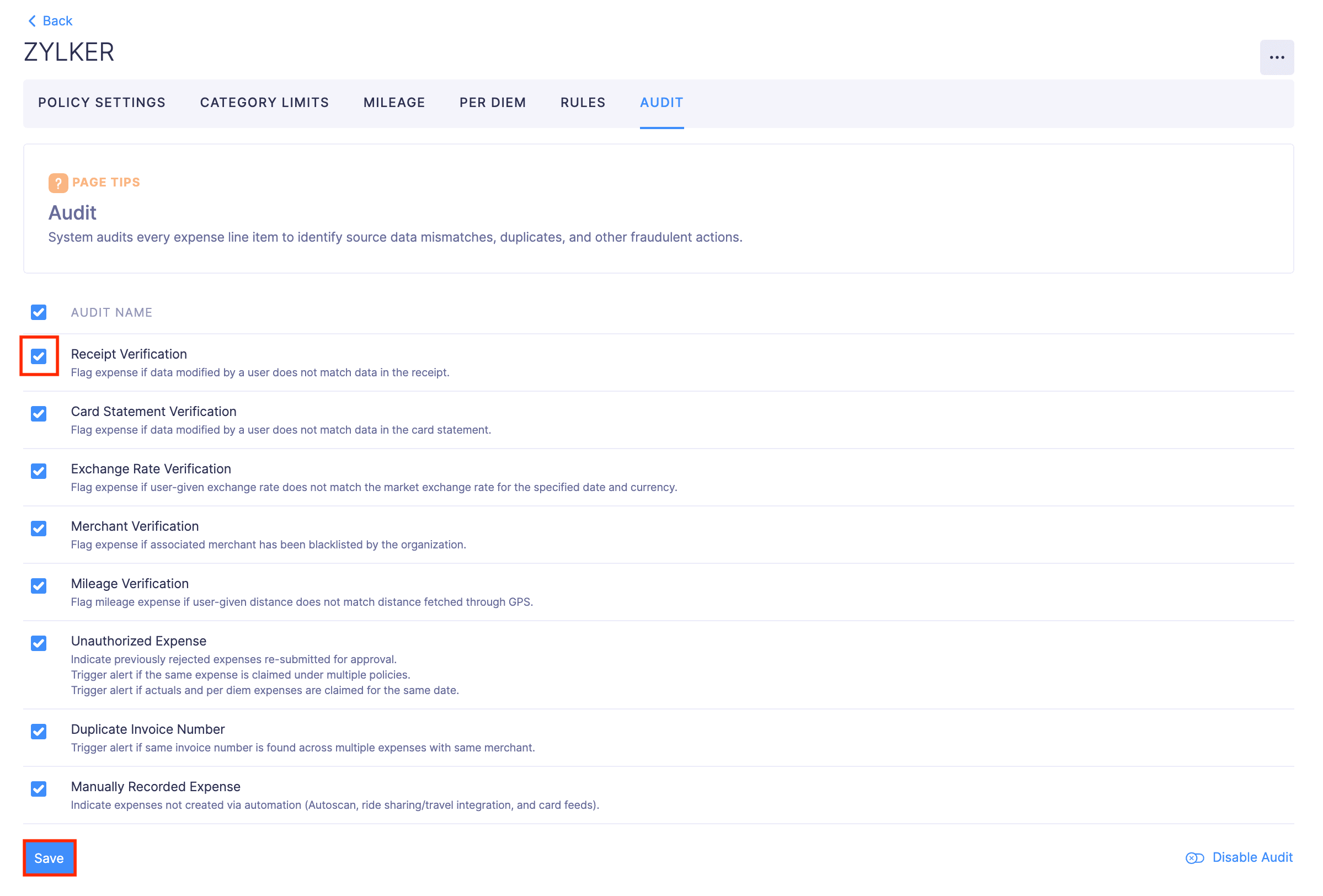
View Audit Violations
Whenever an expense report is submitted, the audit will run for all the expenses in the report. If there are violations, they will be displayed in the report for the approver to review while approving the report. To view audit violations:
- Click Admin View.
- Go to Reports.
- Navigate to the Awaiting Approval tab.
- Click the report you want to view.
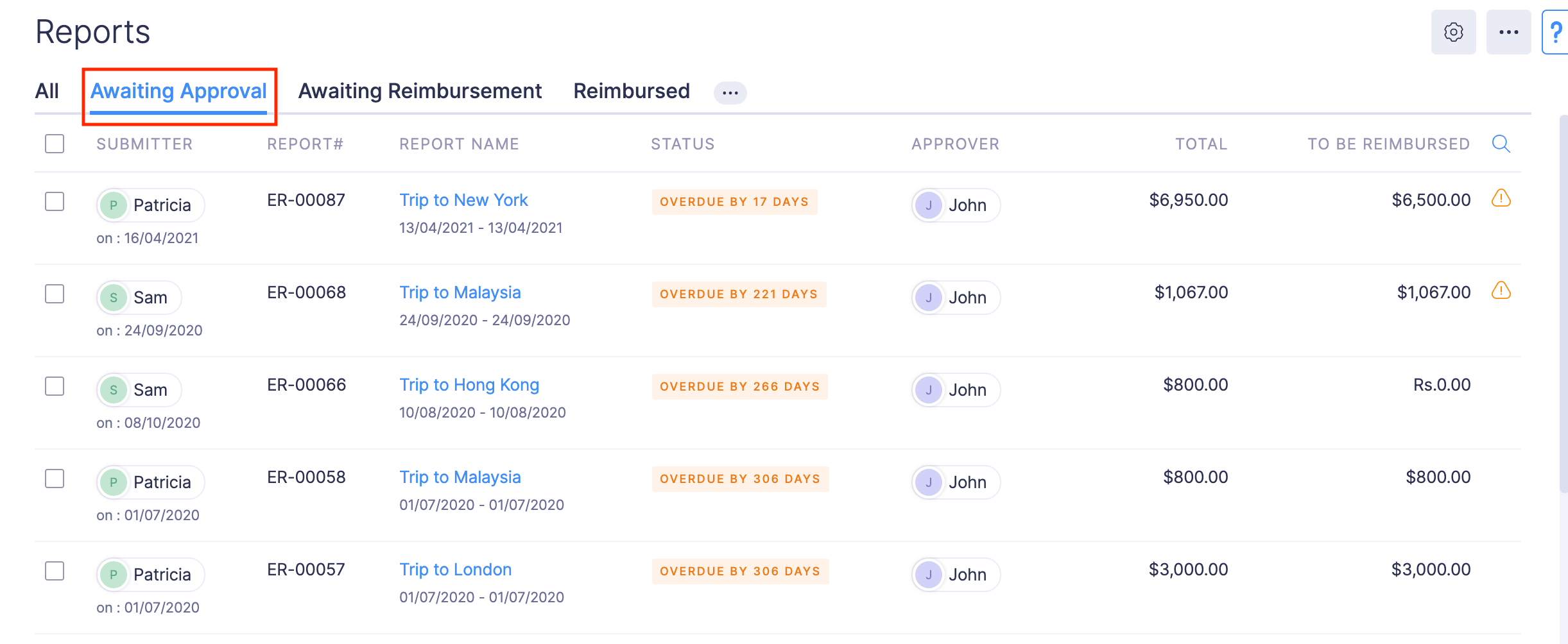
- If there are audit violations, they will be displayed as Warning Violations in the report. To view more details about the violation, click View. To update the details of the violated expense click Update, make the necessary changes and click Save.
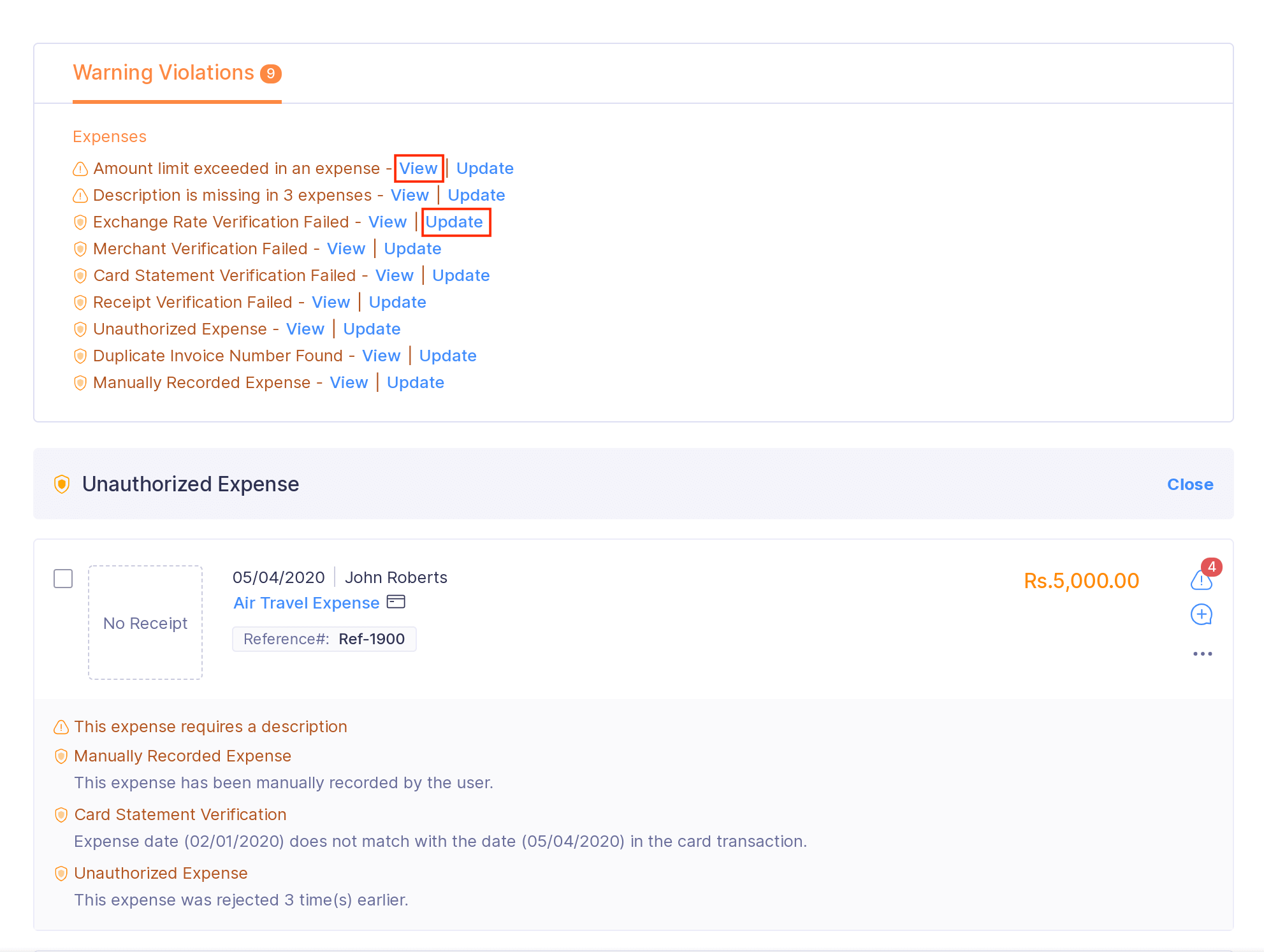
Note: Only Approvers and Admins can view the audit violations in a report. The approvers can view them under the Reports tab of their Approvals section.
