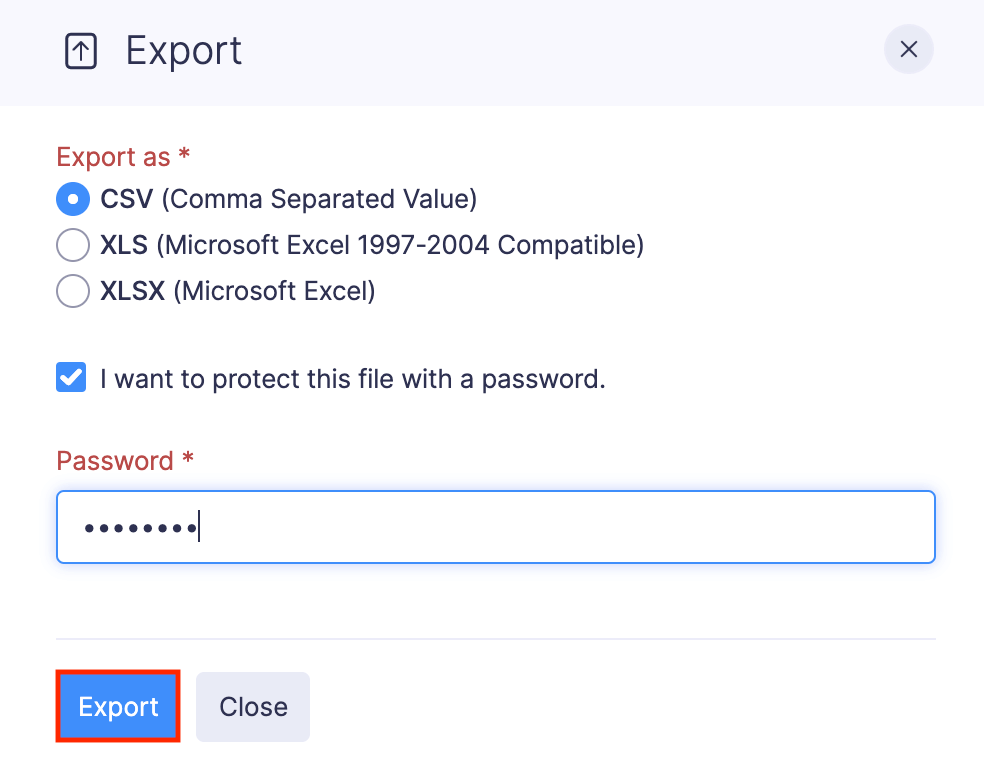Managing Expenses
Edit, Clone, and Delete Expenses
Edit Expenses
If you want to make changes to an expense, you can edit it.
Prerequisites:
- You can edit only Unreported and Unsubmitted expenses.
- You cannot edit Expired expenses.
To edit an expense:
- Navigate to Expenses.
- If you’re in the Unreported Expenses tab, click the expense you want to edit and the Edit Expense page will open.
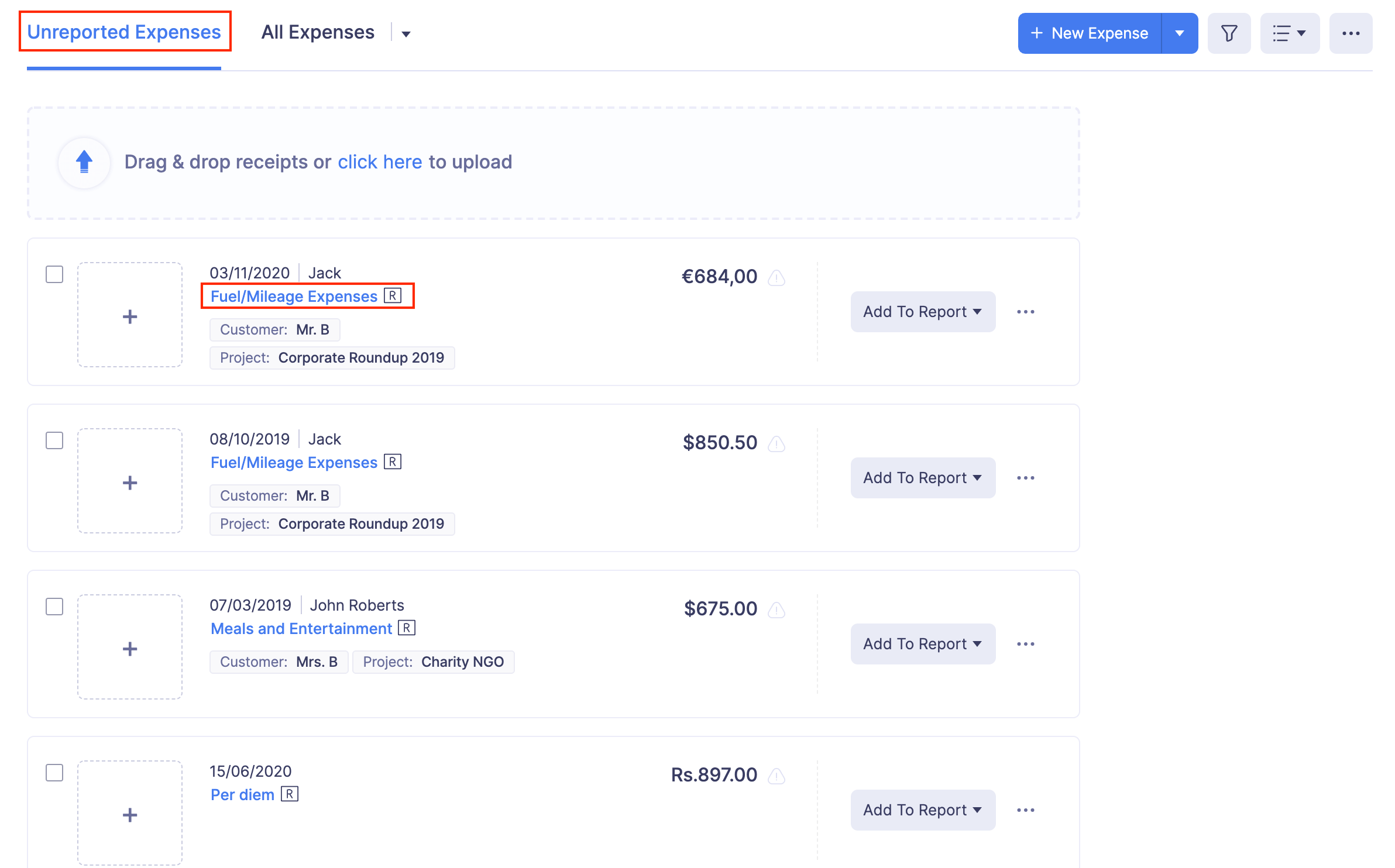
- If you’re in the All Expenses tab, click the expense you want to edit and click the
edit icon at the top right corner of the page.
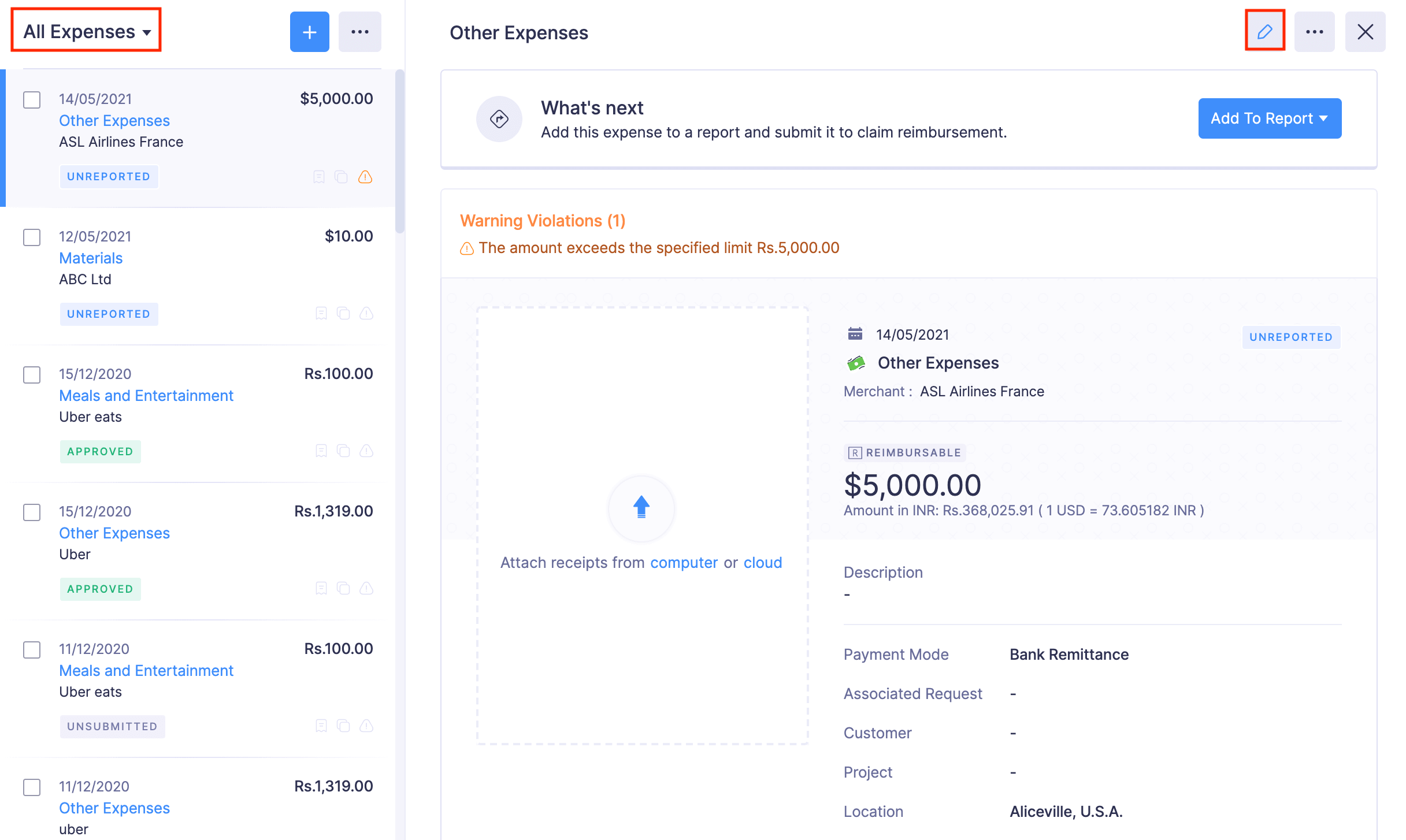
- Make the necessary changes in the Edit Expense page.
- Click Save and Close.
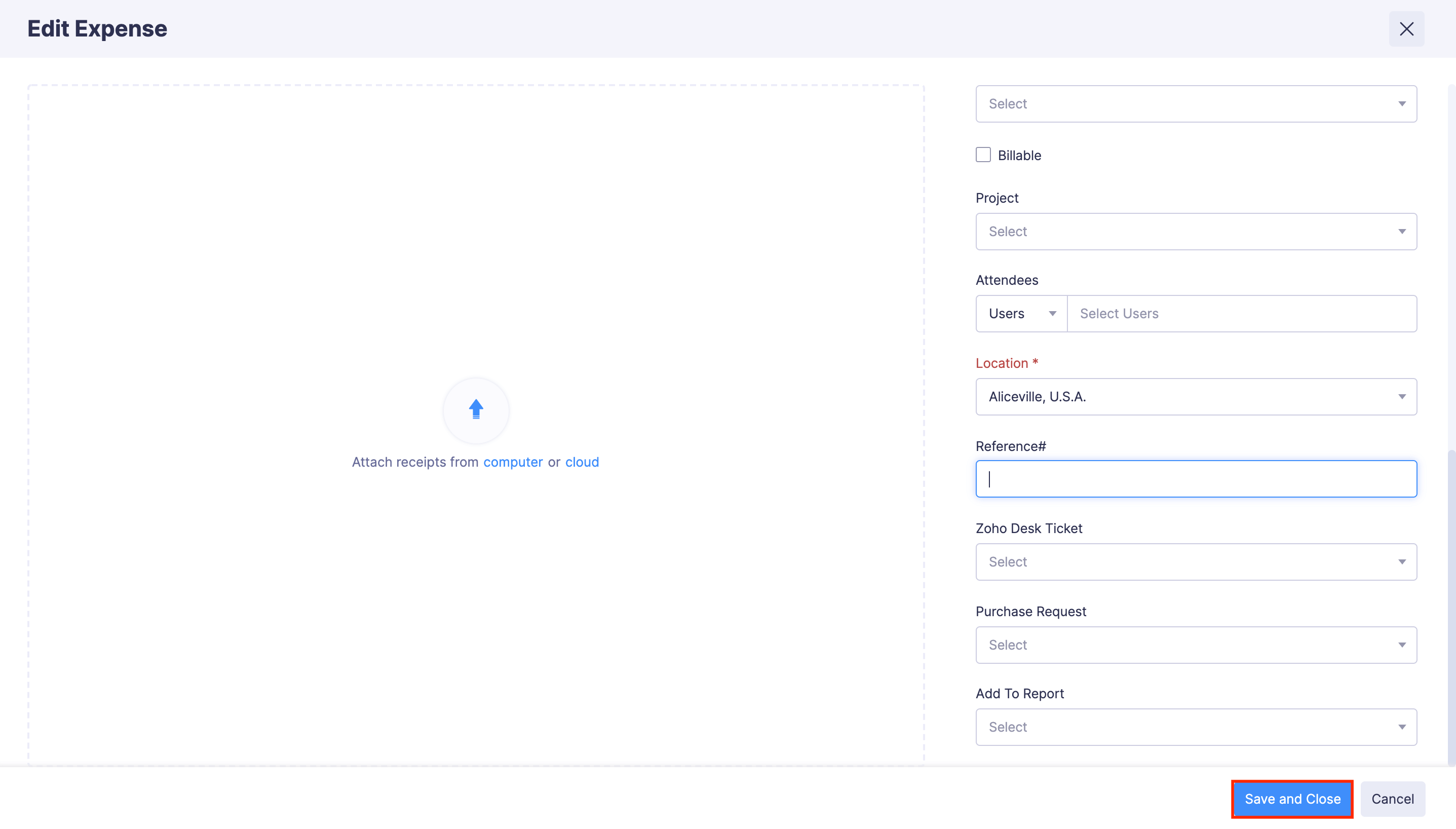
Inline Editing
You can now update the expenses you’ve recorded directly from the expense detail page, without going to the edit expense page.
Here’s the list of fields you can edit from the expense detail page :
| Expenses | Editable Fields |
|---|---|
| Expense Records / Expenses in Reports | Expense category, date, amount, merchant name, currency, and description |
| Mileage Expense | Description only |
| Itemized Expenses | Expense date and merchant name |
| Per Diem Expense | Description only |
| Manually Created Card Expenses | Expense date, category, and merchant name |
To update an expense record using inline editing:
Note: You can edit only one field at a time.
- Navigate to Expenses.
- In the All Expenses tab, click the expense you want to edit.
- Hover over the field you want to edit and click the Edit icon that appears next to it.
- After making the necessary changes, click the tick icon next to the date field to save your updates.
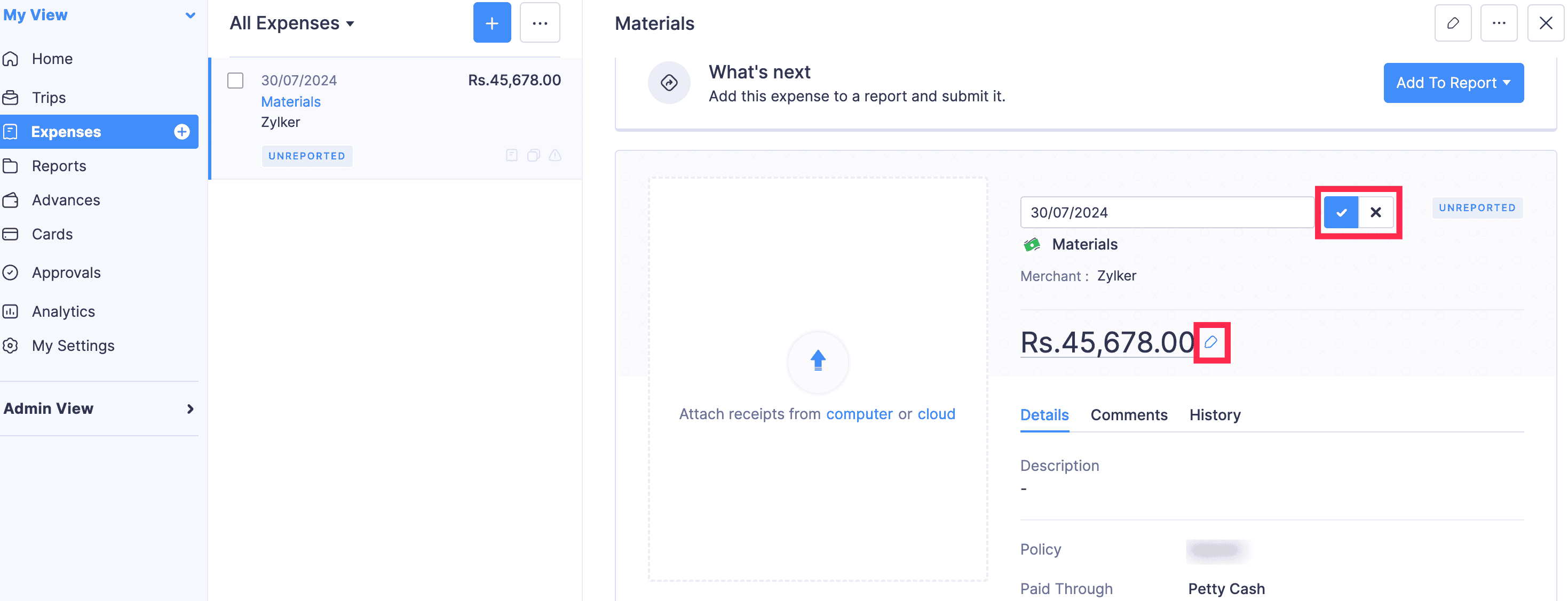
You can follow the same steps to edit your other expenses, including mileage, per diem, and itemized expenses, by navigating to the expense details page of the respective expense.
Clone Expenses
Clone an expense to duplicate all the essential details of an expense. Here’s how:
- Go to Expenses on the left sidebar.
- Navigate to the All Expenses tab.
- Click the expense you want to clone.
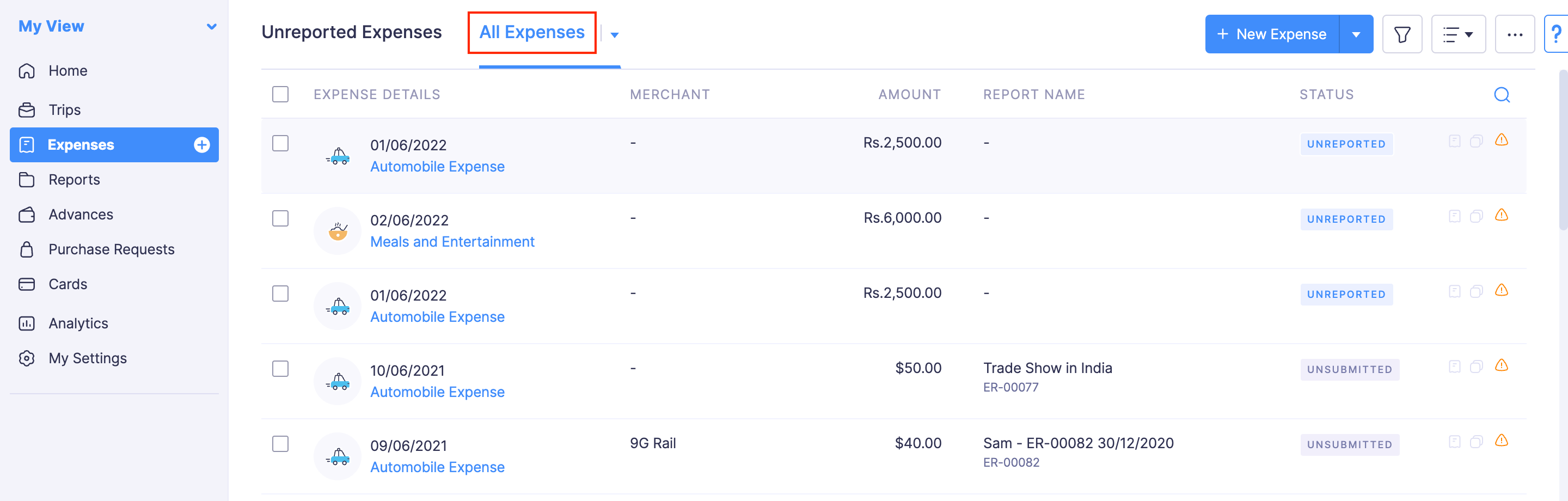
- Click the
More icon at the top right corner and select
Clone. (In case of approved and reimbursed reports, click the Clone button at the top right corner of the page.)
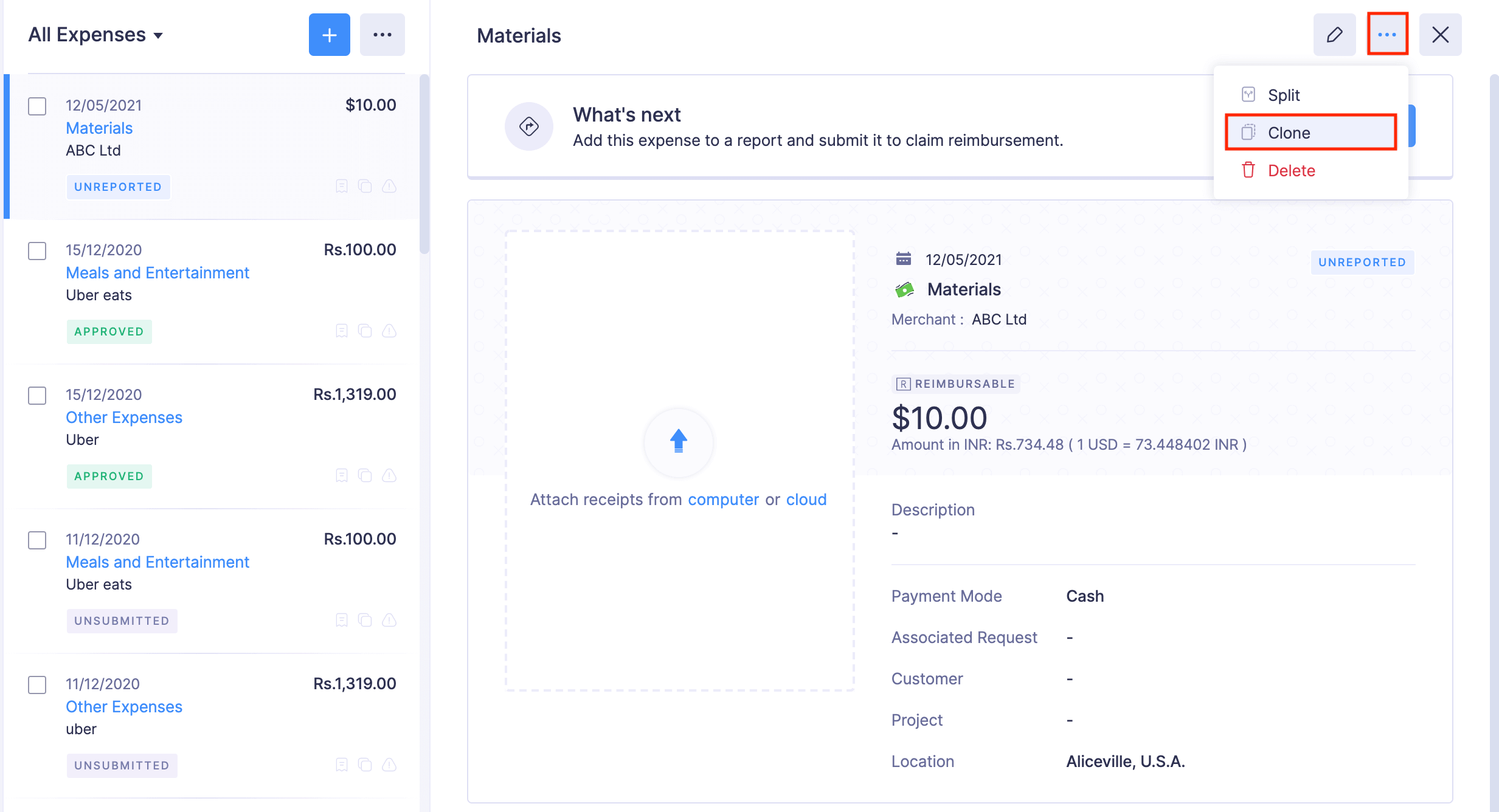
- Make changes if necessary.
- Click Save and Close to create a new expense.
Delete Expenses
To delete an expense:
- Go to the Expenses module.
- If you’re in the Unreported Expenses tab, click the
More icon at the right corner of the expense you want to delete and click
Delete.
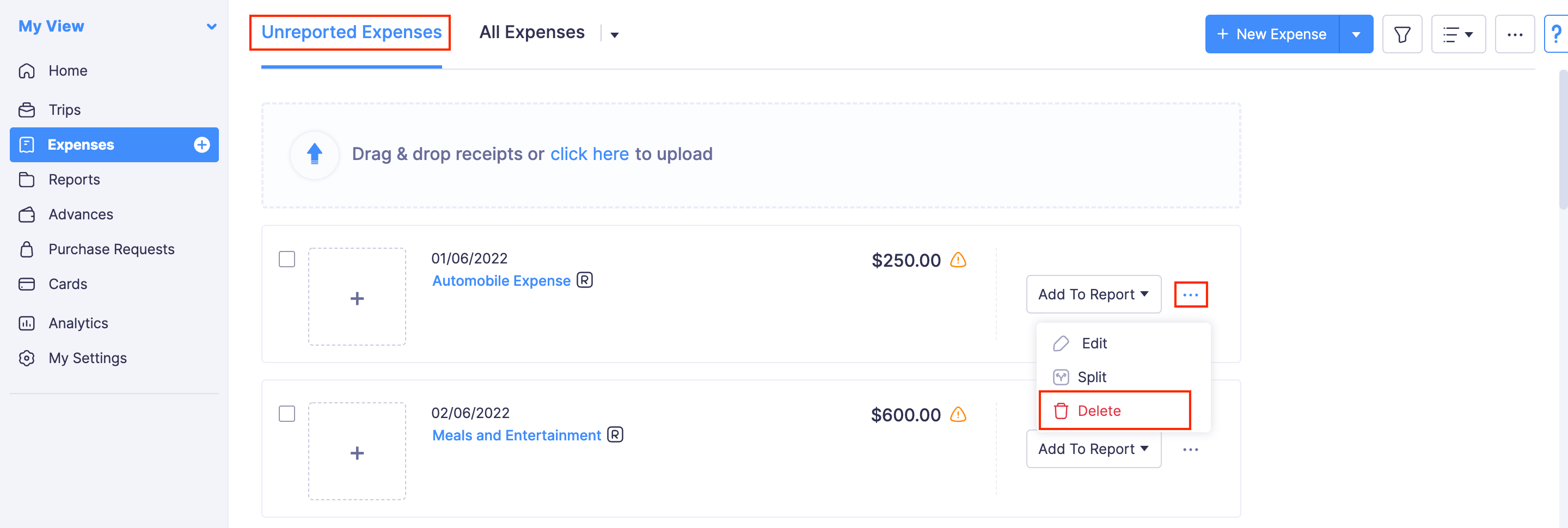
- If you’re in the All Expenses tab, click the expense you want to delete. Click the
More icon at the top right corner of the expense and click
Delete.
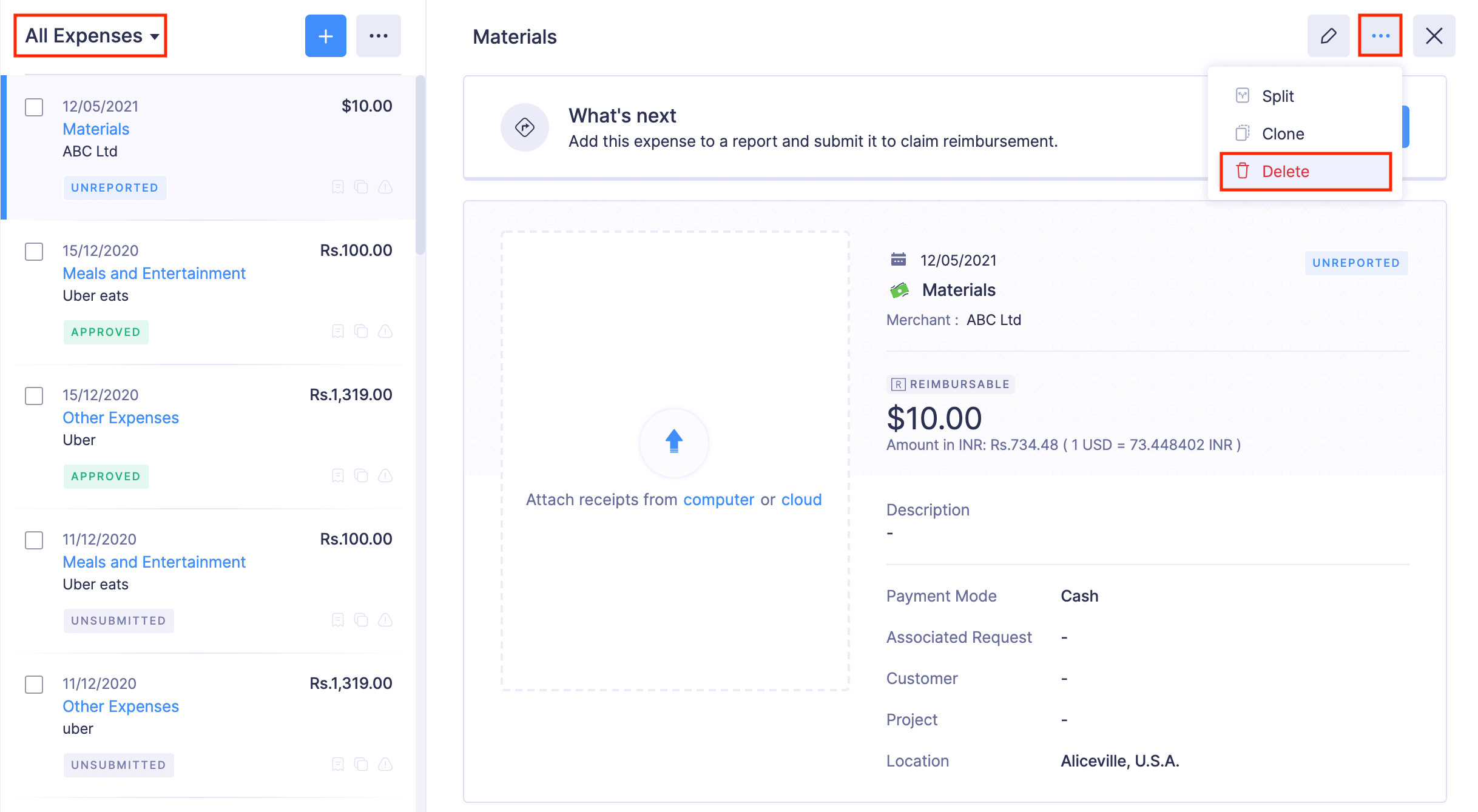
- In the pop-up that follows, select Delete to delete the expense.
- If you want to delete the expenses in bulk, then select the expenses and click the More icon at the top of the page.
- Select
Delete. All the selected expenses will be deleted.
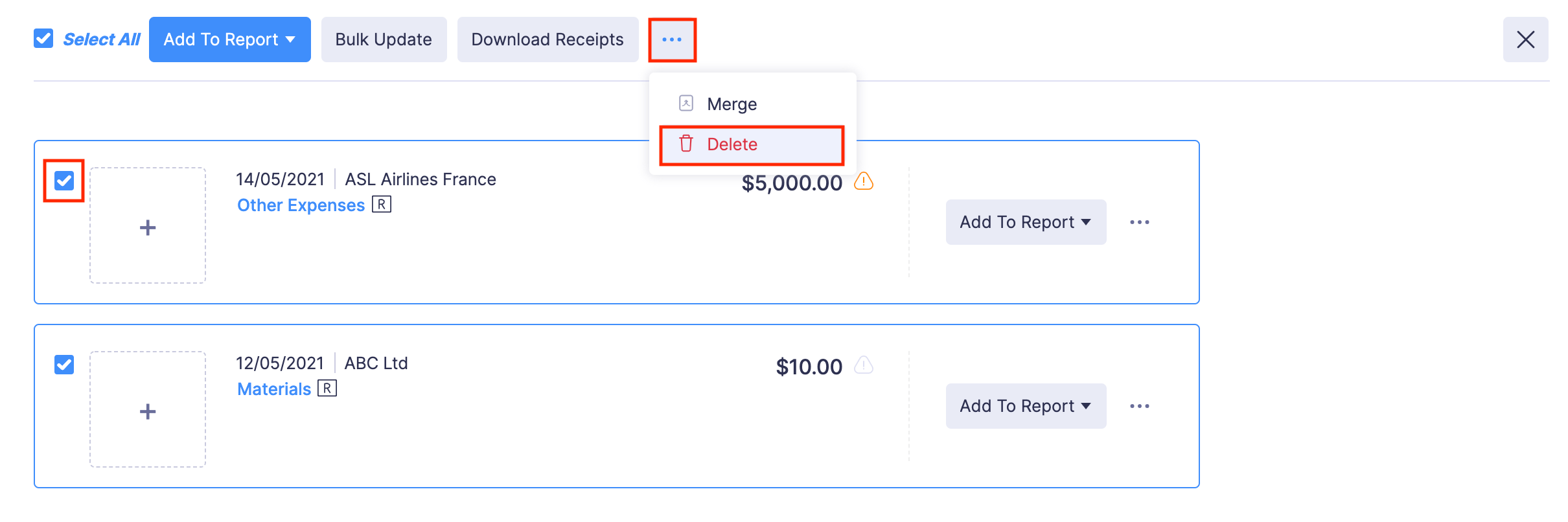
Note: You cannot delete Submitted, Approved, and Reimbursed expenses.
Export Expenses
Expenses can be exported in two formats:
| CSV - Comma Separated Values | XLS (XLSX) - Microsoft Excel |
To export expenses:
- Navigate to Expenses.
- Click the More icon on the top right corner of the page.
- Select
Export Expenses.
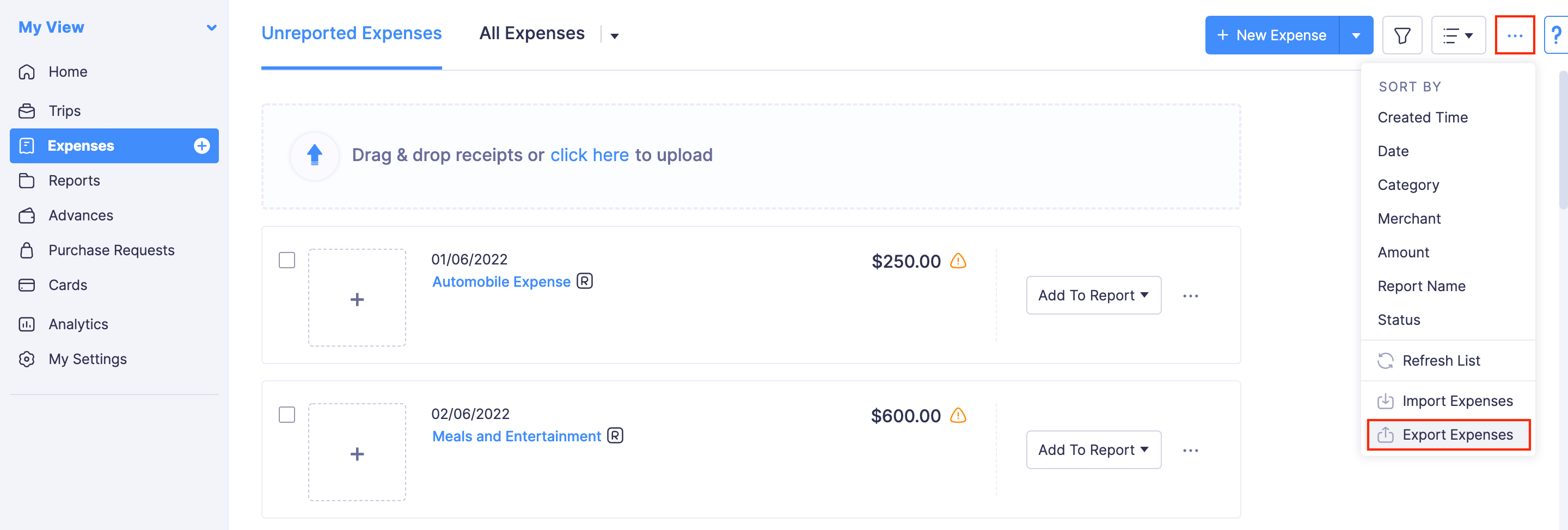
- Select the format (CSV, XLS or XLSX) in which you would like to export your expense data.
- Mark Include Sensitive Personally Identifiable Information (PII) while exporting to export expenses with PII such as name of the user, email address, etc.
- You can also protect the export file with a password. Mark I want to protect this file with a password and provide a password in the Password field.
- Click Export and your export file will be downloaded.