
Templates
You can change the look of various sales and purchase transactions in Zoho Billing to suit your needs and reflect your brand better. This can be done by customizing one of the pre-loaded templates or creating a new one.
ON THIS PAGE
Customization That’s Common to All Modules
This section covers customization options that are applicable to templates in all modules. You can also check out the module-specific customization section.
Template Properties
You can change the overall look and feel, such as the font, background, orientation and size of your templates. This can be done with ease:
- Go to Settings > Customization > Templates.
- Click the module for which you’d like to edit a template.
- Hover your mouse pointer over a template preview and click Edit. You can also create a new template by clicking + New and selecting one of the pre-loaded templates.
- Go to the Template Properties tab.
Customizations Available in Template Properties:
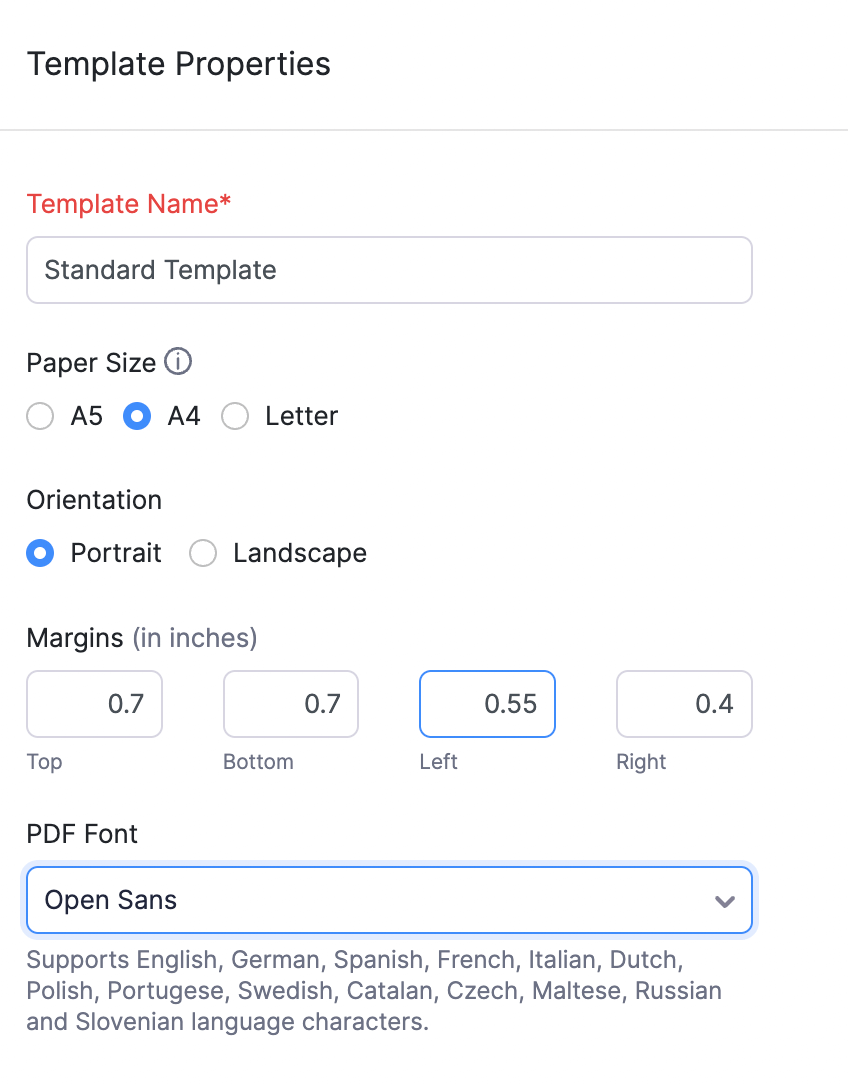
| Fields | Description |
|---|---|
| 1. Template Name | Enter a name for your template. |
| 2. Paper Size | You can select either A4 or Letter sizes based on the medium where this template would be printed. |
| 3. Orientation | This option is for printing purposes as well. Select either Portrait or Landscape based on the medium where this template would be printed. |
| 4. Margins (in inches) | The margins of the template determines how much distance there is between the template’s content and the edges of the medium on which it’s printed. |
| 5. PDF Font | This is the font that will be used to display content on this template. A note will appear under the selected font explaining which languages it’s best suited for. |
| 6. Add Attention Content | You can add attention content to draw the recipient’s attention towards an important message in the template. You can also use placeholders to autofill related information. |
| 7. Background Image & Image Position | A background image can be added to fill the background of the template, other than the header and footer section. The position of this image can be adjusted using the Image Position dropdown.
Warning: The size of the background image cannot exceed 1 MB.
|
| 8. Select Color Theme | Select one of the color themes available from this dropdown to change the overall color tone of the template. |
| 9. Colors and Font Size | You can change the color of the template’s background, font and labels either by entering a Hex Color Code for a specific color or by clicking the colored square and using the color picker. You can also customize the size and color of the font that’s used in the template. |
Header
This section lets you customize the header of the template along with customization options for other information displayed in the document.
- Go to Settings > Customization > Templates.
- Click the module for which you’d like to edit a template.
- Hover your mouse pointer over a template preview and click Edit. You can also create a new template by clicking + New and selecting one of the pre-loaded templates.
- Go to the Header tab.
Customizations Available in the Header Section
| Fields | Description |
|---|---|
| 1. Show Organization Logo | Enabling this option will display your organization’s logo and allow you to resize it. |
| 2. Resize Logo | Your organization’s logo can be be resized to fit the template by dragging the slider to the left or right.
Pro Tip: Click the reset icon to switch to the image's default aspect ratio.
|
| 3. Show Organization Name | Enable this option to display your organization’s name on the template. |
| 4. Show Organization Address | Choose whether to display your organization’s address on the template. |
| 5. Show Document Title | Enabling this option will display title of your document, which can be changed according to your needs. |
| 6. Background Image & Image Position | A background image can be added to fill the header section of the template. The position of this image can be adjusted using the Image Position dropdown.
Warning: The size of the background image cannot exceed 1 MB.
|
| 7. Background Color | The background color of the header section can be changed either by entering a hex color code or clicking the colored square to open the color picker. |
| 8. Customize your header content | You can add information to be displayed on the upper portion of the document. This content can be completely customized with placeholders, tables, font options and links to suit your needs. |
| 9. Apply to first page only | Enable this option if the document is likely to have multiple pages and you want to customize the header section for the first page alone. You can also provide separate header content that will be displayed on the other pages. |
| 10. Document Title | You can change the document title’s font size and color either by entering a hex color code or by clicking the colored square to open the color picker. |
| 11. Organization | Customize your organization name’s font size and color either by entering a hex color code or by clicking the colored square to open the color picker. |
| 12. Organization Address Format | This option lets you change your organization’s address format. You can also add or remove placeholders to customize it further. |
| 13. Customer Name | Change the color and font size of your customer’s name in the document. |
| 14. Customer Address Format | Click this option to change the format in which your customer’s billing and shipping addresses are displayed in the document. You can also add or remove placeholders to customize them further. |
| 14.a. Change Position | Adjust the position of the Billing and Shipping address to the right and/or to the bottom by a maximum of 30mm. This will be useful while placing the addresses in the transparent part of the envelope. Make sure the Bill To and Ship To boxes are marked in the Document Information section. |
| 15. Document Information | Mark or unmark the listed fields to show or hide them in the template. The label names of these fields can be changed as well by editing the text box next to them. |
Item Table
The look and feel of all the elements in the item table–from the size and names of columns to the item rows and their descriptions, can be customized to suit the type of content that would be displayed in the document.
- Go to Settings > Customization > Templates.
- Click the module for which you’d like to edit a template.
- Hover your mouse pointer over a template preview and click Edit. You can also create a new template by clicking + New and selecting one of the pre-loaded templates.
- Go to the Item Table tab.
Customizations Available in the Item Table
Labels
You can choose the rows that are to be displayed in the item table by marking or unmarking the listed fields. The label names of these fields can be changed as well by editing the text box next to them.
The width of these columns can be adjusted by entering a percentage, which is relative to the overall width of the table. Editing the width of columns is especially useful when a column contains lengthy information. In this case, the column width can be adjusted to make the column proportionate to the content.
Layout
This section lets you customize the font color, size and background color of the Table Header and Item Row, along with the font size and color of the Item Description.
| Fields | Description |
|---|---|
| 1. Table Border | You can either enable or disable the lines bordering the table. The color of these borders can be changed using a hex color code or by clicking the colored square to open the color picker. |
| 2. Table Header | The background color, font size and color of label names in the header section can be customized. |
| 3. Item Row | Customize the font size, background color and font color of the item row, which includes item names and other information in the same line. |
| 4. Item Description | Customize the font size and color of the description below each line item. |
Total
You can customize the various fields that are displayed in the Total section of your document. To customize:
- Go to Settings > Customization > Templates.
- Click the module for which you’d like to edit a template.
- Hover your mouse pointer over a template preview and click Edit. You can also create a new template by clicking + New and selecting one of the pre-loaded templates.
- Go to the Total tab.
Customizations Available in the Total Section
Labels
| Fields | Description |
|---|---|
| 1. Show Total Section | Marking this option will enable the total section and also provide further customization options. |
| 2. Sub Total and Total | Marking/Unmarking the Sub Total and Total option will show/hide the total and sub total in your document. The label names of both the total and sub total can be edited in the text box. |
| 3. Currency Symbol | Choose whether to display the currency symbol before or after the amount. |
| 4. Quantity | Enable this option if you’d like to display the total number of line items below the item table. The label name of this field can be changed as well. |
| 5. Show Tax Summary table | Enable this option if you want to display tax details in the total section of your document. These fields can be shown/hidden and their label names can be changed as well. |
Layout
You can customize the background color, font size and font color of the Total section by clicking the Layout subtab. The font size can be entered in points, whereas the font and background color can be customized with a hex color code or by clicking the colored square to open the color picker.
Footer
Customize the bottom portion of your document with Notes, Terms & Conditions and any extra information that needs to be conveyed.
- Go to Settings > Customization > Templates.
- Click the module for which you’d like to edit a template.
- Hover your mouse pointer over a template preview and click Edit. You can also create a new template by clicking + New and selecting one of the pre-loaded templates.
- Go to the Footer tab.
Customizations Available in the Footer Section
| Fields | Description |
|---|---|
| 1. Notes | Customize the label name for the notes field as well as the font size used for the note content. The note content can be changed by going to Settings > Preferences and then clicking the module for which you want to add the note. |
| 2. Terms & Conditions | Enabling this option will display your terms & conditions and enable you to customize its label name and font size.
Pro Tip: The content for the Terms & Conditions can be changed by going to **Settings** > **Preferences** and then clicking on the module for which you want to add the note.
|
| 3. Signature | You can add an image to be used as the signature for your document along with a customizable label and signature name. |
| 4. Footer | The font size, font color and background color of your footer content can be changed either by entering a hex color code or by clicking the colored square to open the color picker. |
| 5. Background Image and Image Position | A background image can be added to fill the footer section of the template. The position of this image can be adjusted using the Image Position dropdown.
Warning: The size of the background image cannot exceed 1 MB.
|
| 6. Show Page Number | Enable this option to auto-generate the page number in the footer section in case your document has multiple pages. |
| 7. Customize your footer content | You can add information to be displayed in the bottom portion of the document. This content can be completely customized with placeholders, tables, font options and links to suit your needs. |
Module-specific Customization
Apart from customization that’s common to all modules, there are some options that are available only for particular modules. This section will cover these specific customization options.
- Quotes
- Invoices
- Credit Notes
- Retainer Invoices
- Payment Receipts
- Retainer Payment Receipts
- Customer Statement
Quotes
To customize templates for your quotes:
- Go to Settings > Customization > Templates.
- Click the Quotes tab.
- Hover your mouse pointer over a template preview and click Edit. You can also create a new template by clicking + New and selecting one of the pre-loaded templates.
-
In the Header section, the Project and Expiry Date fields display the name of the project that’s associated with the quote and the expiry date of the quote. These fields can either be shown or hidden and their label names can be customized as well.
-
The Shipping Charges field in the Total section lets you display the shipping charges in your quote. The label name of this field can be customized.
-
You can choose to Add your bank details, which your customers can use to transfer an amount, in the Footer section of your quote.
-
The Annexure section enables you to add extra information other than the notes and terms & conditions at the bottom of the quote.
Invoices
To customize templates for your Invoices:
- Go to Settings > Customization > Templates.
- Click the Invoices tab.
- Hover your mouse pointer over a template preview and click Edit. You can also create a new template by clicking + New and selecting one of the pre-loaded templates.
-
You can choose to include a payment stub in your invoice in the Template Properties section. In case your customers are going to pay the invoice amount by cash, including a payment stub will add a section for entering the amount enclosed along with other invoice details. This section can be chosen to be included on the first page of the invoice or on a separate page.
-
The following fields can be customized in the Header section of your invoice.
| Fields | Description |
|---|---|
| 1. Terms | Choose whether or not to display the terms for your invoice’s due date. The label name of this field can be customized. |
| 2. Project | Marking this box will display the name of the project that your invoice is associated with. |
| 3. Show Status Stamp | Enabling this option will display the current status, such as “Paid” or “Draft” in the header section of your invoice. |
-
You can also customize the label names in the Item Table for projects created from invoices.
-
The following fields can be customized in the Total section of your invoice.
| Fields | Description |
|---|---|
| 1. Shipping Charge | Display the shipping charges in the invoice. |
| 2. Quantity | Enabling the Quantity option will display the total number project-related items and logged hours in the total section. The label names of these fields can be customized. |
| 3. Show Payment Details | Mark the Show Payment Details option in the Total section to display the following payment related information in your invoice: Payment Made, Credits Applied, Amount Withheld, Write Off Amount and Balance Due. The label names of all these fields can be customized. |
| 4. Show amount in words | Enable this option to display the total amount of the invoice in words. |
-
You can add an Online Payment Link for your configured payment gateways in the footer section of your invoice PDFs. In case your customers want to do a bank transfer, you can Add your bank details in the footer section of the invoice.
-
The Annexure section enables you to add extra information other than the notes and terms & conditions at the bottom of the invoice.
Credit Notes
To customize templates for your credit notes:
- Go to Settings > Customization > Templates.
- Click the Credit Notes tab.
- Hover your mouse pointer over a template preview and click Edit. You can also create a new template by clicking + New and selecting one of the pre-loaded templates.
-
Enabling the Balance Due option in the Header section of your credit note will display the remaining credits available in the credit note.
-
You can choose to display the Credits Used, the Refund amount and the Credits Remaining by enabling the Show Payment Details option in the Total section in the credit note. The label names of these fields can be customized.
-
The Annexure section enables you to add extra information other than the notes and terms & conditions at the bottom of the credit note.
Retainer Invoices
To customize templates for your retainer invoices:
- Go to Settings > Customization > Templates.
- Click the Retainer Invoices tab.
- Hover your mouse pointer over a template preview and click Edit. You can also create a new template by clicking + New and selecting one of the pre-loaded templates.
| Fields | Description |
|---|---|
| 1. Balance Due | Choose whether to display that amount that’s due in the header section of your retainer invoices. |
| 2. Project | Marking this box will display the name of the project that your retainer invoice is associated with. |
| 3. Show Status Stamp | Enabling this option will display the current status, such as “Paid” or “Drawn” in the header section of your invoice. |
-
The Show amount in words option in the Total section displays the total amount of the retainer invoice in words.
-
You can add an Online Payment Link for your configured payment gateways in the footer section of your retainer invoice PDFs. In case your customers want to do a bank transfer, you can Add your bank details in the Footer section of the retainer invoice.
-
The Annexure section enables you to add extra information other than the notes and terms & conditions at the bottom of the retainer invoice.
Payment Receipts
To customize templates for your payment receipts:
- Go to Settings > Customization > Templates.
- Click the Payment Receipts tab.
- Hover your mouse pointer over a template preview and click Edit. You can also create a new template by clicking + New and selecting one of the pre-loaded templates.
| Fields | Description |
|---|---|
| 1. Over payment | Choose whether to display the amount that was paid in excess in the payment receipt. The label name for this field can be customized. |
| 2. Payment Refund | Choose whether to display the amount that was refunded to the customer in the payment receipt. The label name for this field can be customized. |
| 3. Show amount in words | Enable this option to display the total amount of the payment receipt in words. |
- The Invoice Details section contains field customization for the invoices associated with the payment receipt.
Retainer Payment Receipts
To customize templates for your retainer payments receipts:
- Go to Settings > Customization > Templates.
- Click the Retainer Payment Receipts tab.
- Hover your mouse pointer over a template preview and click Edit. You can also create a new template by clicking + New and selecting one of the pre-loaded templates.
| Fields | Description |
|---|---|
| 1. Unused Amount | Choose whether to display the available amount in the retainer payment receipt. The label name for this field can be customized. |
| 2. Payment Refund | Choose whether to display the amount that was refunded to the customer in the retainer payment receipt. The label name for this field can be customized. |
| 3. Retainer Date | Marking this box will display the date on which the retainer invoice was created. The label name for this field can be customized. |
| 4. Show amount in words | Enable this option to display the total amount of the retainer payment receipt in words. |
- The Invoice Details section contains field customization for the invoices associated with the retainer payment receipt.
Customer Statement
To customize templates for your customer statements:
- Go to Settings > Customization > Templates.
- Click the Customer Statement tab.
- Hover your mouse pointer over the template preview and click Edit.
-
Enabling the Total Account Summary option will display various account related fields in the Header section of the customer statement. The label names of all these fields can be customized.
-
The Show Project Name option under Transaction Details in the Statement Table displays the name of the project in the statement table, if the transaction is associated to a project.
-
You can also edit the odd and even row colors in the Statement Table to differentiate between alternate rows better. This can be done by entering a hex color code for a specific color or by clicking the colored square to use the color picker.
Create Templates in Multiple Languages
You can tailor-make templates in multiple languages and assign them to a particular customer. This makes it easy to send transactions to your customers in their native languages, if they prefer it. To do this:
- Go to Settings > Customization > Templates.
- Navigate to the module for which you’d like to customize the template.
- Click + New.
- Hover your pointer over the template you’d like to customize and click Use This.
- Select a language from the dropdown and click Use This.
- Customize the template if required, and click Save.
Now, this template will be added to your list of templates from where you can edit or delete it, if necessary.
Clone Templates from One Module to Another
Your templates can easily be cloned from one module to another. This will save considerable time and effort when you’ve customized a template in one module and want the templates in the other modules to look similar.
To clone a template:
- Go to Settings > Customization > Templates.
- Navigate to the module for which you’d like to customize the template.
- Hover your pointer over a template and click the Gear dropdown next to the Edit button.
- Select a module listed under Clone as.
- Customize the template if necessary, and click Save.
Now, the cloned template will appear in your list of templates for the cloned module.
 Thank you for your feedback!
Thank you for your feedback!