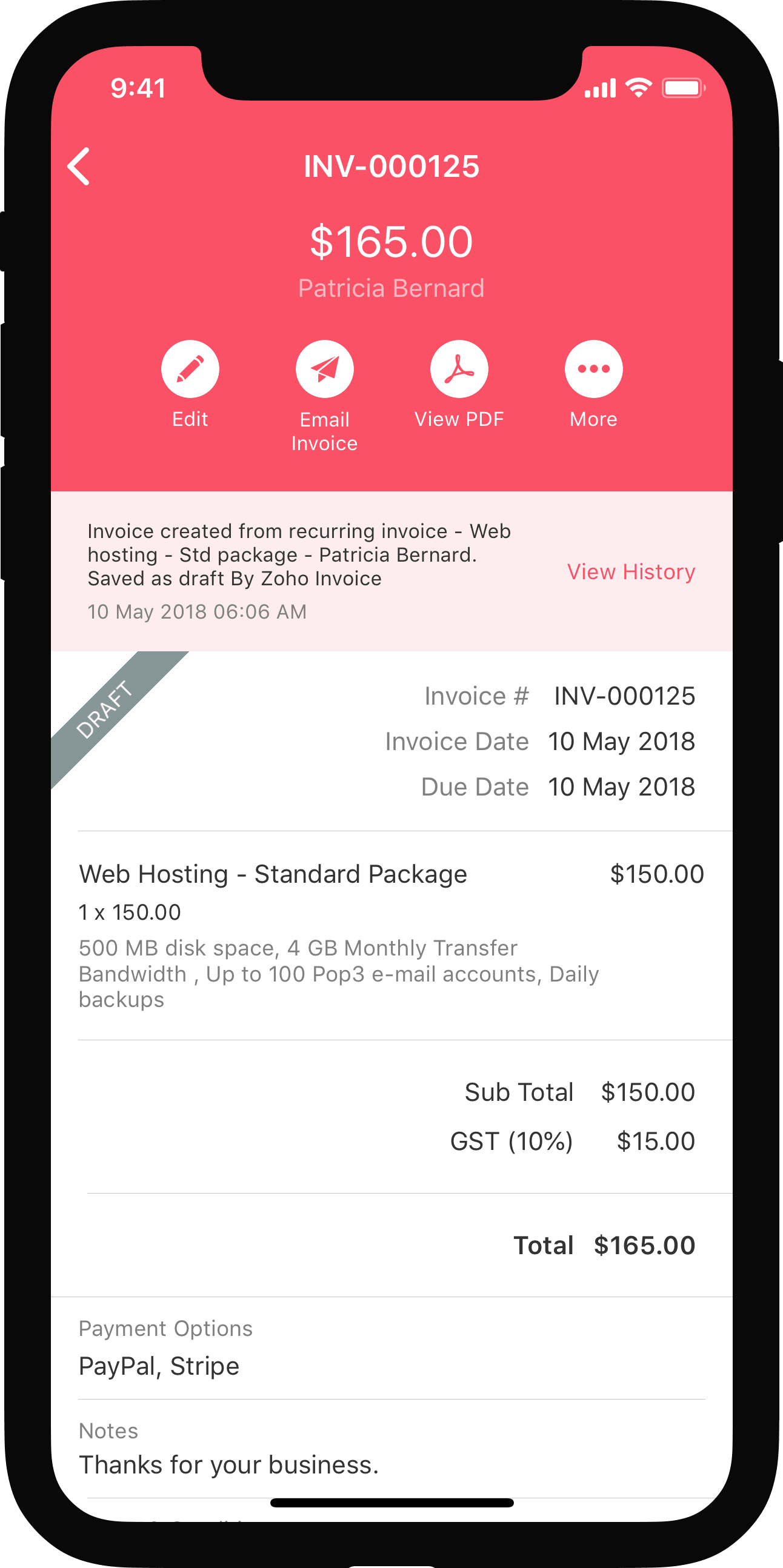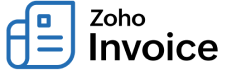
Other Actions for Branches
Apart from just creating and deleting transactions, here are some actions that might be useful to manage them:
IN THIS PAGE…
Advanced Search
The Advanced Search option in all transaction’s list page lets you narrow down your search instead of going through the entire list. You can now use the branch as a filter option to get your details. Here’s how:
- Click the Search icon available at the top of the page.
- Select the module (let’s say, Estimates) and click Advanced Search.
- Select the Branch and provide other details if needed.
- Click Search.
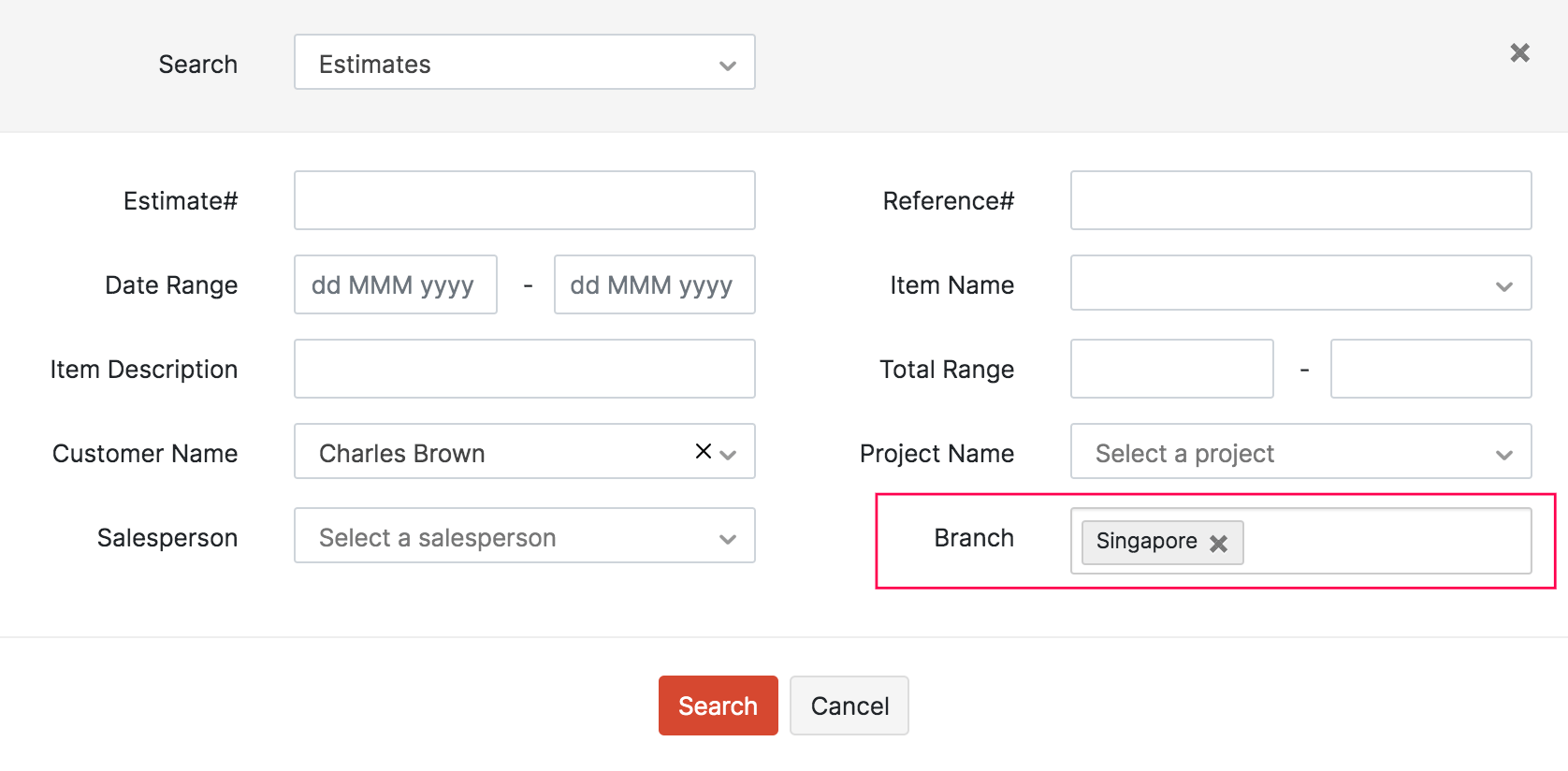
Bulk Update Branches in Transactions
If you want to change the branch for transactions at once, you can select multiple transactions and update it. To do this:
- Go to the module for which you would like to update the transactions. Let’s say Invoices.
- Select the transactions which you want to update.
- Click the Bulk Update option in the top.
- Select Branch as the field to be updated, and choose the branch name which you want to update.
- Enter a reason for updating the transactions.
- Click Update.
Note: The branch cannot be updated in case you have recorded payments or applied credits to the selected transactions.
Mark Branch as Primary
By default, the organization’s initial details will be captured under the Head Office and will be marked as primary. You can however, create a branch and mark that as primary as well. To do so:
-
Navigate to Settings > Branches.
-
Go to the Branches tab and all branches created will be listed there.
-
Hover on a branch and from the drop-down, click Mark as Primary.
(or) -
Click the Star icon to mark a branch as primary.
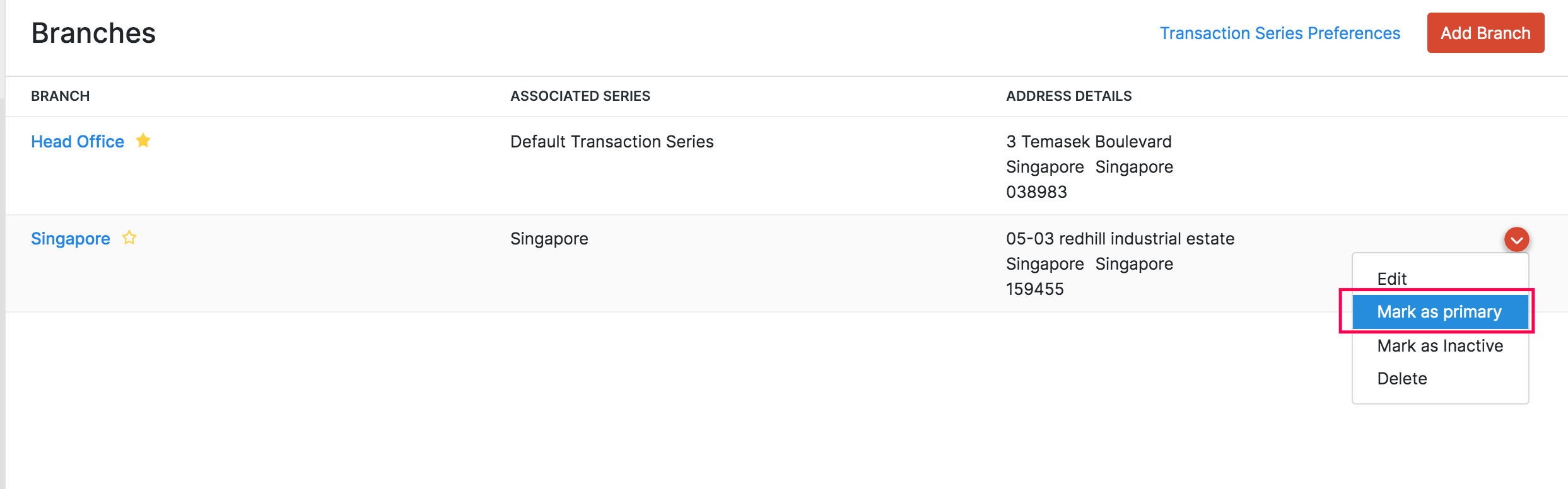
Edit Branch
If you would like to change any details of your branch, you can. To do so:
- Navigate to Settings > Branches.
- Go to the Branches tab and all branches created will be listed there.
- Select a branch or hover and click the Edit button from the drop-down.
- Make the necessary changes and click Save.
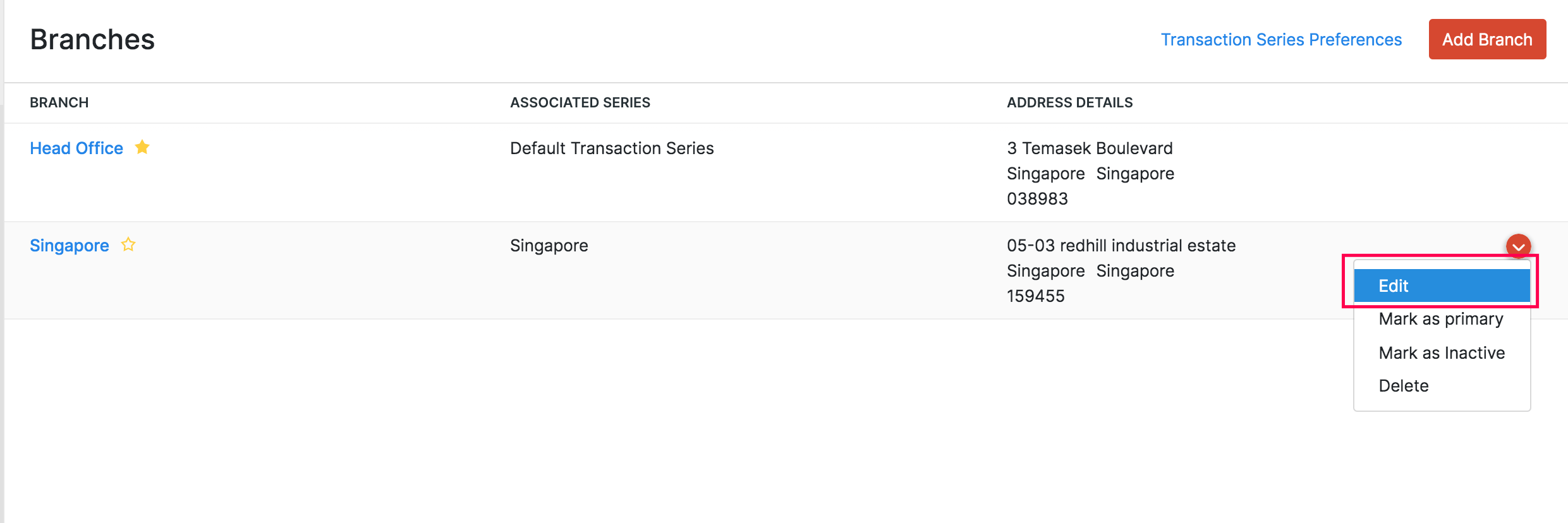
Delete/Mark Branch as Inactive
If you’ve closed your branch temporarily, you can mark the branch as inactive so that you do not make any transactions through them. However, if you have permanently closed down a branch, you can go ahead and delete it. Here’s how you can do these:
- Navigate to Settings > Branches.
- Go to the Branches tab and all branches created will be listed there.
- Hover on a branch and from the drop-down, click Mark as Inactive/Delete.
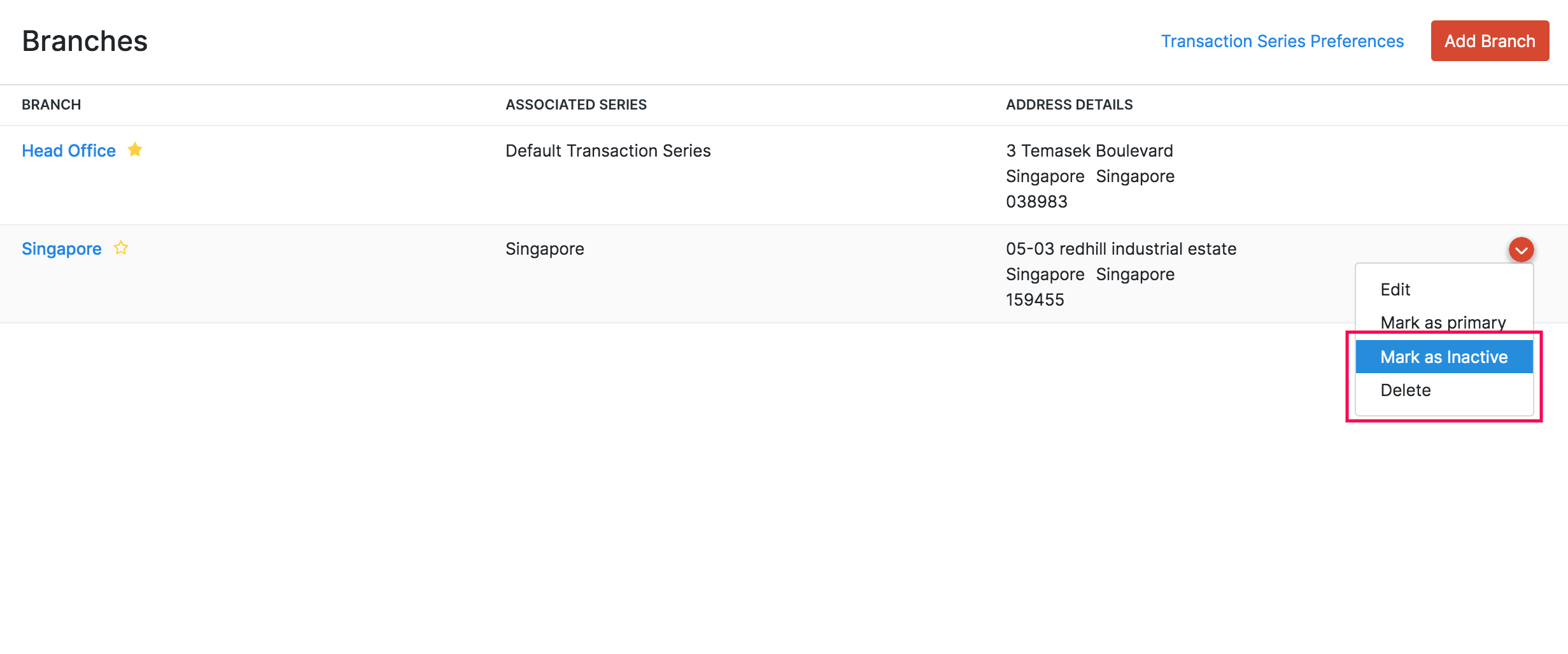
Note: The Branching feature is available only for organizations that are on any of the paid plans in the Global, UAE, KSA, Bahrain, Oman, Qatar, Kuwait and India editions.

 Yes
Yes
 Thank you for your feedback!
Thank you for your feedback!