sales-order
 Inventory
Inventory
How to create a sales order in Zoho Inventory?
To create a sales order:
- Click on the quick create (+) icon either next to the Sales Order tab or the +New icon placed on top of the sales order window to create a new sales order.
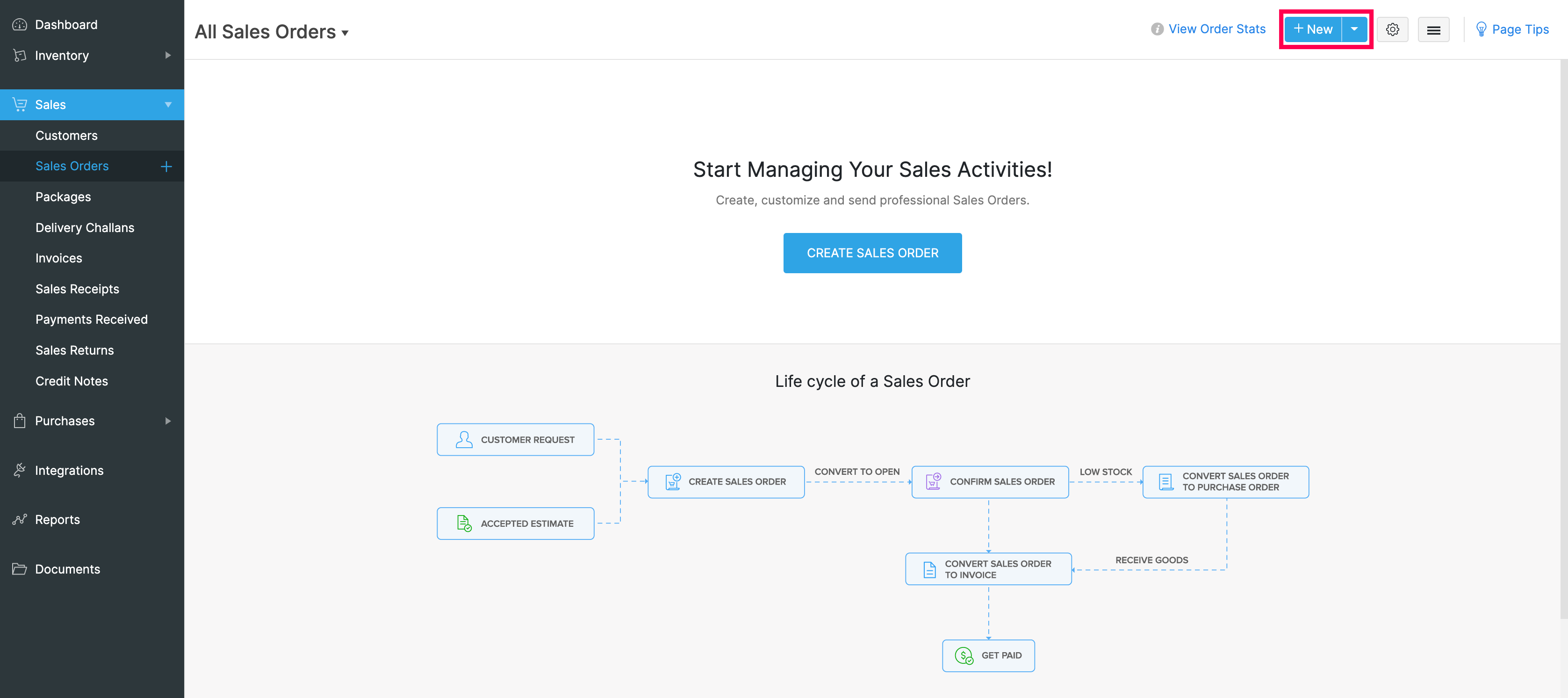
- You will be navigated to a new window for entering the details for the new sales order to be created.
Enter the details for the customer related fields
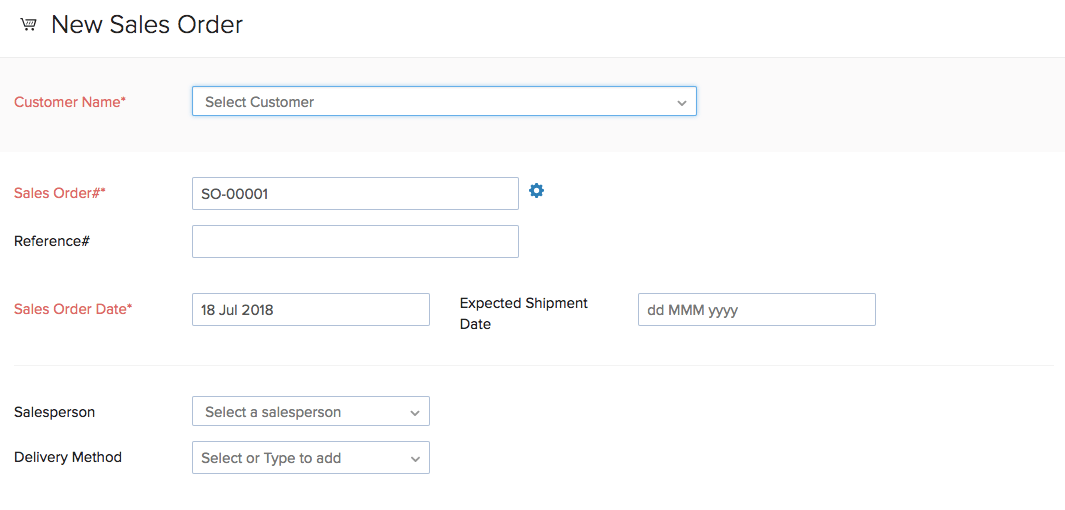
- Under the Customer name field, you can either pick the customers from the list of customers you have already created or you can add a new customer
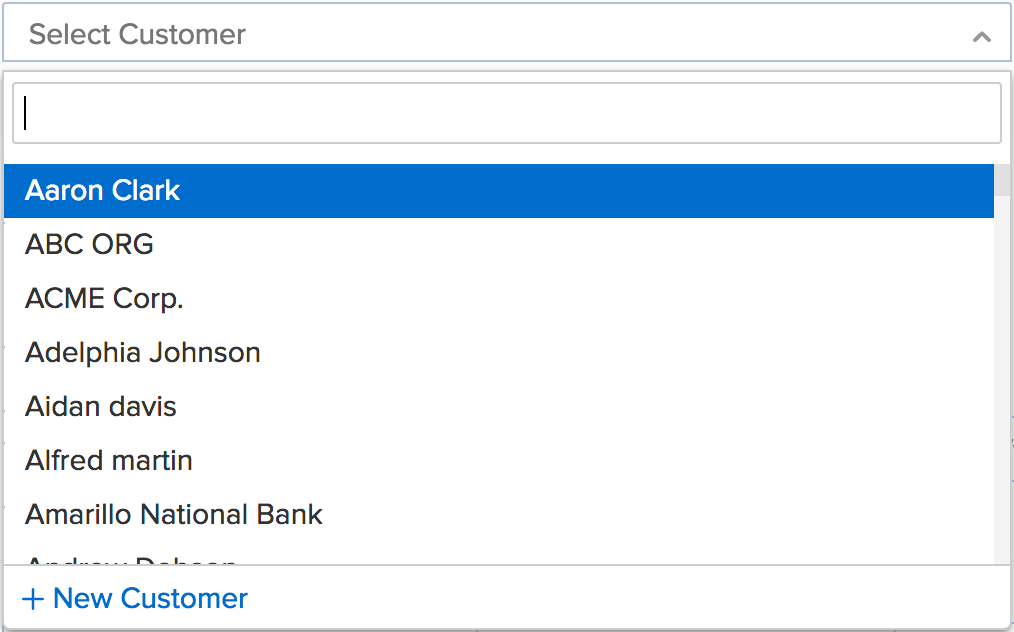
- If you choose to add a new customer, a new window for creating a new customer appears.
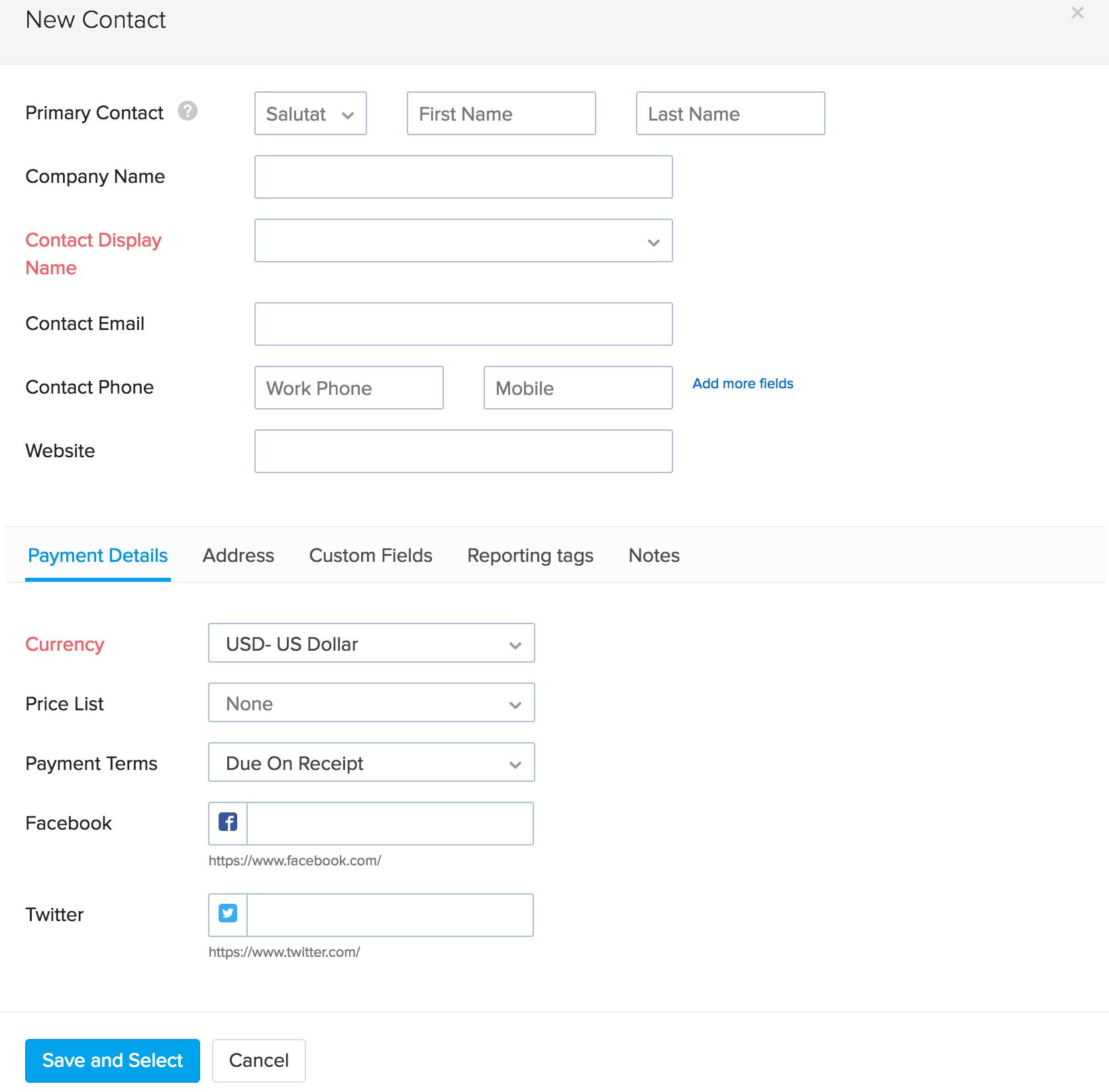
- After filling up the required details, click on Save to add the new customer to the sales order being created.
- In the Sales Order# tab a sales order number is generated by default. If you wish to manually enter a sales order number, click on the Settings icon next to the tab and a pop-up will appear where you can select between auto-generated estimate number or manual entry of sales order numbers.
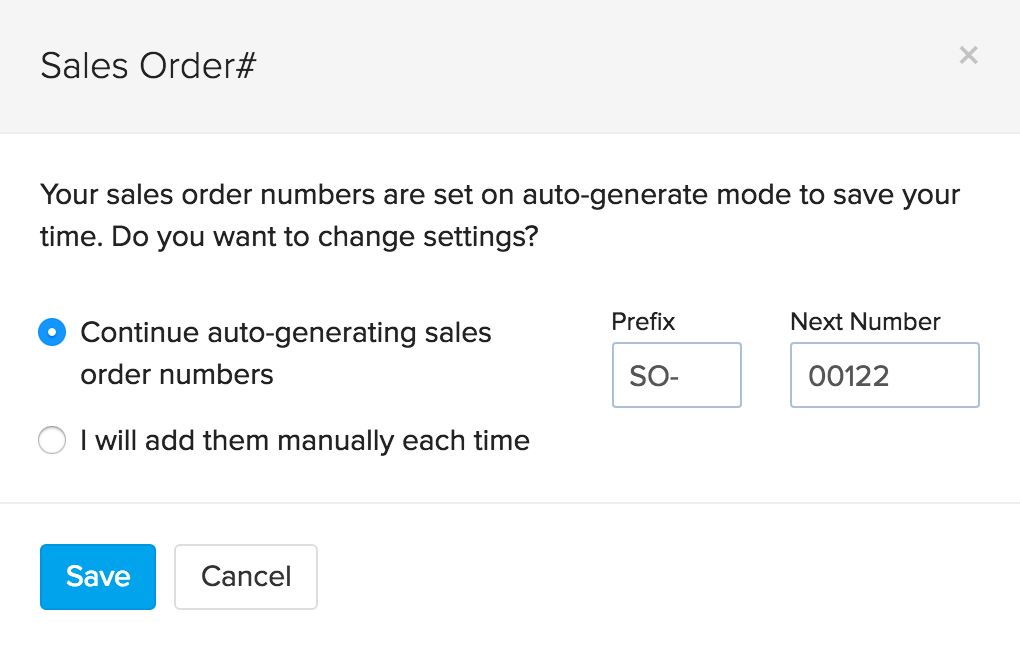
- Enter a reference number, if you wish in the Reference# tab.
- The Sales order date will by default be the current date. But if you wish to enter a different date, you can change it.
- In the Expected Shipment Date tab, you can set the date by which the product should be shipped to the customer.
- In the Delivery Method tab, you can choose the way the product needs to be delivered to the customer or you can type to add.
- Price List for the sales order can be selected from the price list you have already created under the price lists menu from Items tab. Learn more about Creating Price Lists.
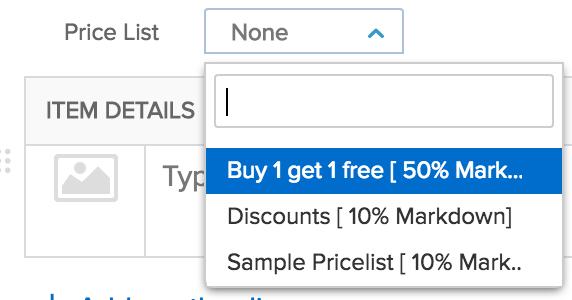
- In the Sales Person tab, type to add a sales person or choose an already created sales person name.
Important Note : Price list and sales person options will be present only if they are enabled in the settings.

Enter the item details for the sales order.
- Items can be added from the list of items shown in the drop down that are already created by you in your Zoho Inventory account.
- To add more items to your sales order, click on Add another line option.
- Enter the Quantity, Rate and **Tax **if applicable from the drop down. Tax drop down shows only the taxes you created in the settings tab under taxes section. Learn more about Taxes(hyperlink to tax module).
- Enter the Discount rate, Shipping Charges and Adjustments if applicable.
- You can enter the Customer Notes and Terms & Conditions for the sales order. This will be carried forward while converting the sales order into an invoice.
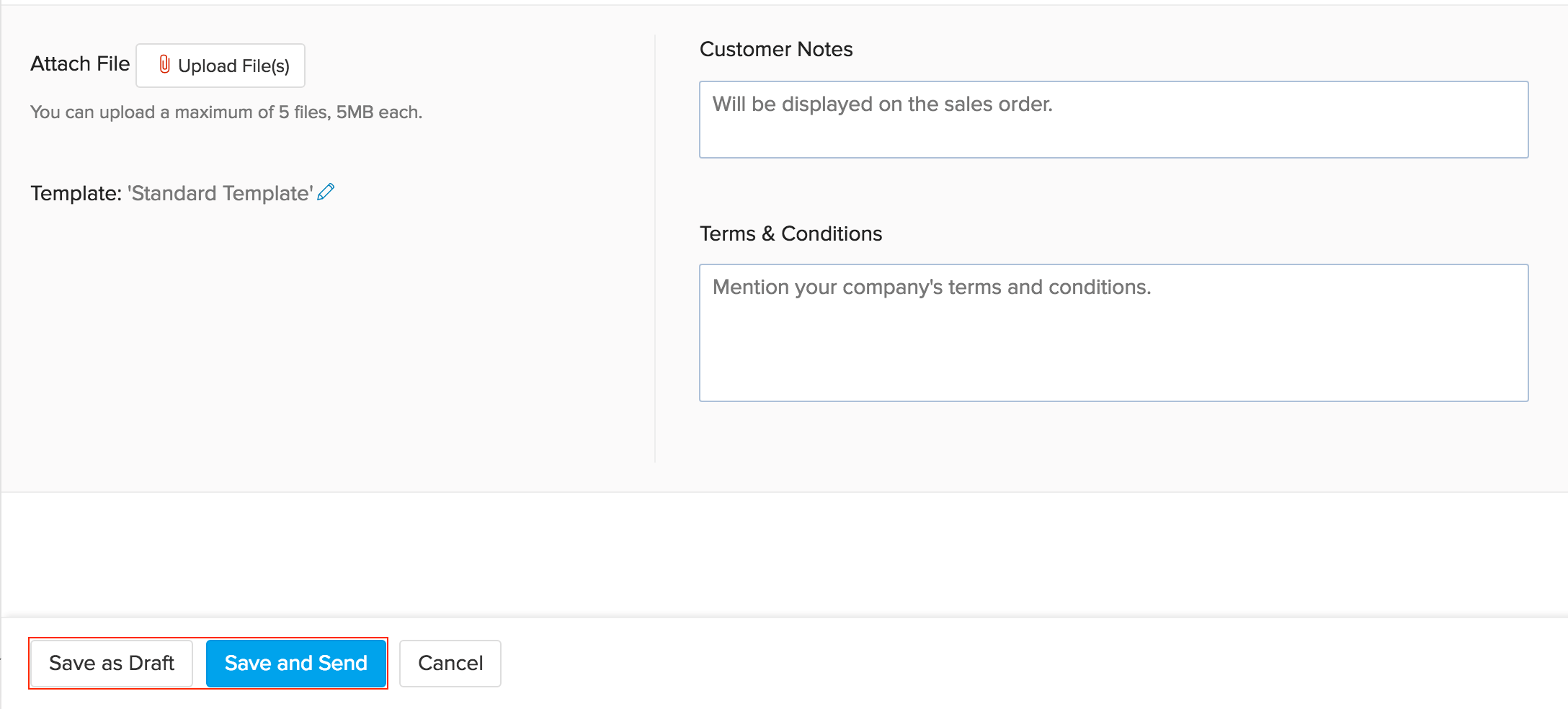
Now click on Save as Draft to save the new sales order in draft state, Save and Send to send it to your customer and change its status to confirmed.








