contacts
 Inventory
Inventory
How do I create a new transaction for a contact?
To create a transaction of any type:
- Go to the Contact tab.
- On the Contacts list pane, click on the particular contact for which a new transaction has to be added.
- Click on the New Transaction button and select one of the transaction types as mentioned above, from the drop down options provided on the top of the detail page.
- A new window opens up for the transaction. Fill in the required details depending on the type of transaction and proceed to save the transaction.
This transaction is now recorded for the contact.
Transactions associated to a customer:
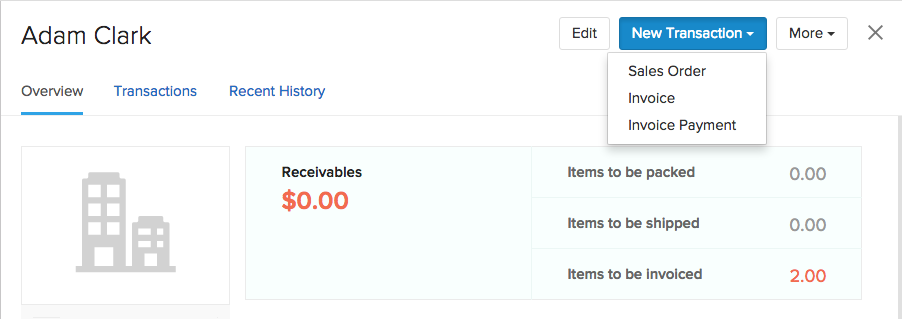
Sales Orders
- Navigate to the preferred customer.
- Click on the New Transaction button.
- Choose the Sales Order option from the dropdown.
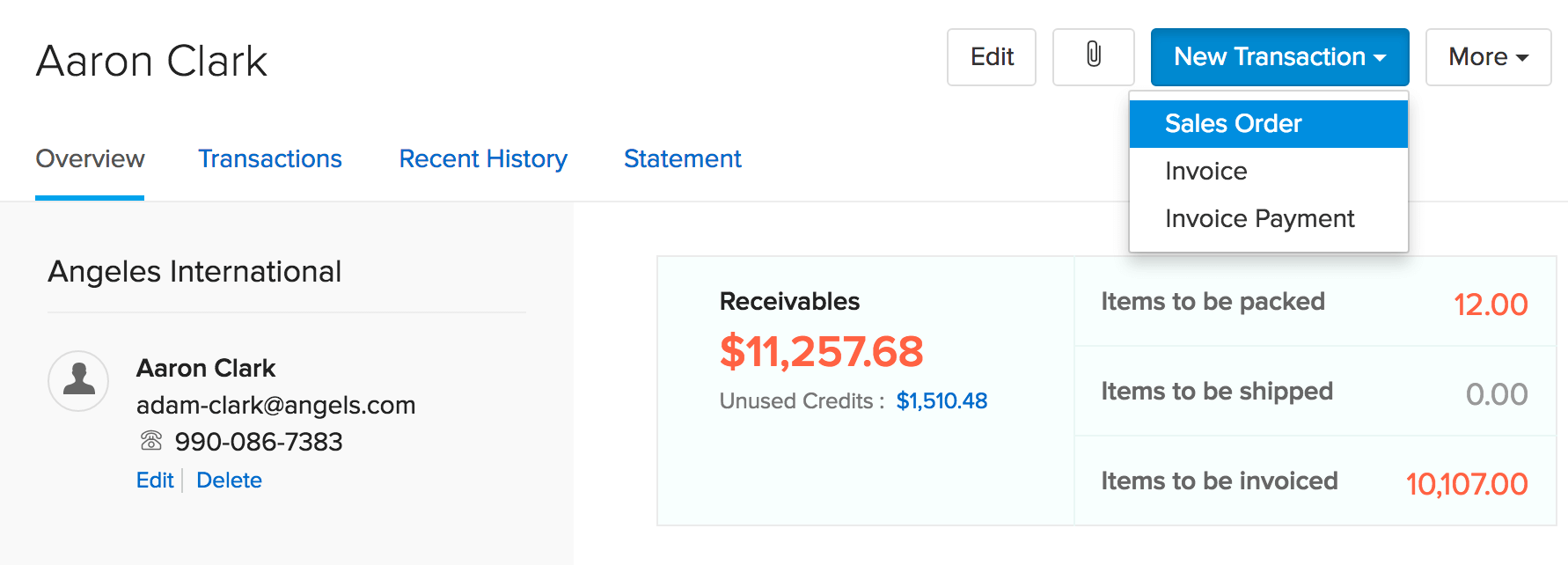
- The new sales order page opens up.
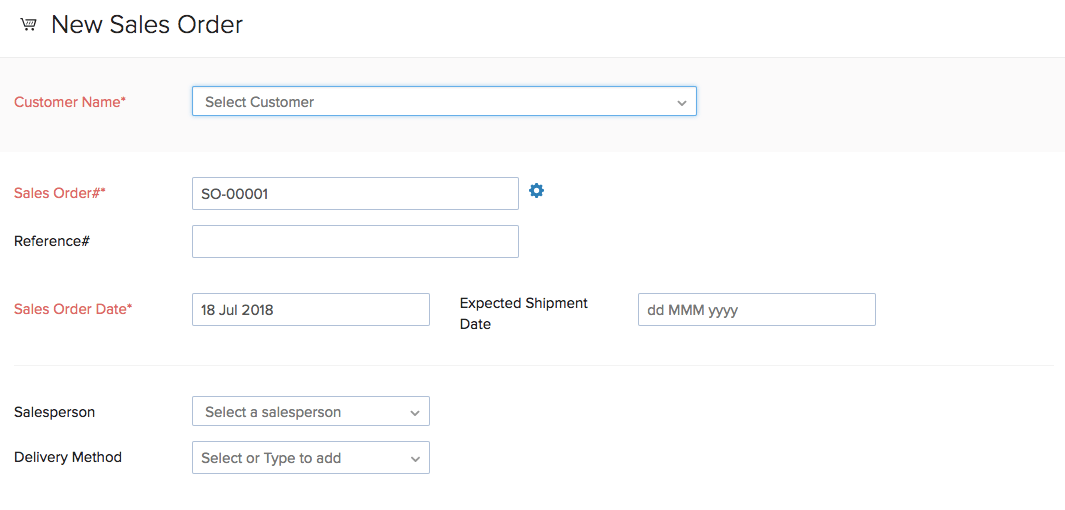
- Fill up all the necessary fields.
- Click Save button to save it as a draft or click Save and Send button to email the order to your customer and thus confirming the sales order.
Invoice
- Navigate to the preferred customer.
- Click on the New Transaction button.
- Choose the Invoice option from the dropdown.
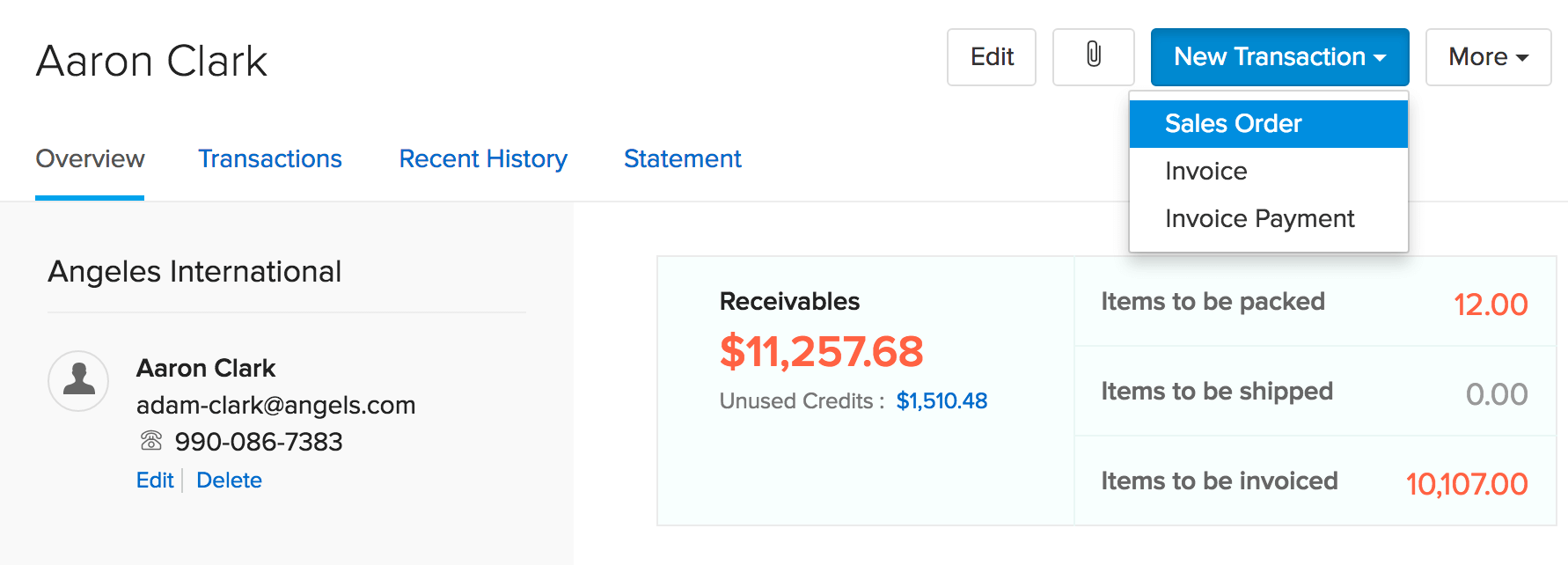
- The new invoice page opens up.
- Fill up all the necessary fields.
- Click Save button to raise an invoice for that customer.
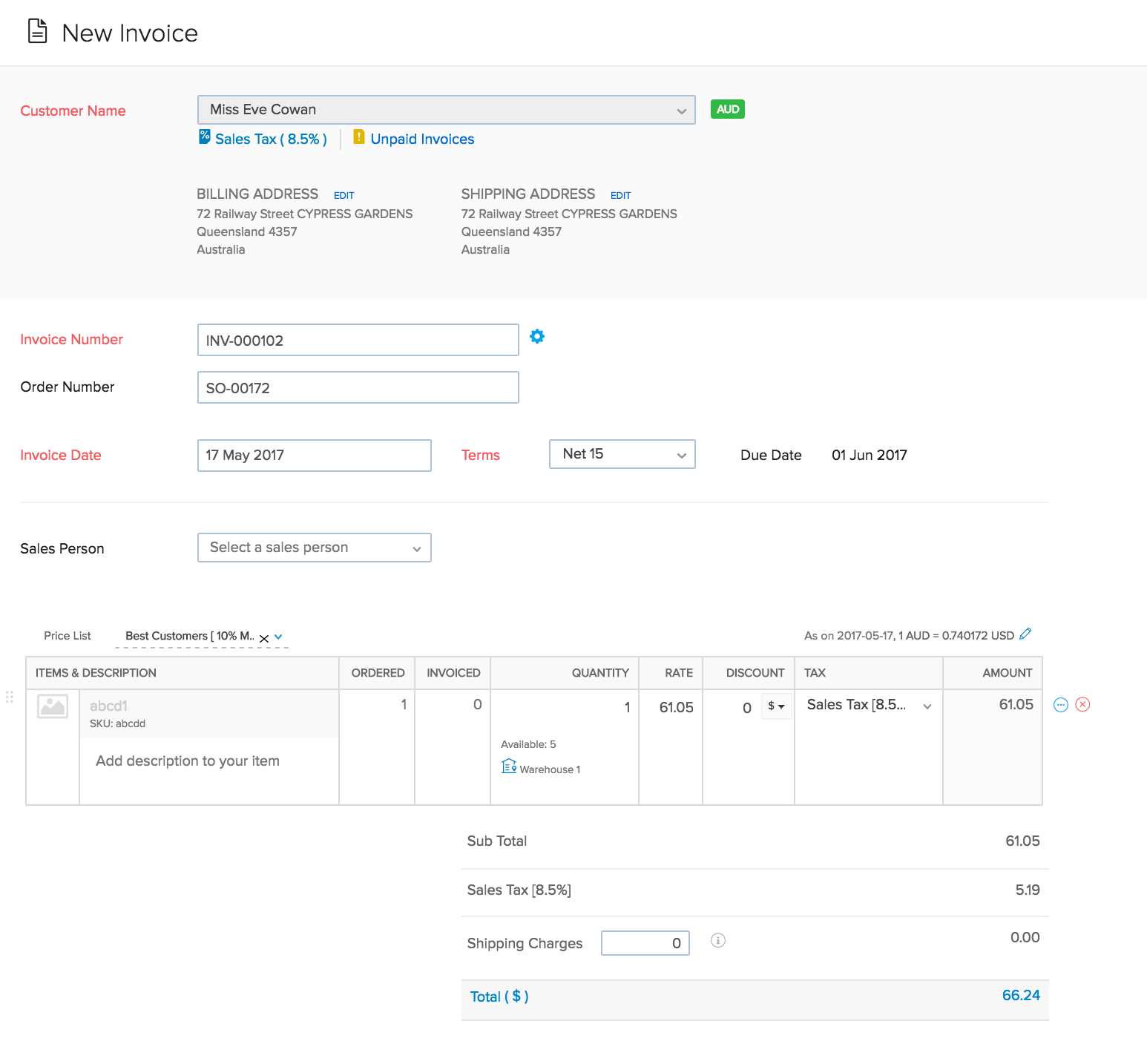
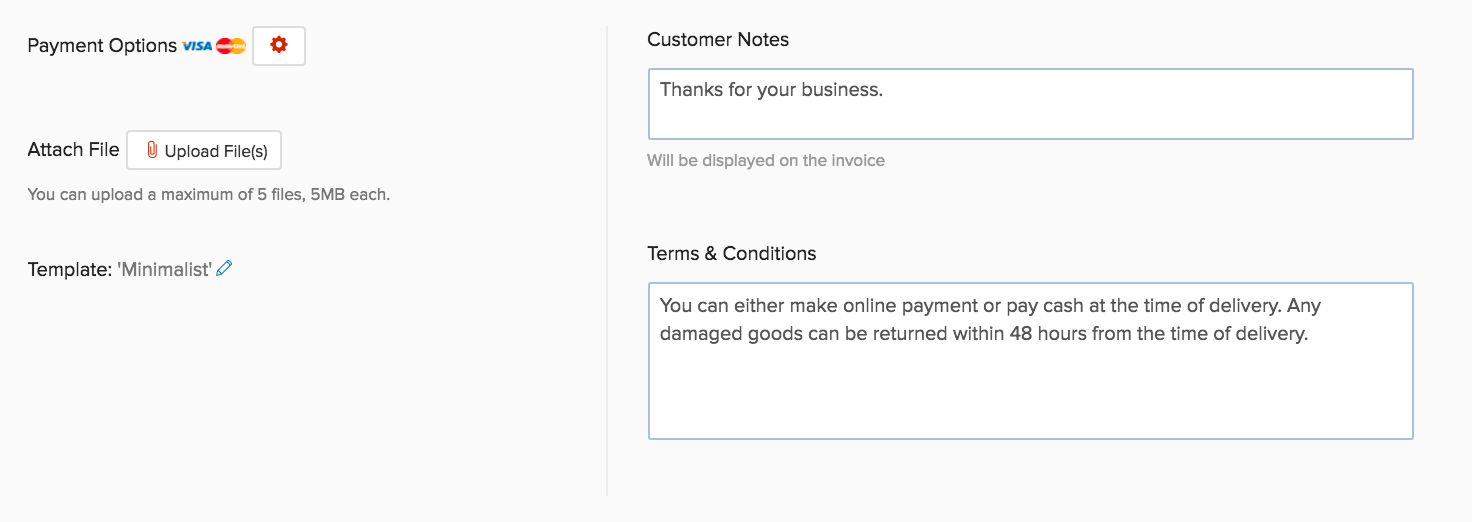
Invoice Payment
- Navigate to the preferred customer.
- Click on the New Transaction button.
- Choose the Invoice Payment option from the dropdown.
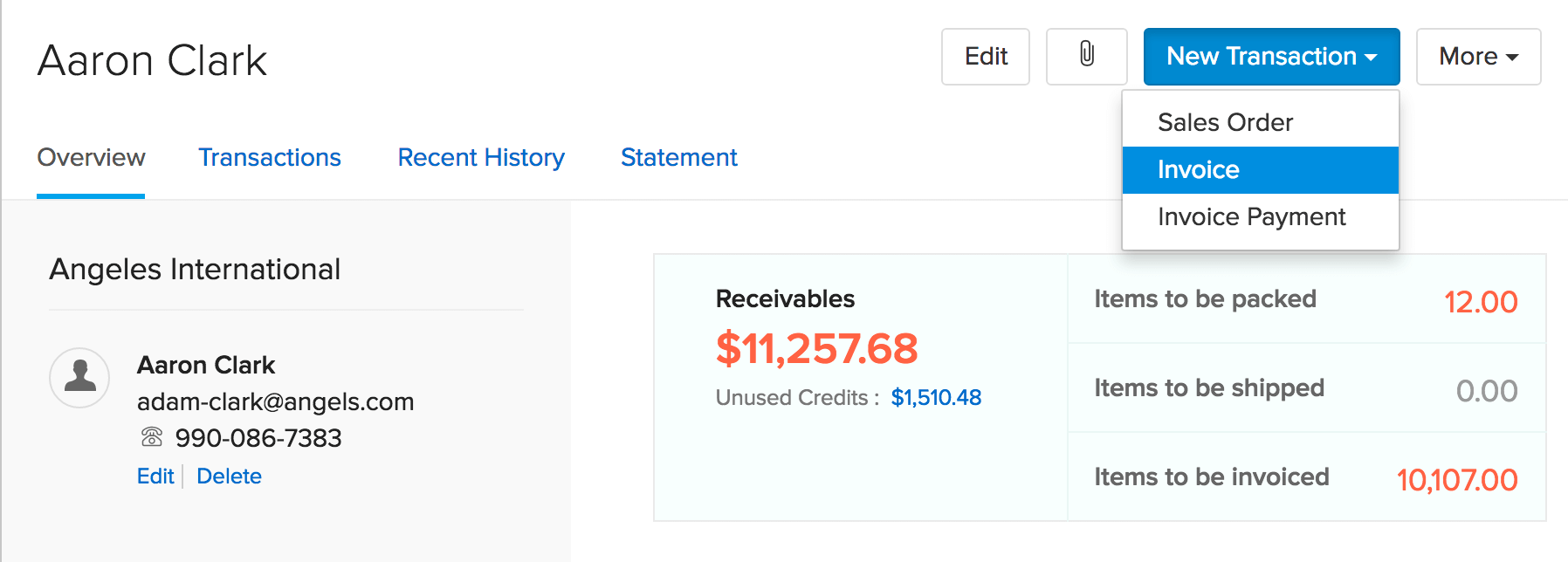
- The invoice payment page opens up.
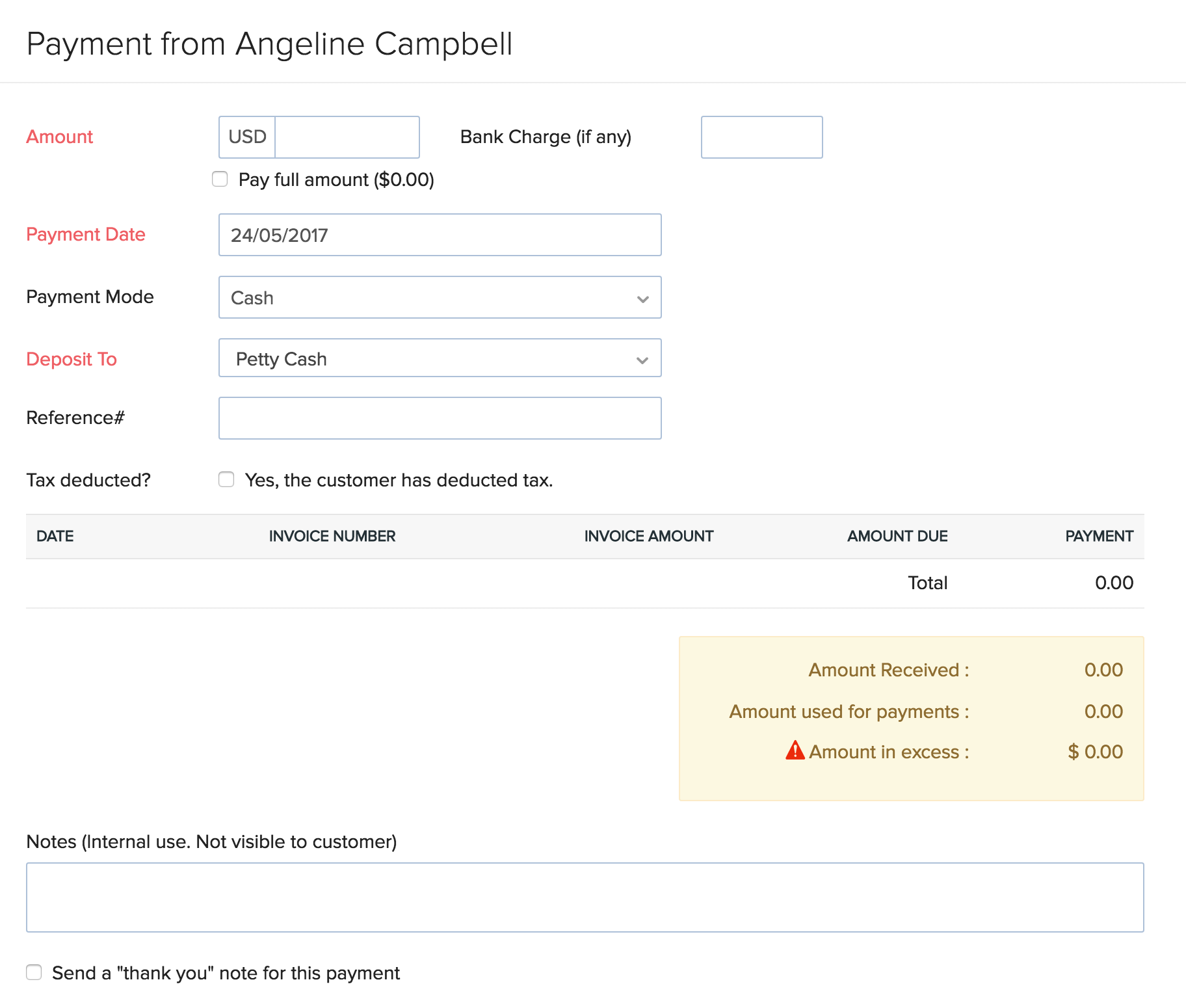
- Fill up all the necessary fields.
- Click Save button to record the invoice payment for that customer.
Important Note: You can record any credit you give to a customer for excess payment or returns here.
Transactions associated to a vendor:
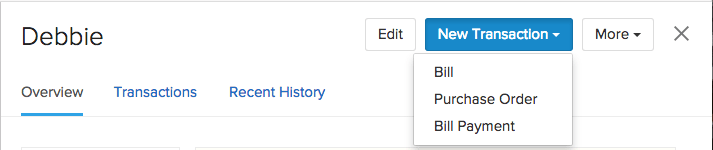
Bill
- Navigate to the preferred vendor.
- Click on the New Transaction button.
- Choose the Bill option from the dropdown.
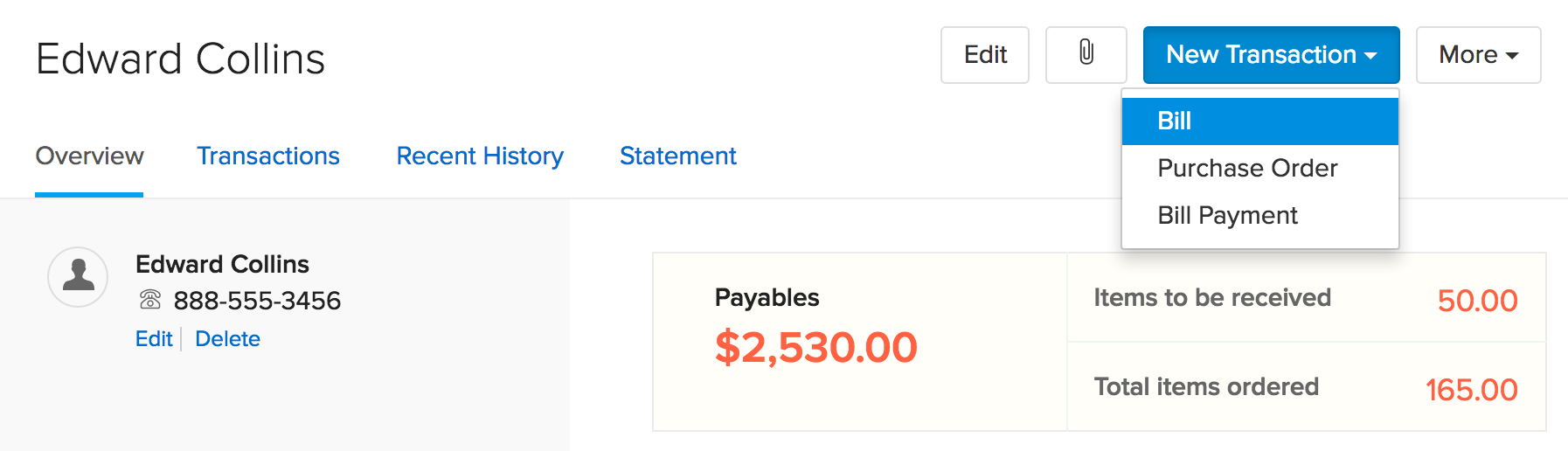
- The new bill page opens up.
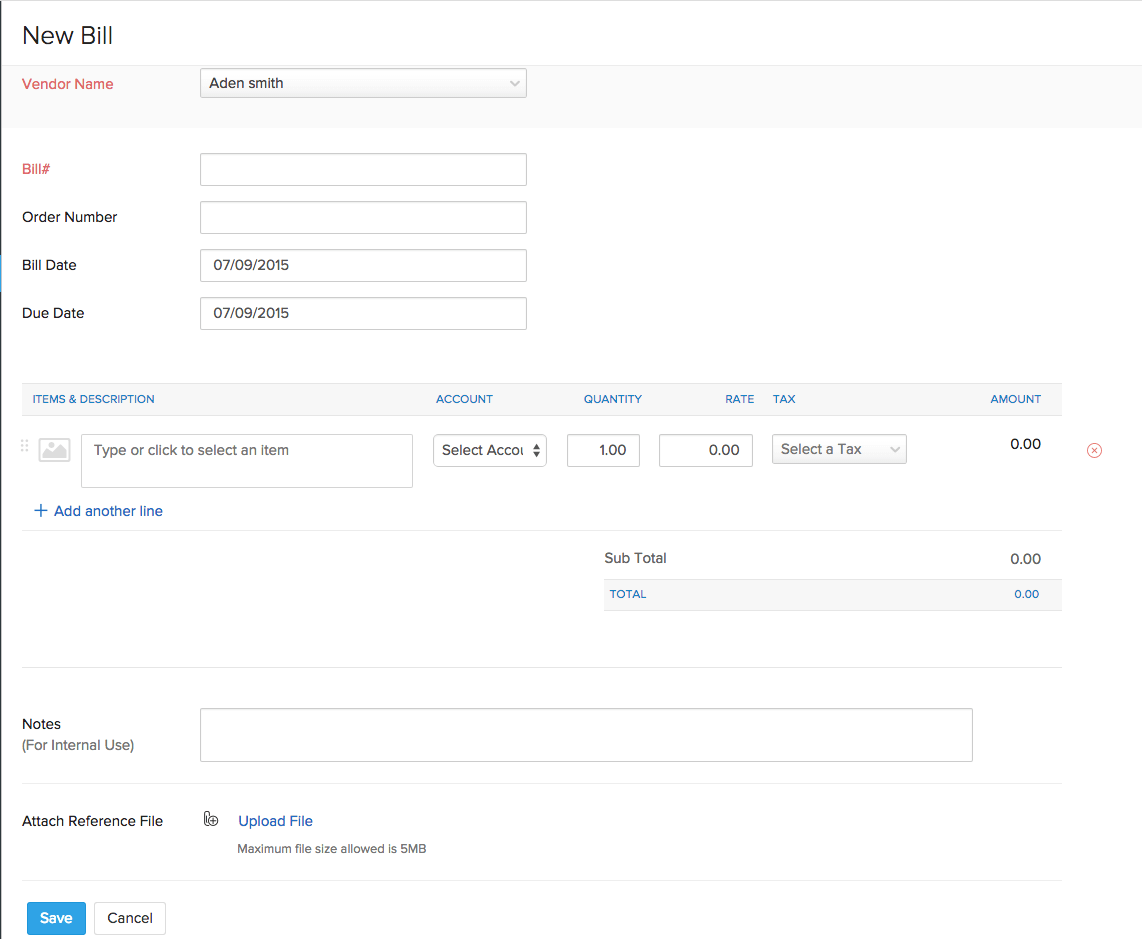
- Fill up all the necessary fields.
- Click Save button to save it as a open bill.
Purchase Orders
- Navigate to the preferred customer.
- Click on the New Transaction button.
- Choose the Purchase Order option from the dropdown.
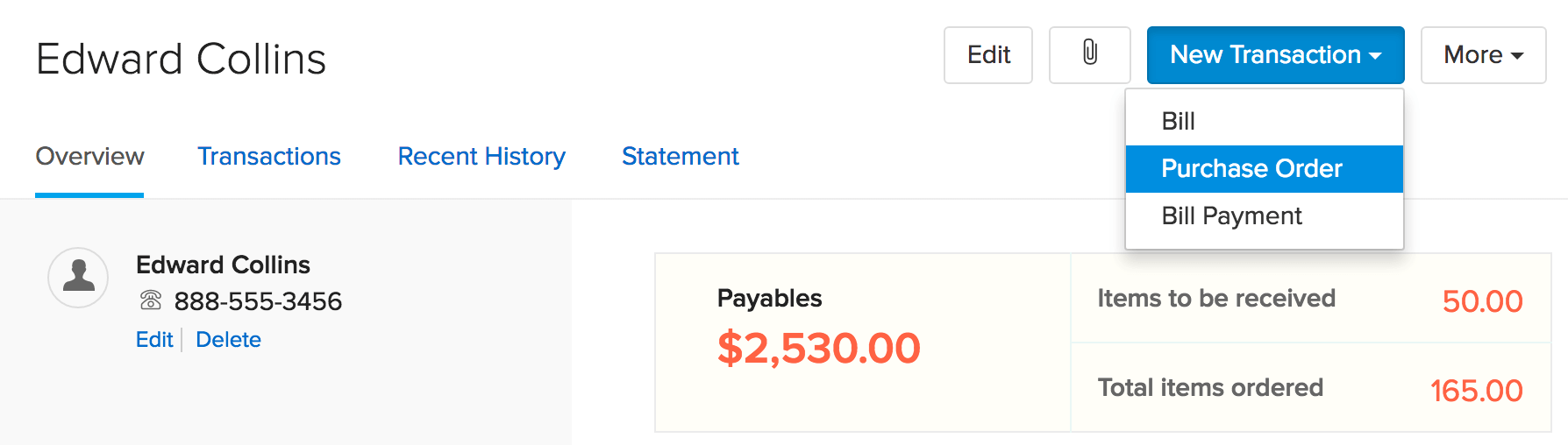
- The new purchase order page opens up.
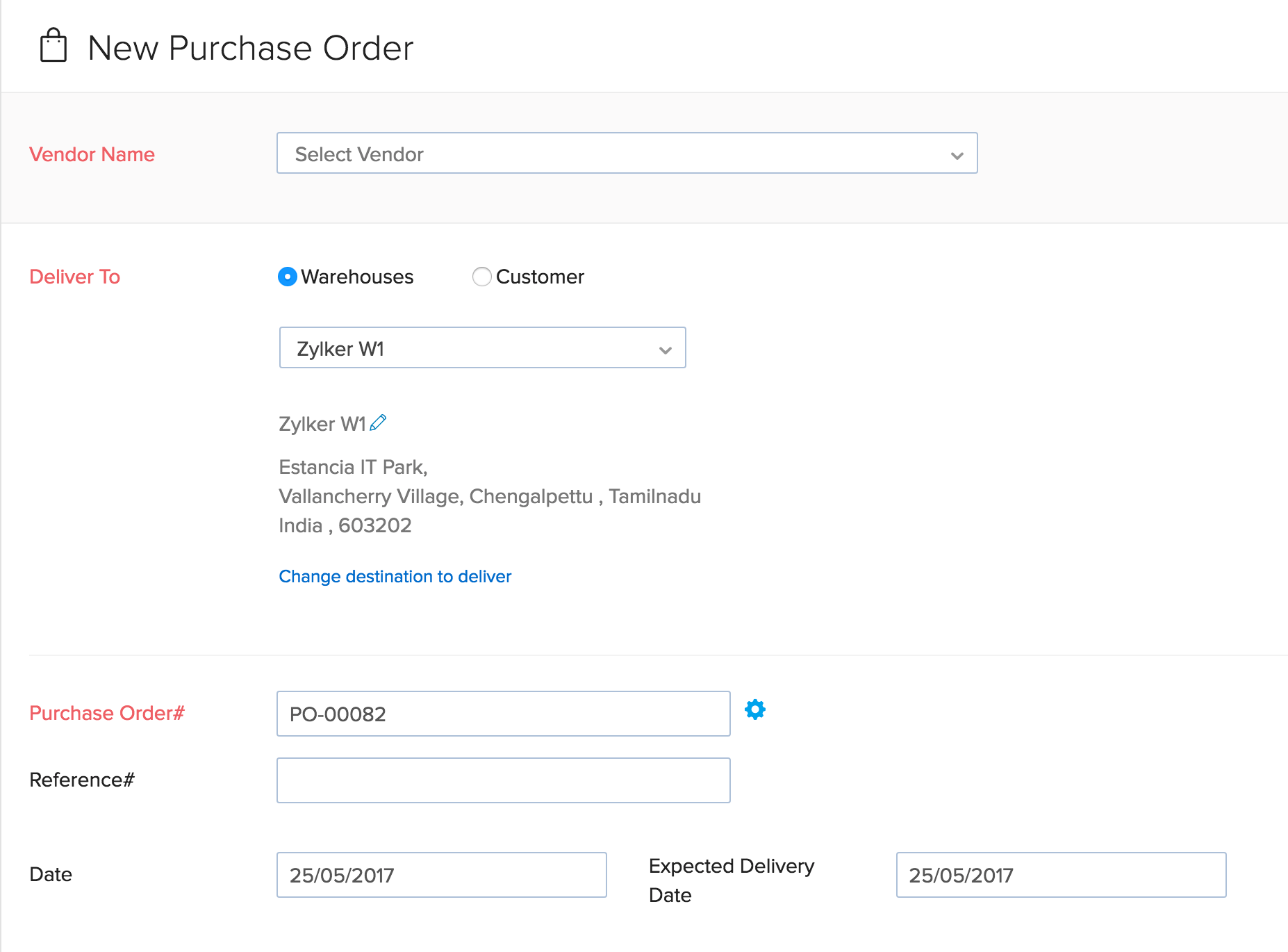
- Fill up all the necessary fields.
- Click Save button to save it as a draft or click Save and Send button to email the order to your customer and thus marking the purchase order as issued.
Bill payment
- Navigate to the preferred customer.
- Click on the New Transaction button.
- Choose the Sales Order option from the dropdown.
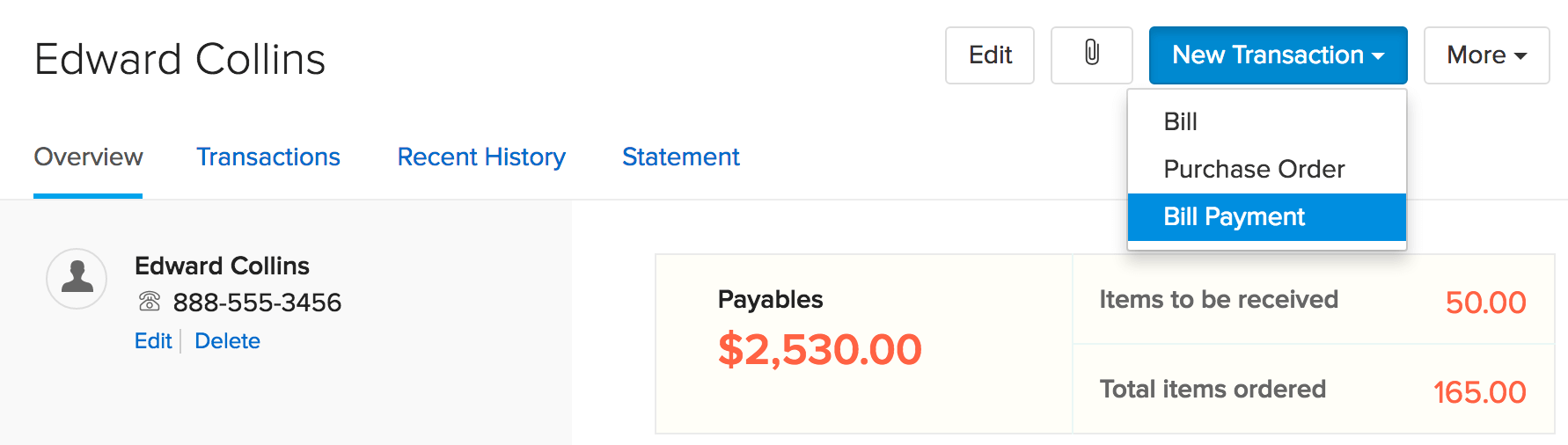
- The new sales order page opens up.
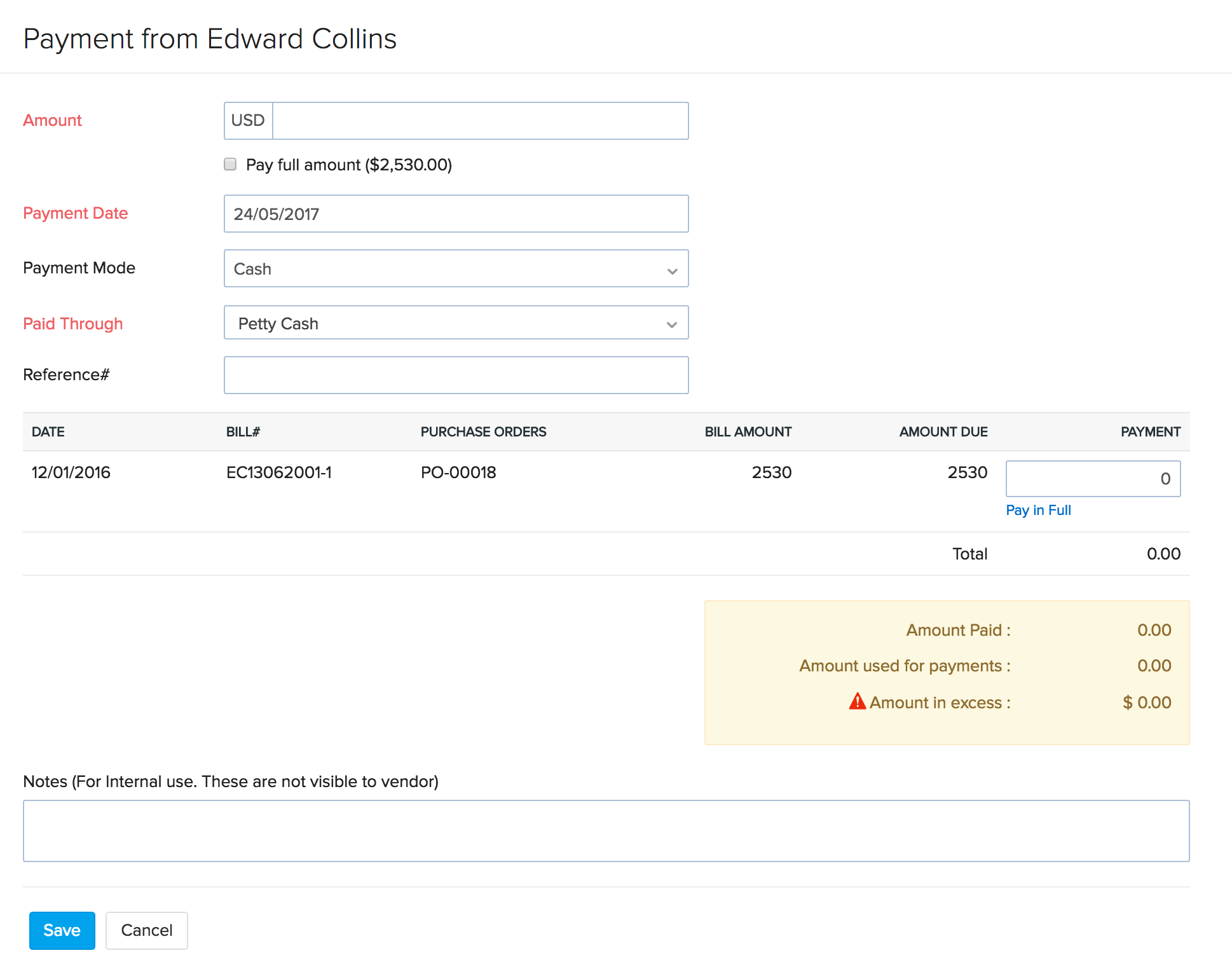
- Fill up all the necessary fields.
- Click Save button to the bill payment.
Important Note: You can record your vendor credits for advance payments or those given by your vendor here.








