 Inventory
Inventory
Zoho Inventory - Shopify Integration
Shopify is a professional online storefront that can be set up in a matter of minutes. When you integrate it with Zoho Inventory, you can receive and manage online orders, process payments and update stock.
IN THIS PAGE…
Note: When you create a non-inventory item on Shopify, its stock will not be updated from Zoho Inventory during a sync. Hence, remember to always track inventory when you create an item in Shopify, to enable the system to monitor the stock flow for that particular item.
Integrate with Shopify
Prerequisite: In the device you’re using, ensure that you’re logged in to the Shopify account, which has the store you want to integrate with Zoho Inventory.
Note: It is recommended that you choose the same country for your Shopify store and your Zoho Inventory organisation to avoid discrepancies in taxes.
To integrate your Shopify store with Zoho Inventory:
- Go to the Integrations module on the left sidebar.
- Click Shopping Cart.
- Under Shopify, click Set up Now. You’ll be redirected to Shopify’s app store.
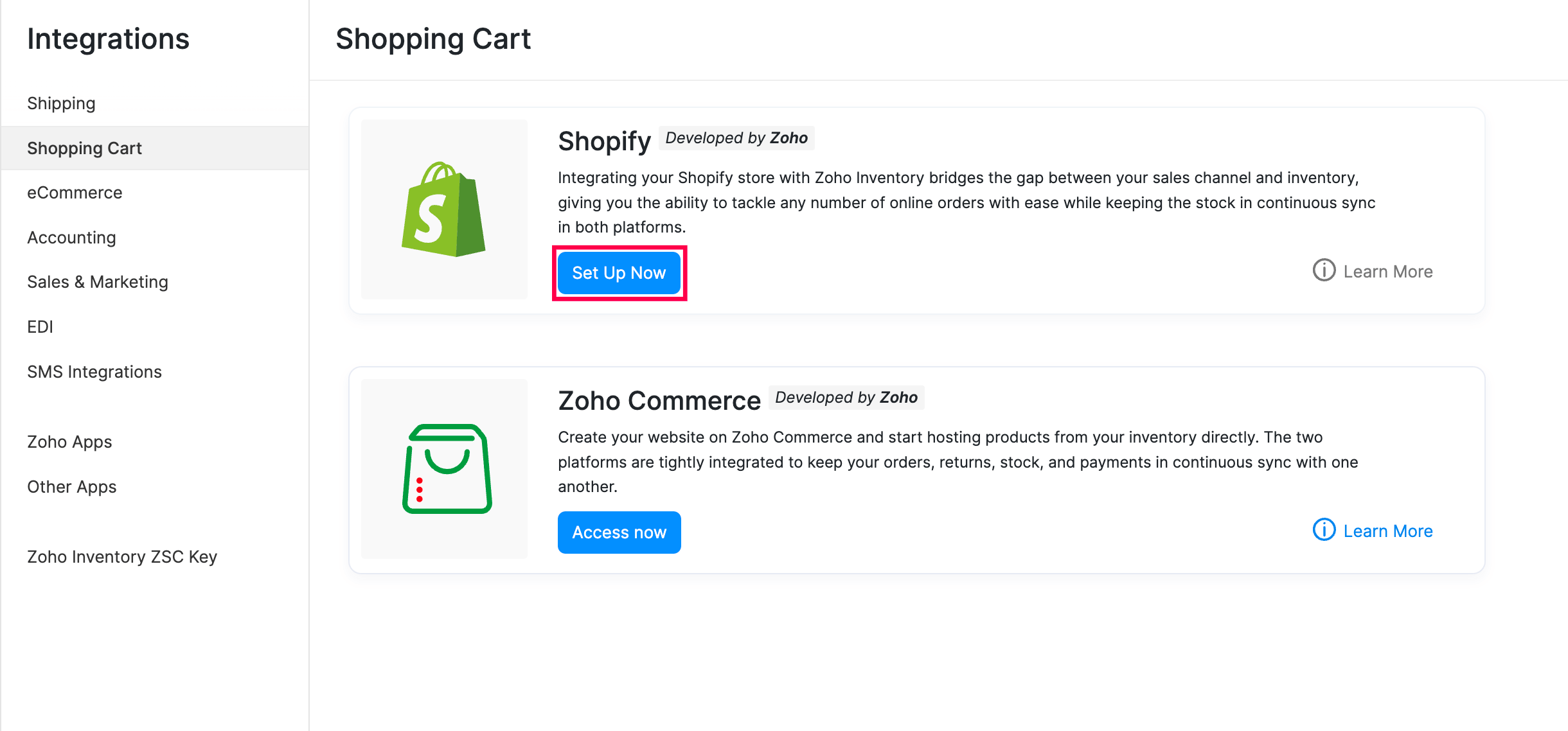
- Click Add app.
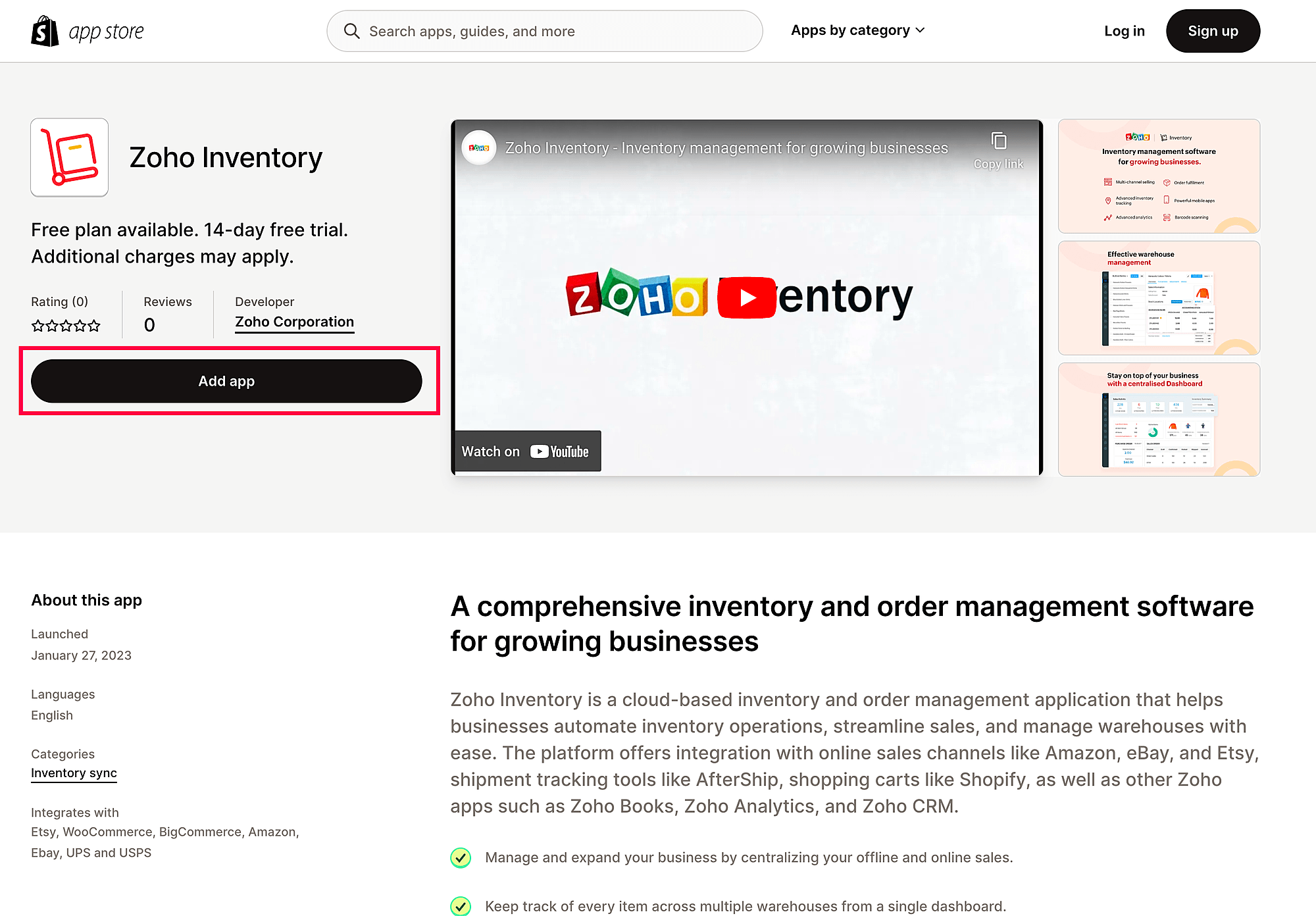
- Select the store you want to link with your Inventory organization.
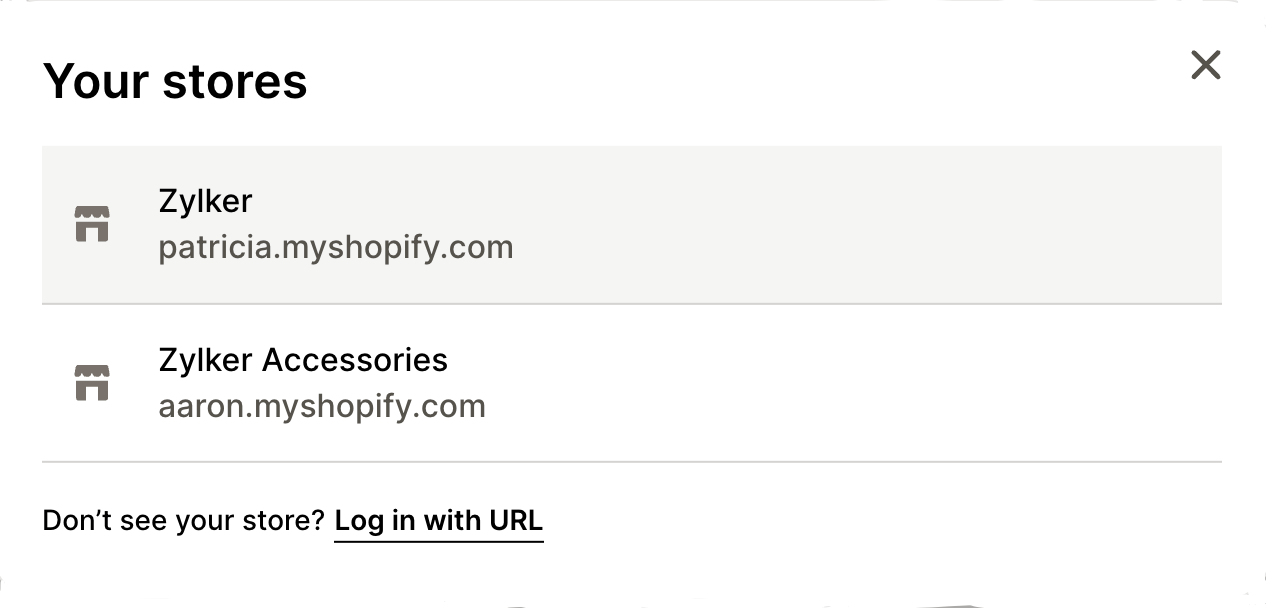
After you select your preferred store in Shopify, you’ll be redirected to Zoho Inventory’s connection page where you have to authorize the integration. Here’s how:
- On the connection page, click Connect Shopify.
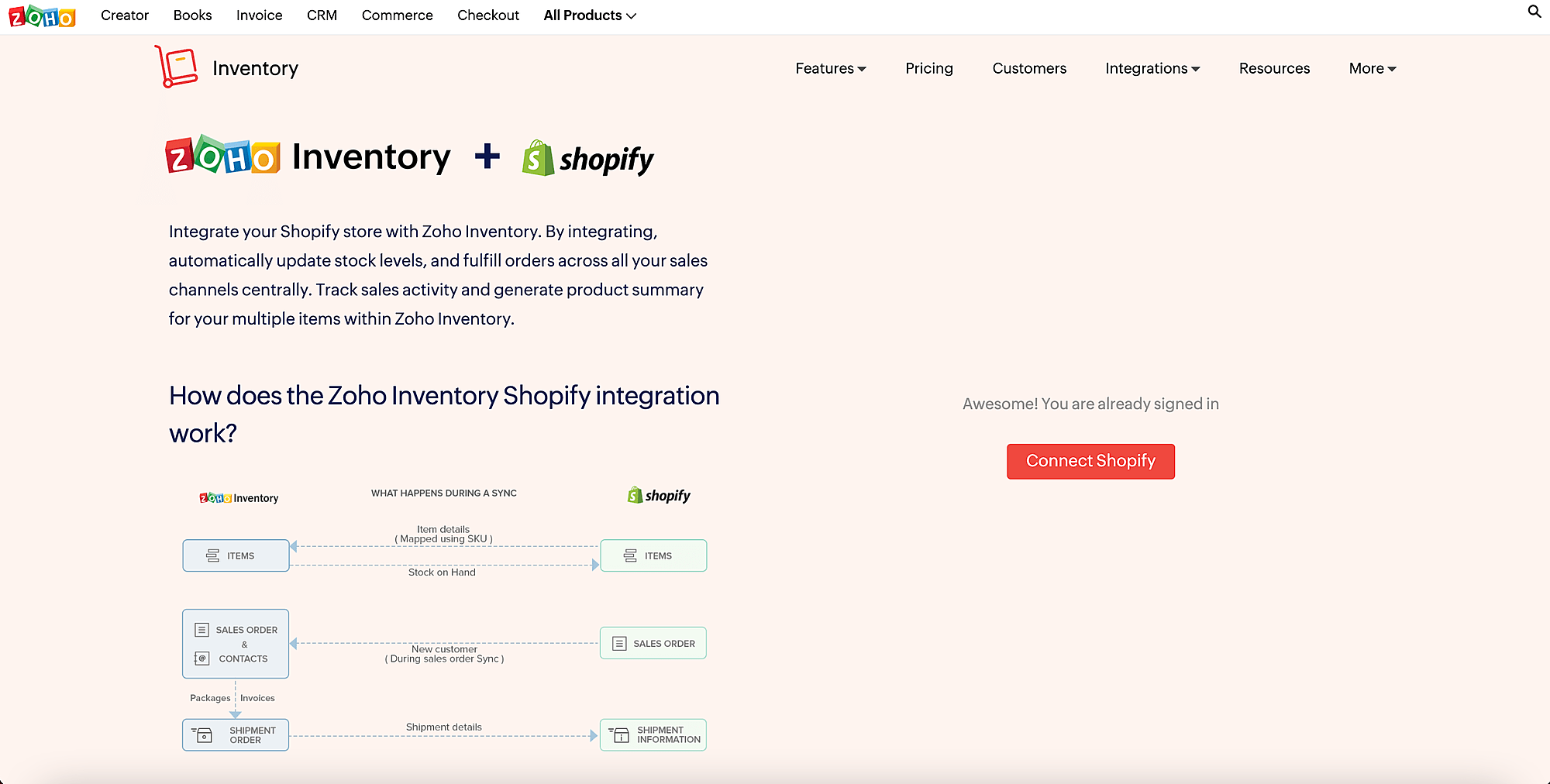
- Then, click Connect Shopify next to the organization that you want to integrate with Shopify.
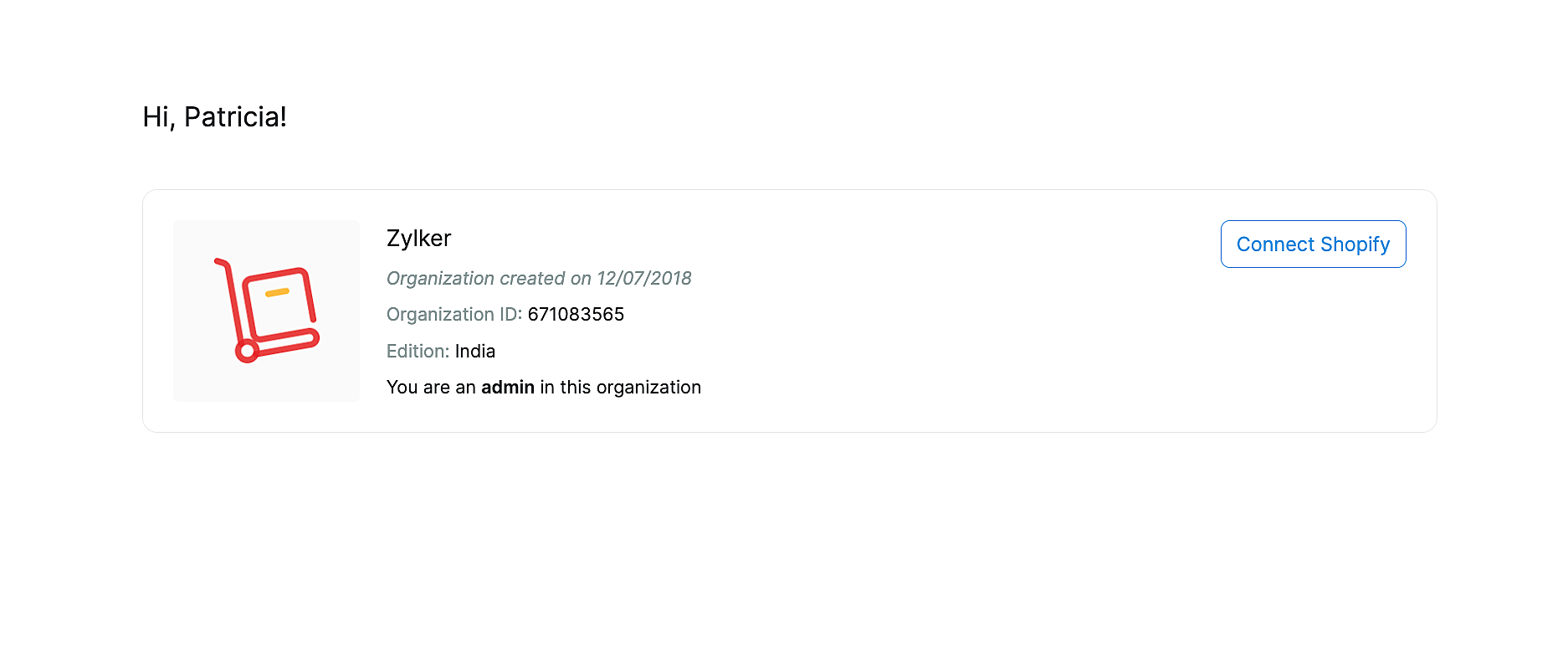
You’ve successfully integrated your Zoho Inventory organization with your Shopify store.
Connect Multiple Stores
To connect multiple stores with your Zoho Inventory organization:
- Go to the Integrations module on the left sidebar.
- Click Shopping Cart.
- Click Add Store under Shopify to add a new store.
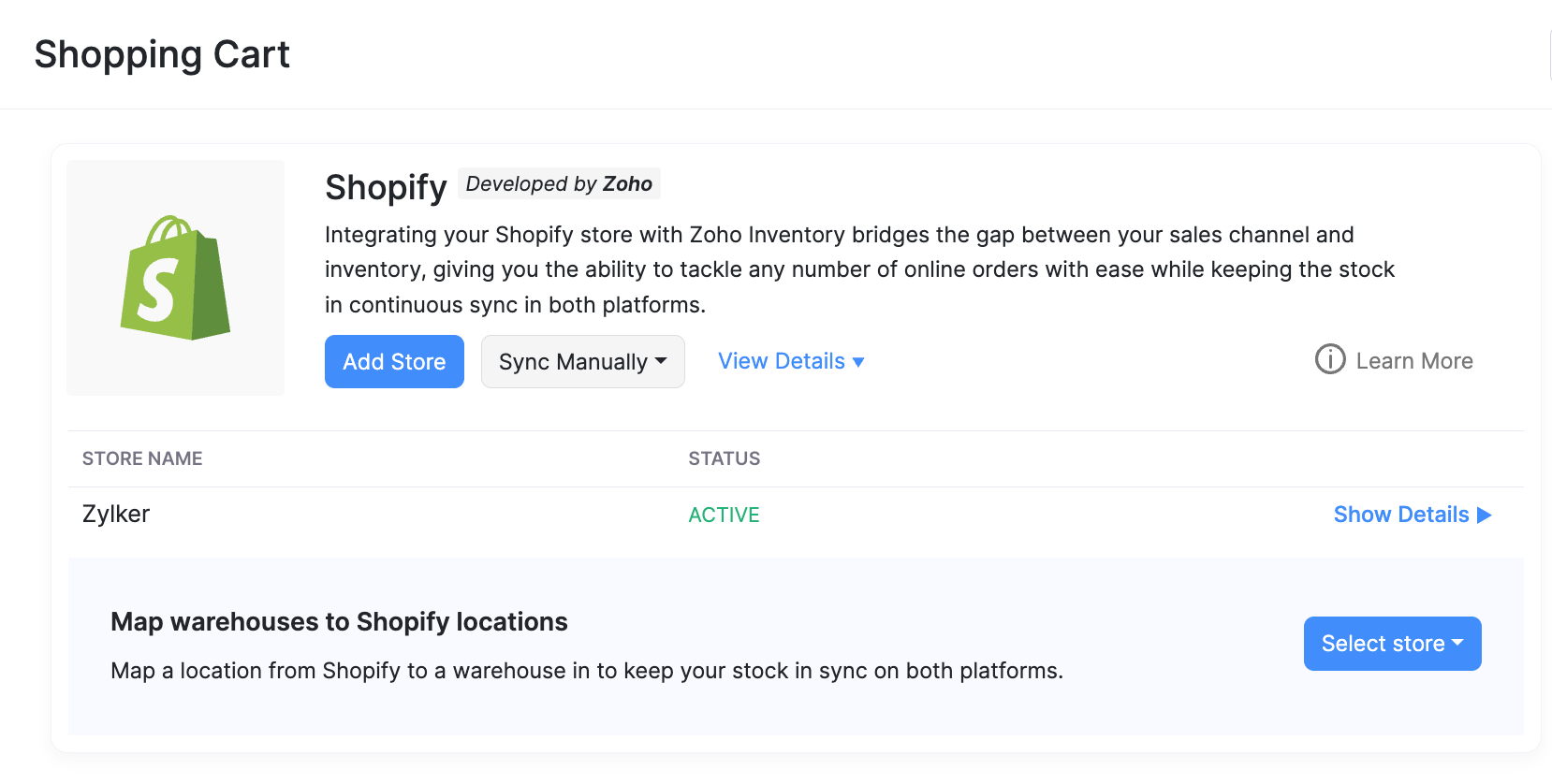
- Click Add app.
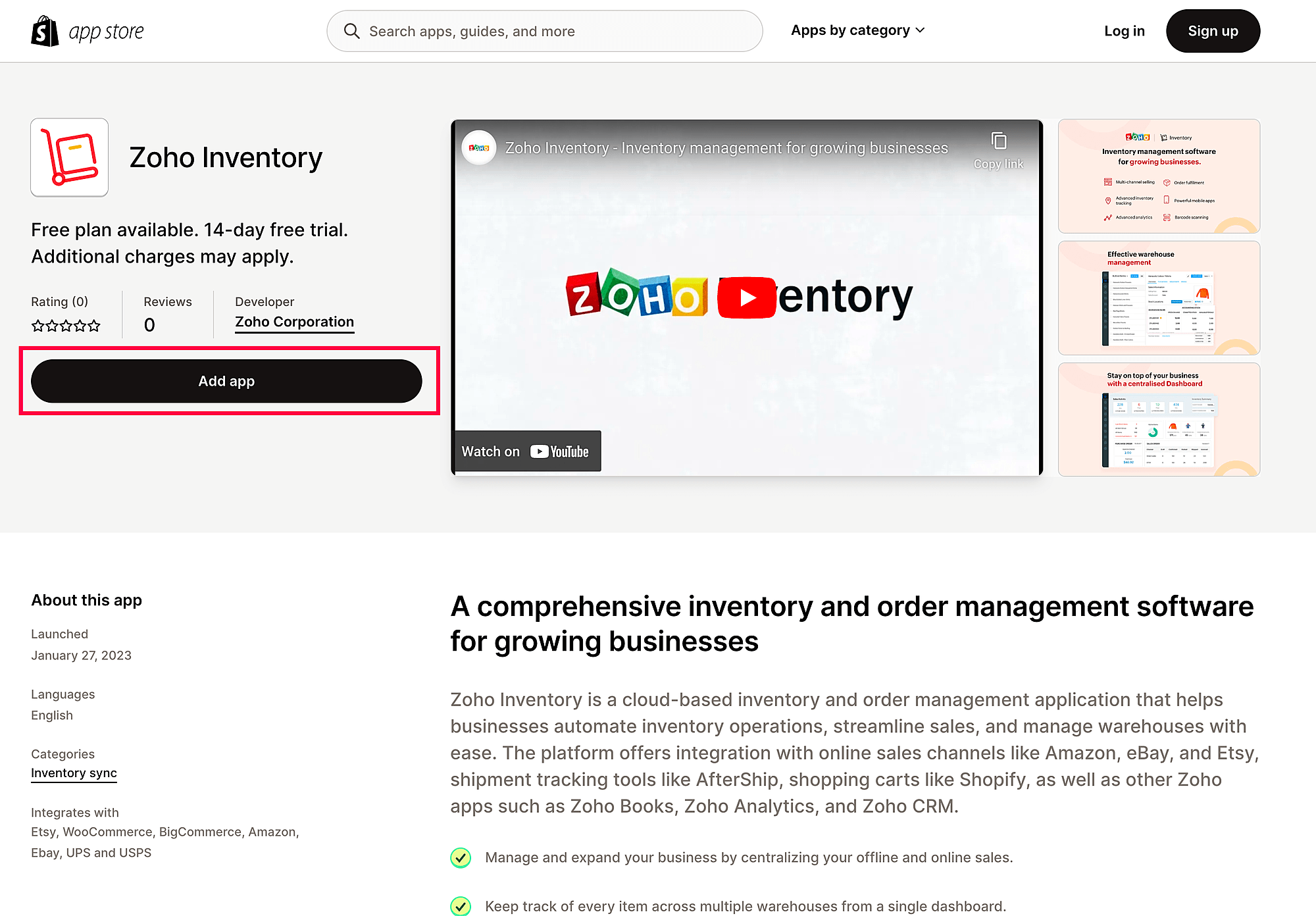
- Select the store you want to link with your Inventory organization.
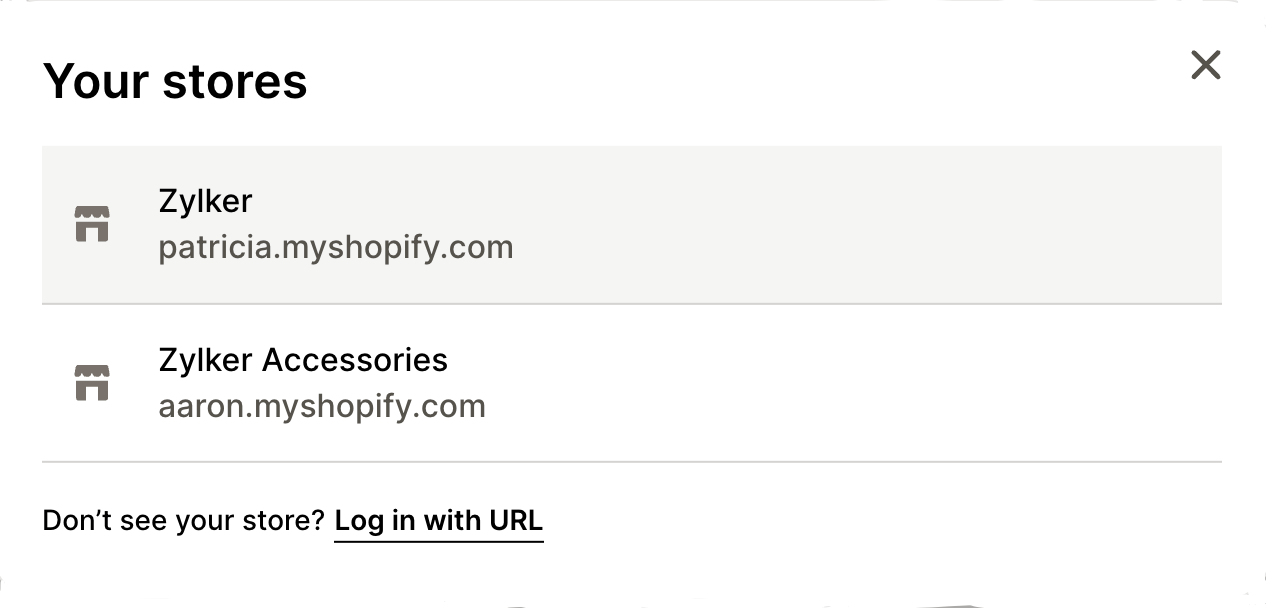
After you select your preferred store in Shopify, you’ll be redirected to Zoho Inventory’s connection page where you have to authorize the integration. Here’s how:
- On the connection page, click Connect Shopify.
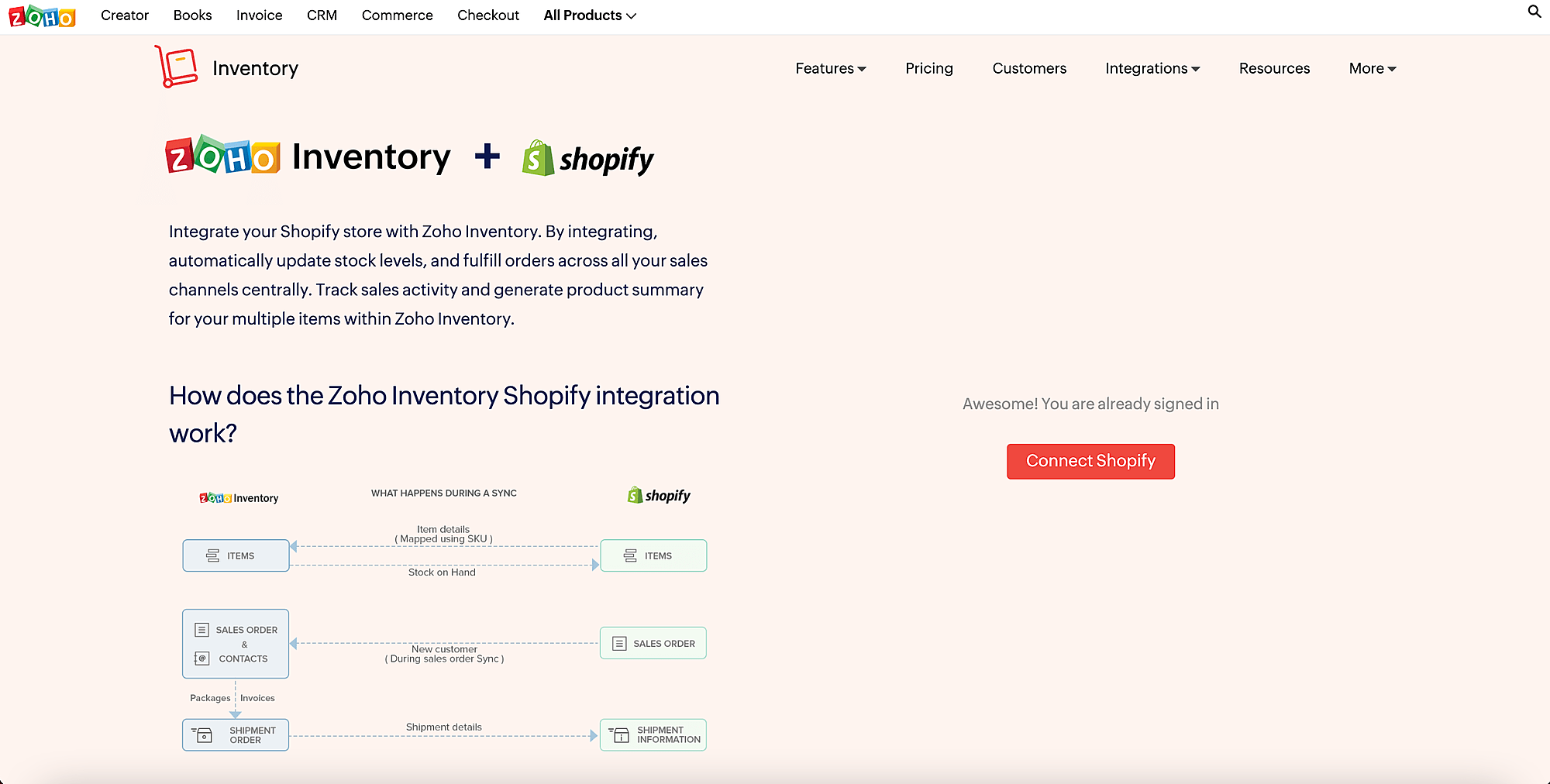
- Then, click Connect Shopify next to the organization that you want to integrate with Shopify.
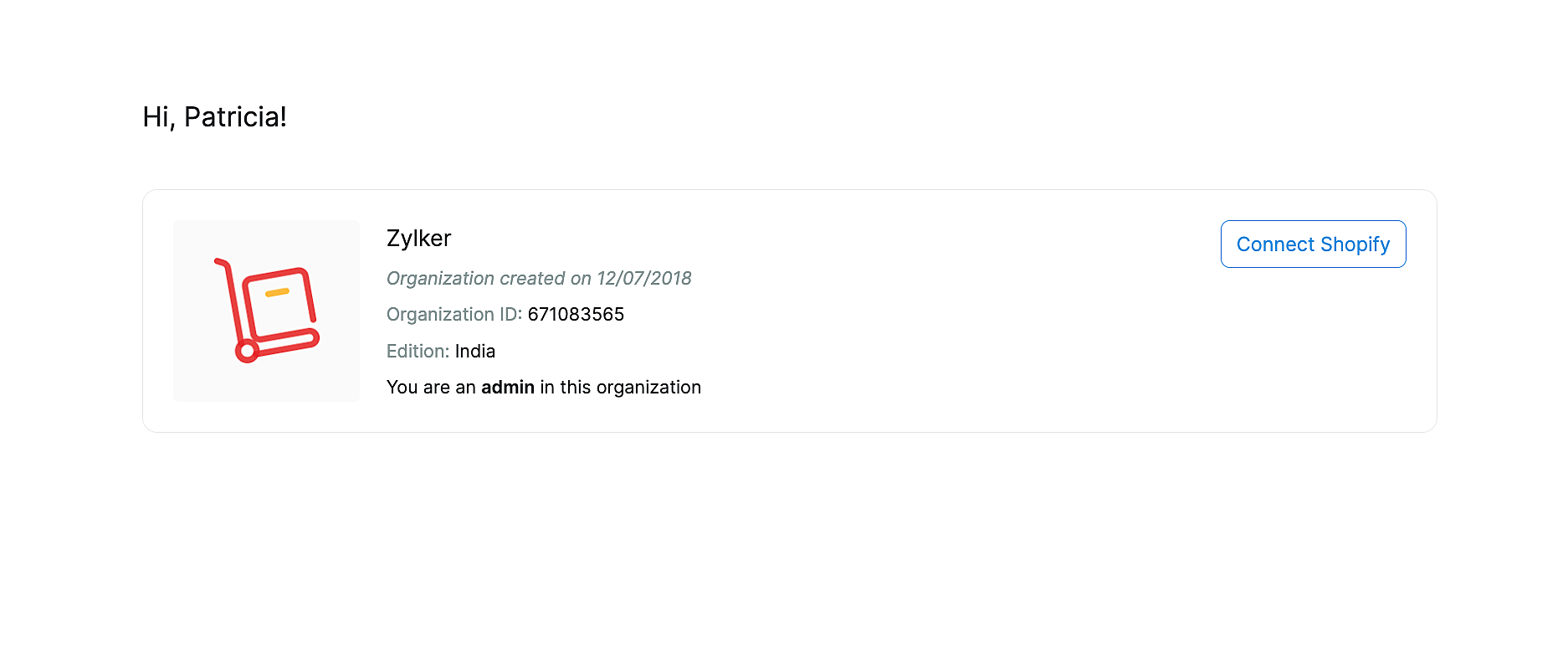
You’ve successfully integrated your Zoho Inventory organization with your Shopify store.
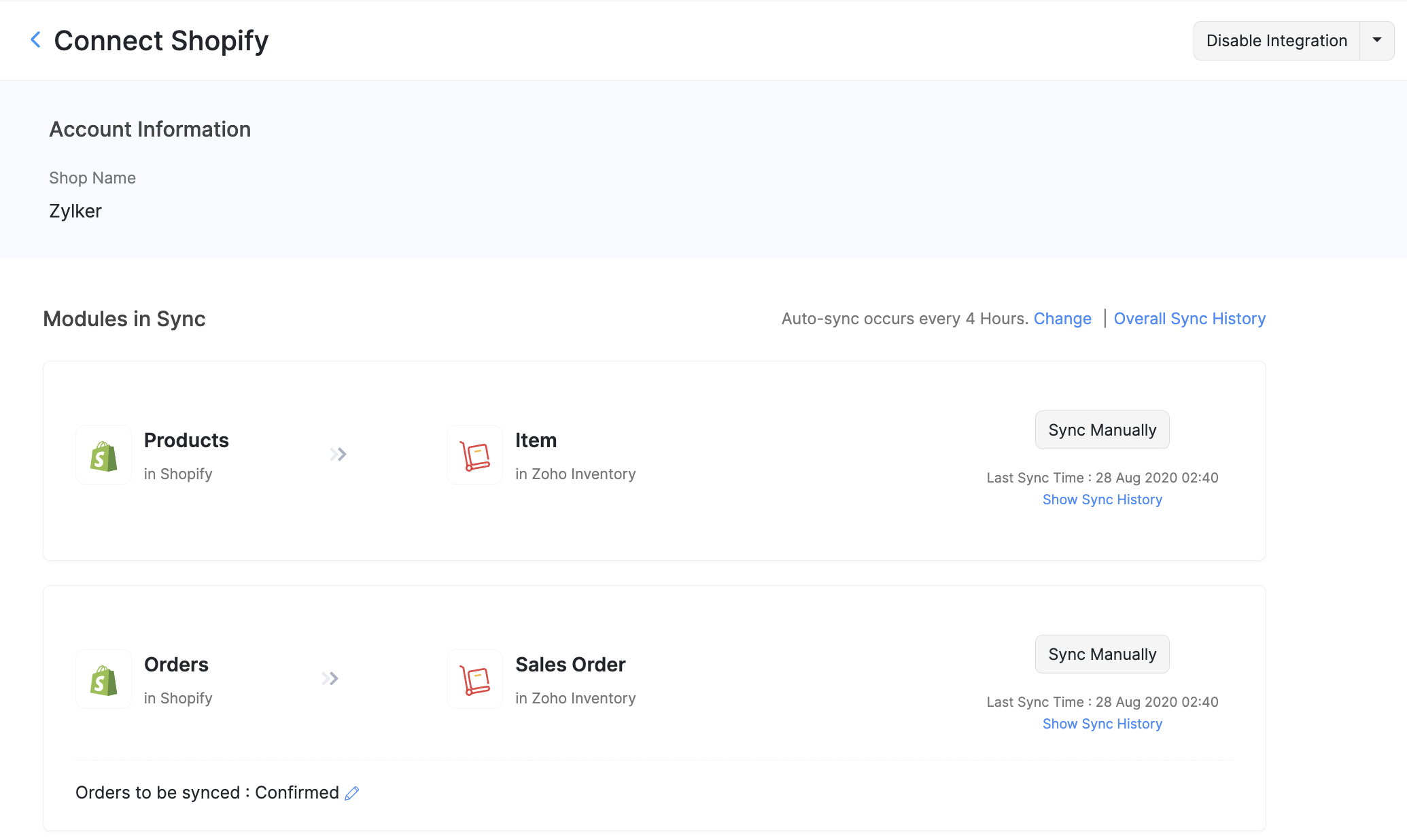
Shopify Locations
Locations in Shopify, similar to warehouses in Zoho Inventory, are places where you store goods. You can map these locations to warehouses and track stock updates and orders at the warehouse-level.
Prerequisite: Make sure to enable the Multi-warehouse feature in Zoho Inventory before proceeding.
Note: The locations and warehouse mapping are mutually exclusive features i.e., at a given time, you can enable only one of them.
To map your Shopify store locations to a warehouse:
-
Log in to Zoho Inventory.
-
Go to Settings, Integrations, then Shopping Cart.
-
Under Shopify, click on Show Details near your preferred store name (in case of multiple store integration).
-
If your store was integrated before adding the locations update, you must reauthenticate the integration to permit Zoho Inventory to access your store locations. If this is not applicable to you, skip to the next step.
-
If your store was integrated recently, click on the Enable button next to Locations.

-
Click the Fetch Shopify Locations option to fetch locations and with the warehouses having the same name or address automatically. You also map the appropriate locations manually.
-
Click Save.
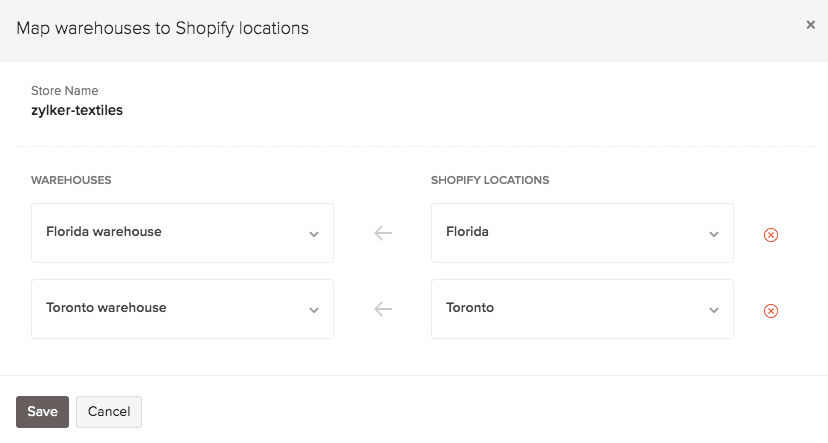
After successfully mapping warehouses to locations:
- The opening stock of an item in a particular location gets tracked under the warehouse it is mapped to.
- Open orders from Shopify are tracked under the primary warehouse irrespective of whether or not the warehouse is mapped to a location. Fulfilled orders are tracked under the warehouse which the location is mapped to.
- If you change the warehouse in a Open Shopify order, the order gets fulfilled from the location which the warehouse is mapped to.
Warning: If the chosen warehouse is not mapped to a location, then the shipment update will not be pushed to Shopify.
-
You can view the list of locations mapped to a warehouse in the Warehouses page. If a warehouse is mapped to a location, it is indicated with a Shopify label. Click on the label.
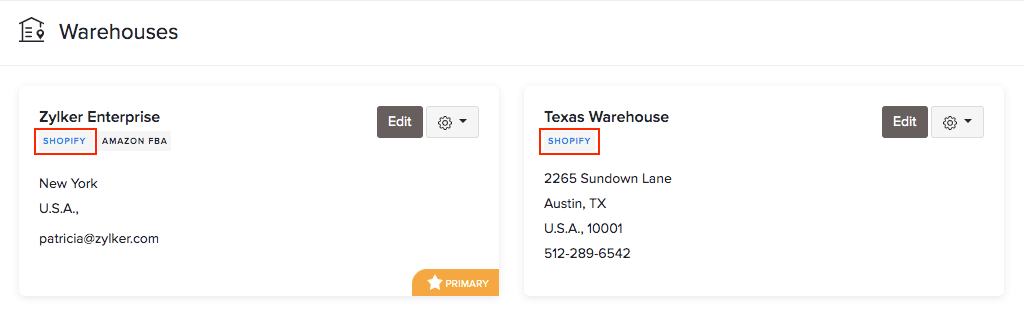
Disable Shopify locations
To disable locations mapping for a store:
-
Log in to Zoho Inventory.
-
Go to Settings, Integrations, then Shopping Cart.
-
Under Shopify, click on Show Details near the store you want to disable locations for.
-
Go to Locations and click Configure, then click Disable Locations.

On disabling locations mapping for a Shopify store in Zoho Inventory:
- Opening stock of the store items go back to being tracked in the primary warehouse.
- Stock available in the organizational level gets pushed to Shopify instead of stock available in the warehouse level.
- Fulfilled orders from Shopify gets tracked under the primary warehouse.
Warning: If you disable locations in Zoho Inventory, make sure to maintain only one location in your Shopify store. Otherwise, stock and shipment updates will fail to sync.
Warehouse mapping
Initially after setting up the integration, orders from your Shopify store(s) are tracked in the primary warehouse and stock updates take place in the organization level. You can however, choose a specific warehouse from which you want to update stock to your store.
Prerequisite: Make sure to enable the Multi-warehouse feature in Zoho Inventory before proceeding.
Note: Shopify locations and warehouse mapping are two mutually exclusive features i.e., at a given time, you can enable only one of them.
To map a warehouse:
-
Log in to Zoho Inventory.
-
Go to Settings > Integrations > Shopping Cart.
-
Go to Shopify and click Show Details next to the respective store name if you have added more than one store.
-
Under Modules in Sync, click the toggle button to enable warehouse mapping.

-
In the following pop-up, choose the warehouse you want to associate with your Shopify store.
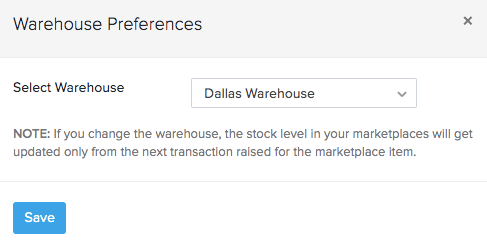
-
Click Save.
All stock updates and orders received henceforth from this Shopify store will be tracked in this warehouse. Similarly, you can associate a warehouse of your choice to all the connected stores.
- To change your warehouse selection, click on Change warehouse and select another warehouse.
- To disable warehouse mapping, click on the toggle button and in the following pop-up click Disable. On doing so, your orders from this sales channel will go back to being tracked in the primary warehouse, and the stock update will take place in the organization level.
Disable/Delete Store Integration
To remove a store from your Shopify integration:
-
Log into Zoho Inventory.
-
Go to the Integrations module in the sidebar.
-
Go to Shopping Carts.
-
Under Shopify, click the Show Details link next to the store name that you want to remove.
-
To temporarily put the integration on hold click Disable Integration. This will show an Inactive status and stops the syncing between your Shopify store and Zoho Inventory.
-
To remove the store integration, click Disconnect.

-
To reactivate the integration, click the Enable Integration button on the same page.
Re-authenticate the Integration
In case you have de-activated the integration from your Shopify store by removing Zoho Inventory as an associated app, you can re-enable this integration using the re-authenticate feature.
To re-authenticate the integration,
-
Go to the Integrations, Shopping Carts, then Shopify.
-
Click the Show Details near the preferred Shopify store, if you’ve integrated many stores.
-
Click the drop-down button at the top-right corner and click Reauthenticate.

-
Enter your Shopify store credentials in the login page.
After a very brief evaluation of your credentials, the Shopify store will be successfully reconnected to your Zoho inventory organization.
You will henceforth be able to sync your items and orders between your Shopify store and Zoho Inventory.
Insight: The Reauthenticate option will only allow you to re-establish an integration with an existing account. This process will not allow you to change the account that is being integrated.
Tune the Integration
On successfully integrating your Shopify seller account with Zoho Inventory, you can now start tracking your inventory for every sale you make in Shopify.
For additional control over your integration:
- Navigate to Integrations.
- Select the Shopping Carts tab.
- Click the Show Details button under Shopify.
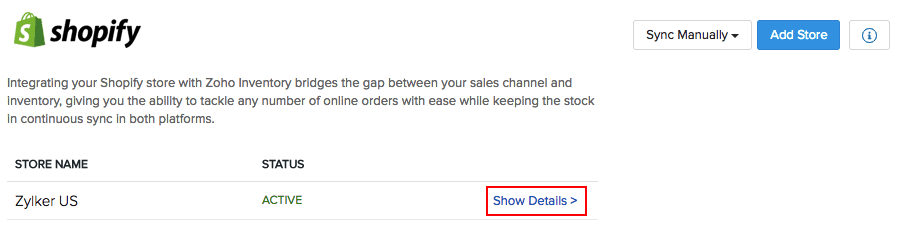
A page with all details associated with the integration opens up. Lets take a look at the individual options below.
Sync - auto & manual
- The details of all the sales on Shopify are reflected as sales orders here during a sync. We have an automated sync cycle in Zoho Inventory, which would automatically keep your organization up to date with your Shopify account.
- You can also manually update your organization at any point of time by clicking on the Sync Manually button and choosing one of the options(items or sales orders) in the drop down.
- Note: Using the manual sync in one marketplace will trigger a sync to the other integrated marketplaces as well.
Sync History
The sync history page logs the periodic syncing of items and sales orders from the respective sales channels into Zoho Inventory. For each timestamp, you can view the the number of items and sales orders that were successfully synced or had failed to sync into Zoho Inventory.
To view the sync history of a sales channel:
- Go to Integrations on the sidebar and open Marketplace.
- Click the Show details button beside the marketplace you want to view.
- Click the Overall Sync History option below the 2. Modules in Sync section.

- Click the hyperlinked number against each timestamp to view the details of the items/sales orders that were synced or had failed to sync into Zoho Inventory.
Insight: The successfully synced record histories that are older than a month and failed sync histories that are older than two months will be deleted automatically.
Re-initiate a Sync
You can also re-initiate a sync to once again fetch the items and sales orders that was brought into Zoho Inventory on a particular timestamp. This is beneficial when:
- An item or sales order had failed to sync into Zoho Inventory. By re-initiating the task, the items that had failed to sync will be brought in.
- You have incorrectly linked an item from a sales channel to an existing item in Zoho Inventory. In such cases, you can unlink the items, make the necessary modifications, and re-sync the incorrectly mapped items.
To re-sync a task in Zoho Inventory:
- Go to Integrations on the sidebar and open Marketplace.
- Click the Show details button beside the marketplace you want to view.
- Click the Overall Sync History option below the 2. Modules in Sync section.

- Place your cursor over the task that you want to re-sync and click Resync.

The items/sales orders that were synced on the particular timestamp will be fetched once again into Zoho Inventory.
Sync Orders and Items from a Custom Timeframe
You can also resync orders and items from a custom date range from Shopify. To do so:
-
Go to the Integrations module on the left sidebar.
-
Click the Shopping Cart tab.
-
Under Shopify integration, click the Sync Manually button.
-
Choose whether you want to sync Items or Orders from the drop-down.
-
Choose the Specific Period option from the ‘Fetch records from’ drop-down.
-
Select the Start Date and the End Date.
-
Click Initiate Sync to pull your orders or items from Shopify.
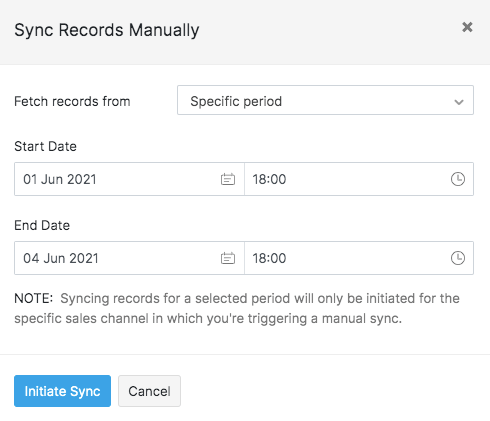
Workflow
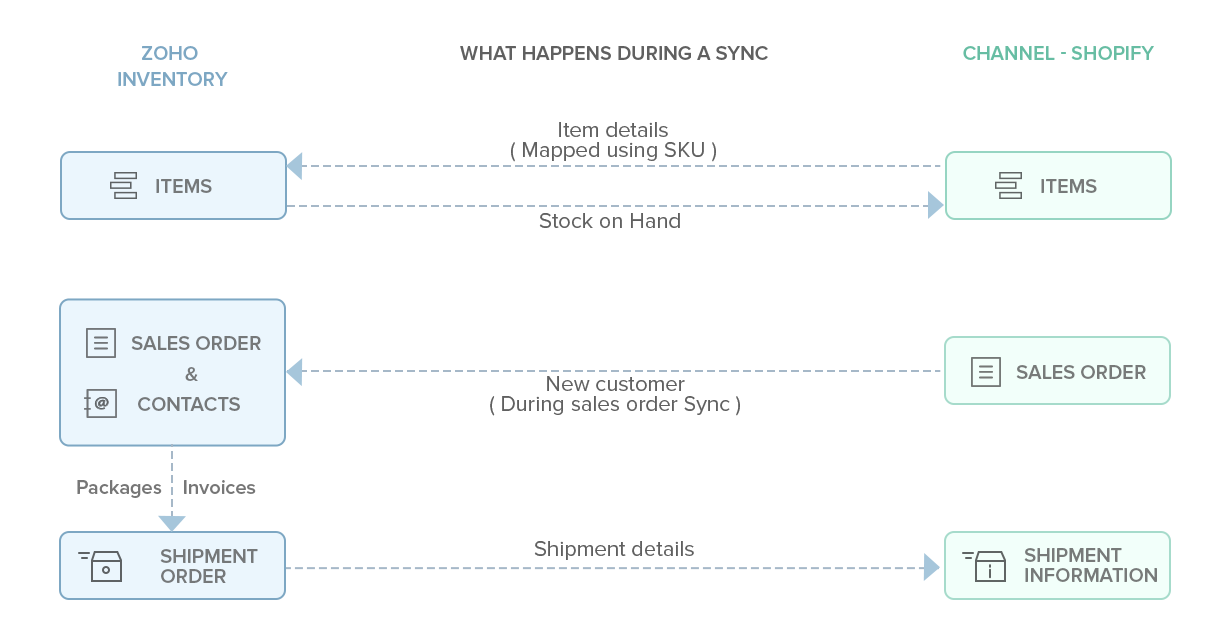
- Initial sync
- Sync cycle
- Items
- Sales Orders
- Shipments
- Payments
Initial Sync
- On setting up the integration between your Zoho Inventory account and Shopify, all your existing data will be synced in 15 mins from successful authentication.
Sync cycle
- The integration is kept alive by the sync process between Zoho Inventory and Shopify.
- At the moment, an auto sync happens once every 4 hours, and thus keeps your organization updated with the sales that happen online. However, you can change this sync time by clicking on the Change button below the Overall Sync History option in the sales channel’s integration page.
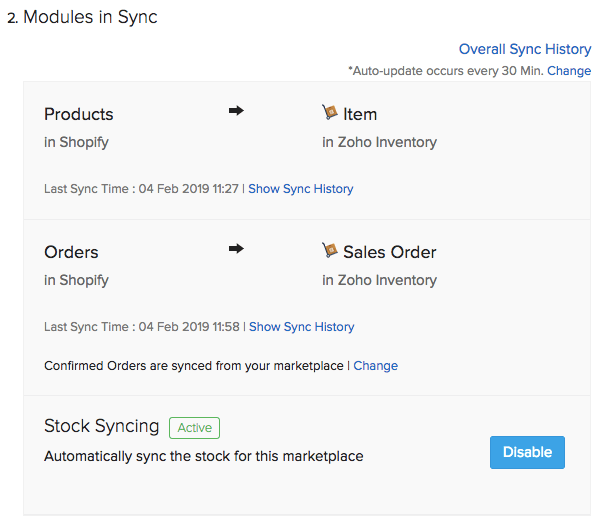
Items
- The available stock of your items will be updated to Shopify automatically whenever there is a change in your stock levels.
- Any items that are present in your Shopify store but not in Zoho Inventory will automatically be created and added to your inventory. This way you can add new items to your Shopify account and your inventory is automatically in sync with your store.
- Fields synced into Zoho Inventory from Shopify: Item Name, SKU, Selling Price, Purchase Price, Initial Stock, Unit, Item Type.
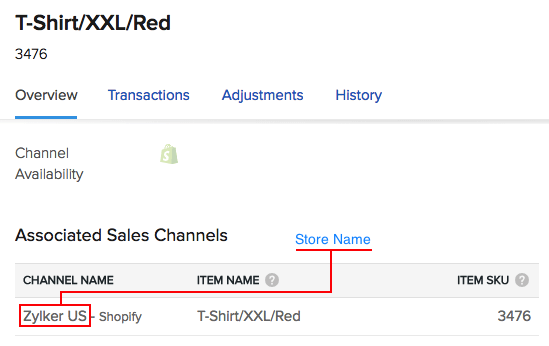
Sales Orders
- When you make a sale on Shopify, a sales order is automatically generated for you inside Zoho Inventory.
- Any new customers who make purchases from your Shopify store will be automatically added to your contacts inside Zoho Inventory. Note: The customers synced from marketplaces are mapped with the customers in Zoho Inventory based on their email ID. If email ID is not available, the mapping will take place based on customer name.
- This integration also syncs POS orders. These orders will have a comment indicating that the shipment/fulfillment is not required.
- Tax exclusive orders, tax inclusive orders and group tax applied orders are fetched into Zoho Inventory.
- Fields synced into Zoho Inventory from Shopify: fulfillment status, currency, payment status, order number, note, taxes included, total price, discount codes, amount, line items, price, item name, quantity, tax group, tax type, discount allocations, shipping lines, title, price, tax group, discount allocations, customer first name, customer last name, email, phone, shipping address, billing address, fulfillments: location ID, status, line item, quantity
Order Sync Preferences
You can choose to sync only the Confirmed orders or both Confirmed and Fulfilled orders from your marketplace into Zoho Inventory. To do so:
- Go to the Modules in Sync section.
- Click the Change button under Orders.
- Select your sync preferences from the drop-down.
- Click Save to proceed.
Insight: Changes in sync preferences will be applied across all integrated sales channels.
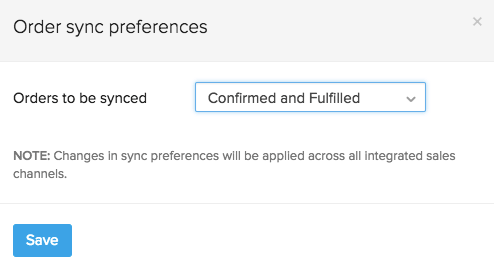
Stock Sync
- By default, any changes in the stock in Zoho Inventory is automatically updated on Shopify. This is indicated by the Active status.
- If you disable this automatic sync, then the stock changes in Zoho Inventory will no longer get reflected in your marketplace. This is indicated by the Inactive status.
Shipments
- When you create shipments for the orders from Shopify, the shipping information you have in Zoho Inventory will be automatically updated to your Shopify account.
Payments
The payment status of the inbound sales order from Shopify would be displayed as a comment under the sales order. As Shopify supports not only paid orders, but also unpaid, partially paid and cash on delivery options, the payment status under the sales order would be indicated by a comment as Paid, Unpaid, Partially paid or Cash on delivery depending on the case.








