Reminders
Tendency to forget payment dates are pretty much common in business. Large volume of payments to be made or other priorities can be a possible cause. But, do not let that be a hindrance from receiving payments for your invoices. Simply send a manual reminder or set up an automated reminder for your customers.
IN THIS PAGE…
Manual Reminders
Manual reminders can be sent to customers having invoices in Overdue and Sent status. Configure the mail content here for the reminder to be sent. The reminders can be sent by navigating to overdue and sent invoices and selecting the Send Reminder option from the More drop down.
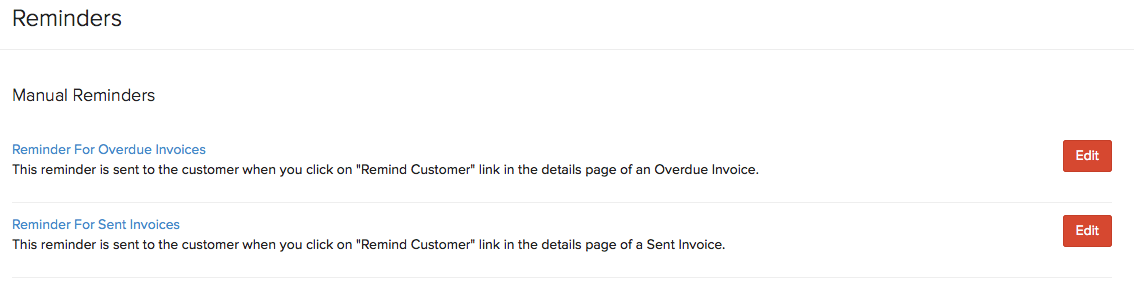
To edit the email content of the reminders:
- Go to Settings > Reminders.
- Under Manual Reminders you can find Reminder For Overdue Invoices and Reminder For Sent Invoices.
- Click the Edit icon next to the reminder for which you wish to edit the content.
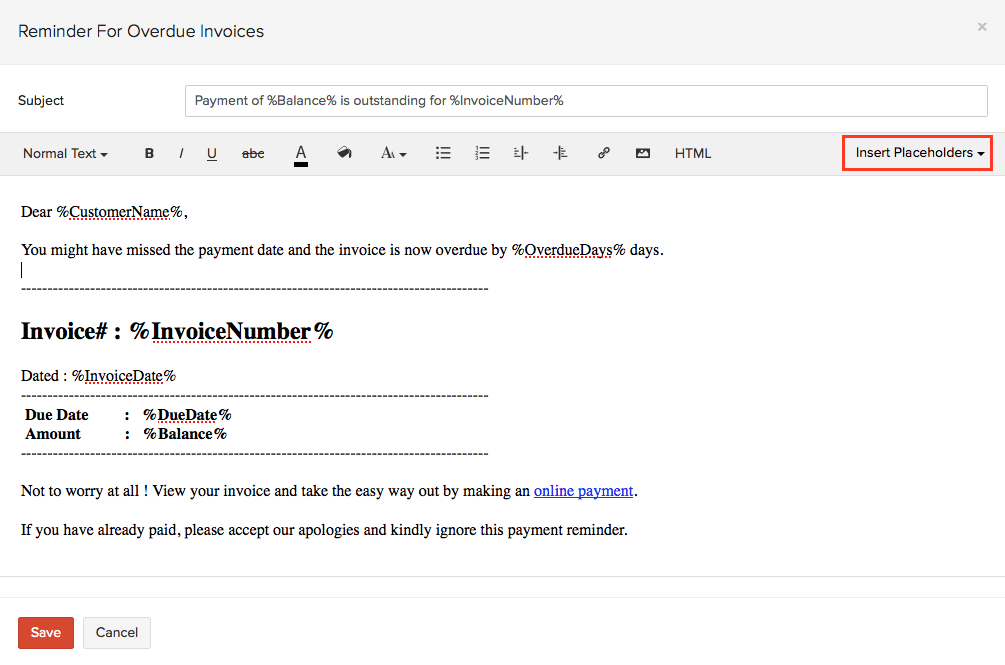
Automated Reminders
Create a reminder and set the criteria based on due date or expected payment date and Zoho Invoice will take care of the rest.
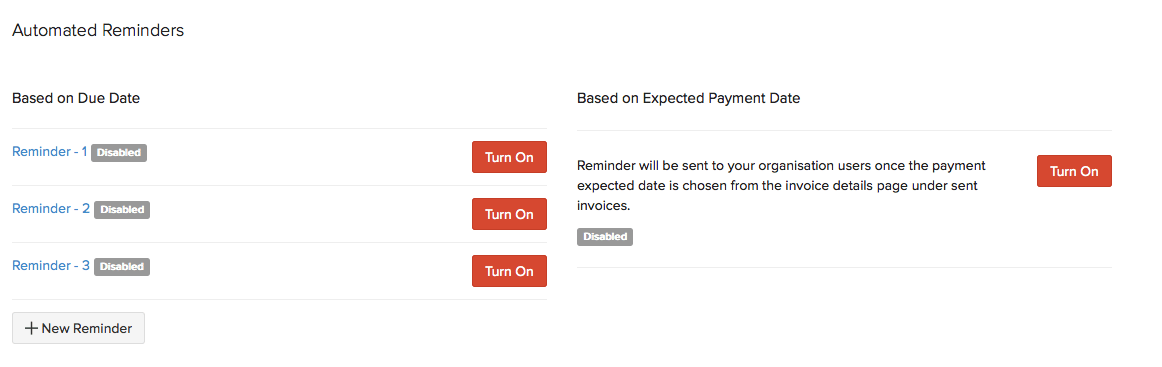
Based on Due Date
3 pre loaded reminders will be available in your Zoho Invoice account, by default. You can enable those reminders accordingly and set them with a criteria.
- Select the Turn On button placed next to the reminder.
- A new window for editing the email content will be shown.
- Here you can select to whom the reminder should be sent to, it can be sent to you, your customer or to both. This can be selected from the drop down.
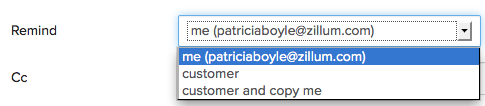
- Select the due date information for the reminder. Enter the number of days before or after due date. The Before or After option can be selected from the drop down.
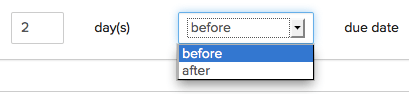
- Edit the subject and content of the mail. Make use of the placeholders to automate fields in your content.
- Click on Save, to enable your reminder.
Based on Expected Payment Date
This reminder is typically for you to know that there are invoices that crossed or nearing their payment date. To enable this reminder, expected payment date needs to be chosen for the invoices.
- Go to the Invoices module, and select the invoice which has already been sent to your customer for which you would like to set an expected payment date.
- Click on the More option and select Expected Payment Date.
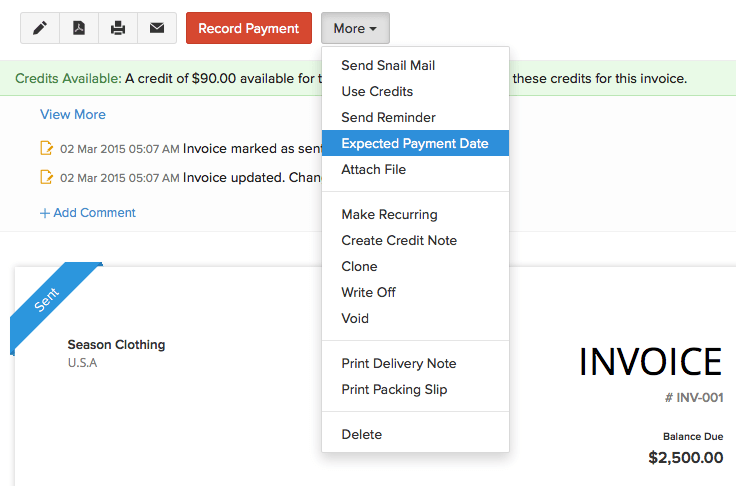
- Select the date on which you expect your payment from the customer. Also enter a description for your reference. Click on Save.
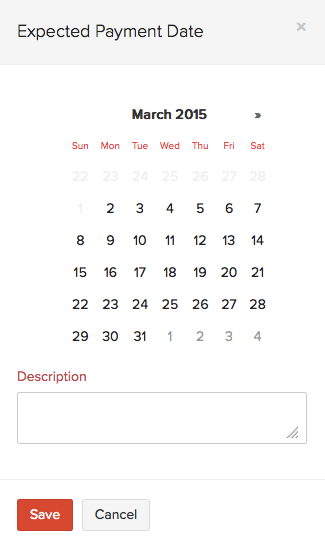
- Now, go to Gear Icon > More Settings > Reminders. Under the section Based on Expected Payment Date, click Turn On.
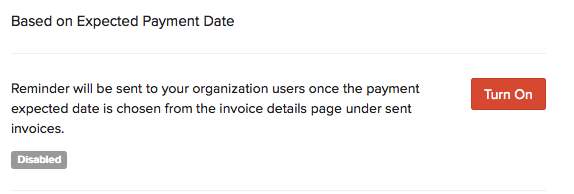
- In the next window, Enter the number of days you wish to be reminded before/after the expected payment date. You can select the before/after option from the drop down.
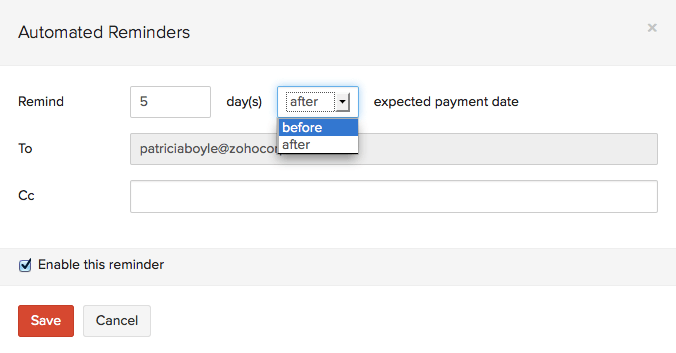
- Click on Save.

 Thank you for your feedback!
Thank you for your feedback!