Customer Portal
Customer Portal is an online platform which helps you to connect and share the transactions directly with your customers. All the transactions that you create for a customer will be available in your customer’s customer portal where he can view them and perform other actions depending on the transaction. Also, your customer will be able to make payments for the invoices directly from the customer portal. If your customer changes his location and there is a change in your customer’s address, he will be able to update his address in the Customer Portal which will be reflected in Zoho Invoice. Also, you will be able to request a review from your customer about your company
IN THIS PAGE…
Enabling Customer Portal
Before your customer can use the Customer Portal, you have to enable Customer Portal for them in Zoho Invoice. You can enable Customer Portal for your customer only if you’ve added their email address to their details. There are multiple ways to enable a Customer Portal. You can enable it either when you create a customer as mentioned above or later, from the Customer Details page.
To enable Customer Portal from Customer Details page:
- Go to the Customers module.
- Select a customer for whom you want to enable customer portal.
- Click the Enable Portal button or click the gear icon next to Portal Status.
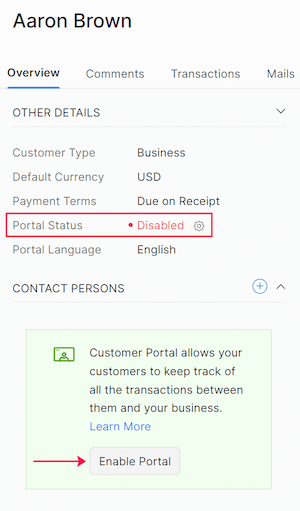
- Select the email address for whom you want to enable customer portal in the pop-up.
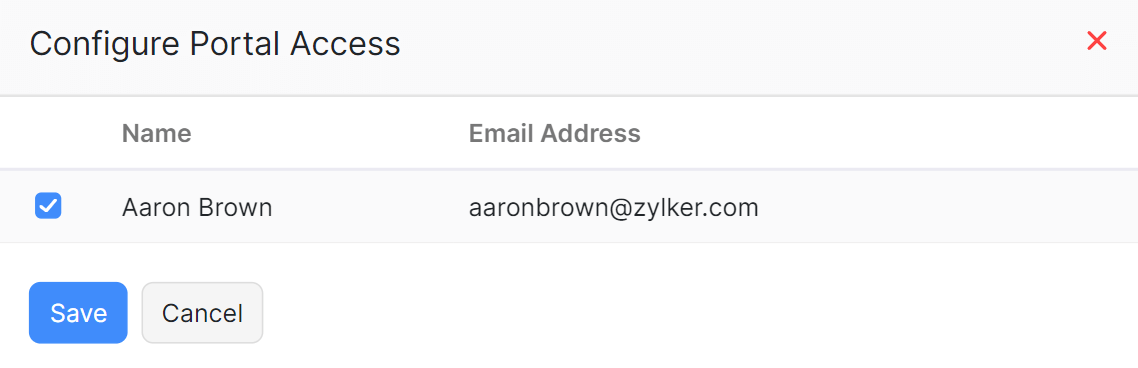
- Click Save to send an email with the invitation link to the selected email address.
Client Review
Customer feedback is an essential process for any organization. It helps you understand what your customers think about your company. The customer review feature in Zoho Invoice allows your customers to rate and comment on your organization’s products or services. Who wouldn’t love a positive word of mouth?
Enabling Client Review
You can enable the client review option in the Portal Preferences. To enable Customer Portal:
- Click the Gear icon in the top-right corner of the window.
- Select Preferences.
- Click the Branding tab and select the Portal Settings sub-tab.
- Check the Enable customer review for my services option.
- Click Save.
Once you enable client review option in Zoho Invoice, you can request a review from your customer. To do that, kindly follow the steps below:
- Go to the Customers module present in the left sidebar and select the customer from whom you wish to request a review.
- Click the Request Review button present on the right bottom of the window.
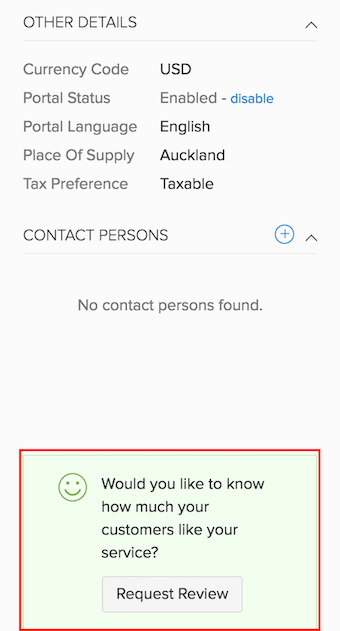
- Edit the email content in the email draft page and click Send. Immediately, an email will be sent to your customer asking them to rate your service.
Pro Tip: You can customize the Client Review Email Template in the Settings as you desire and save them. All the client review emails that you’d send use the customized template. Learn more about Email Template Customization.
- Your customers can rate your service from the dashboard of their customer portal.
- All they would have to do is to rate your organization’s service on a scale of 5 stars; add a few words about your service, and click the Submit Review button.
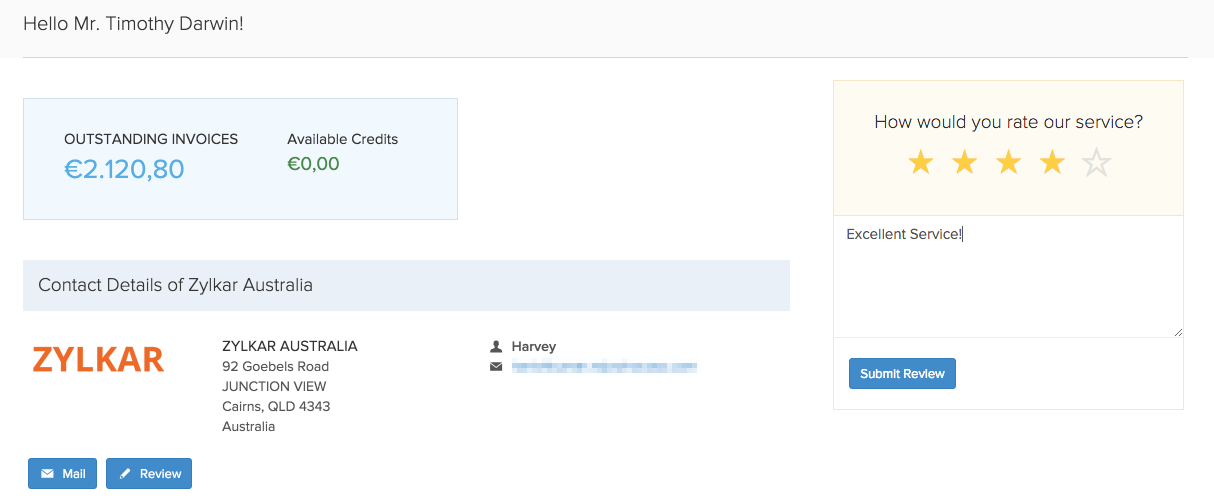
- As soon as the customer rates your service, you’ll receive a notification in Zoho Invoice.
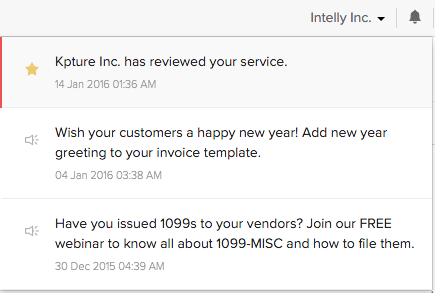
- You can view the reviews from your client in the Customer Details page of the customer. Also, you’ll be able to comment on their feedback. Also, you can share your customer’s feedback on Twitter.
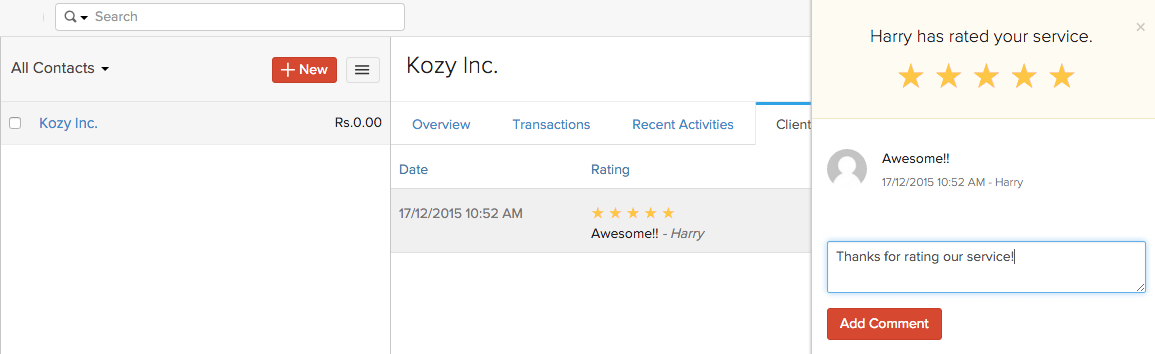
Apart from requesting review from the Customers module, you can request review from your clients while you manually record a payment.
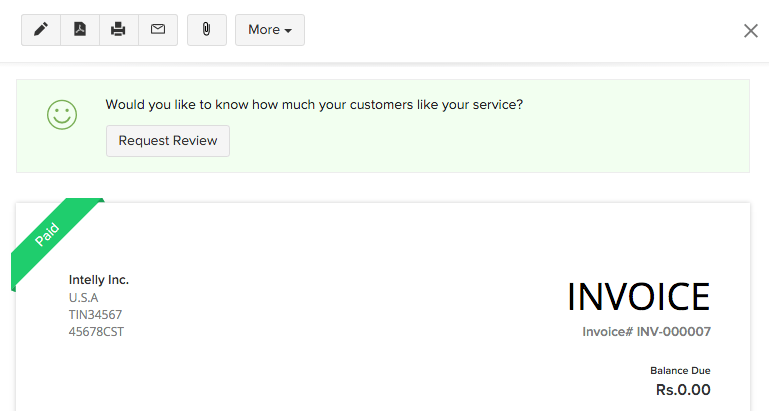
Disabling Client Review
If you don’t want to request reviews from your customers, you can disable the option. To disable:
- Click the Gear icon in the top-right corner of the window.
- Go to Preferences > Customer Portal.
- Uncheck the Enable customer review for my service option.
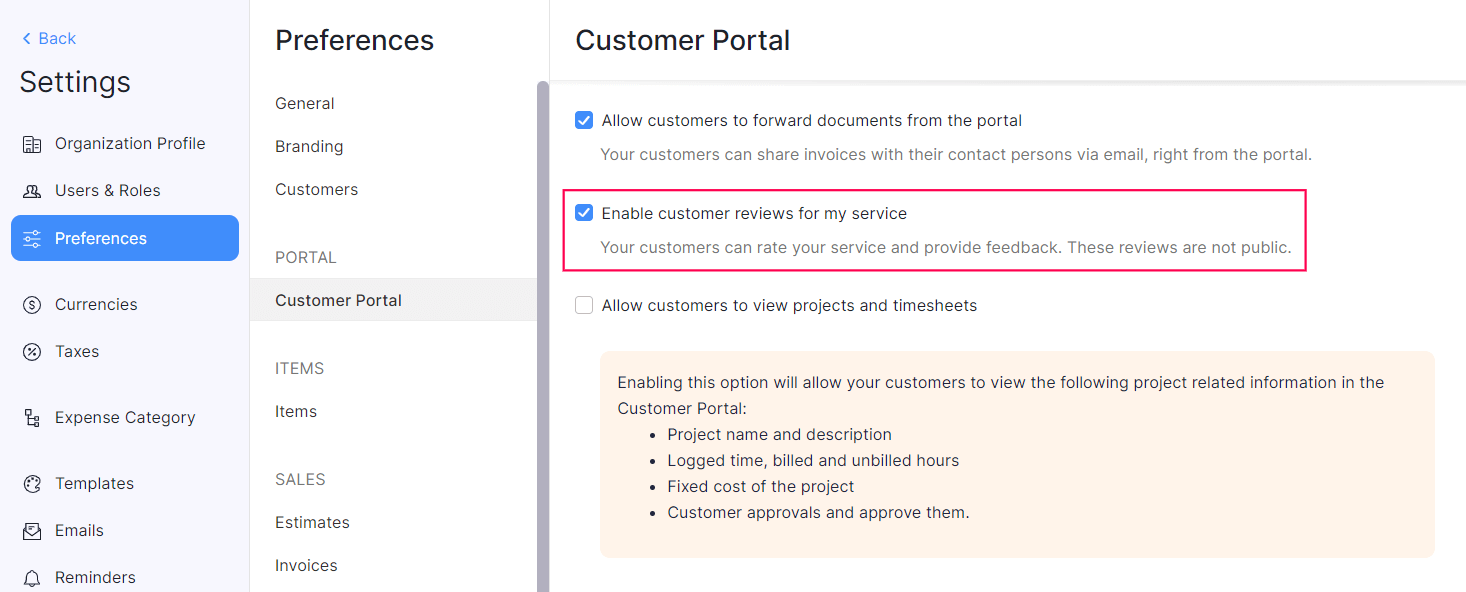
- Click Save.
Client Review Report
Zoho Invoice also provides a separate report to display the list of client reviews that you’ve received from your customers. To access this report:
- Click the Reports module on the left sidebar.
- Click the Activity dropdown and select the Client Review report.
- Select the date range for which you wish to see the client reviews, and click the Run Report button.
- This will show you the list of client reviews for the selected time period.
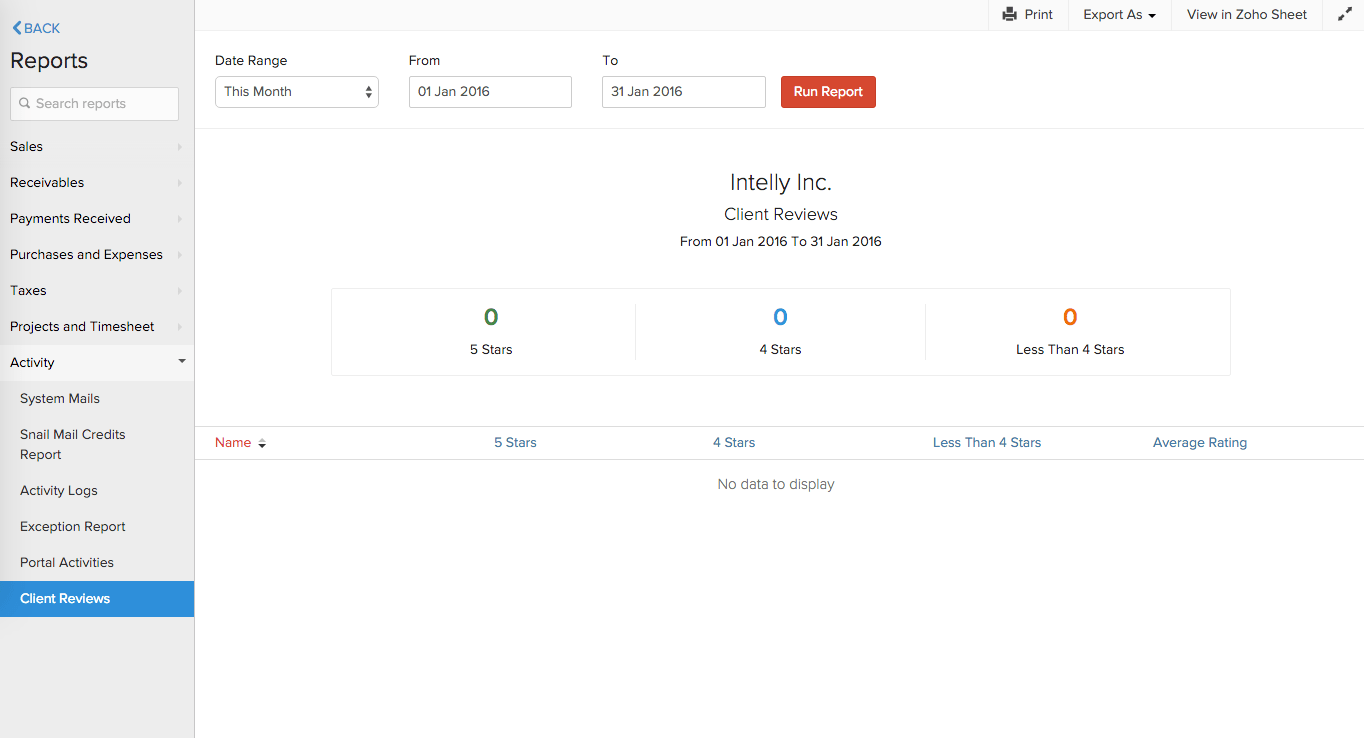
Portal Preferences
Portal Preferences allow you to configure the settings of the Customer Portal. Let’s look into how best we can change the Customer Portal settings to best reflect your business to your customers.
To go the portal settings:
- Click the Gear icon in the top-right corner of the window.
- Go to Preferences > Customer Portal.
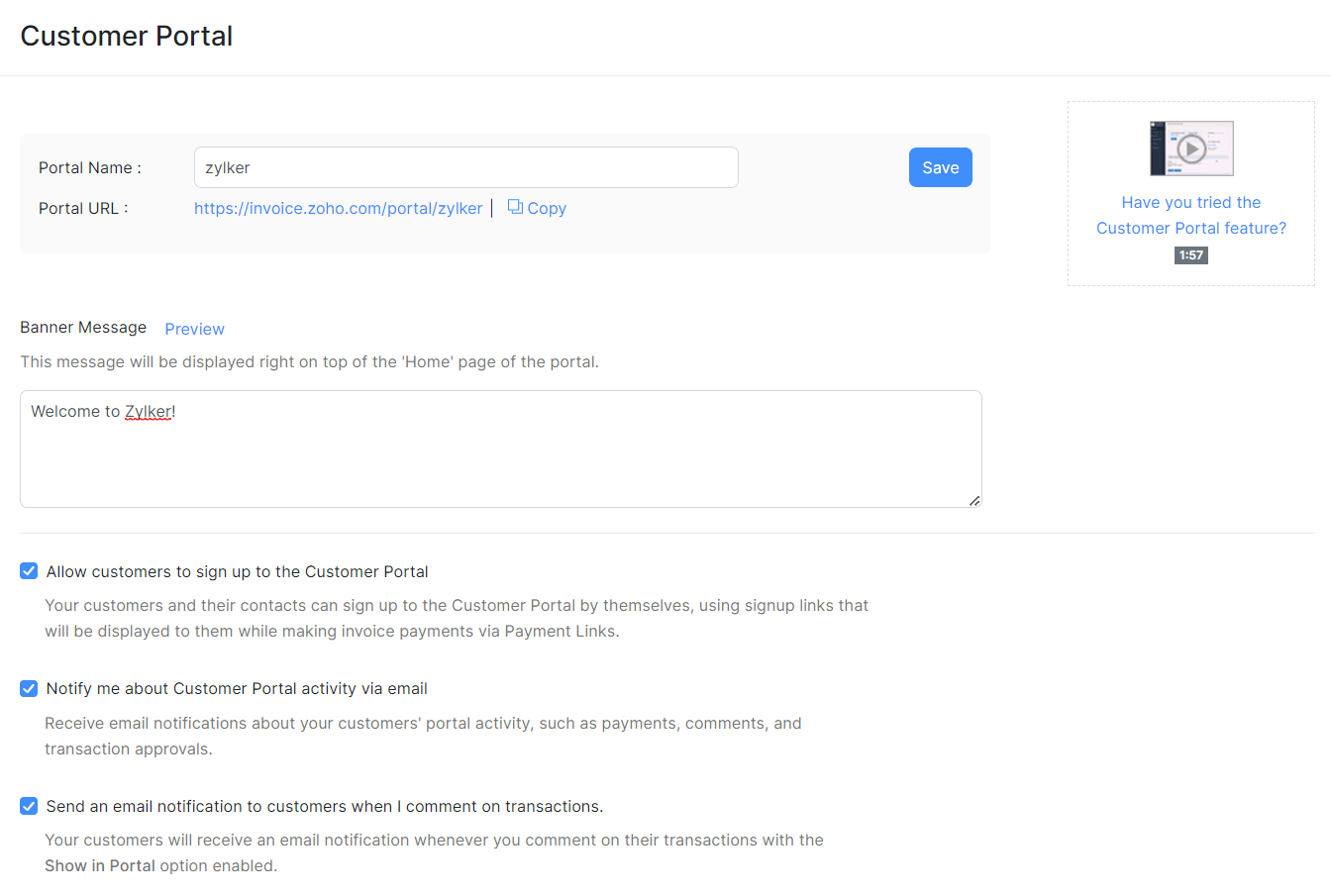
| Field Names | Description |
|---|---|
| Portal Name | An unique name for your customer portal which will be used in the portal URL as shown below the Portal Name field. |
| Banner Message | Enter a message that you want to display at the top of the Home page. |
| Send me an email notification for every activity that takes place in the portal | Check this option to receive an email when customers add or decline quotes, add comments and make payments. |
| Allow customers to forward documents from portal | Check this option to allow your customers to forward the invoices and quotes to another person. If they forward, that person will be added as a contact person in the contact. |
| Send an email notification to customers when I comment on Invoices/ Quotes | Check this option if you want to send an email to your customer whenever you add a comment. |
| Enable customer review for my services | Check this option to allow you to request a review from your customers who are in Customer Portal. |
| Allow customers to view projects and timesheets | Check this option to allow your customers to view the Project Name, Description, Billed and Unbilled Hours, Logged Time and Fixed cost of the project. |
| Allow customers to edit their information | Check this option to allow your customers to edit their Billing and Shipping addresses, custom fields and contact details. |
After making the necessary changes, click Save.

 Thank you for your feedback!
Thank you for your feedback!