items
 Inventory
Inventory
How to import categories for the existing items in Zoho Inventory?
To import categories for the existing items in Zoho Inventory, you need to follow just three simple steps:
- Export your items from Zoho Inventory in a .CSV file.
- Edit the file and add categories for the items.
- Import the same file again into Zoho Inventory.
Before importing, ensure that you have enabled the Categories feature in Zoho Inventory.
Let’s have a look at each step in detail.
- Login to Zoho Inventory.
- Click the Items dropdown in the sidebar.
- Again click the Items module.
- Click the
 icon in the top-right corner of the items page.
icon in the top-right corner of the items page. - Click Export Items.
- Set the required customizations. Learn more about the export customizations.
- Click Export. A CSV file will be downloaded to your system.
- Open the export file.
- Enter the category for each item under the Category Name column.
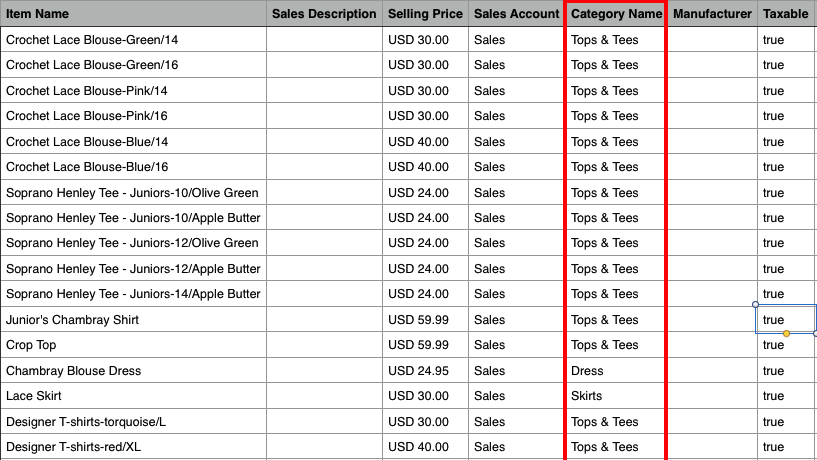
- Save your changes.
- Again, go to Items > Hamburger icon > Import Items.
- Upload the same CSV file.
- Select the Overwrite option under Duplicate Records.
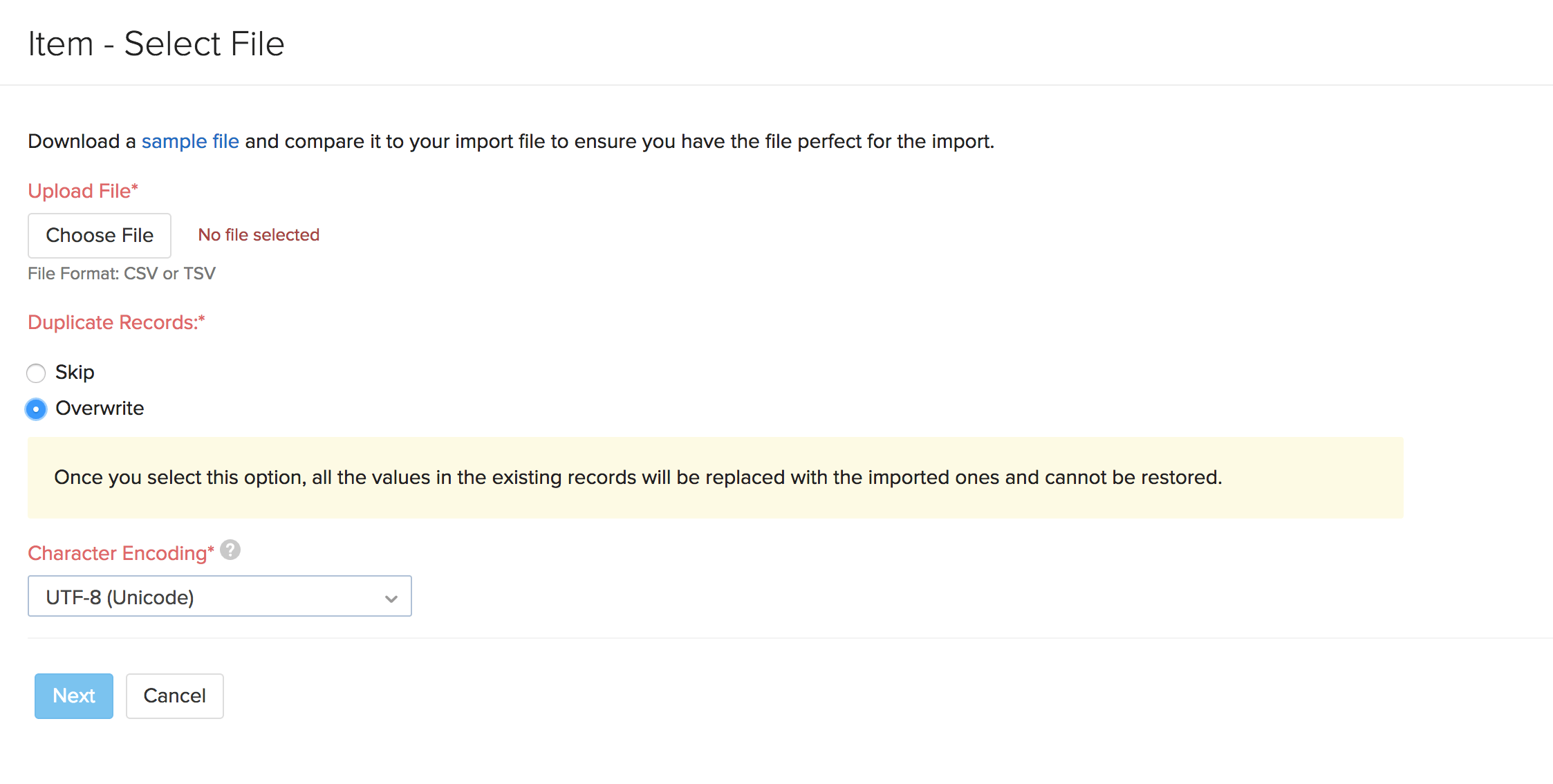
- Click Next.
- Ensure that the fields are appropriately matched with the column headers in the import file.
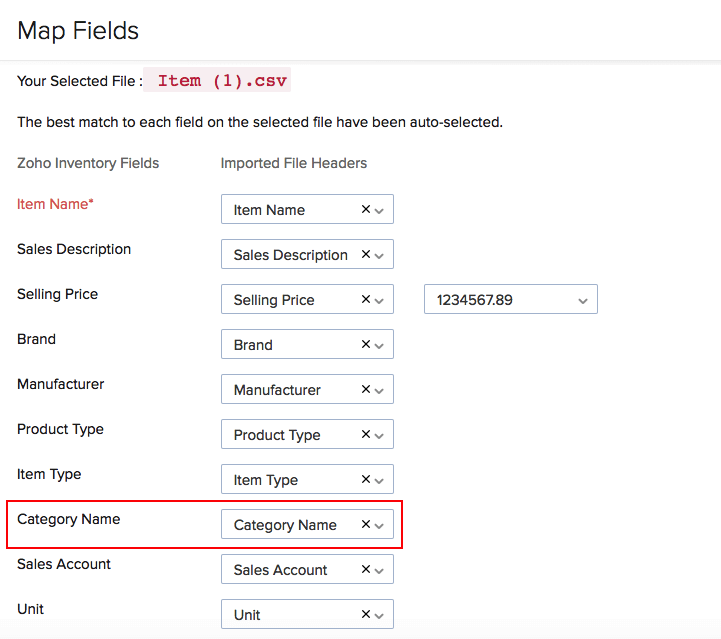
- Click Next to preview.
- If all the records are sorted, click Import otherwise, click Previous to make changes.
The categories will be associated with the respective items in Zoho Inventory.








