
Your customers can accept or decline the quotes you send them in the customer portal or the public link.
The customer portal is a dedicated space for your customers where they can view and manage all their transactions. The Quotes module in the customer portal displays all the quotes of the customer, except the ones marked as Draft.
Prerequisite: The customer must have access to the customer portal. Learn how to enable customer portal for your customers if you haven’t already. If you’re not sure if your customer has access to portal, read our FAQ on how to check this.
The steps your customers must follow to accept/decline a quote are:
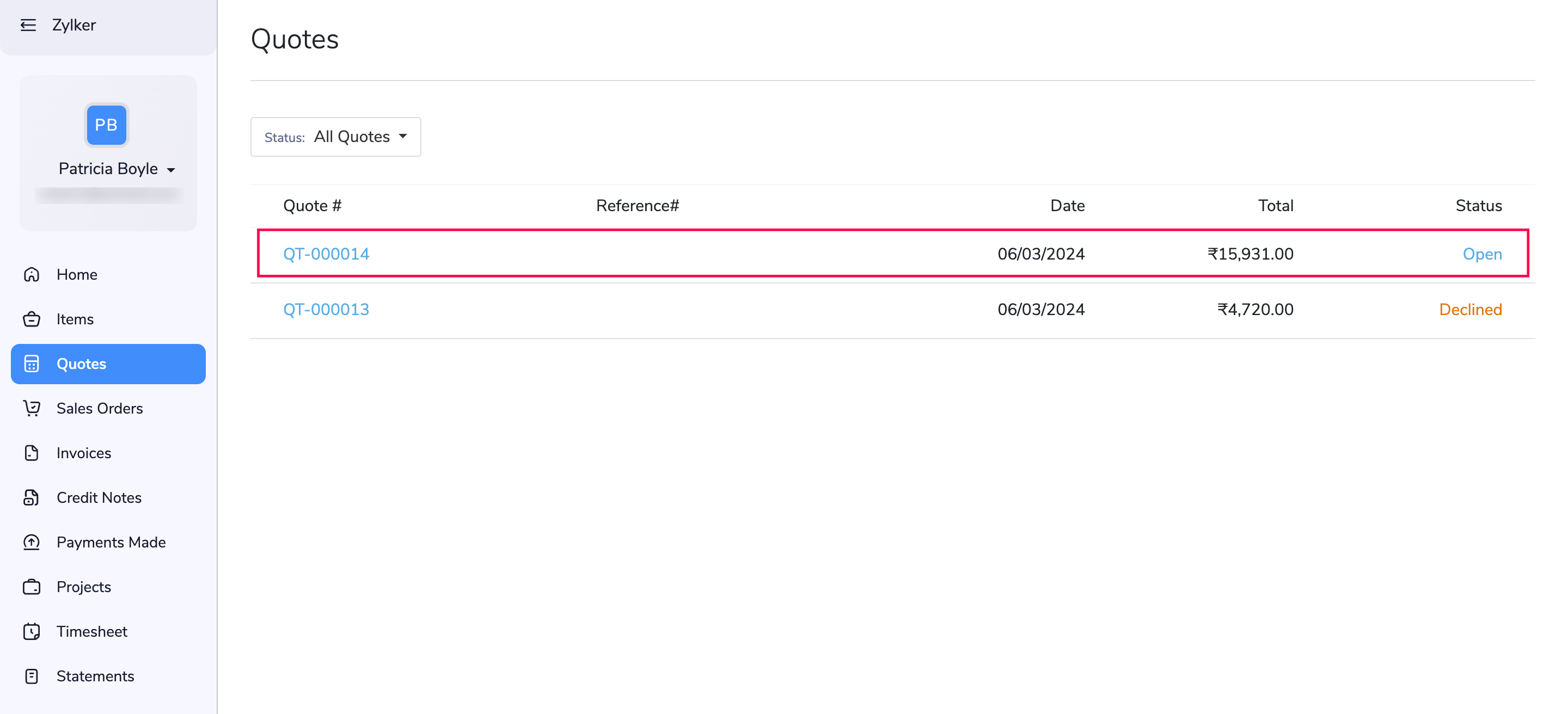
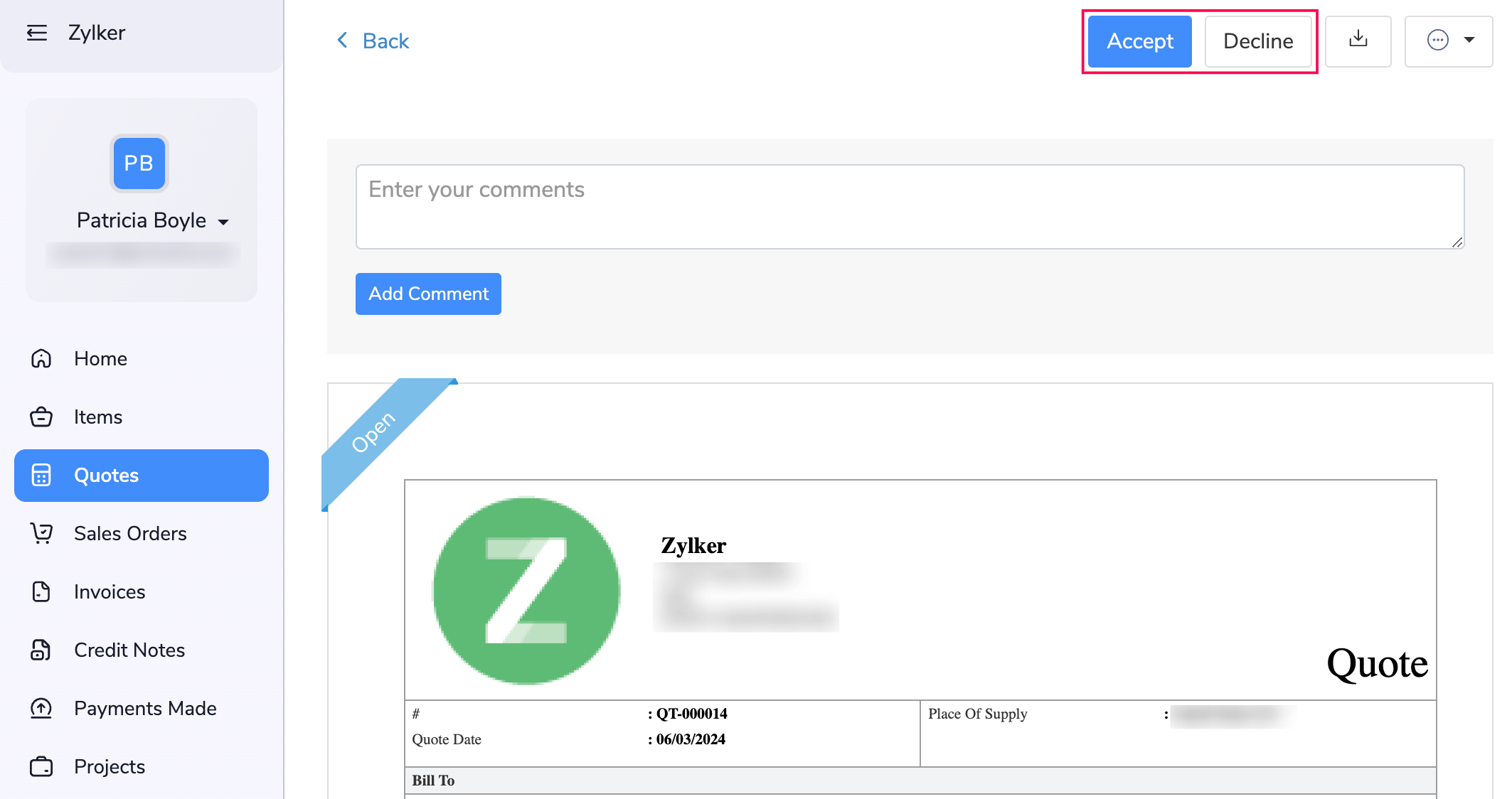
Once your customer accepts or declines a quote, you will receive an email and an in-app notification in your Zoho Books organization.
If you haven’t enabled the customer portal for your customer, you can generate and share a public link to them. But the public link will not have the Accept and Decline buttons by default. You must first enable it in Settings. Here’s how:
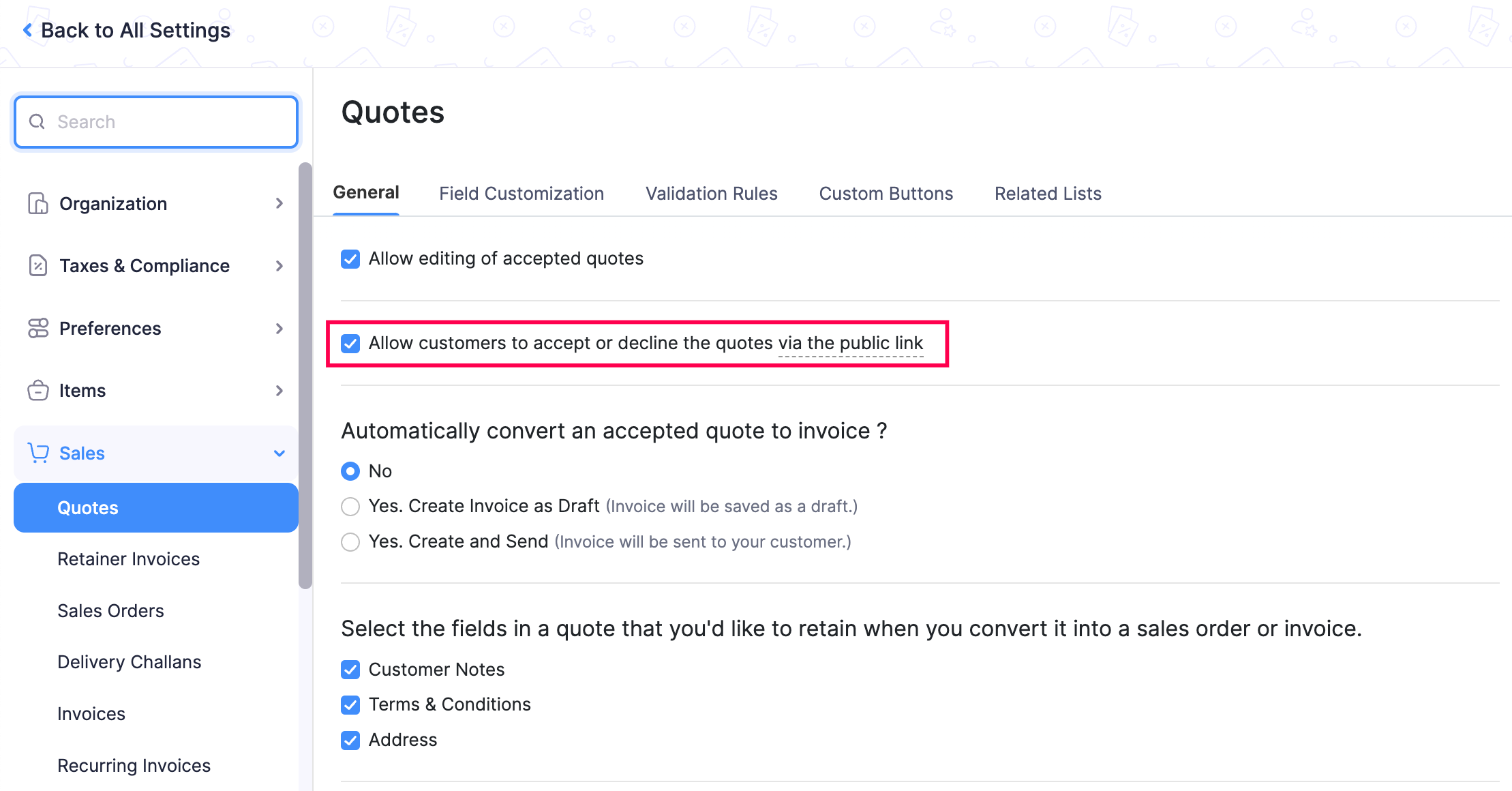
Once enabled, the Accept and Decline buttons will be enabled in the public link of quotes.
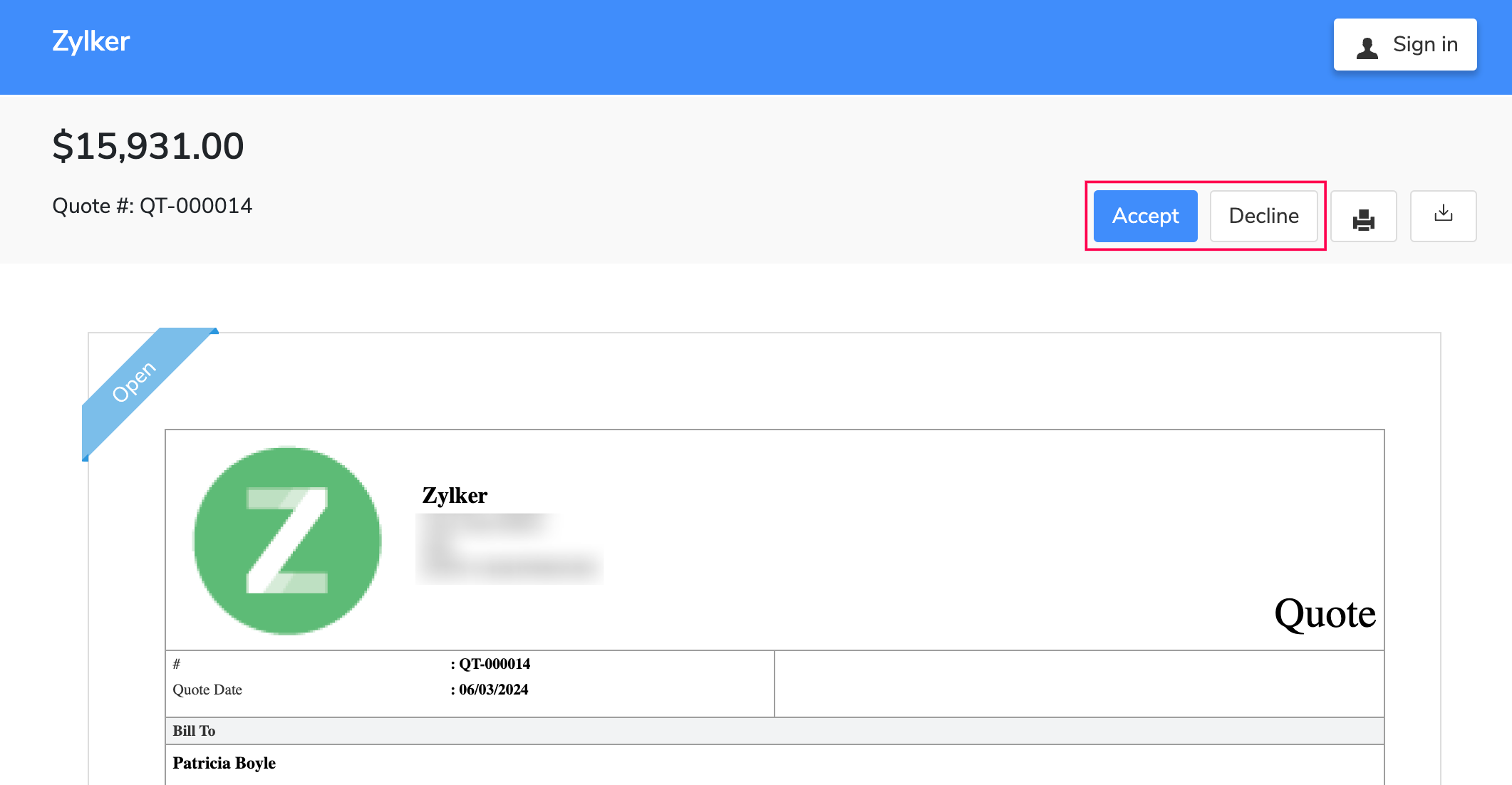
To generate the public link for a quote:
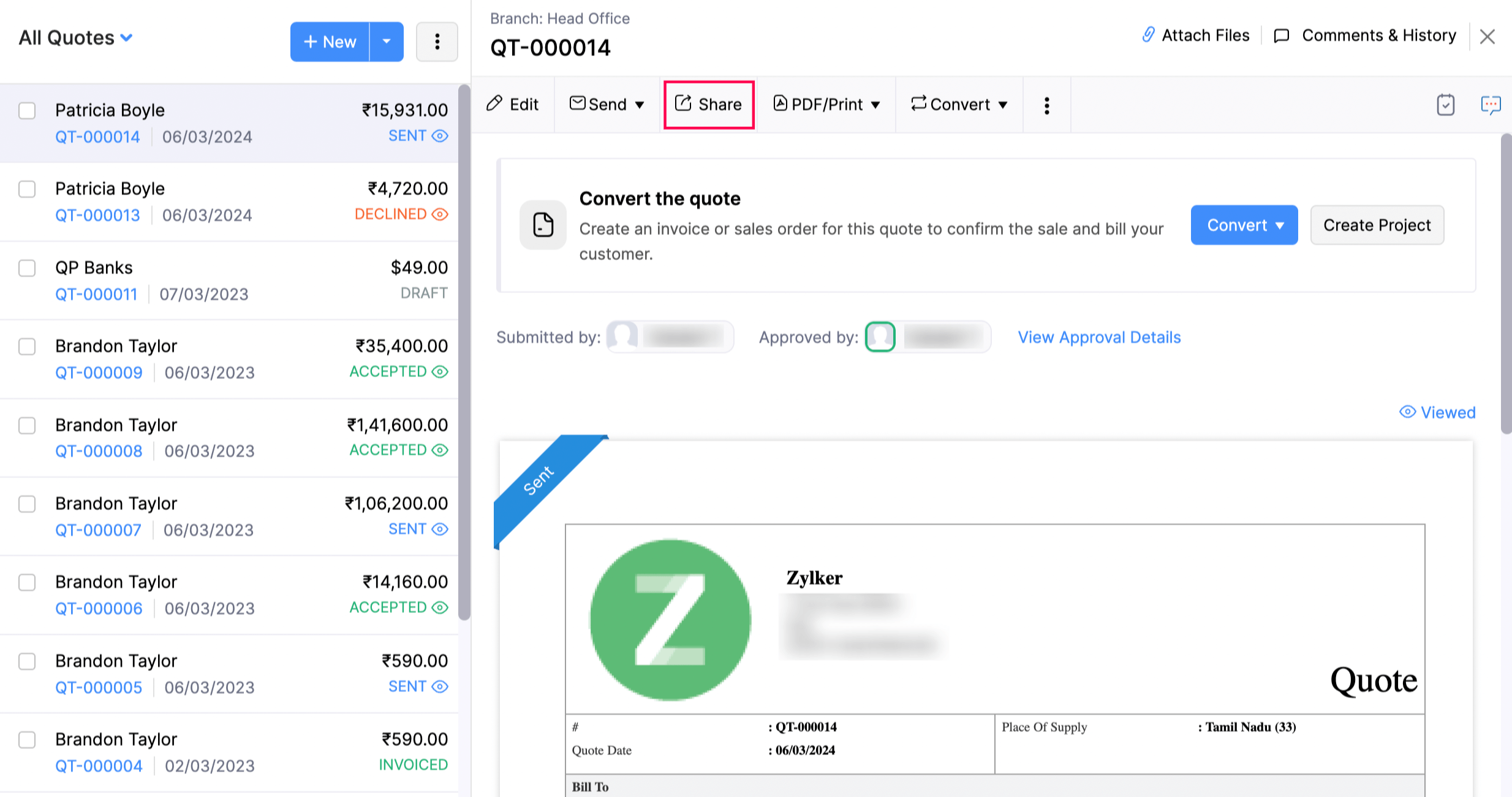
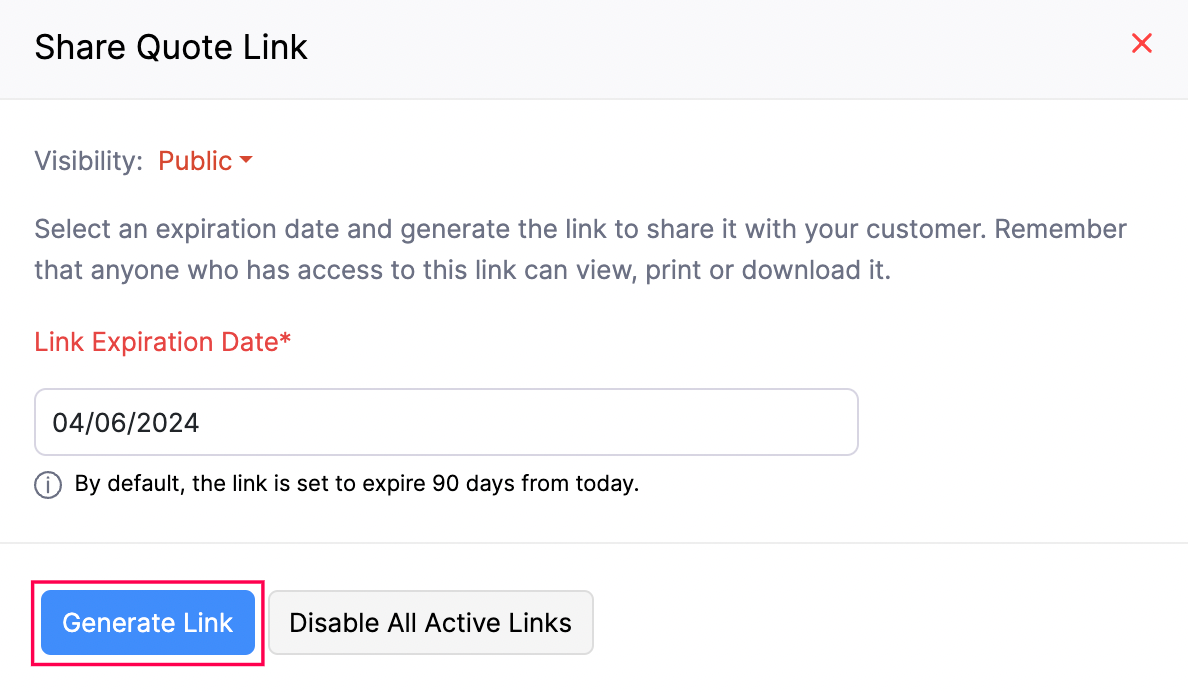
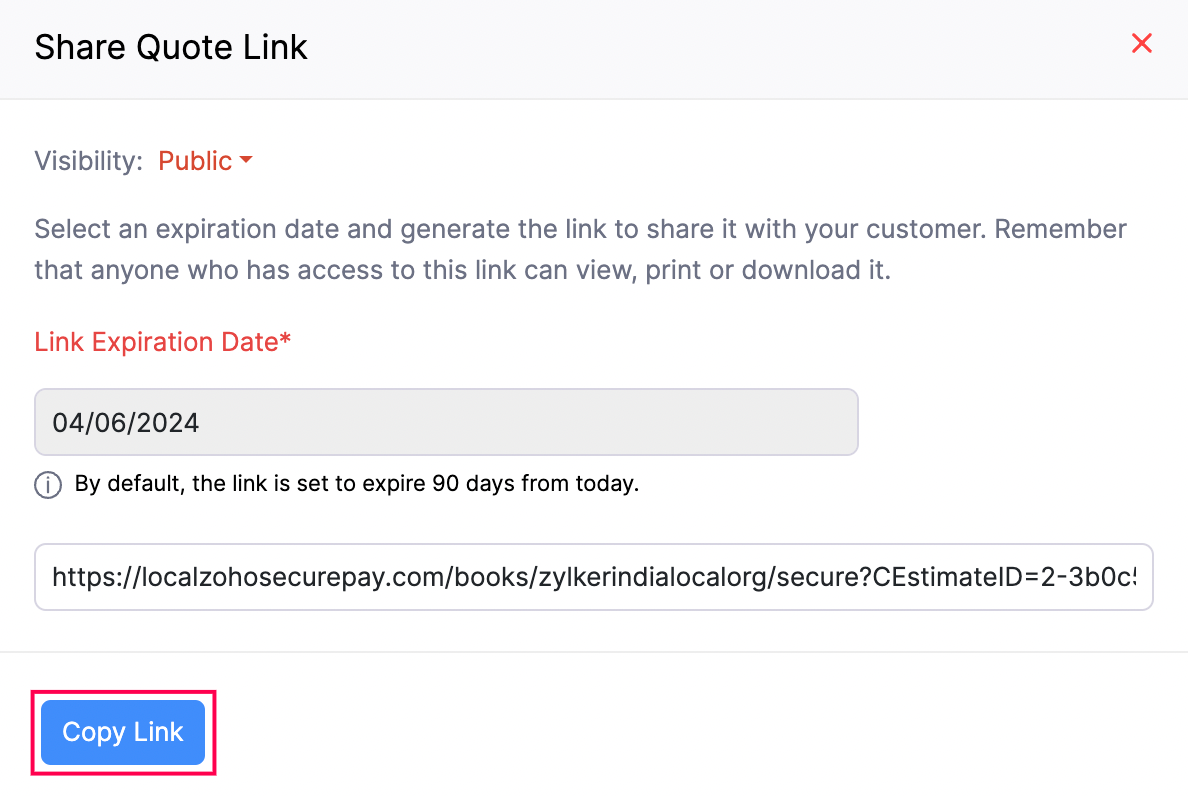
You can share this public link to your customer. It will display the quote along with the Accept and Decline buttons.
Books
Online accounting software
for small businesses.