
Tax Summary Reports
The Taxes section consists of the following reports:
- Overseas Tax Summary Report
- VAT Moss Report
- OSS/IOSS Scheme Report
- Reverse Charge Summary Report
- Sales Reverse Charge Summary Report
Overseas Tax Summary Report
The Overseas Tax Summary report summarizes the taxes you’ve charged for supply of digital services to your overseas customers.
To view the overseas tax summary report:
- Go to Reports > Overseas Tax Summary report.
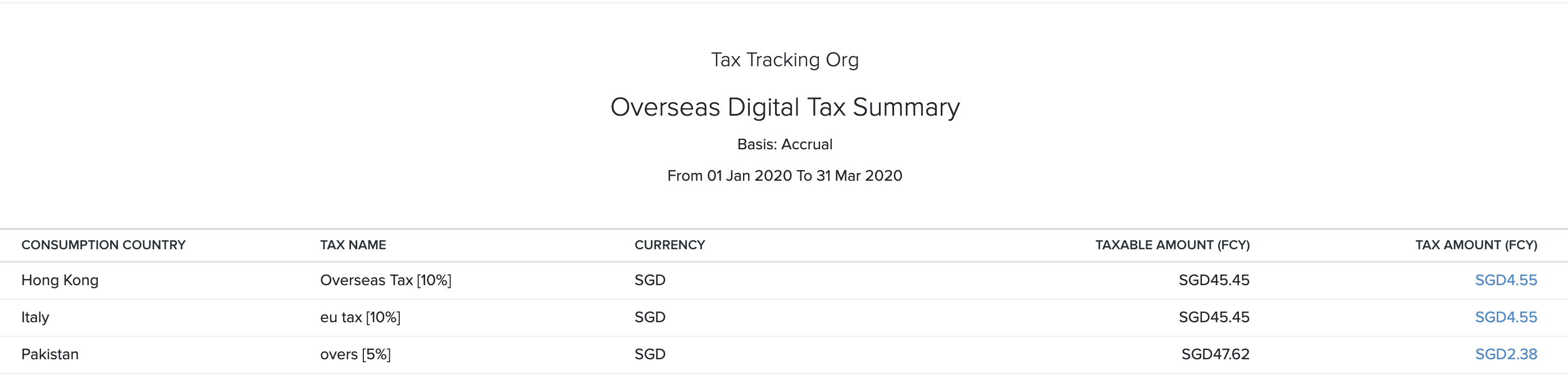
The overseas tax summary report will contain the details of the:
| Category | Description |
|---|---|
| Consumption Country | The country of the customer who has purchased your digital service. |
| Tax Name | The name of the tax that is applied on the sale of digital service. |
| Currency | The currency that is used by the customer. |
| Taxable Amount | The total value of the services offered that is taxable. |
| Tax Amount | The value of tax payable on the Taxable Amount. |
Note: The Taxable Amount and the Tax Amount will be displayed in the respective foreign currencies.
You can run this report based on the following filters:
| Field | Description |
|---|---|
| Date Range | Select the time period for which you want to generate the report. |
| Report Basis | Accrual: Values are generated when the transactions are created.Cash: Values are generated when they receive the cash. |
You can download this report by clicking Export As in the top right corner of the page and selecting the file format which you want to download.
You can also print the report by clicking the Print icon in the top right side of the page.
VAT Moss Report
The VAT Moss Report summarizes the tax details based on the place of supply for the digital services you offer to your customers in the EU member states.
To view the VAT Moss report:
- Go to Reports > VAT Moss report.
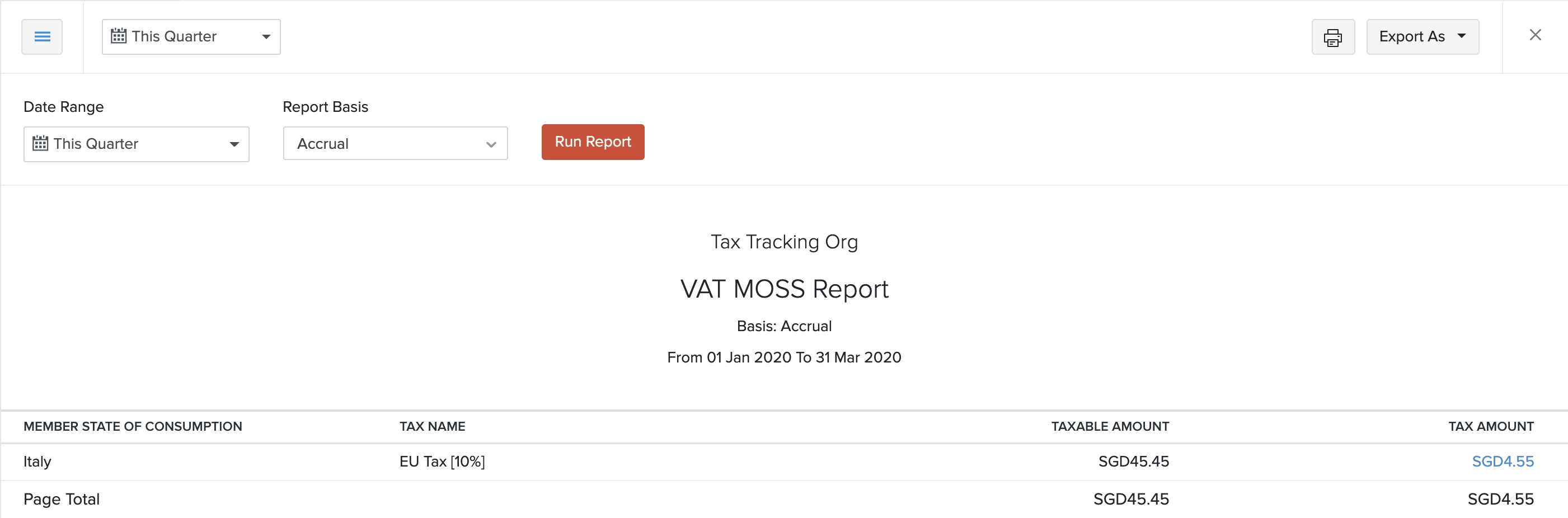
The VAT Moss report will be categorised based on the:
| Category | Description |
|---|---|
| Member State of Consumption | The EU member state of the customer who has purchased your digital services. |
| Tax Name | The name of the tax that is going to be applied on the sale of digital service. |
| Taxable Amount | The total amount of the services offered that is taxable. |
| Tax Amount | The payable amount after applying the tax rate to the Taxable amount. |
Note: The Taxable amount and the Tax amount will be displayed in the respective foreign currency.
You can run this report based on the following filters:
| Field | Description |
|---|---|
| Date Range | Select the time period for which you want to generate the report. |
| Report Basis | Accrual: Values are generated when the transactions are created.Cash: Values are generated when they receive the cash. |
You can download this report by clicking Export As in the top right corner of the page and selecting the file format on which you want to download.
You can also print the report by clicking the Print icon on the top right side of the page.
OSS/IOSS Scheme Report
The OSS/IOSS Scheme Report gives you a summary of the tax applied on transactions as per the OSS/IOSS scheme.
To view this report:
- Click Reports on the left sidebar.
- Select OSS/IOSS Report under the Taxes section.
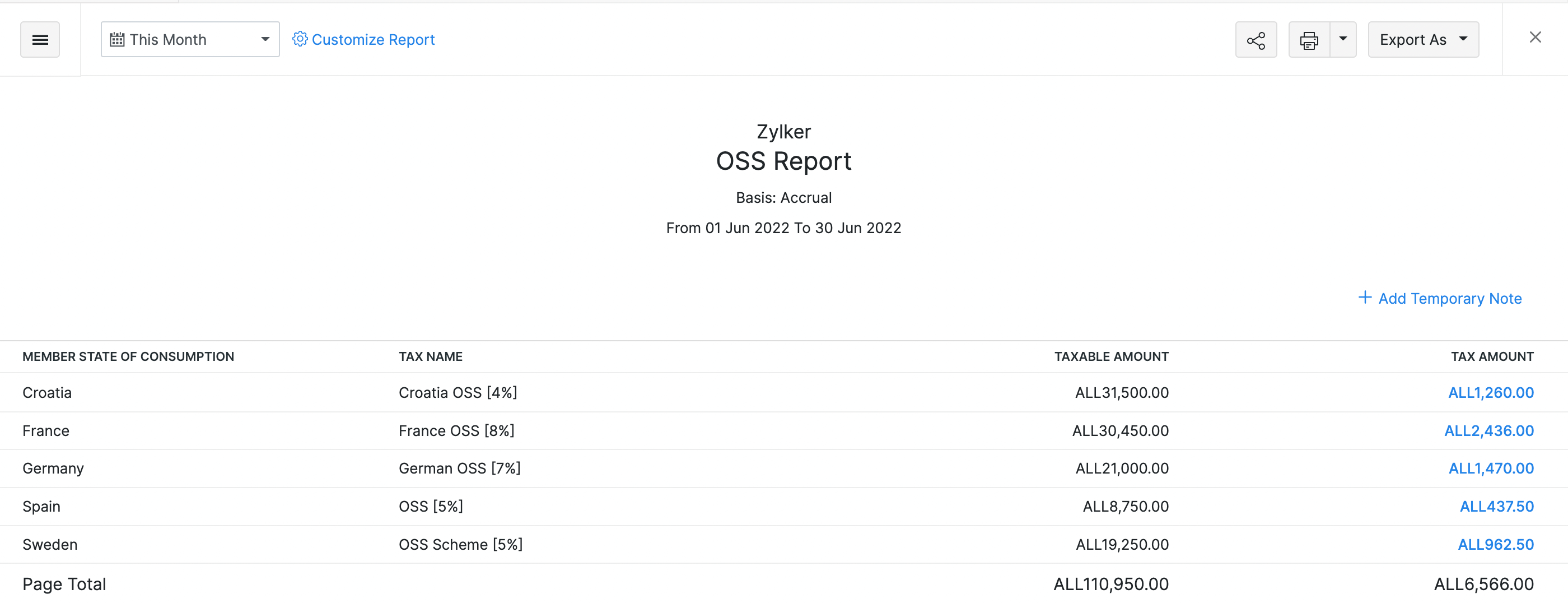
| Column | Description |
|---|---|
| Member State Of Consumption | The country into which the goods and services are imported. |
| VAT | The VAT rate applied for a particular country. |
| Taxable Amount | The total amount for which you have sold your goods and services. |
| Tax Amount | The tax applied on the total taxable amount for that country. |
You can also customise this report to filter and view specific parts of the report.
Customize Report
Customizing a report allows you to view the tax applied on transactions as per OSS/IOSS scheme during a specific period.
To customise the report:
- Click Customise Report on top of the page.
| Fields | Description |
|---|---|
| Date Range | Select the period for which you want to generate the report. |
| Report Basis | Select if you want the report to be generated on an Accrual or Cash basis. |
- Click Run Report to view the customised report.
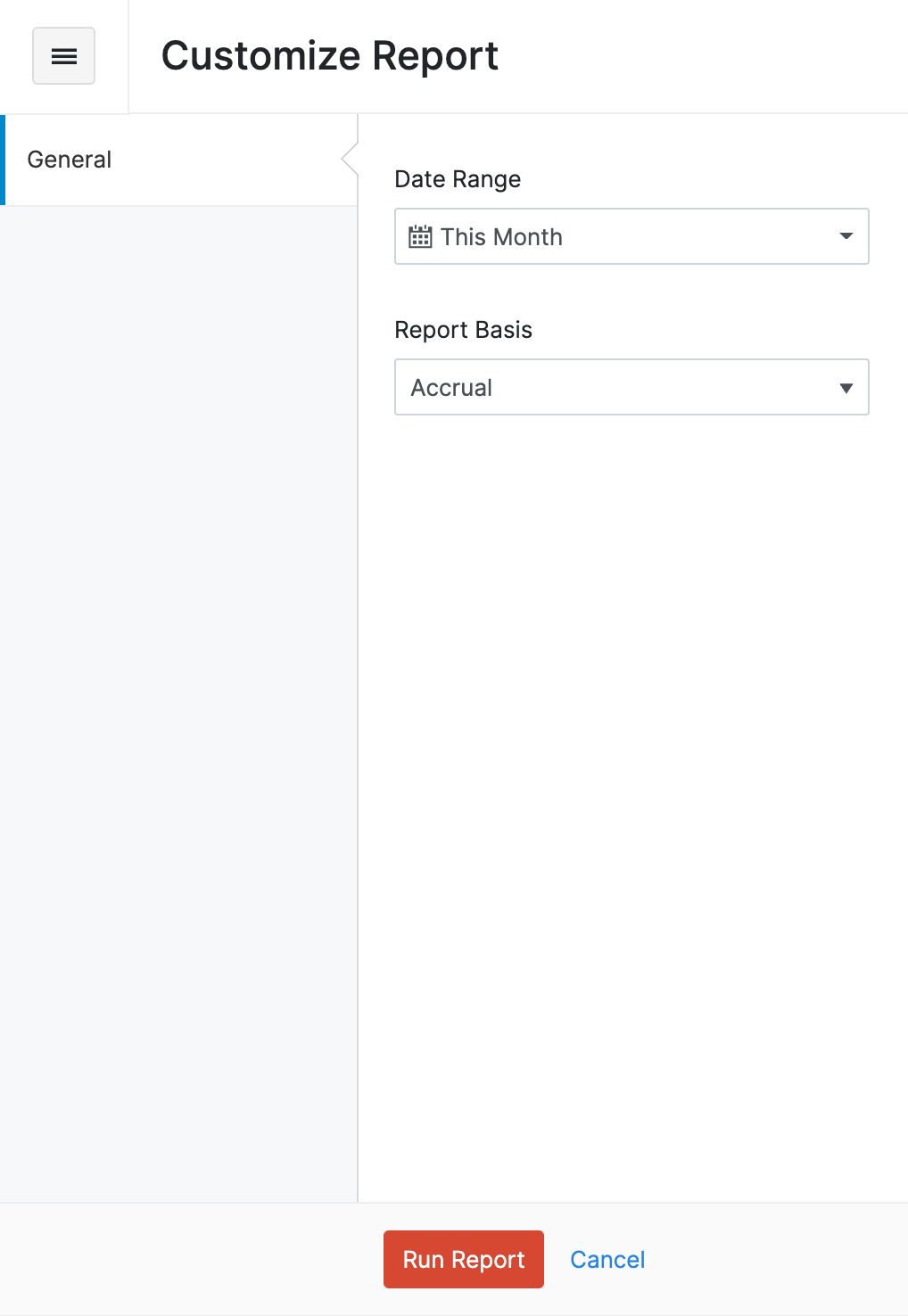
Reverse Charge Summary Report
The Reverse Charge Summary report summarizes the tax details of all the purchase transactions for which you have recorded the reverse charge.
To view the Reverse Charge Summary report:
- Go to the Reports module.
- Select Reverse Charge Summary report under Taxes.
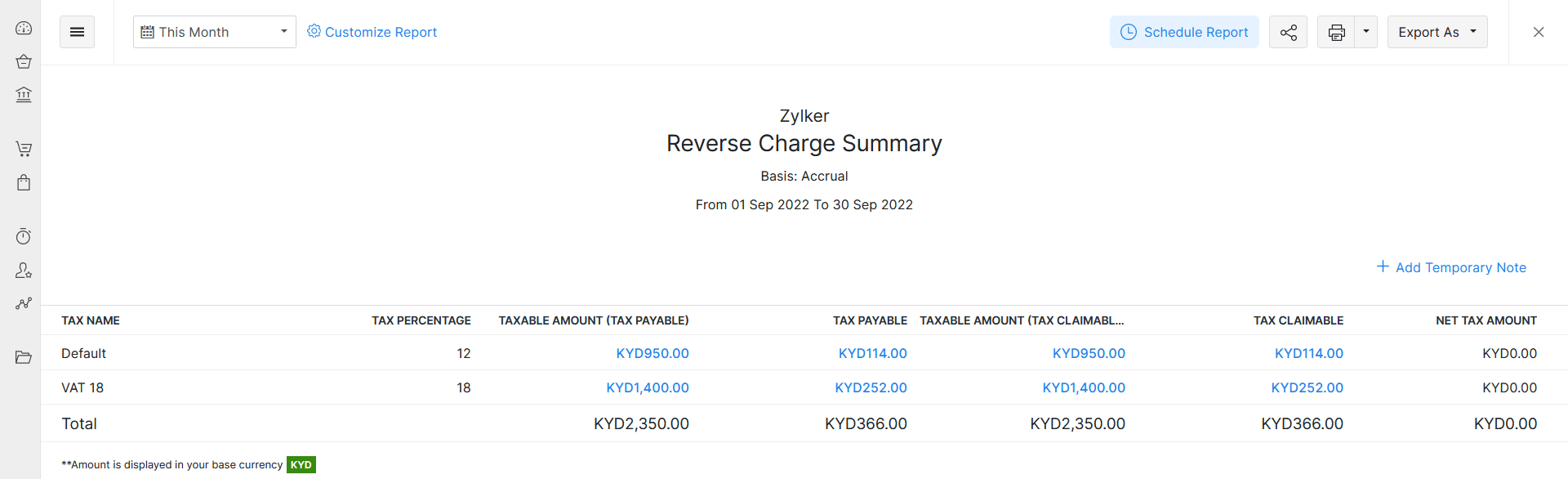
| Category | Description |
|---|---|
| Taxable Amount (Tax Payable) | The total value of the transaction that is taxable. |
| Tax Payable | The value of tax payable on the taxable amount. |
| Taxable Amount (Claimable) | The total value of the transaction for which you can claim tax. |
| Tax Claimable | The tax claim’s value on the Taxable Amount (Tax Claimable). |
| Net Tax Amount | The net amount for which you have to pay tax. |
Click any highlighted amount in the Reverse Charge Summary report to view the purchase transactions created under a particular tax.
To customise this report:
- Go to the Reports module.
- Select Reverse Charge Summary report under Taxes.
- Click Customise Report in the top left corner of the page.
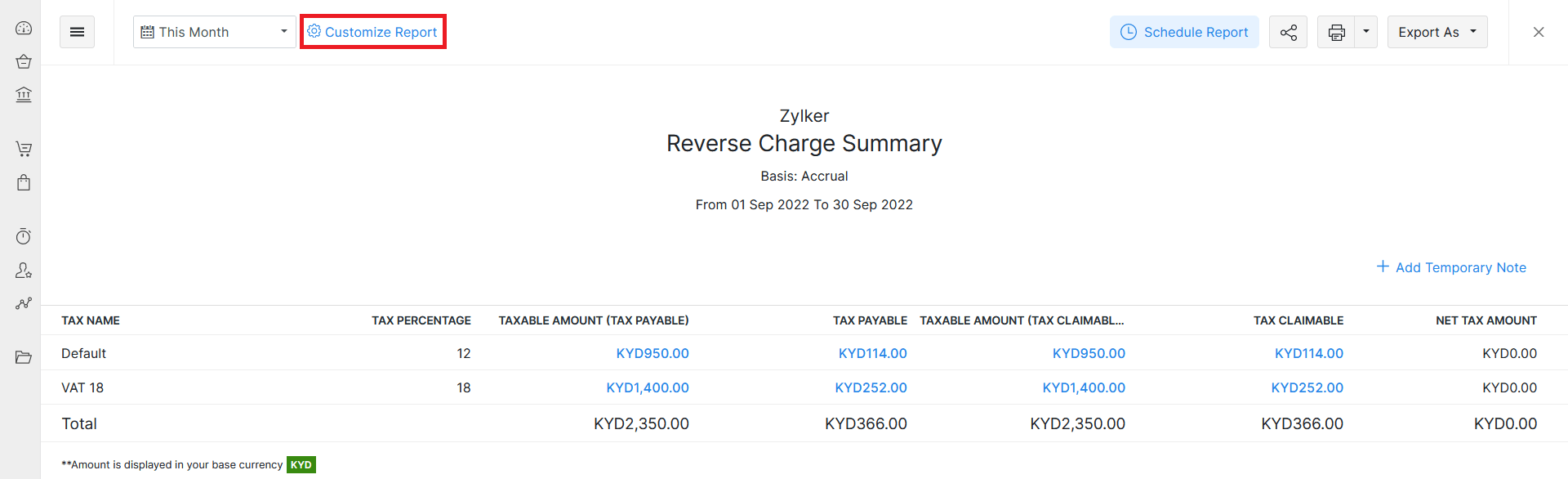
You can customise the report based on the following filters:
| Filters | Description |
|---|---|
| Date Range | Select the period for which you want to generate the report. |
| Report Basis | Select if you want the report to be generated on an Accrual or Cash basis. |
| Entities | Select the purchase transactions for which you want to generate the report. |
- Click Run Report.
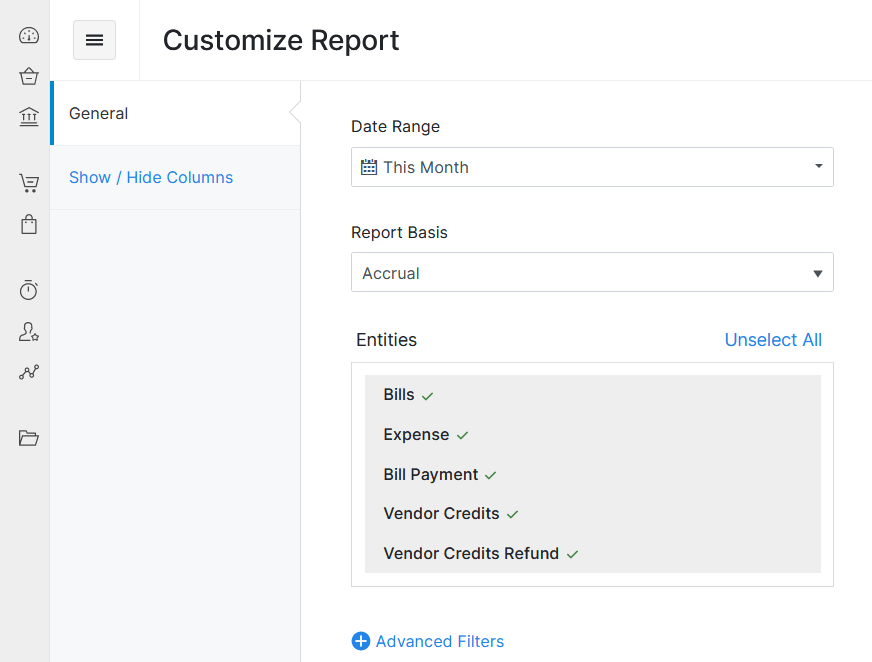
Sales Reverse Charge Summary Report
The Sales Reverse Charge Summary report summarizes the tax details of all the sales transactions for which you have recorded the reverse charge.
To view the Sales Reverse Charge Summary report:
- Go to the Reports module.
- Select Sales Reverse Charge Summary report under Taxes.
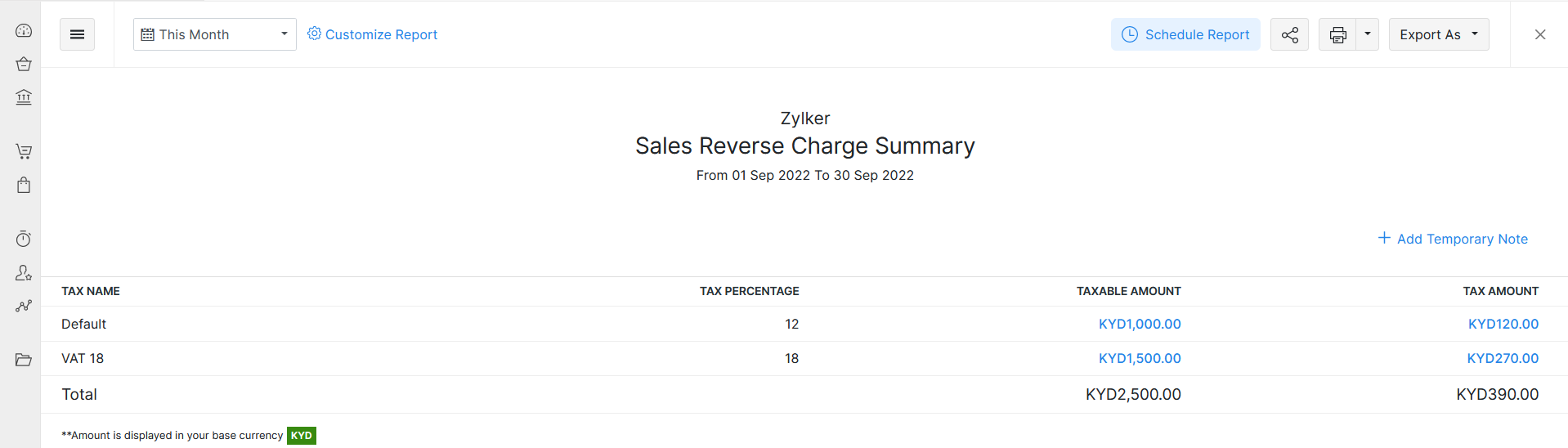
| Category | Description |
|---|---|
| Taxable Amount | The total value of the transaction that is taxable. |
| Tax Amount | The value of tax payable on the taxable amount. |
Click any highlighted amount in the report to view the list of sales transactions created under a particular tax.
To customise this report:
- Go to the Reports module.
- Select Sales Reverse Charge Summary report under Taxes.
- Click Customise Report at the top left corner of the page.
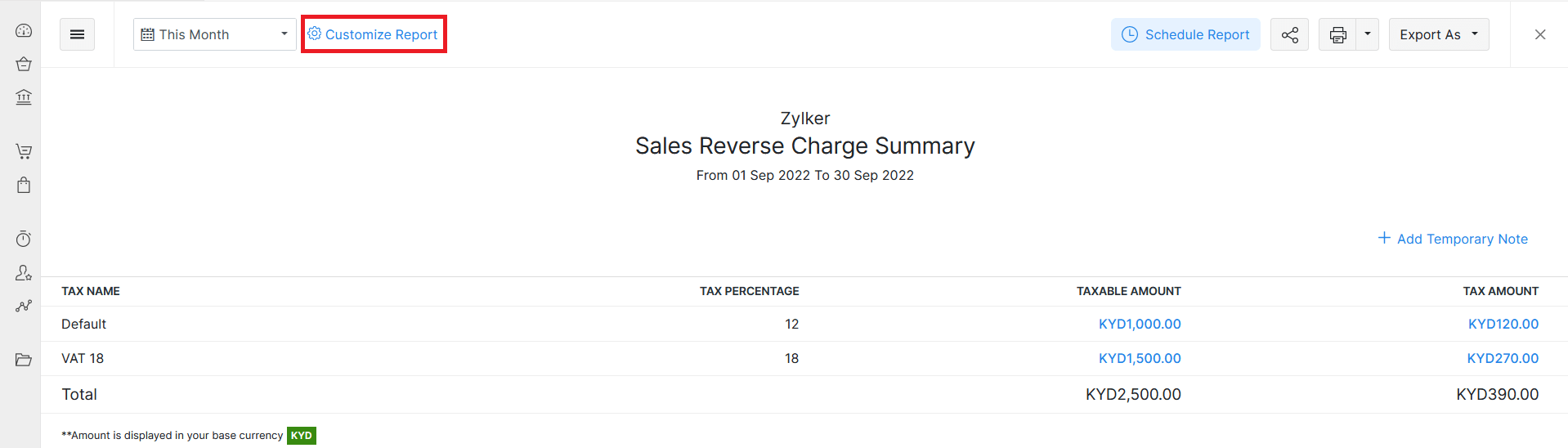
You can customise the report based on the following filters:
| Filters | Description |
|---|---|
| Date Range | Select the period for which you want to generate the report. |
| Report Basis | Select if you want the report to be generated on an Accrual or Cash basis. |
| Entities | Select the sales transactions for which you want to generate the report. |
- Click Run Report.
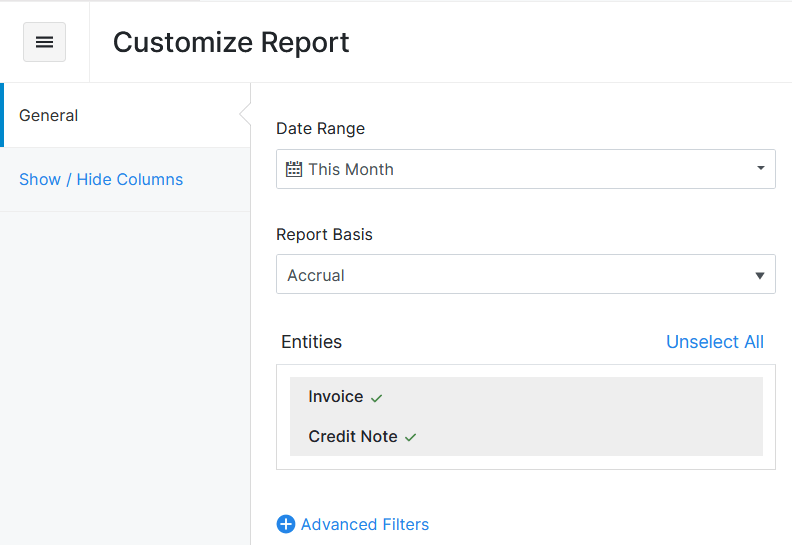
 Yes
Yes
 Thank you for your feedback!
Thank you for your feedback!





