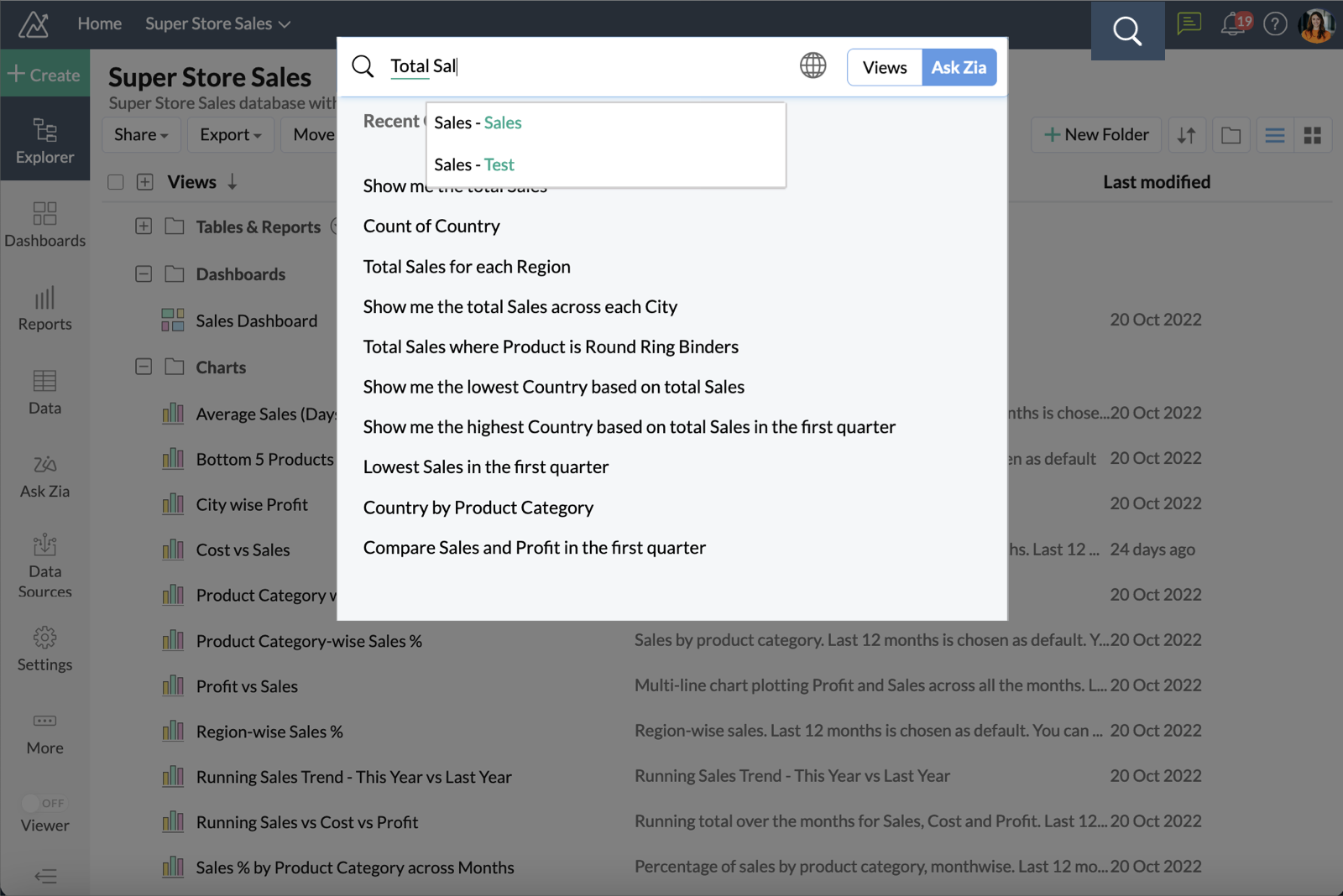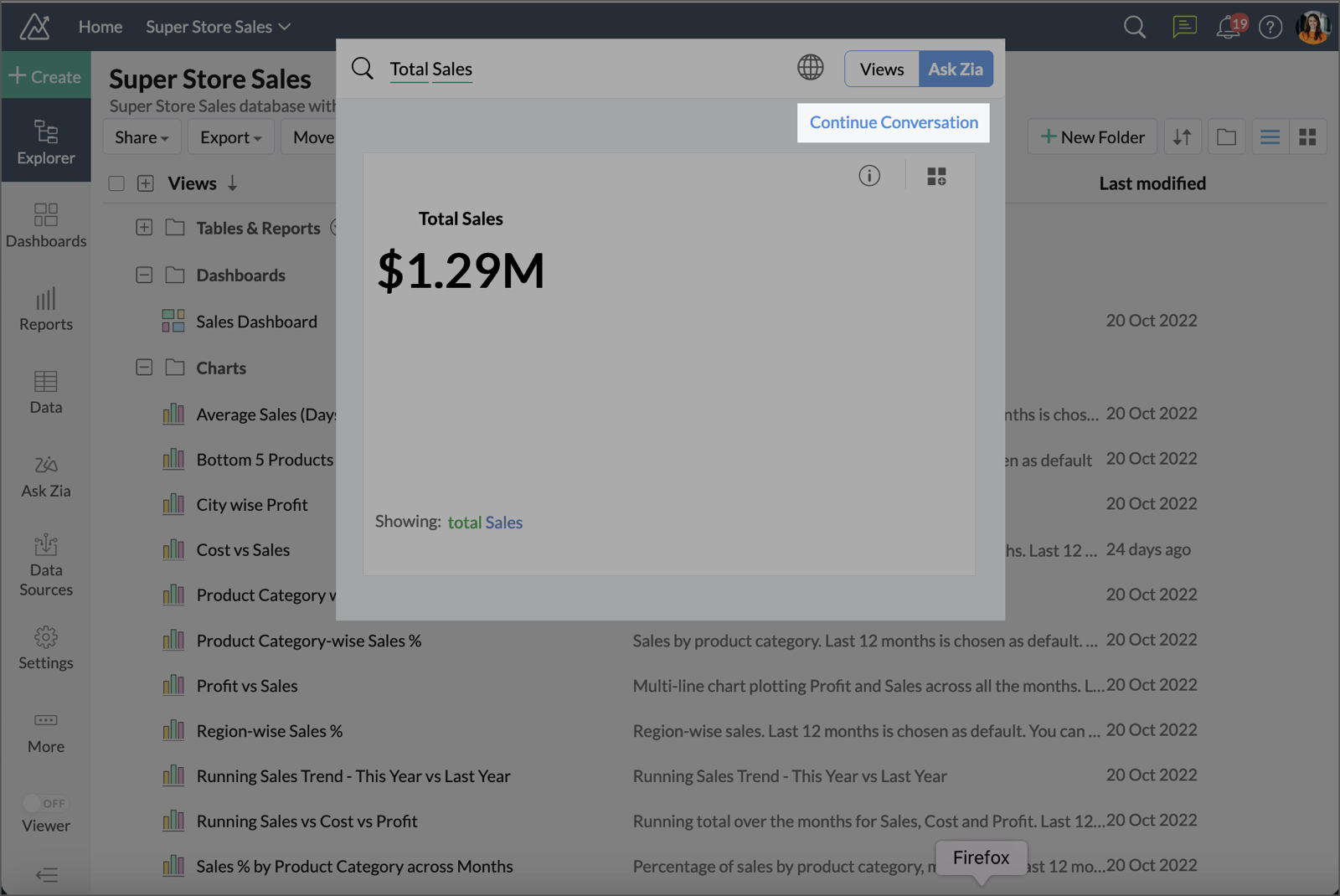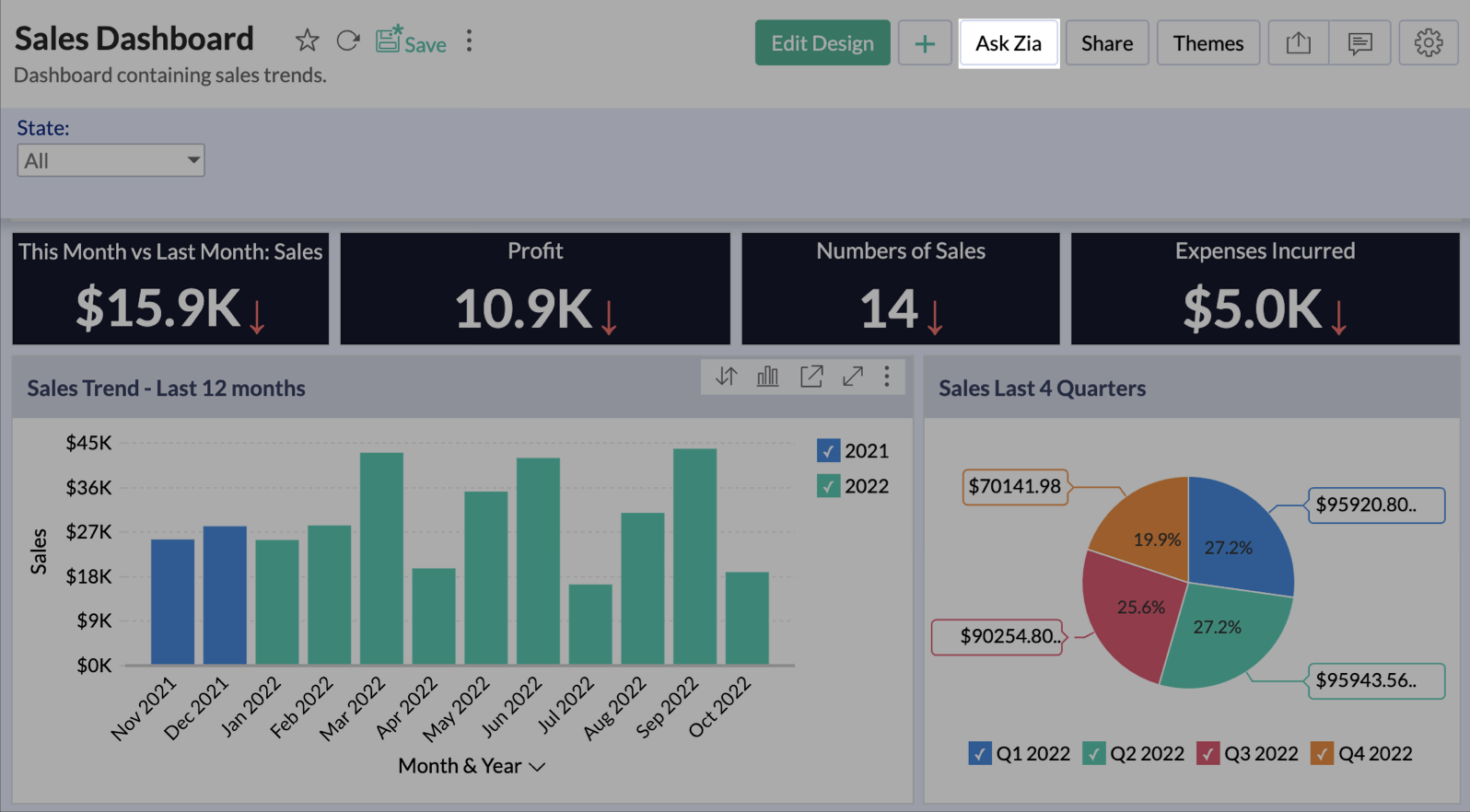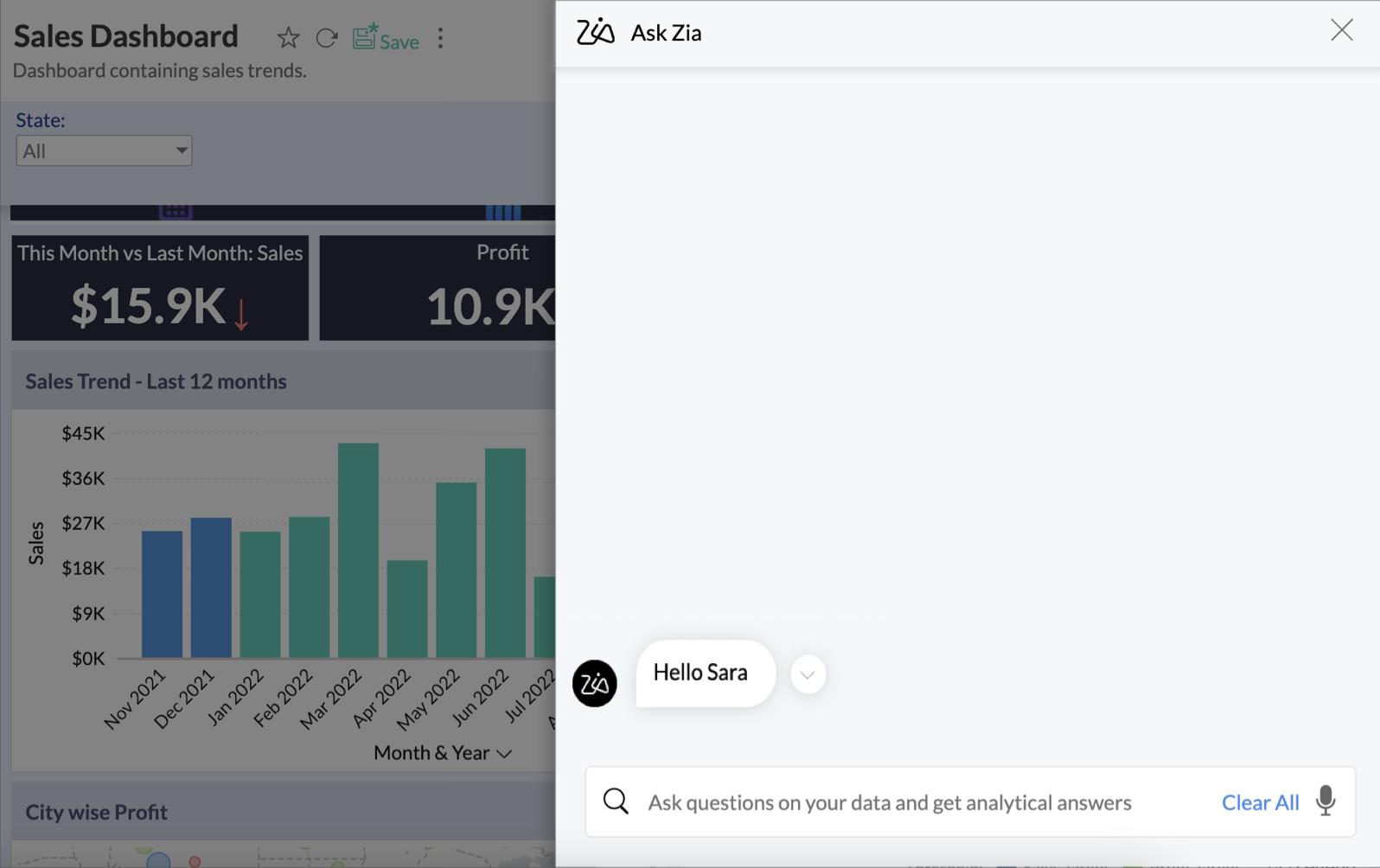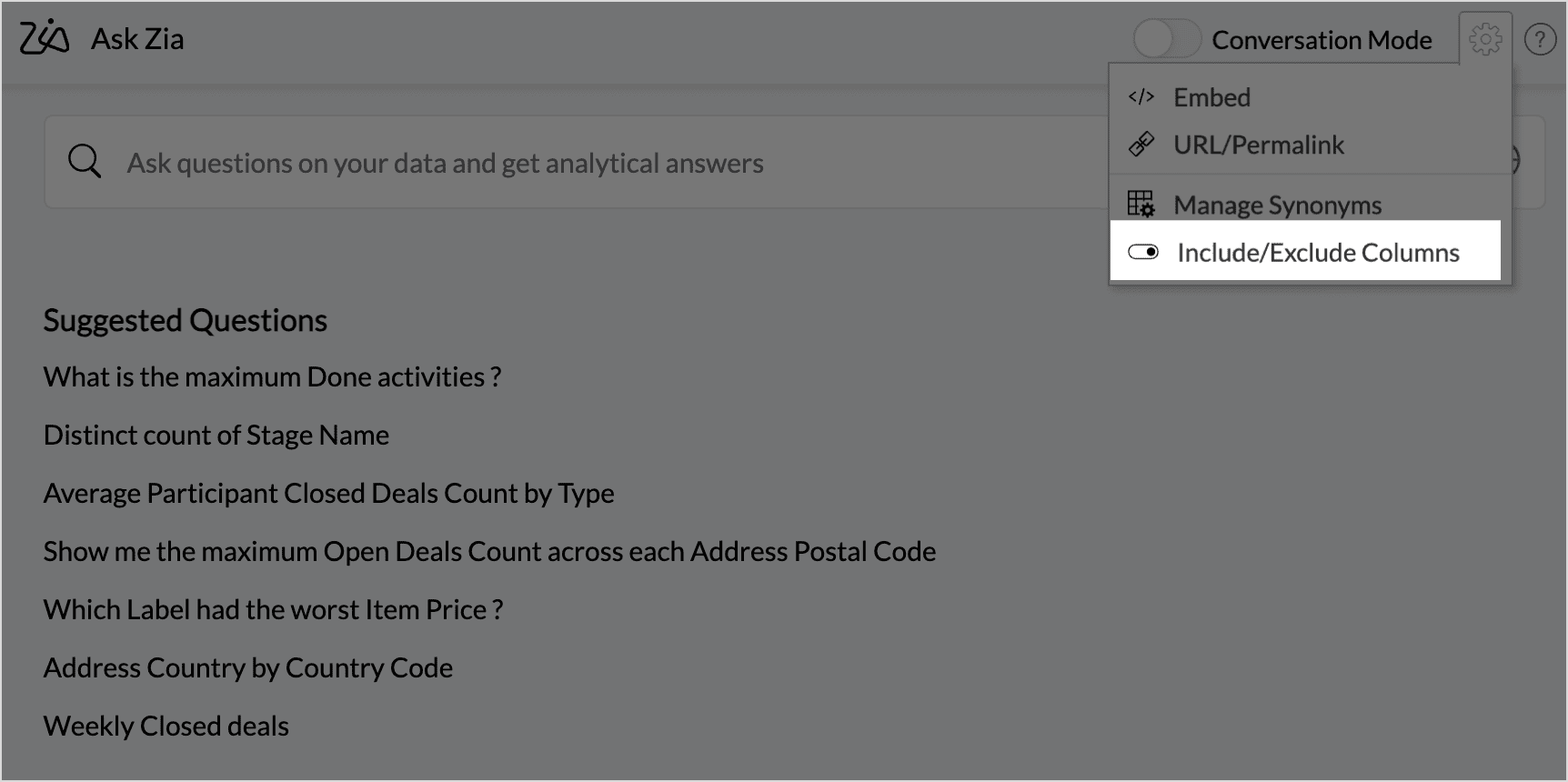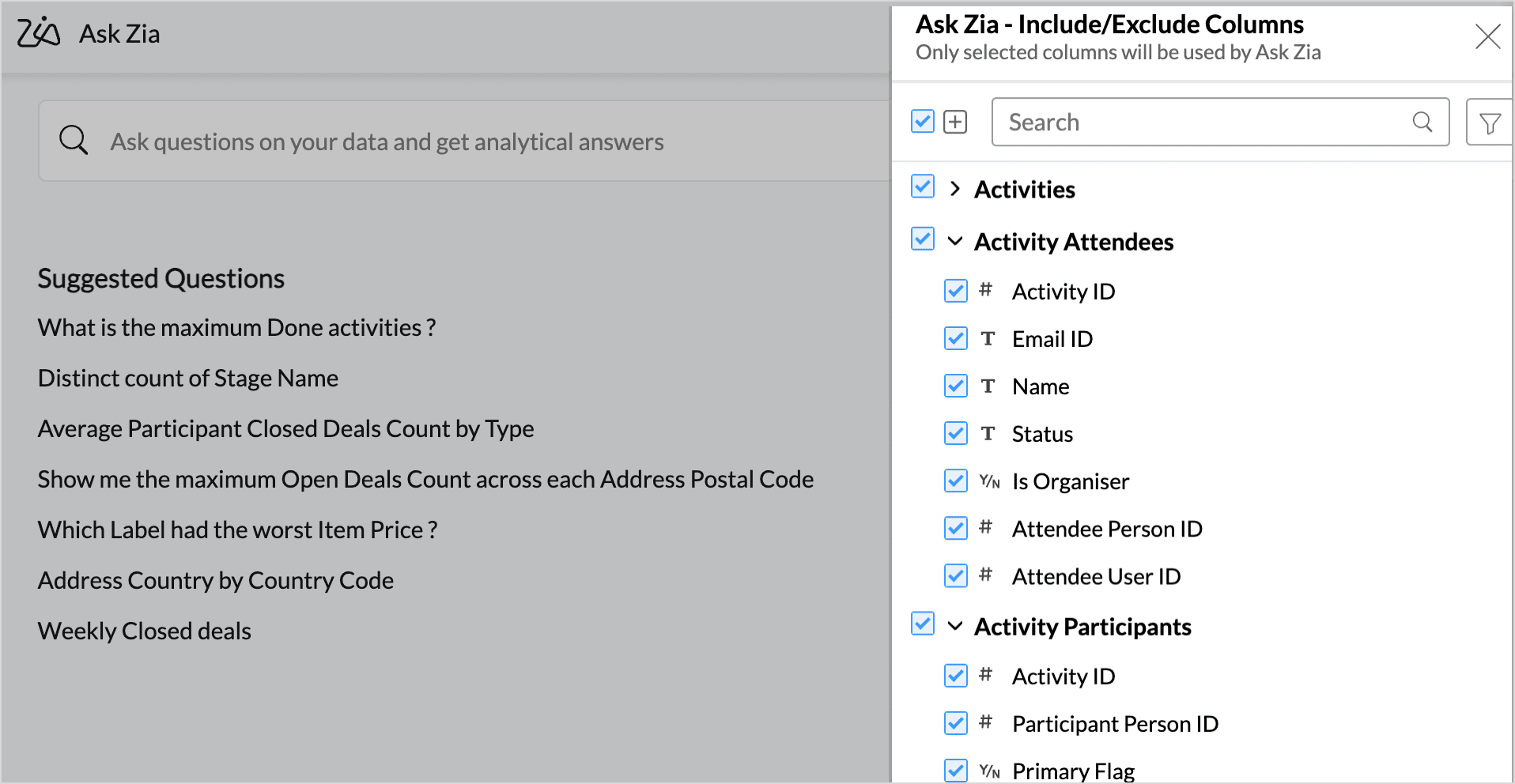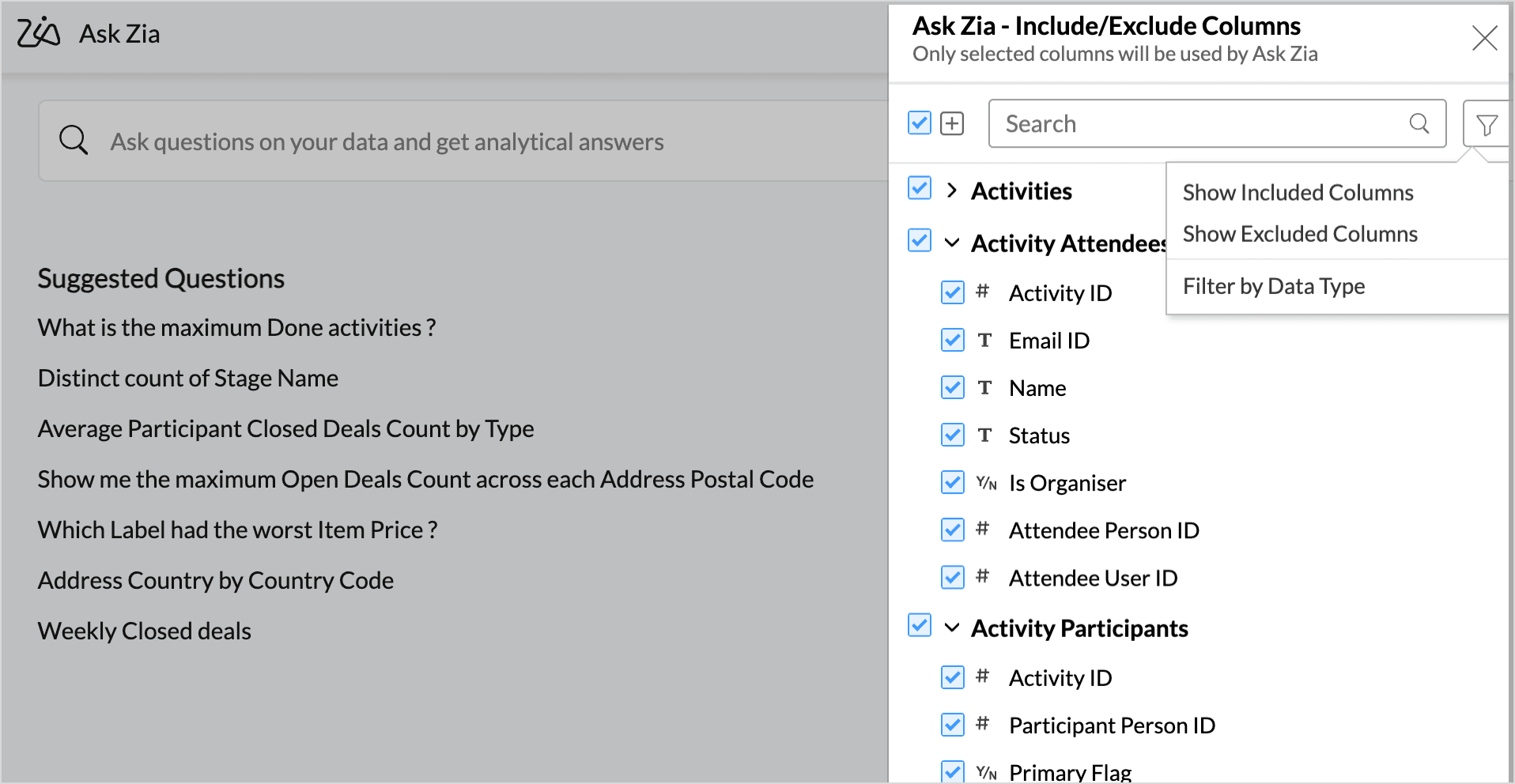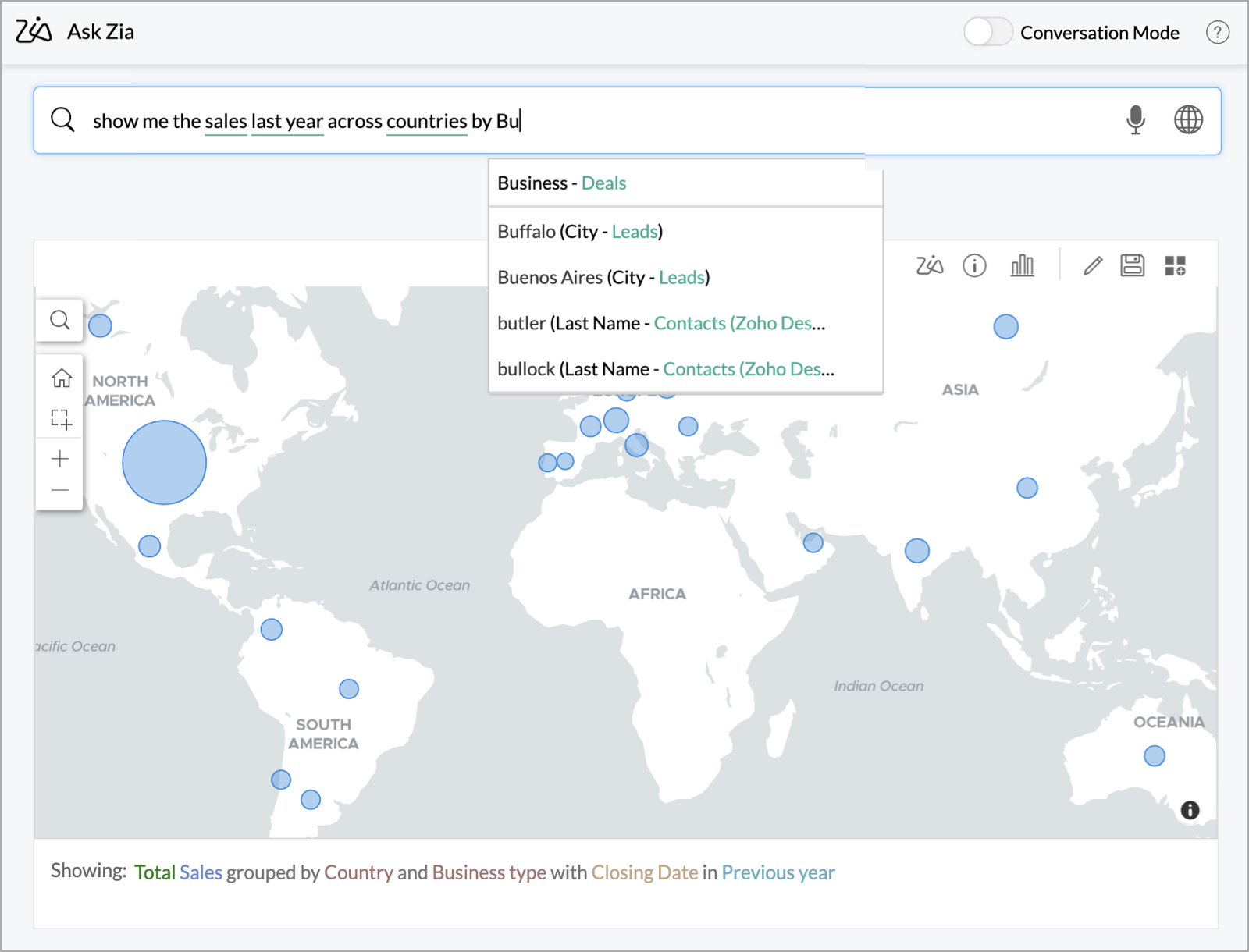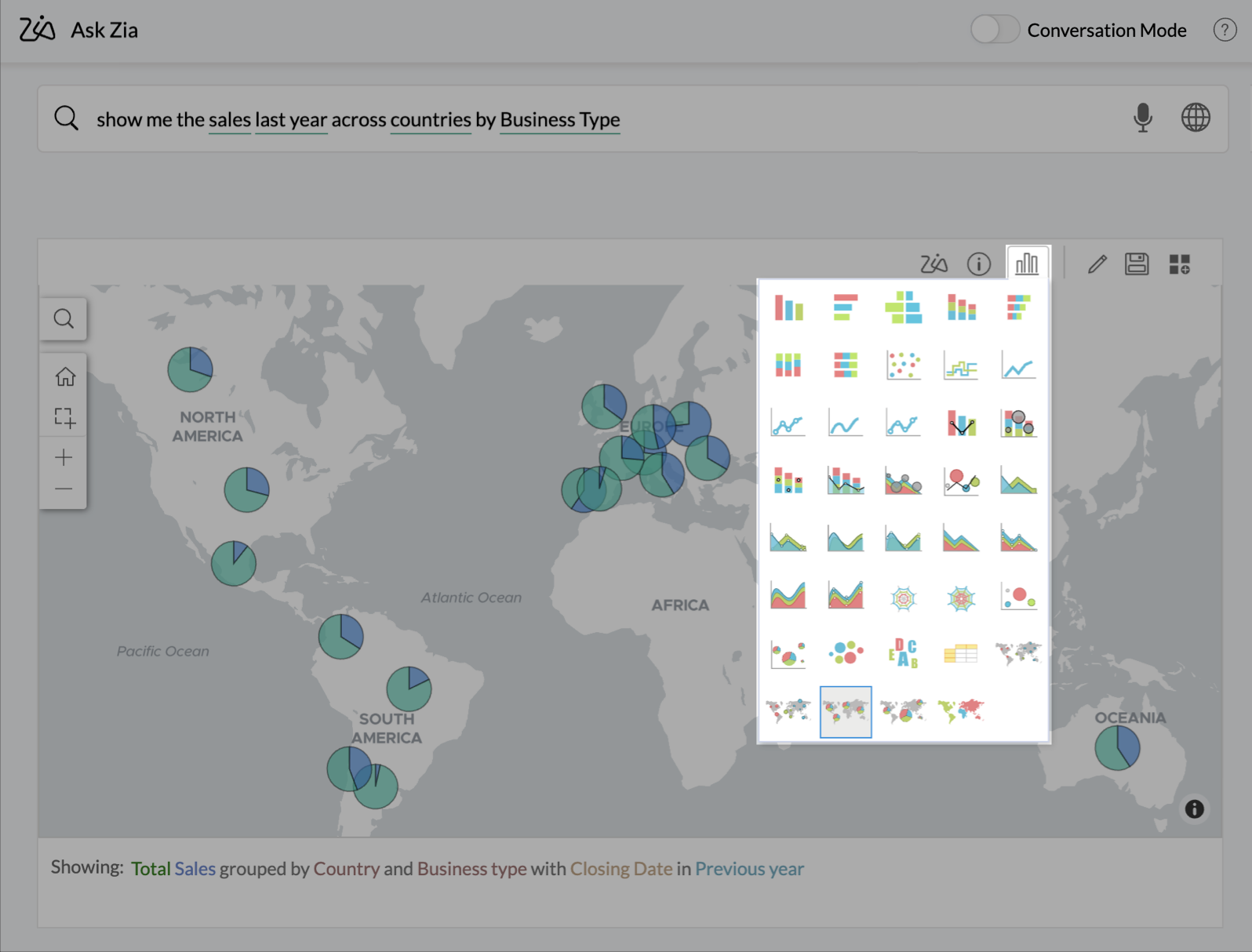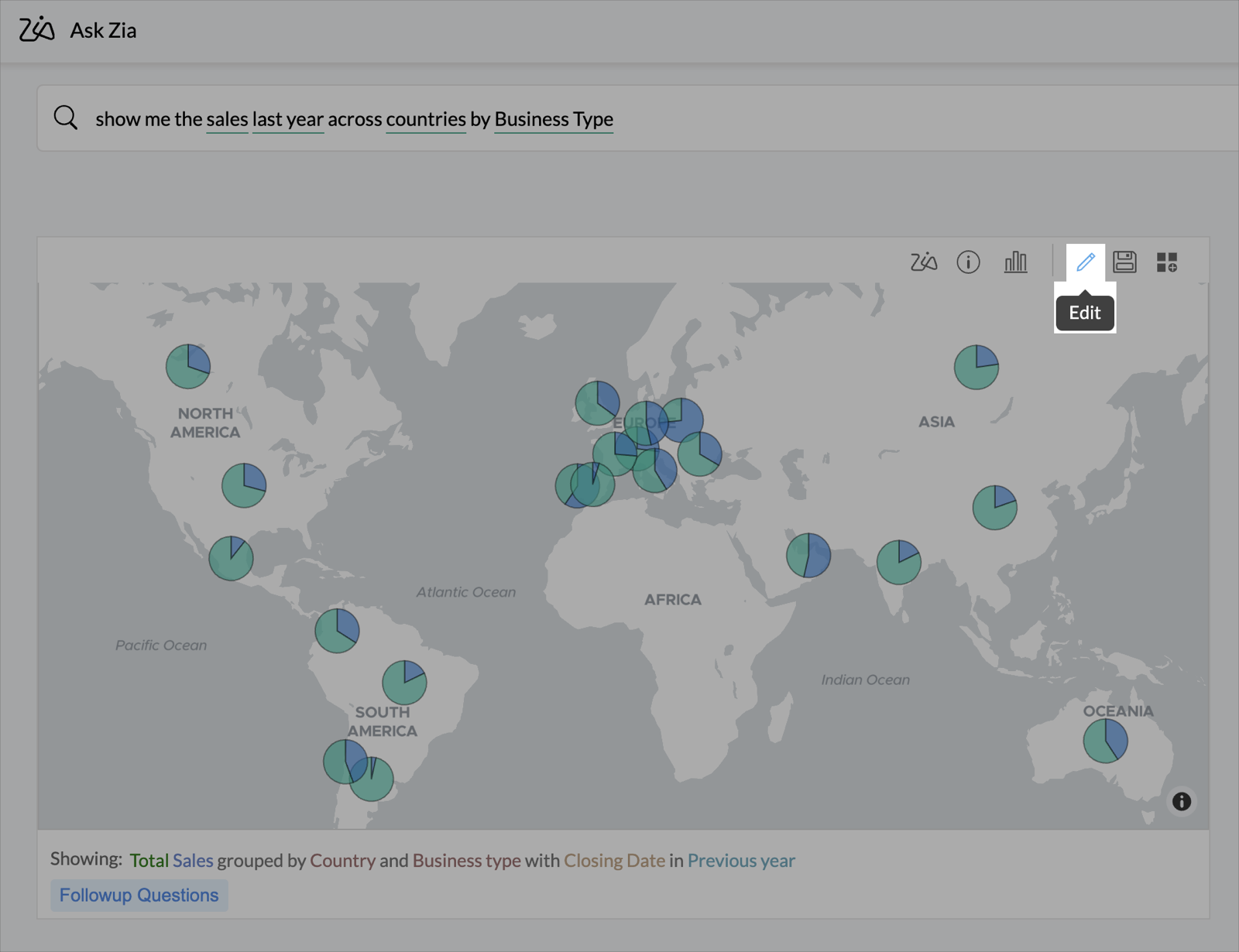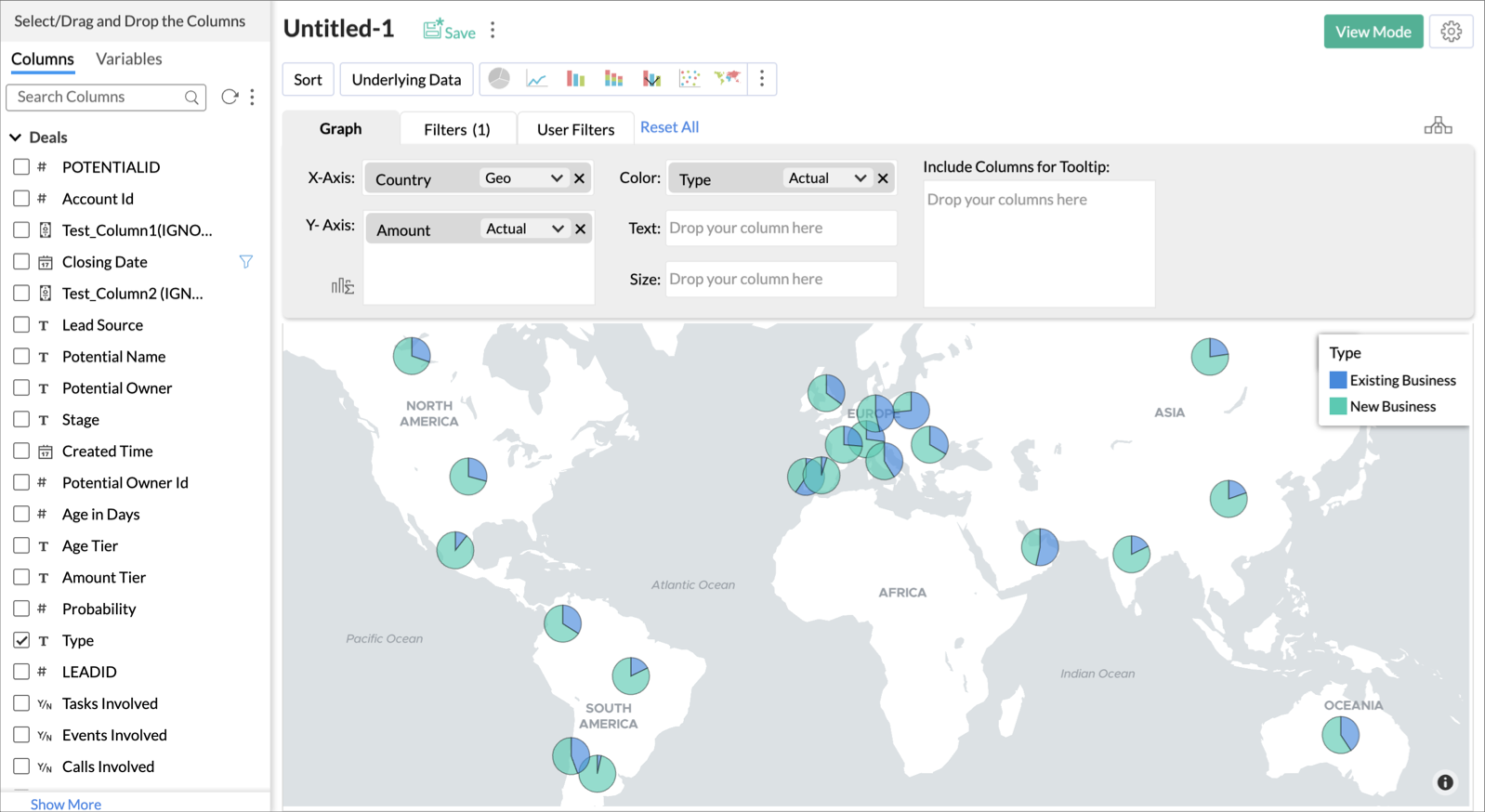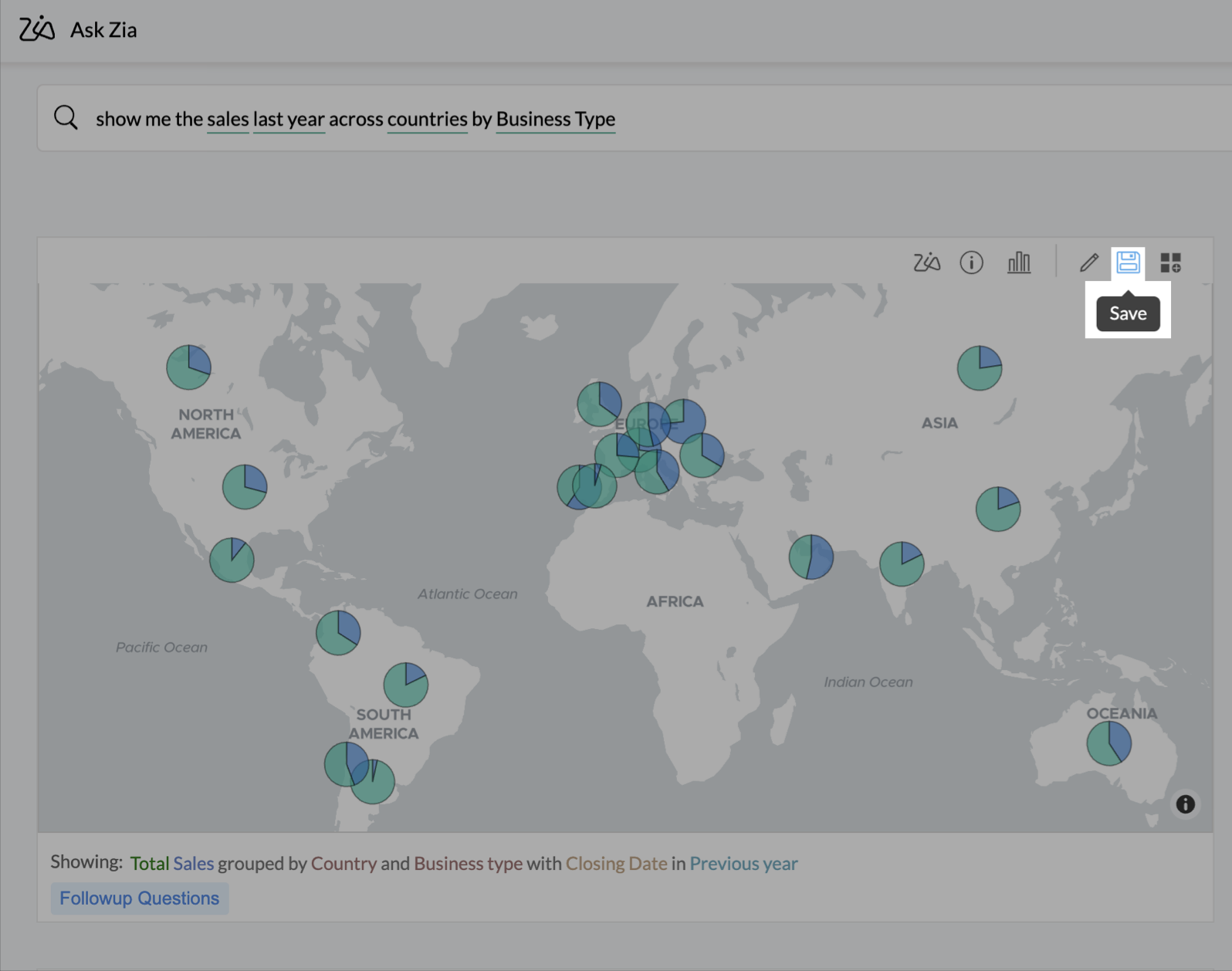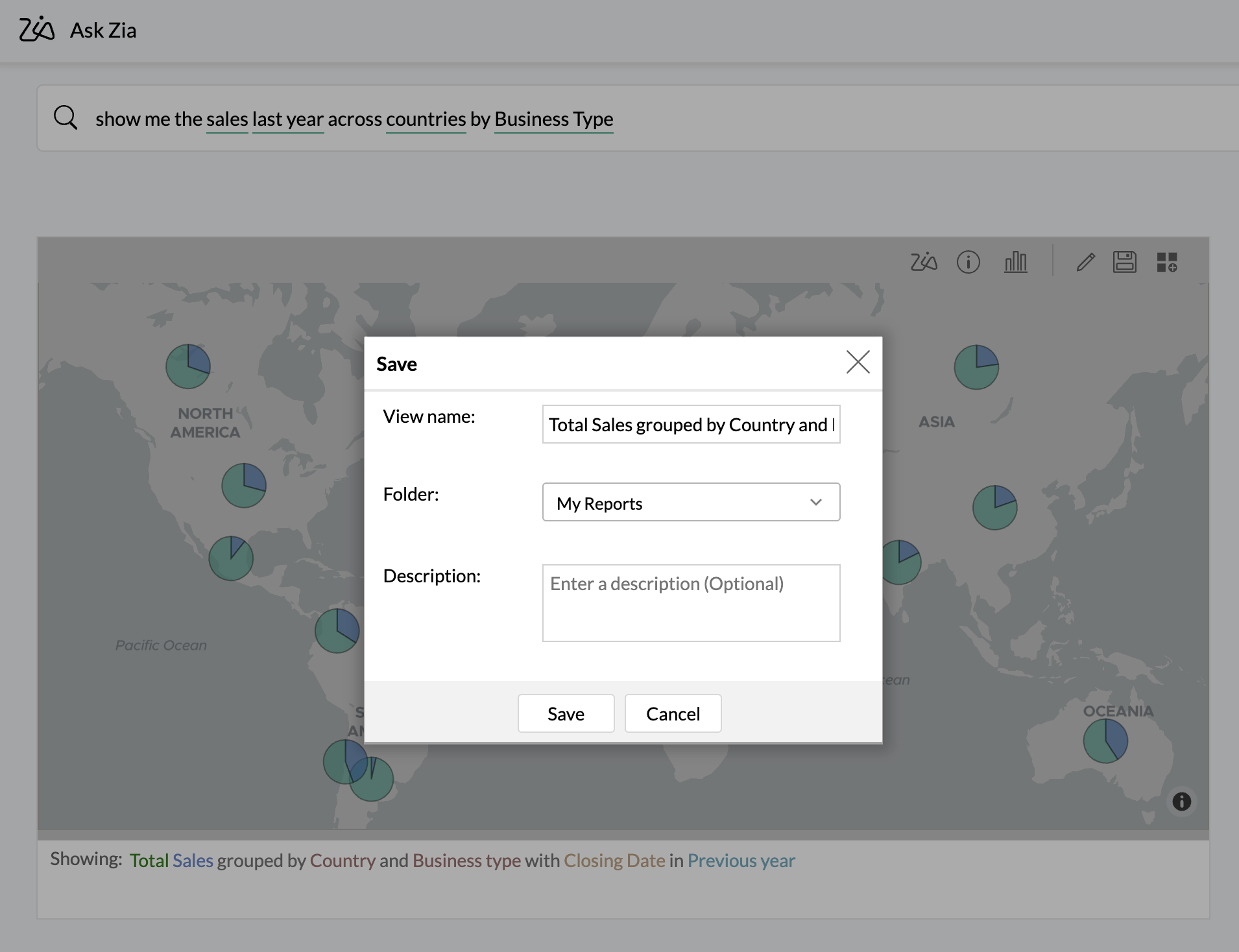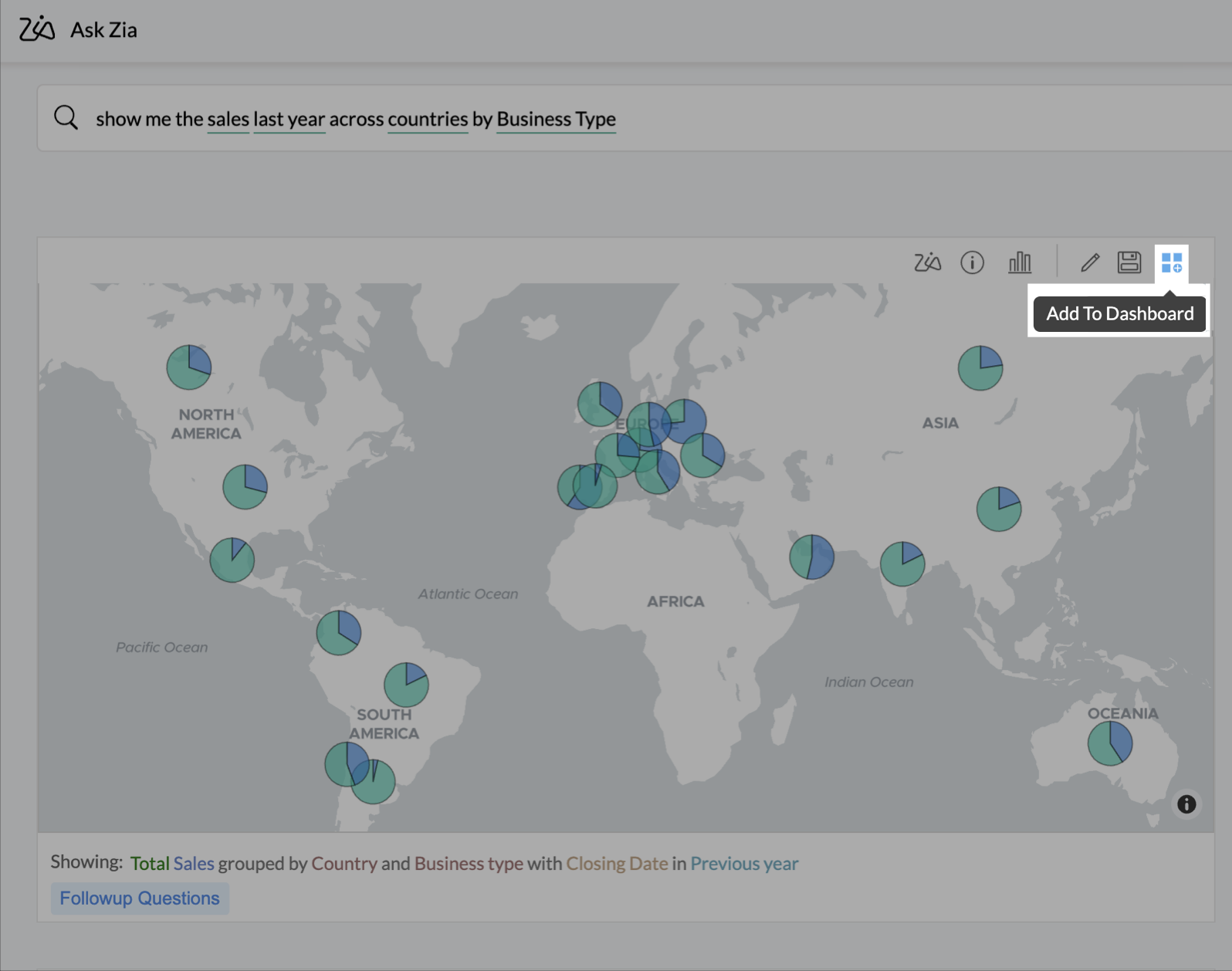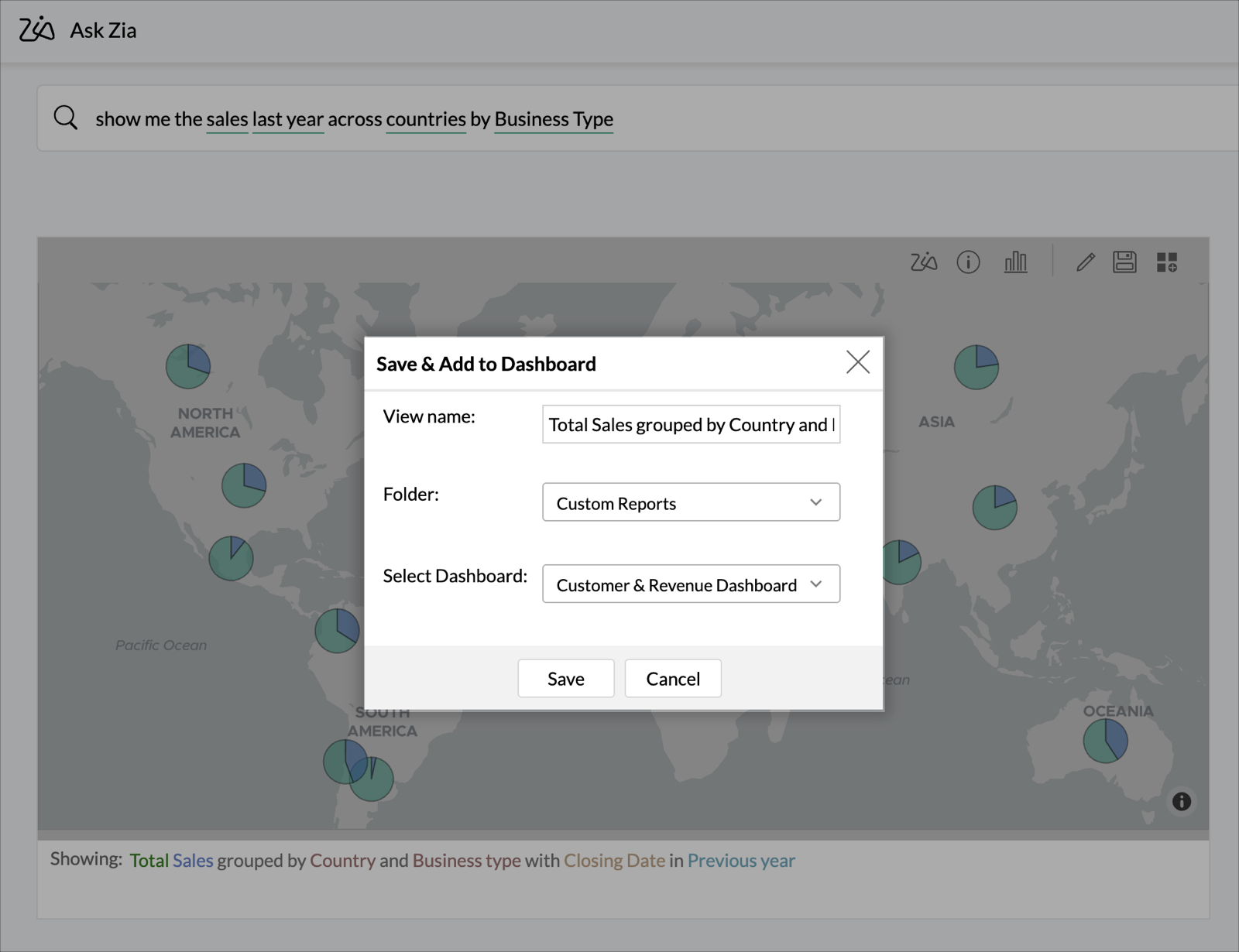Ask Zia
- What is Ask Zia?
- Invoking Ask Zia
- Set Zia Language
- Include or Exclude Columns
- Using Ask Zia
- Generated Report
What is Ask Zia?
Ask Zia is a search-driven analytical assistant that helps you create reports instantly. You can ask questions in natural language and Ask Zia generates the most relevant reports as answers to you.
Who can use Ask Zia
To use Ask Zia you need permission to create reports in that Workspace. One of the following user privileges allows you to do this.
Invoking Ask Zia
You can easily invoke Ask Zia in the following ways.
Ask Zia Tab
- You can invoke by clicking the Ask Zia tab on the left panel of your workspace. The Ask Zia interface will open.
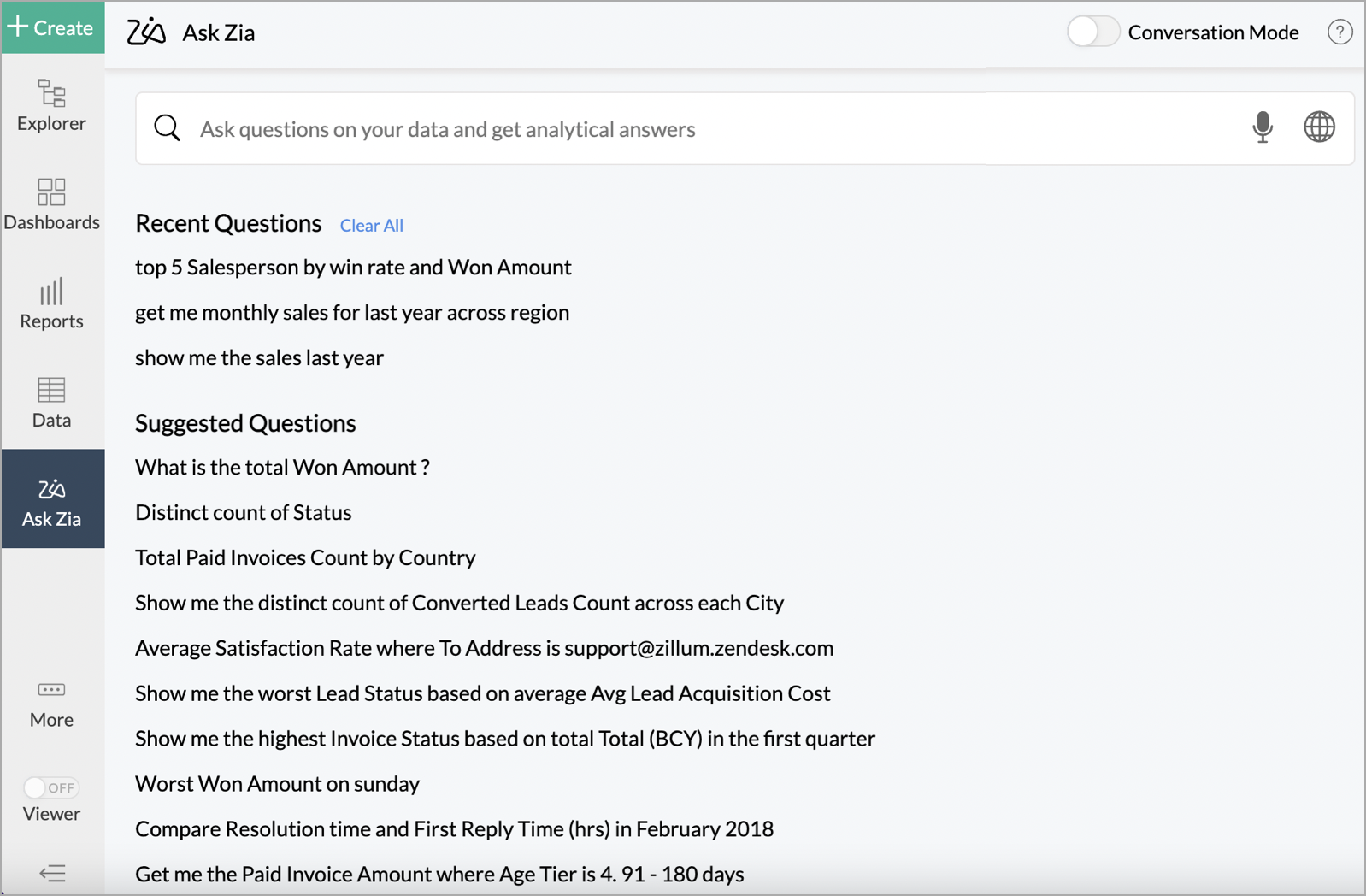
Workspace Search Option
- You can open the Search Views field by clicking the Workspace Search icon on the top right corner of the workspace.
- In the Search Views field that opens, select the Ask Zia tab to invoke it.
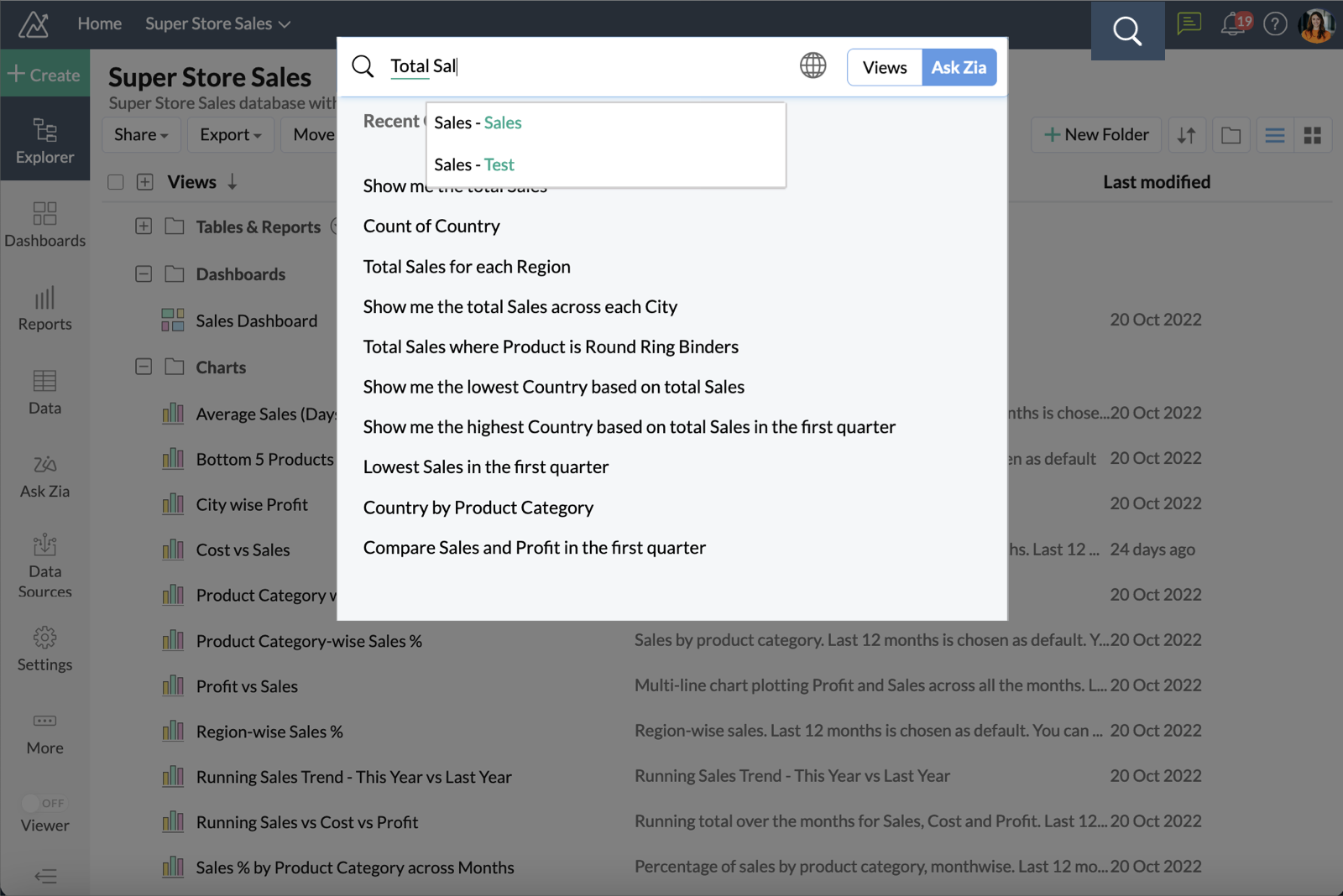
- To converse with Zia, click the Continue Conversation button. The Ask Zia interface in Conversation Mode will open. Click here to learn about, Conversing with Zia.
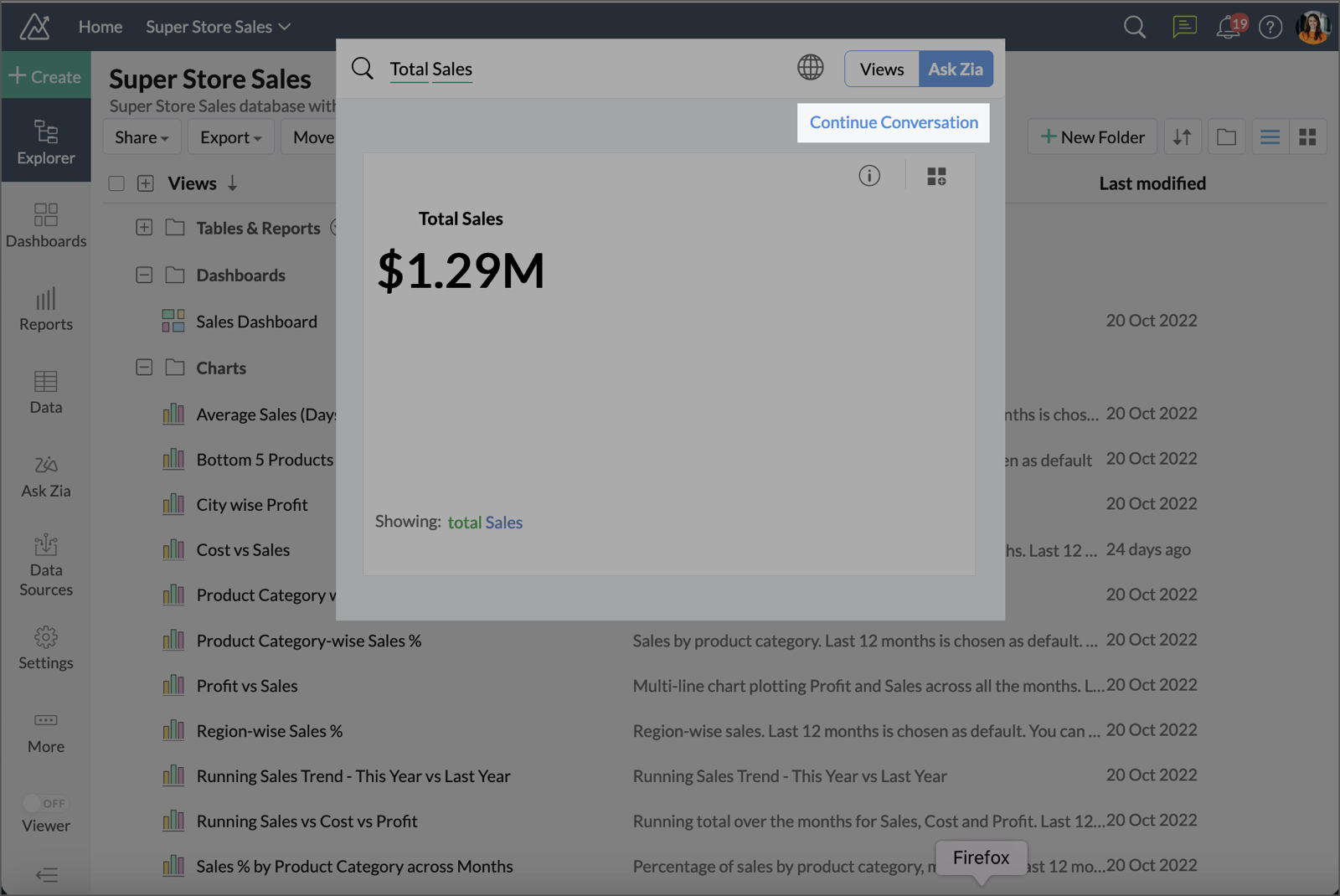
Dashboard Designer Page
- You can also invoke Ask Zia conversation dialog from the Dashboard Designer page by clicking the Ask Zia button on top right.
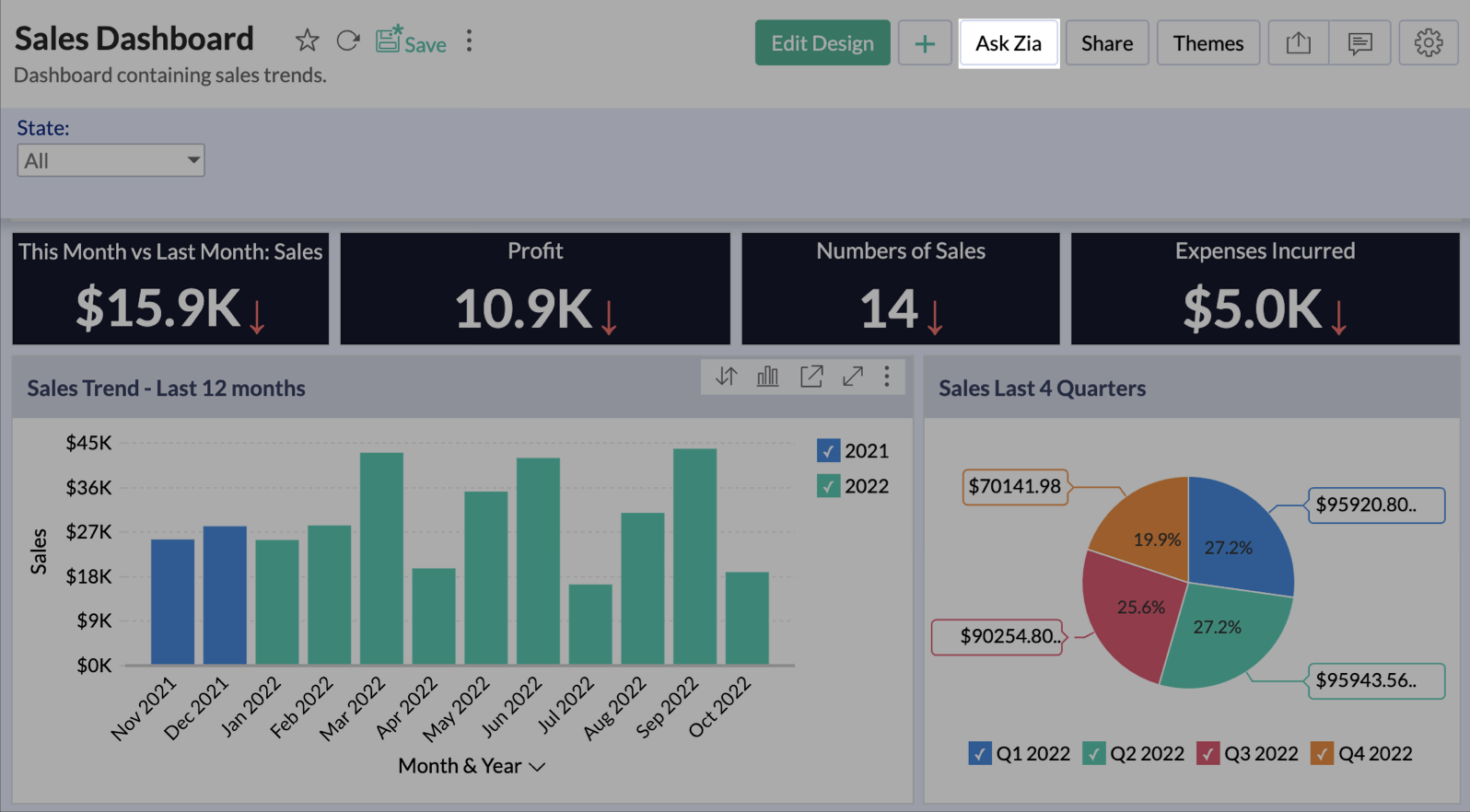
- The Ask Zia conversation dialog will open and you can start conversing with Zia. Click here to learn more.
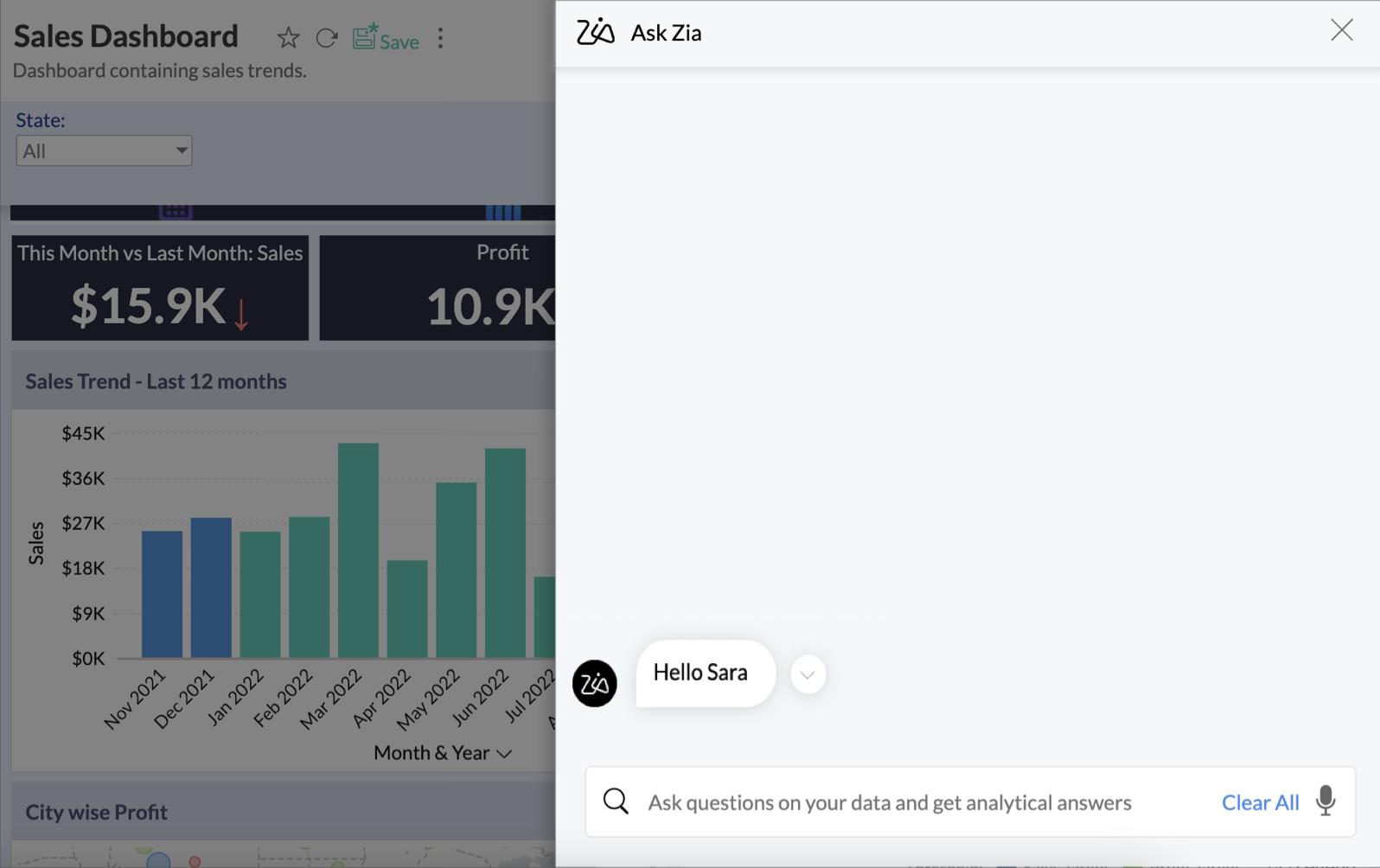
Set Zia Language
Ask Zia supports English, French (Beta), and Spanish languages. By default, the language specified in Zoho Account will be selected as the language for Zia. You can change this using the Language Setting option in the query field. 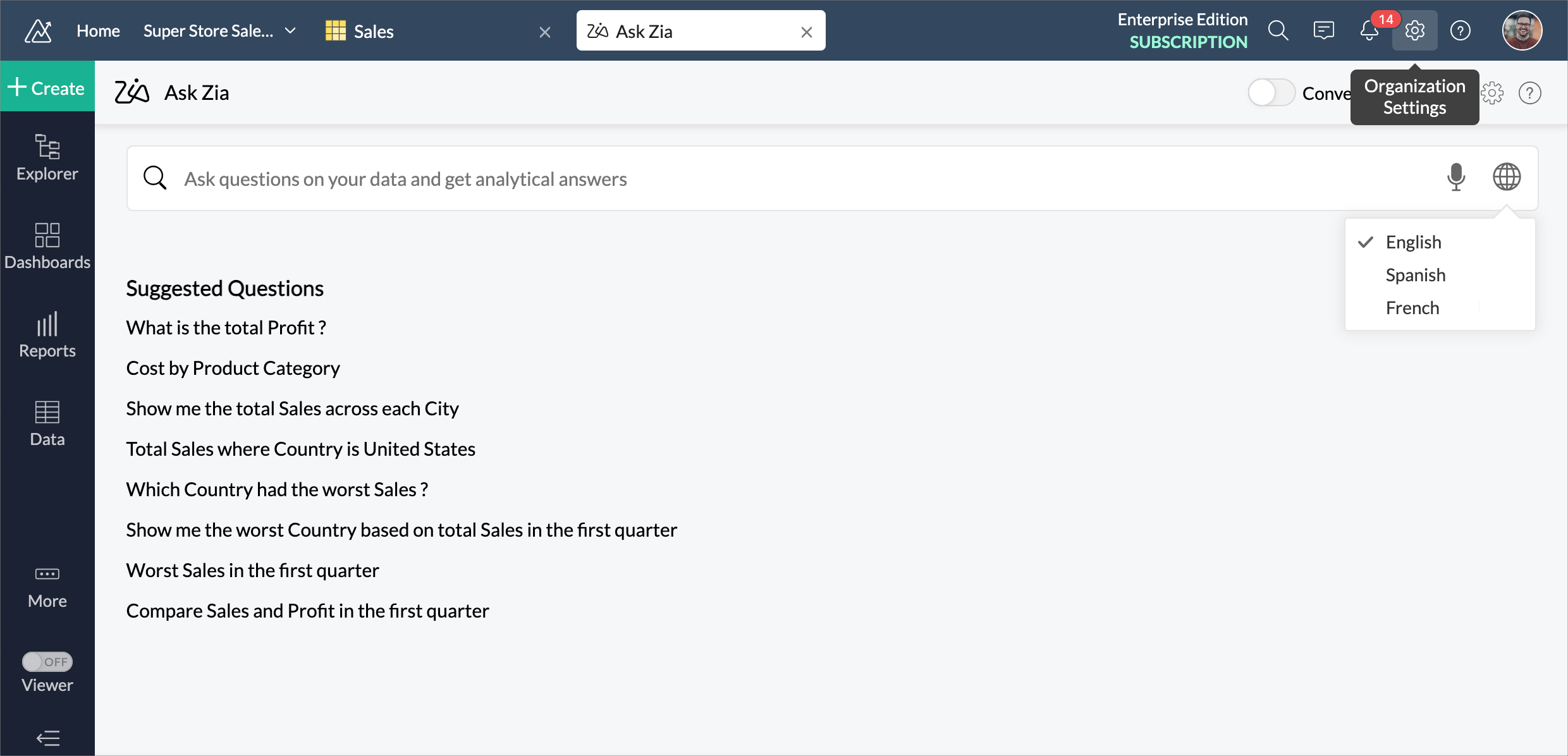
The query field of Ask Zia and auto suggestions will be in the set language.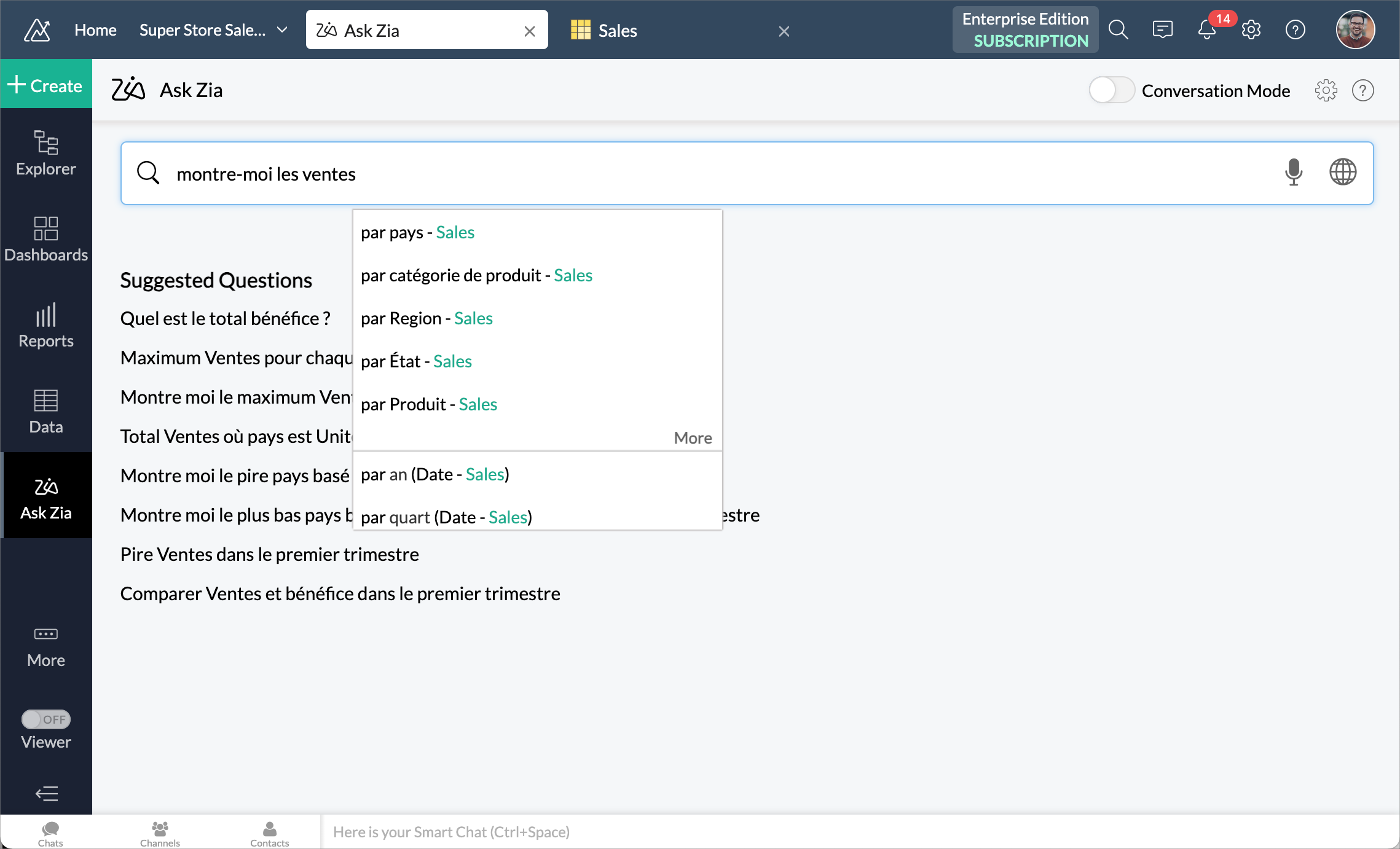
Note: Ask Zia Conversation mode is supported only in English.
Include or Exclude Columns
Zoho Analytics allows you to choose the columns that should be used for training Zia. Including only the relevant column helps remove ambiguities and enhances interpretation.
- Click the Settings icon at the top right corner and choose Include/Exclude Columns.
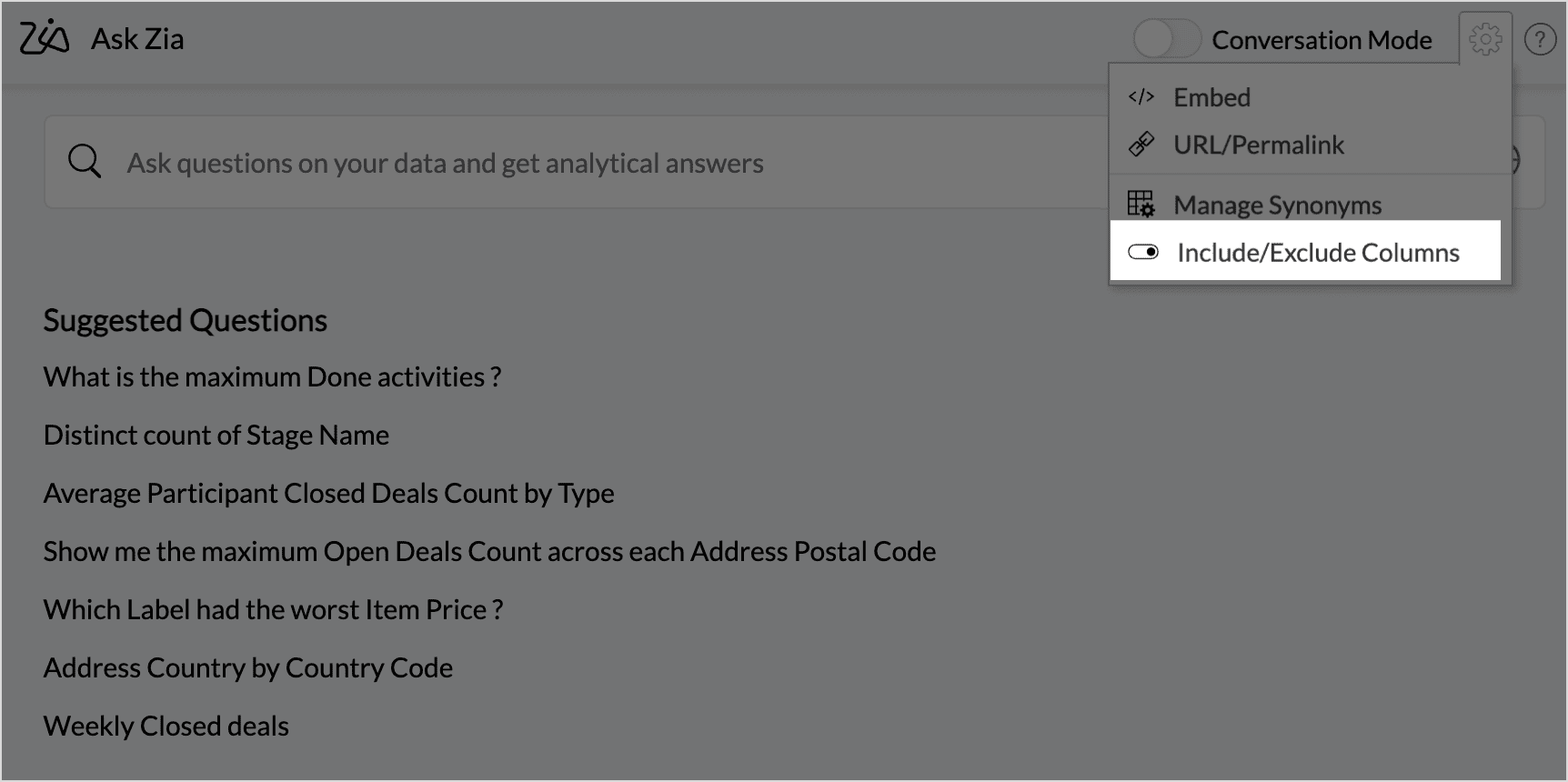
- By default, all the tables and their columns will be selected. Select or unselect the relevant table or column name checkboxes.
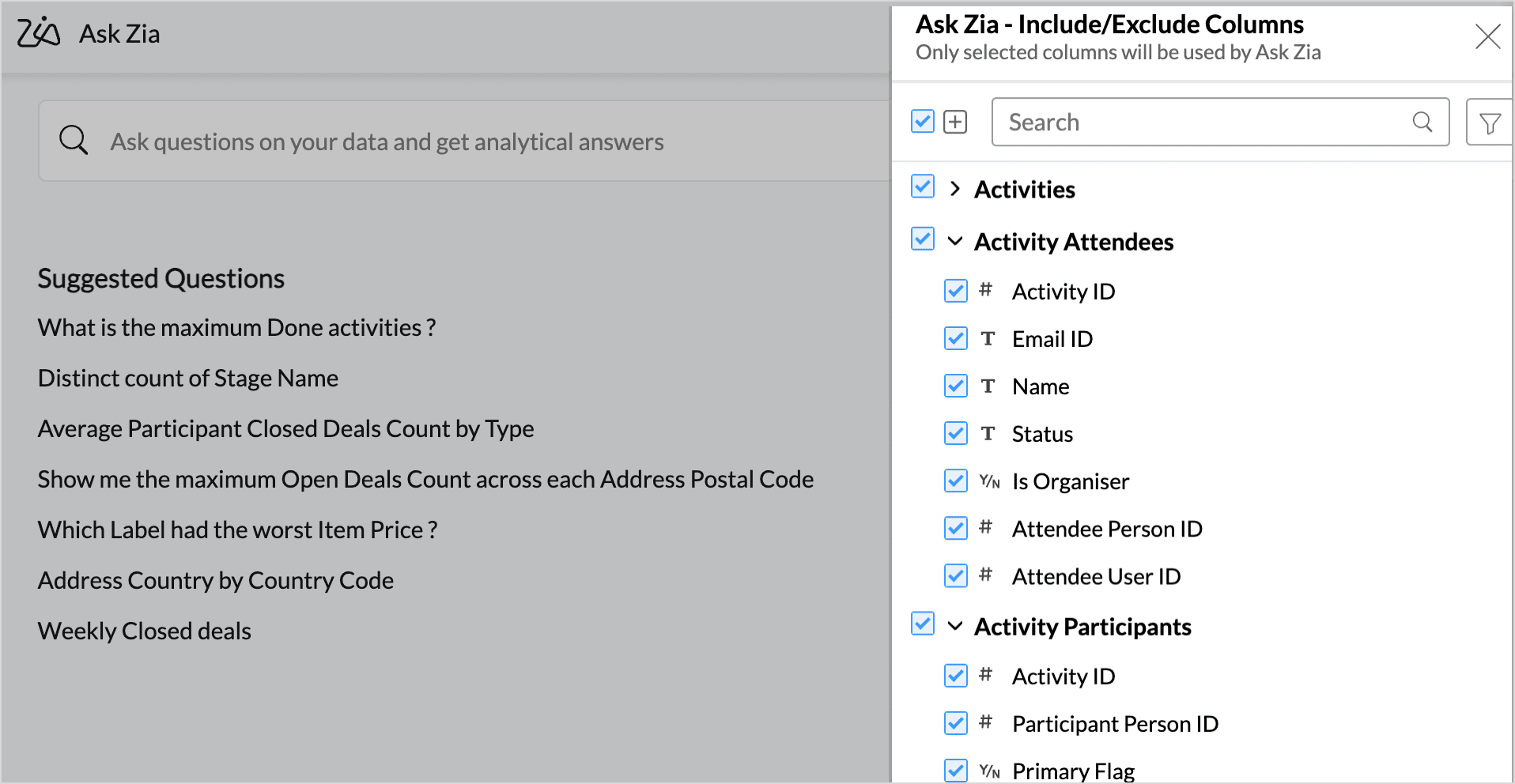
- Click the Filter icon to get a list of the only included or excluded columns. You can also filter the columns by Data Type.
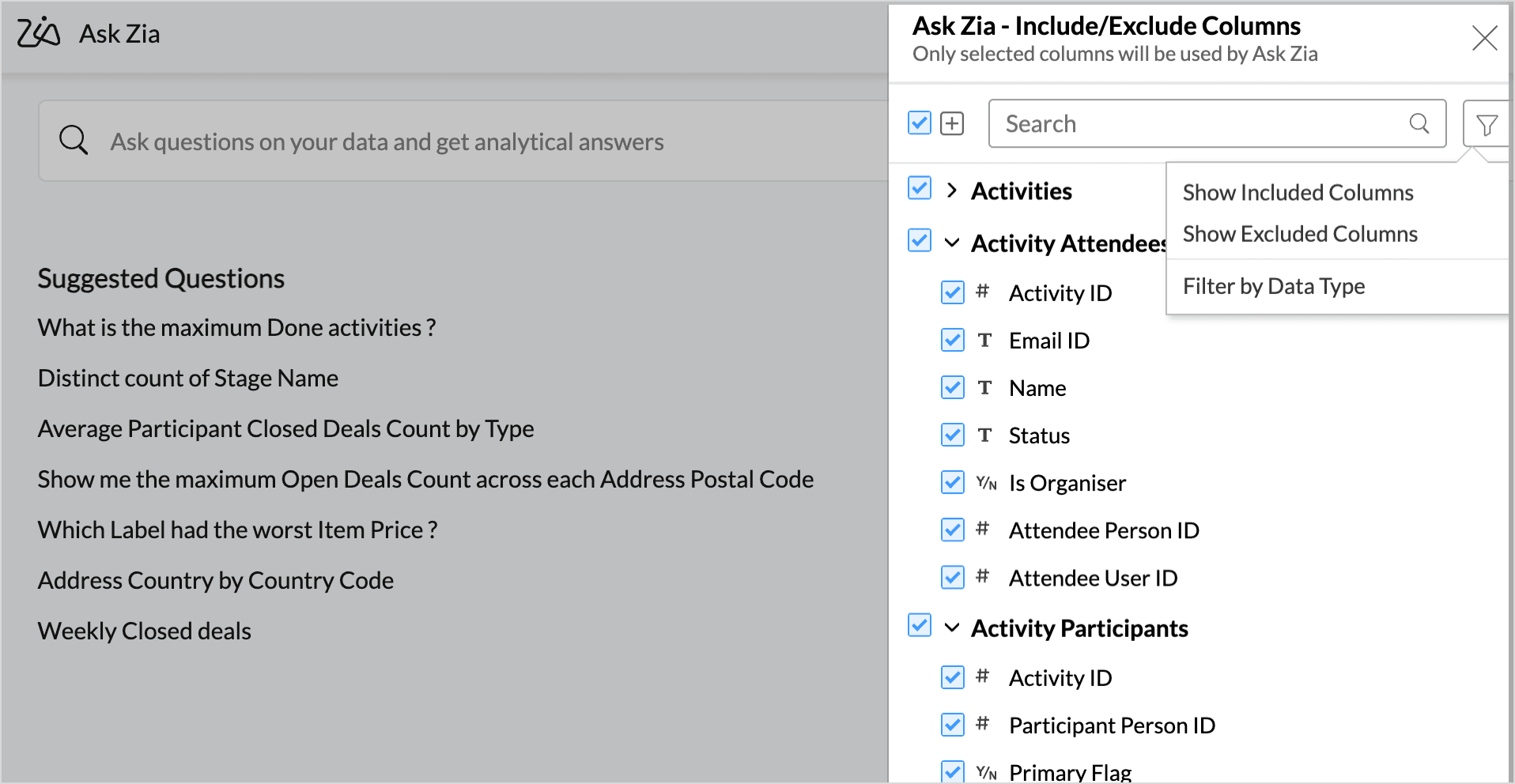
Note: Excluded columns will not be used for Zia Suggestions and Zia Insights, as Zia will not create reports over those excluded columns.
Using Ask Zia
Type your question in the query field provided in set language. Ask Zia will interpret the question and will get the best possible report as an answer.
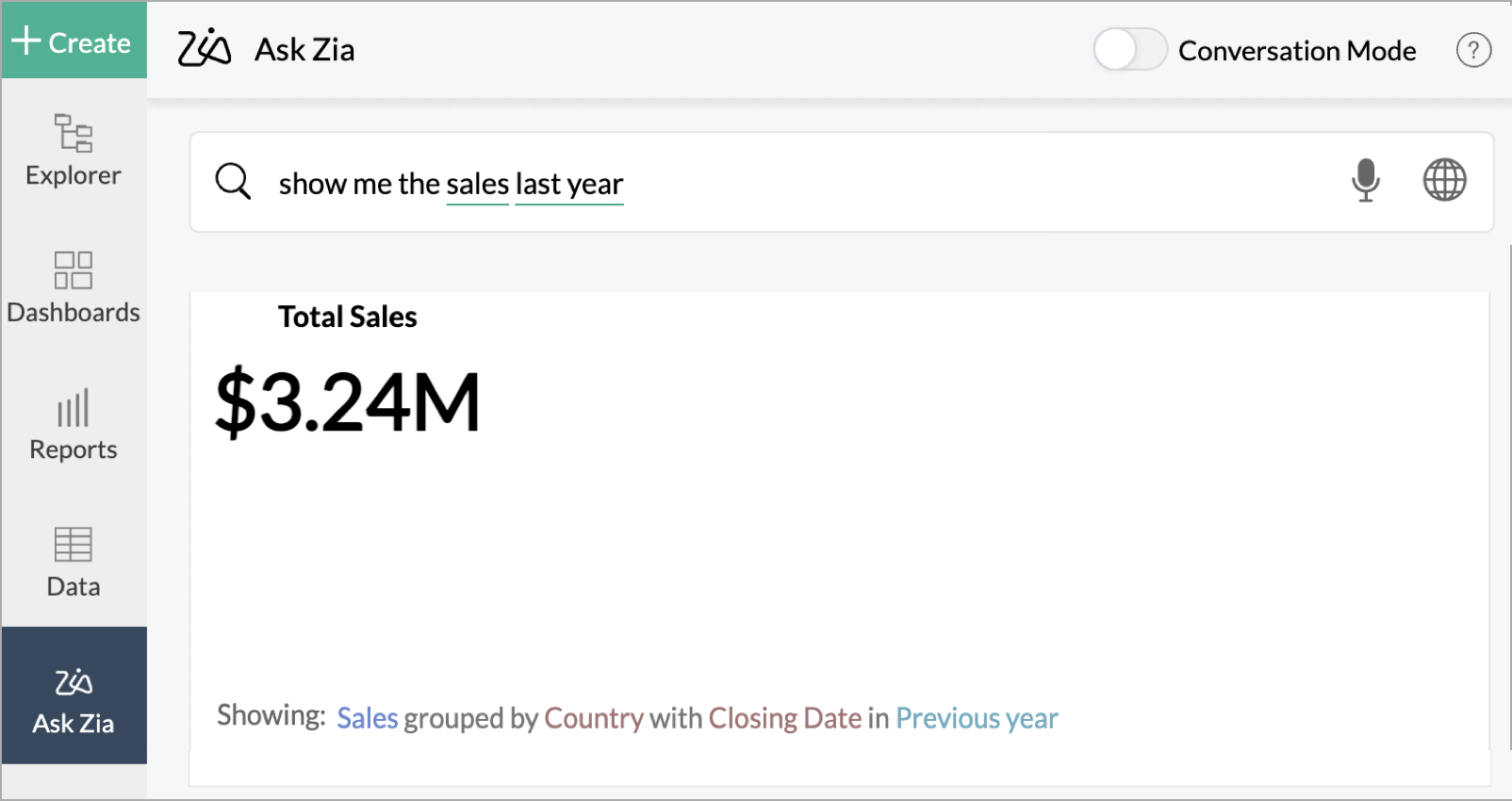
You can add more qualifiers to your question to have Ask Zia generates the most relevant insight for you.
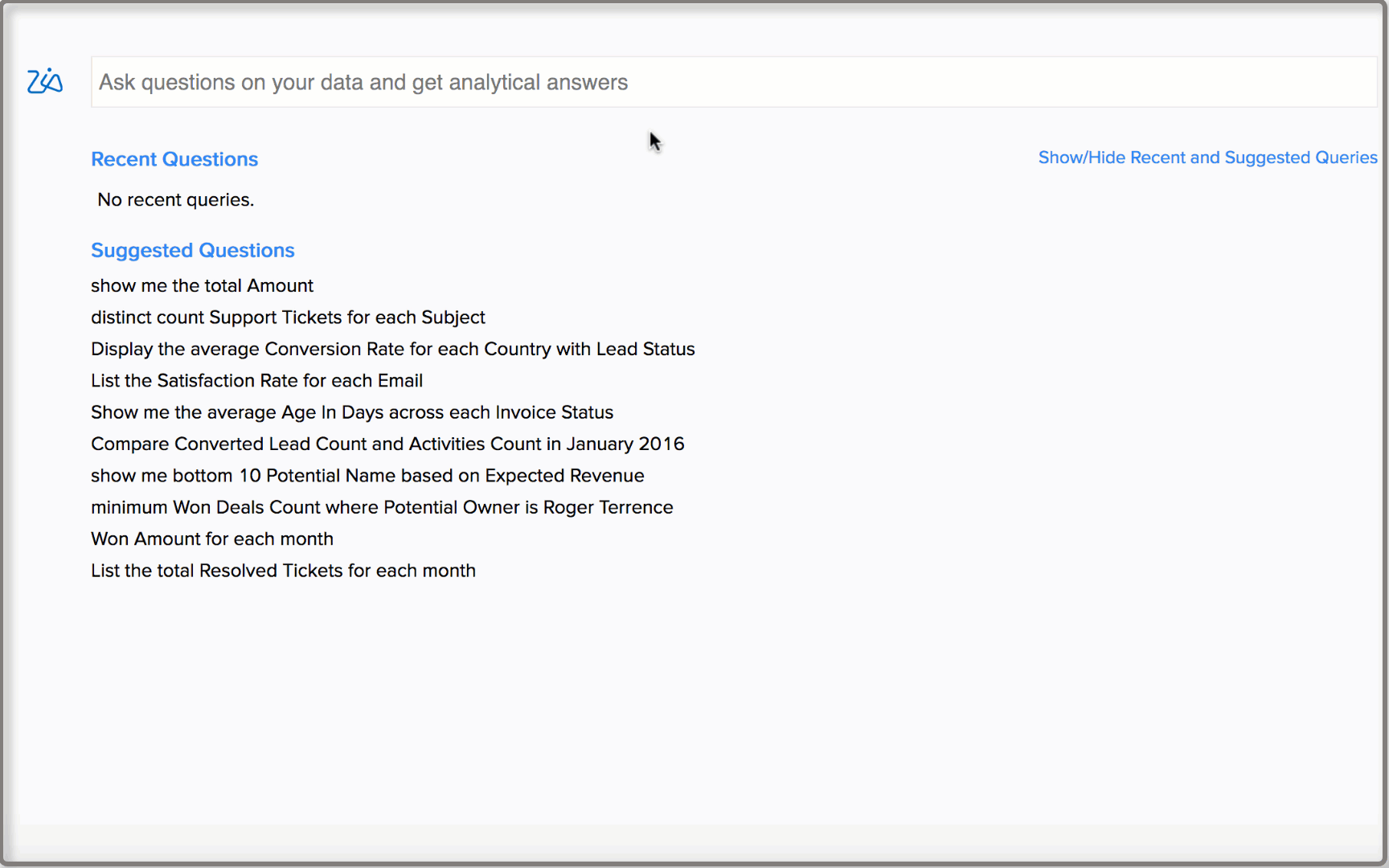
Auto Suggestion
Ask Zia keeps learning from the patterns in your questions and provides you with intelligent suggestions to assist you in drafting followup questions. These suggestions are highly personalized based on the relationship among the tables, previous history, Ask Zia customization etc.
Auto Suggestion also helps you by suggesting supporting phrases like Top 10 / Bottom 10, sort options, chart types etc.,
Hover over the generated report to find Followup Questions button. Click this, and Zia will suggest a set of followup questions based on existing question.
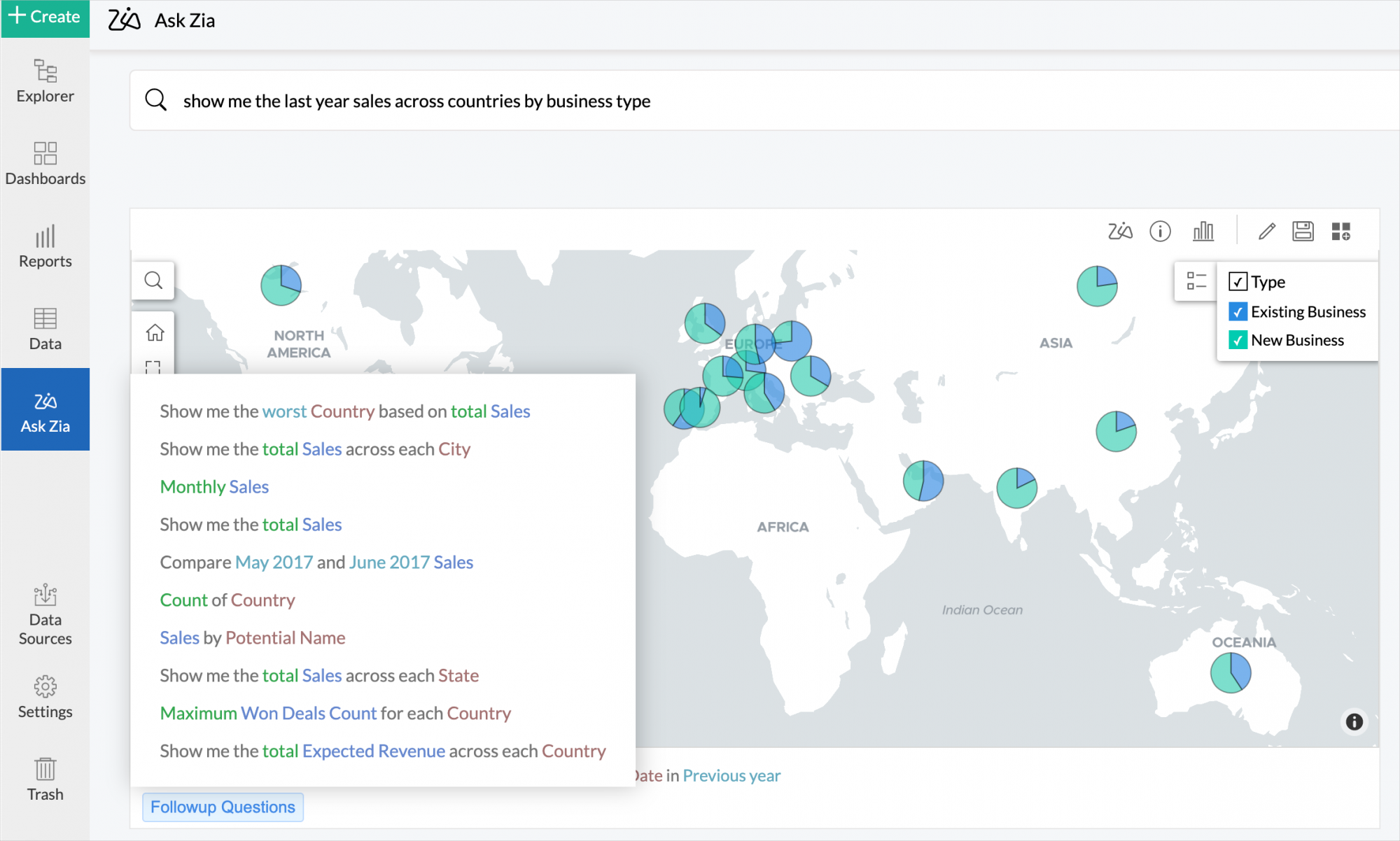
You will also find a list of Recent Questions and Suggested Questions for your workspace. You can easily generate reports by clicking these questions.
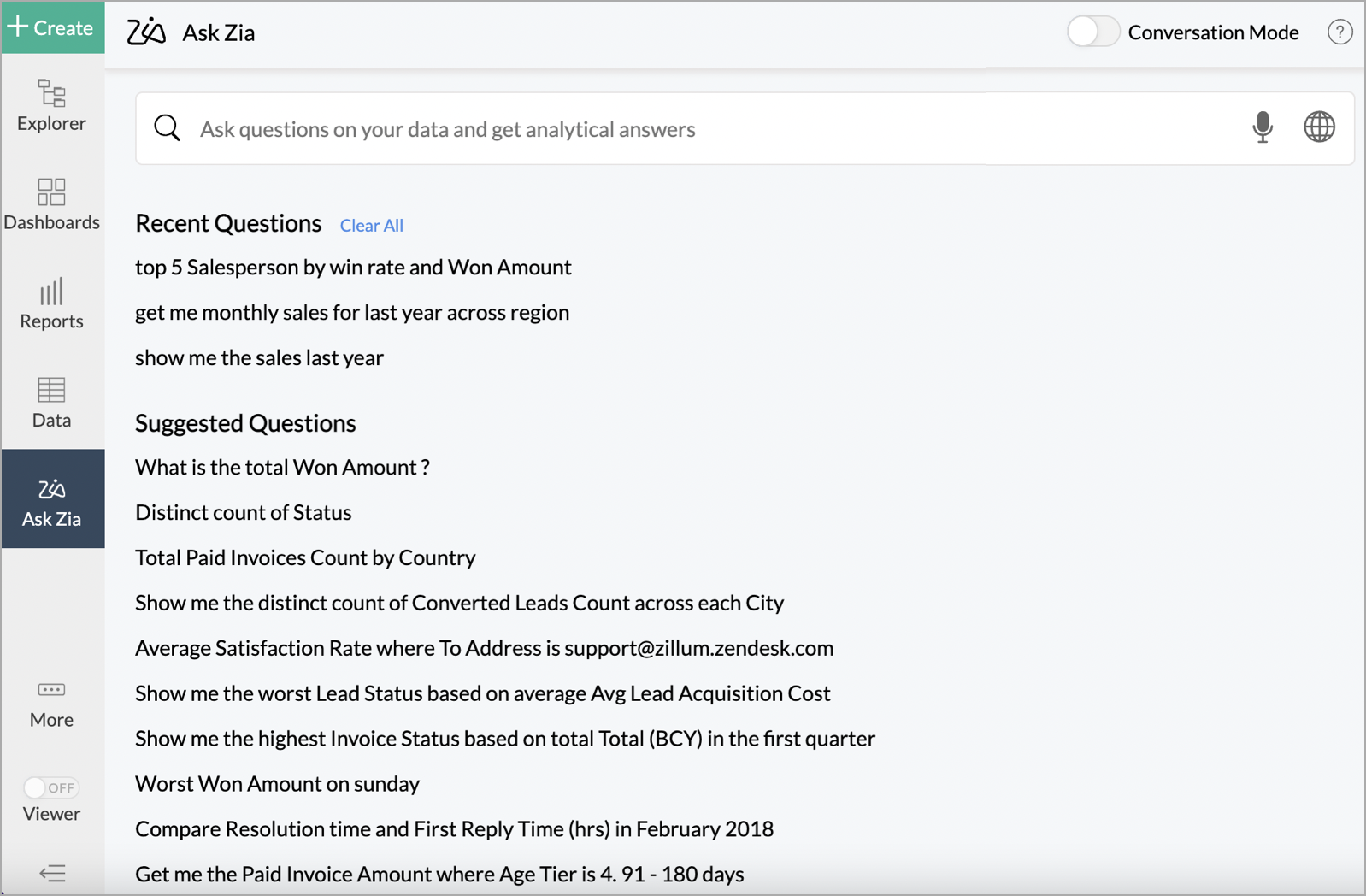
Generated Report
Ask Zia will understand the intent in your question, resolve ambiguities and generates the most appropriate report that matches your question. The generated report will be displayed as a preview. The Preview screen displays a detailed description and report information on how the report is plotted. You can verify the report and save them.
Description
Ask Zia will automatically generate a detailed description and displays at the bottom.
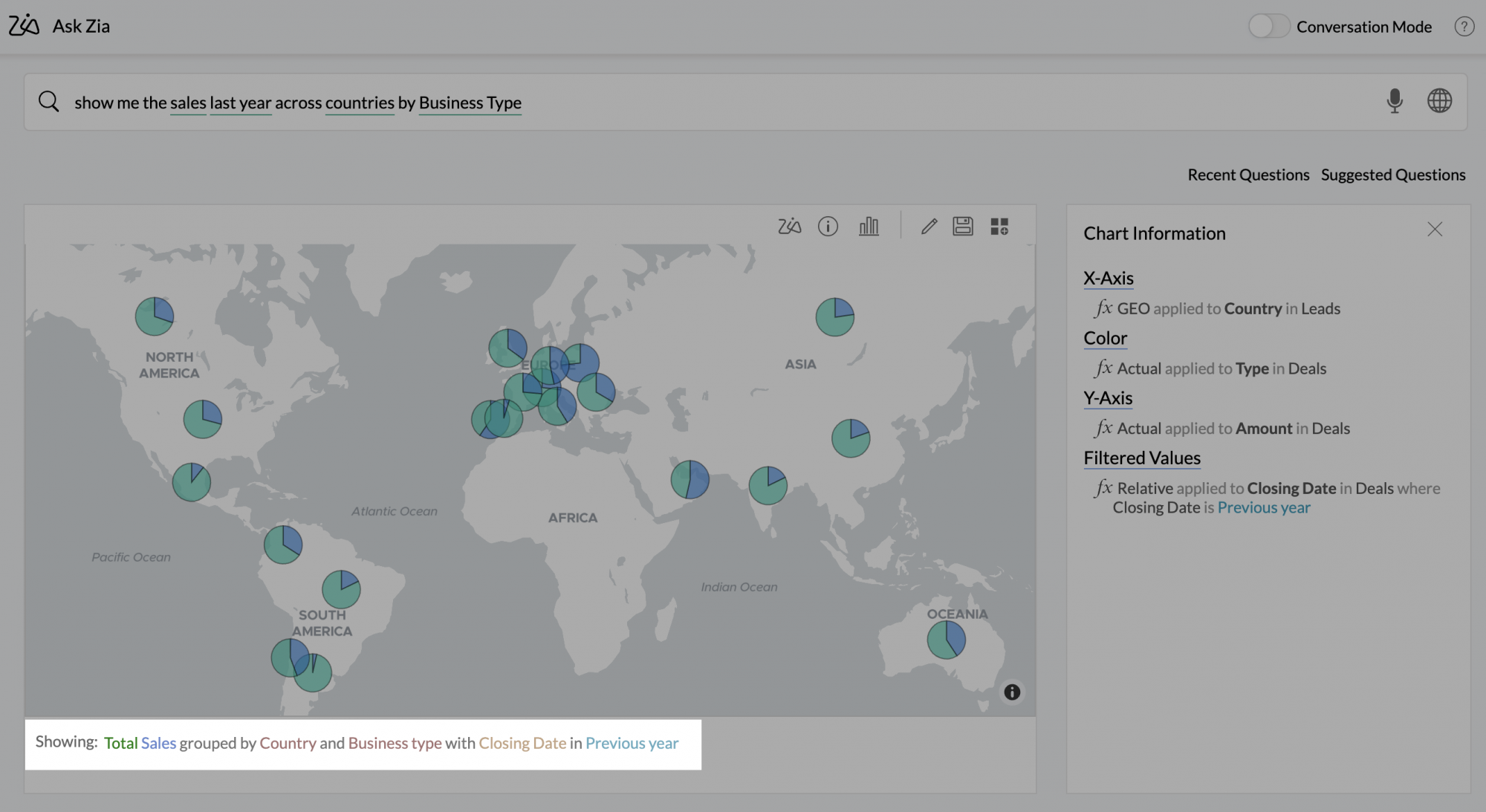
This description lets you know how the data is grouped, the aggregate column used, function applied over them and filters used. The following color classification is used in the description.
- Blue - Metric Column
- Green - Function applied to the metric column
- Brown - Grouped by Columns
- Light Green - Date Function
- Light Brown - Column used to filter
- Sky Blue - Filtered values
- Pink - Negative filter negation
- Purple - Sorting applied
Report Information
On the right side of the preview, you will find the Report Information. This section list the facet of a report (X &Y Axes and Color for chart and Column, Row and Data for Pivot) and how the columns are used. You will also find details on filters applied over the report.
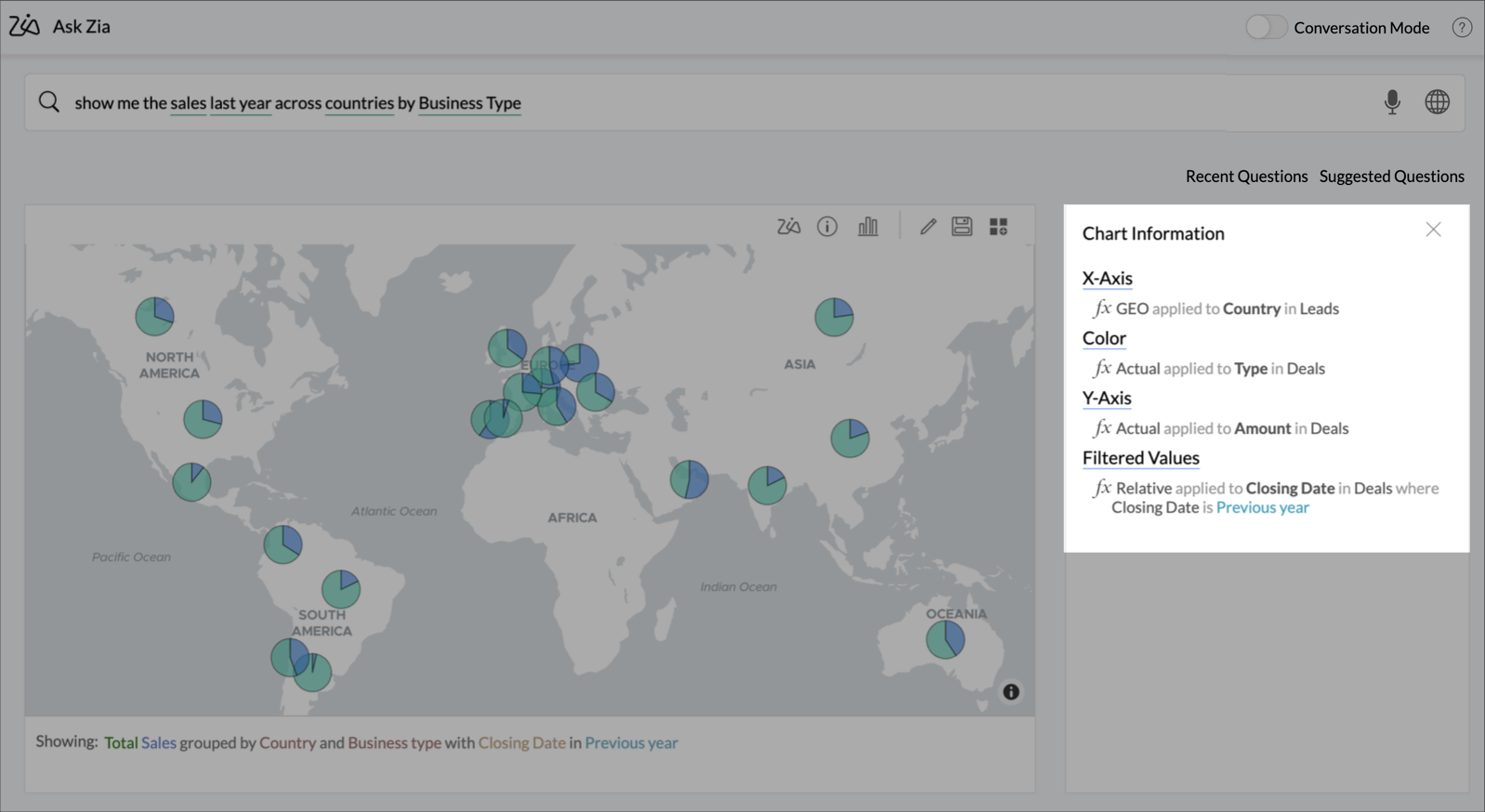
Change Chart Type
When Ask Zia generates a chart, you can choose to change the type of chart. Follow the steps given below to do this.
- Click the Chart icon in the contextual menu on top of the Preview screen.
- Select the required chart type from the drop-down.
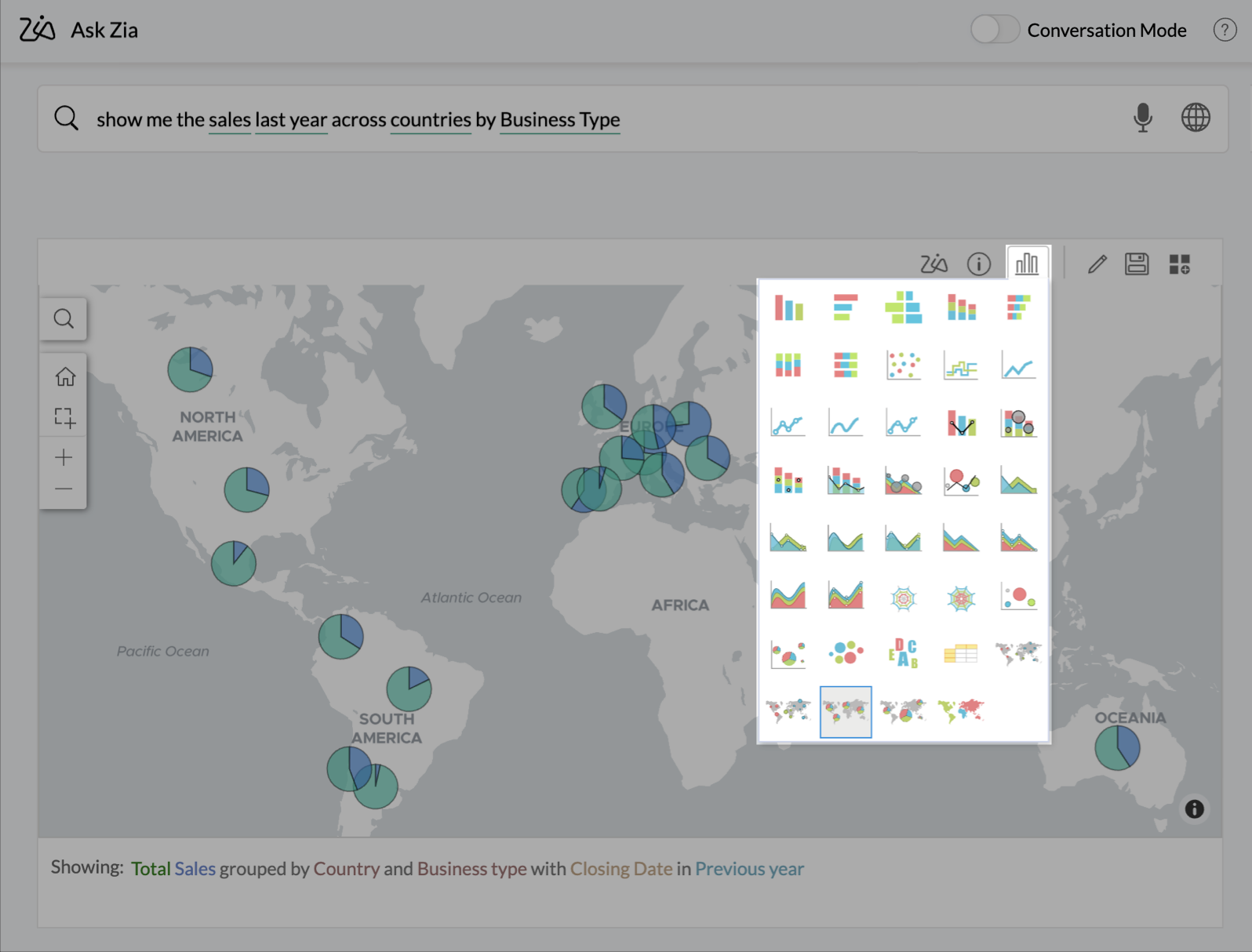
- Save the report.
Edit the Report
You can easily edit the report that Ask Zia generates. Follow the below steps to edit the report.
- Click the Edit icon in the contextual menu on top of the Preview screen.
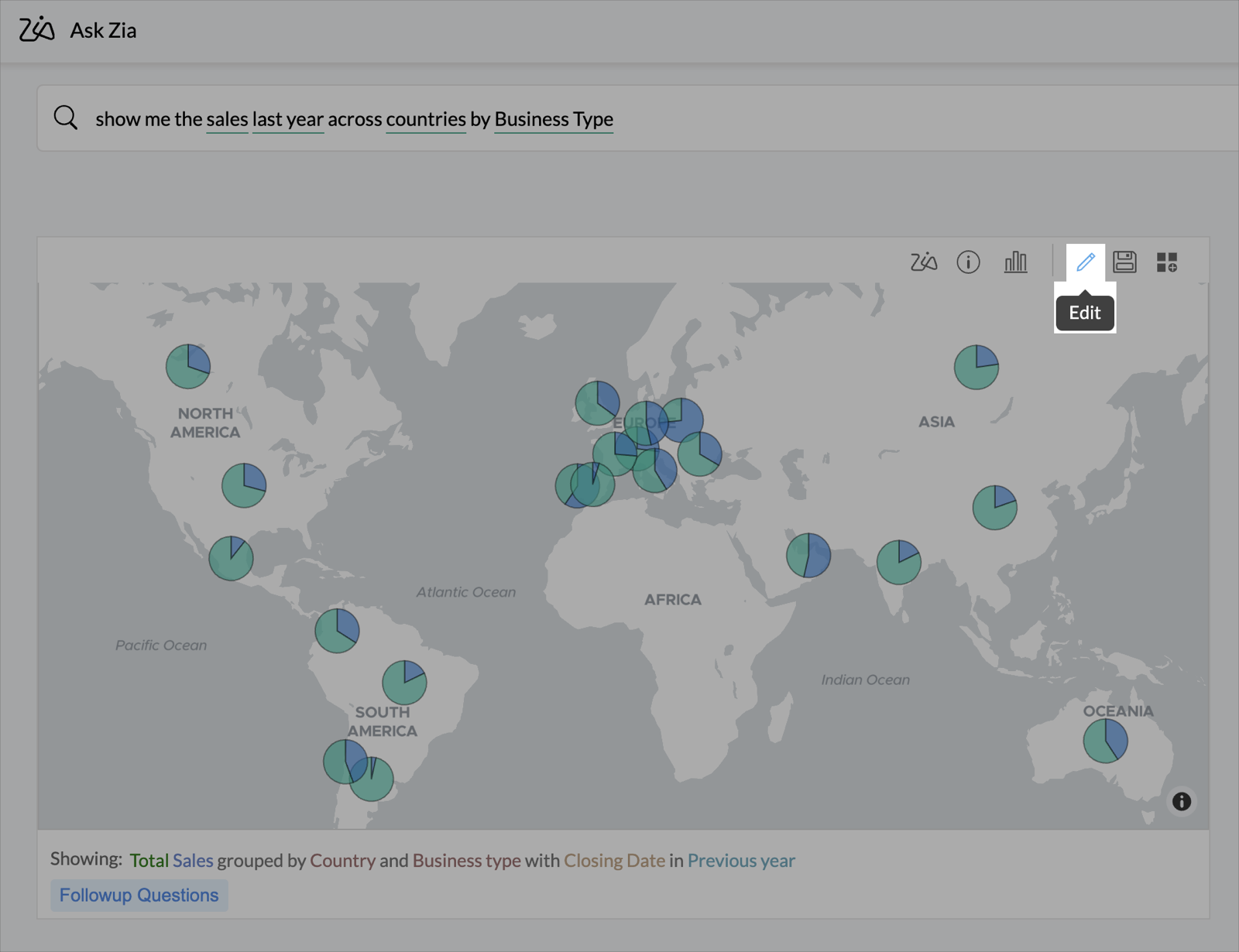
- This will open the report editor with the columns recommended by Ask Zia. You can modify them as needed.
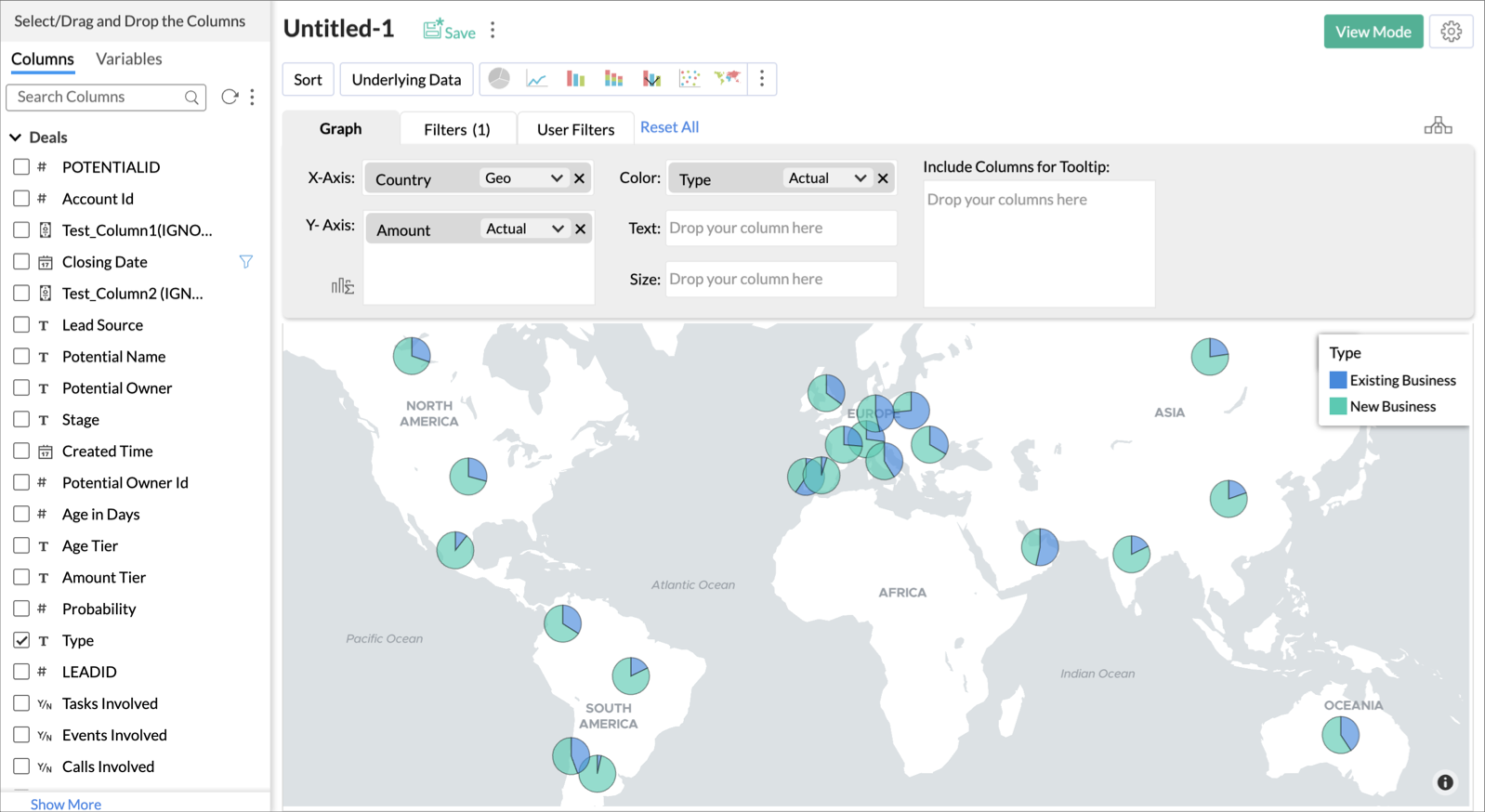
- Save the report.
Save Report
You can save the report permanently by following the below steps:
- Click the Save icon in the contextual menu on top of the Preview screen.
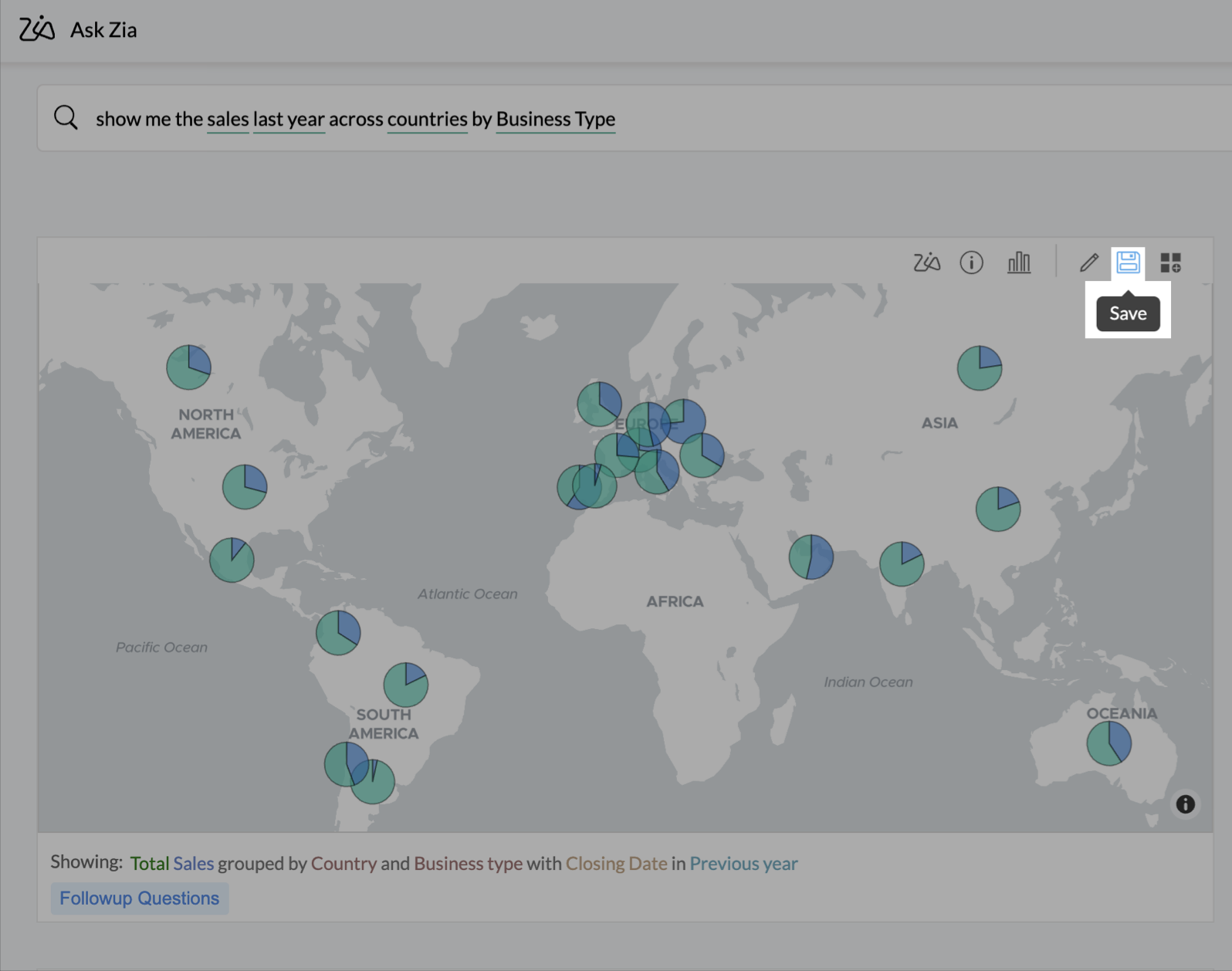
- The Save dialog will open. Specify the View Name.
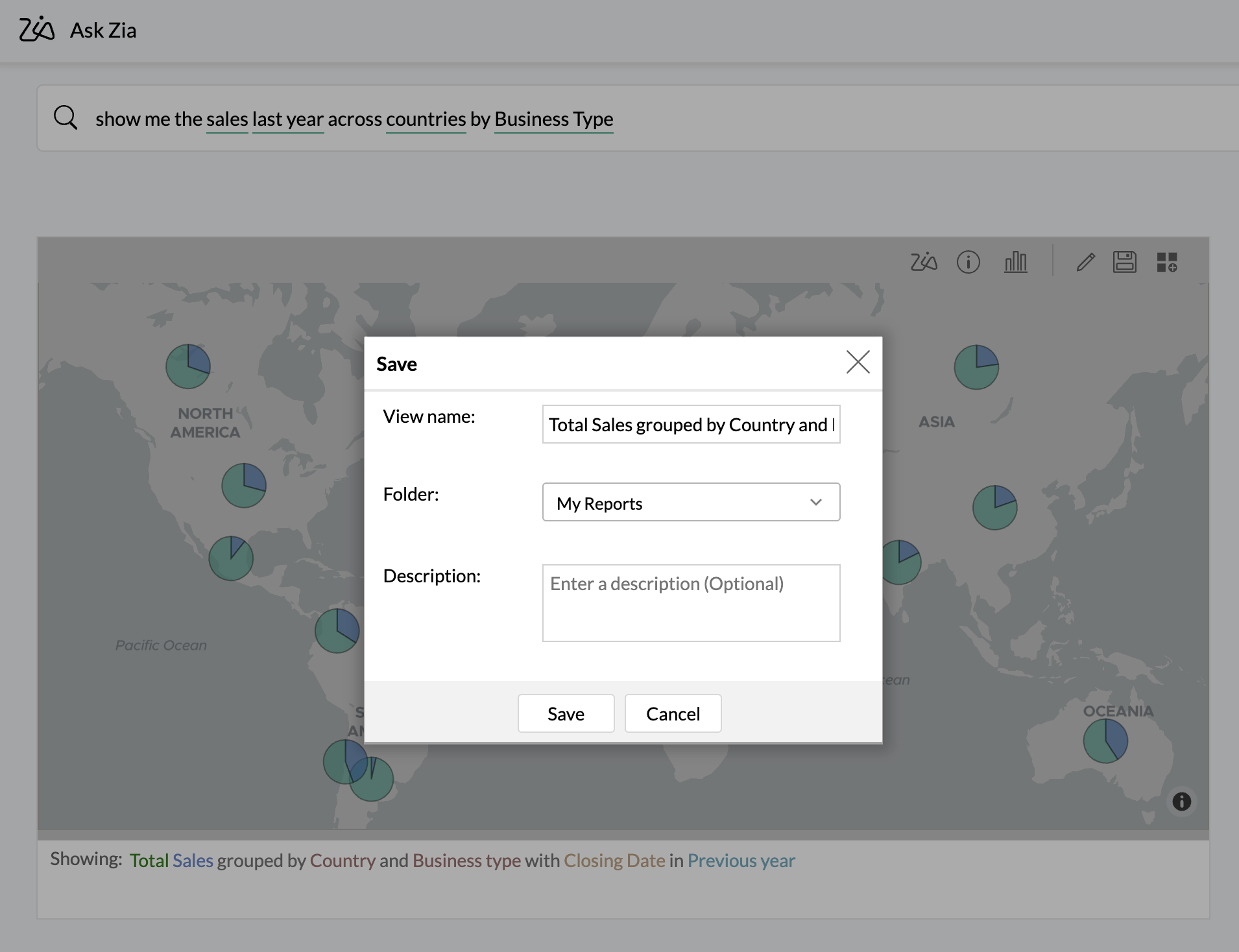
- Select the Folder to save the view.
- Click Save to save the report.
Add Report to Dashboard
You can also directly add the reports to a dashboard. Follow the below steps to add the report to a dashboard:
- Click the dashboard icon in the contextual menu on top of the preview.
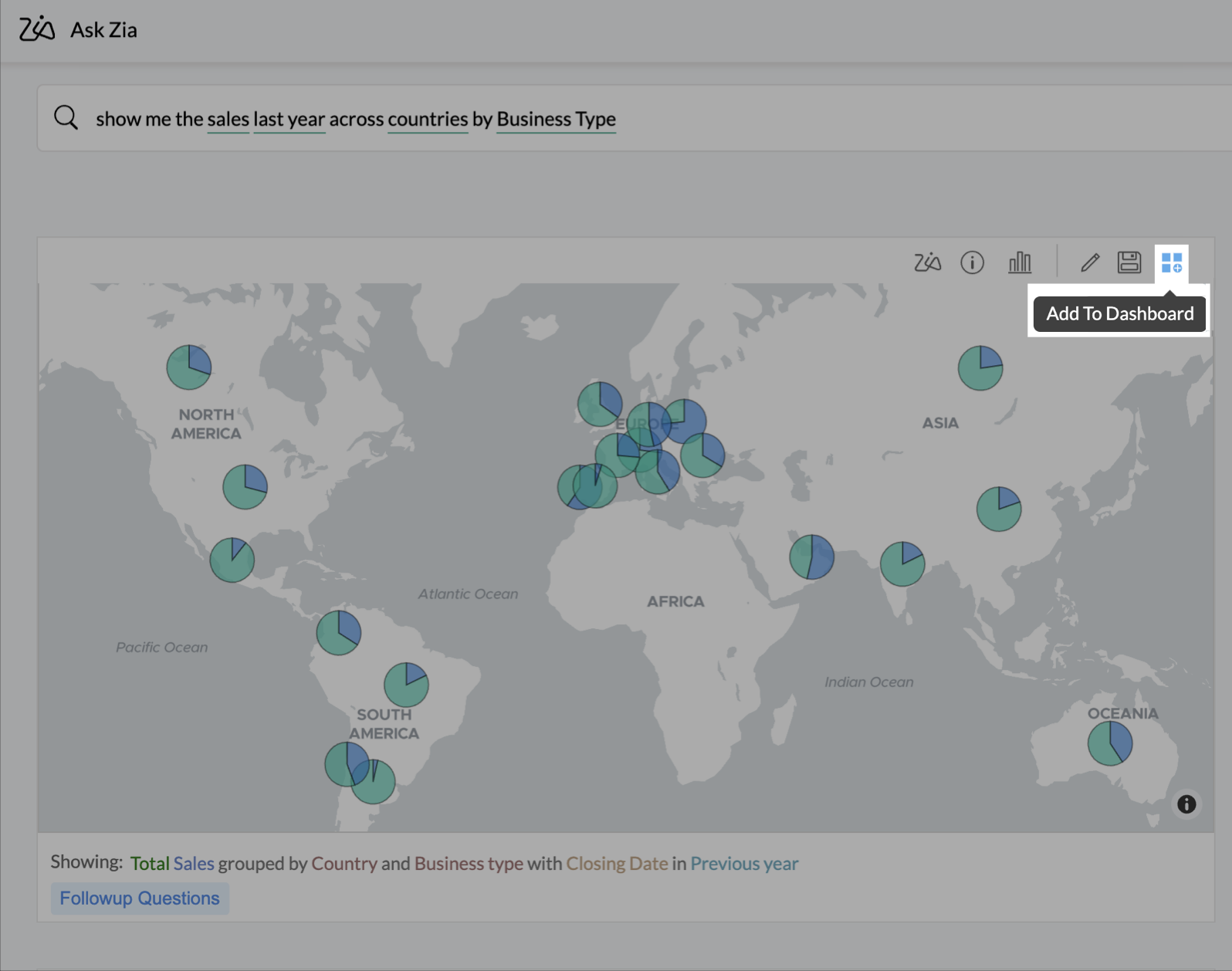
- The Save & Add to Dashboard dialog will open. Specify the View Name.
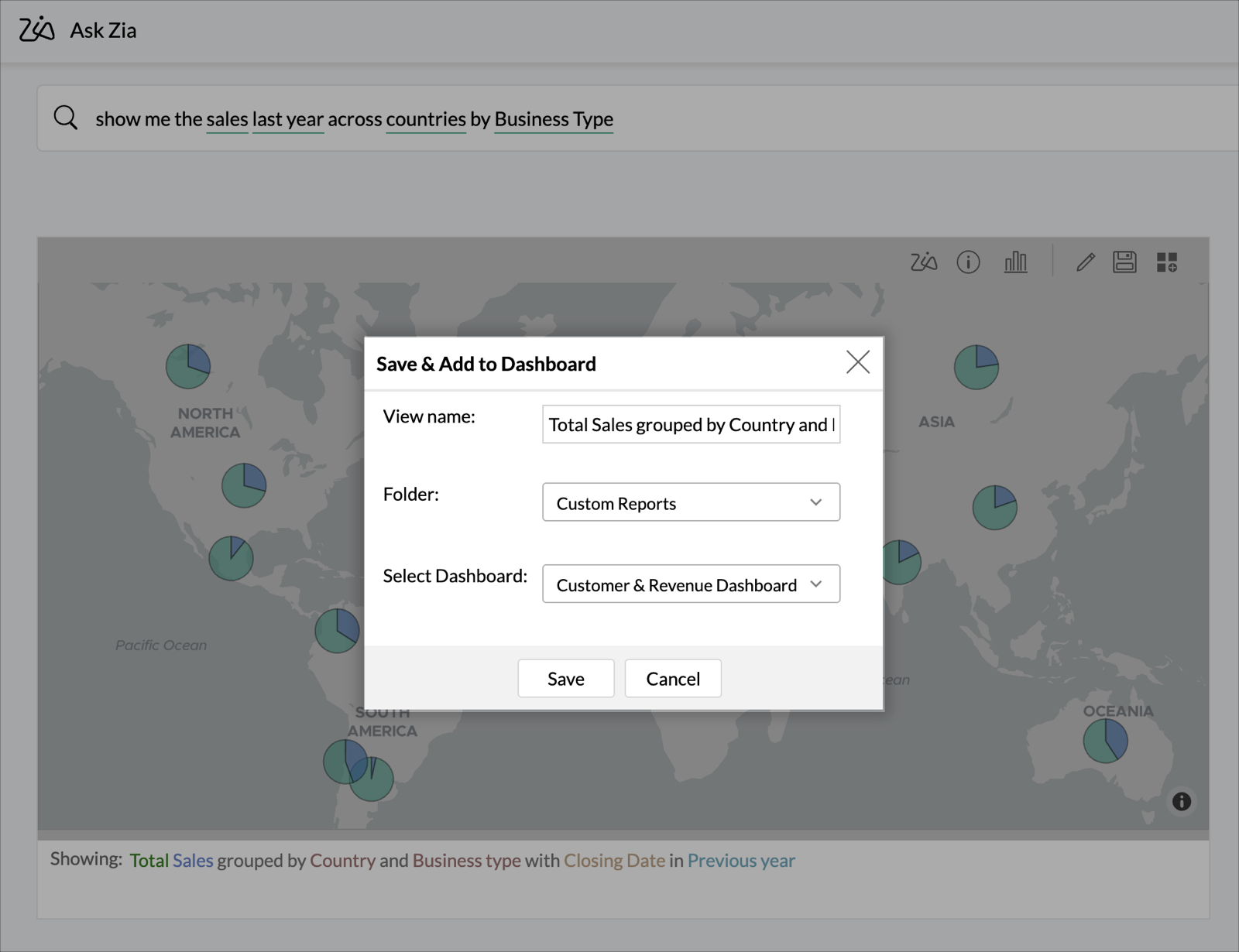
- Select the Folder to save the report before adding into the dashboard.
- Select the Dashboard in which you want to add the report.
- Click Save & Add to Dashboard to save the report and add it in the dashboard. The report will be added as the first view in the dashboard. You can realign the dashboard later as needed.