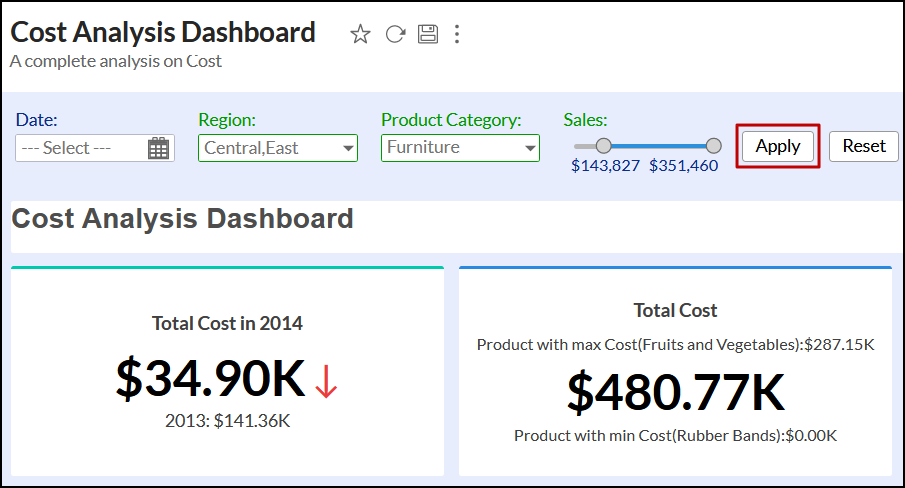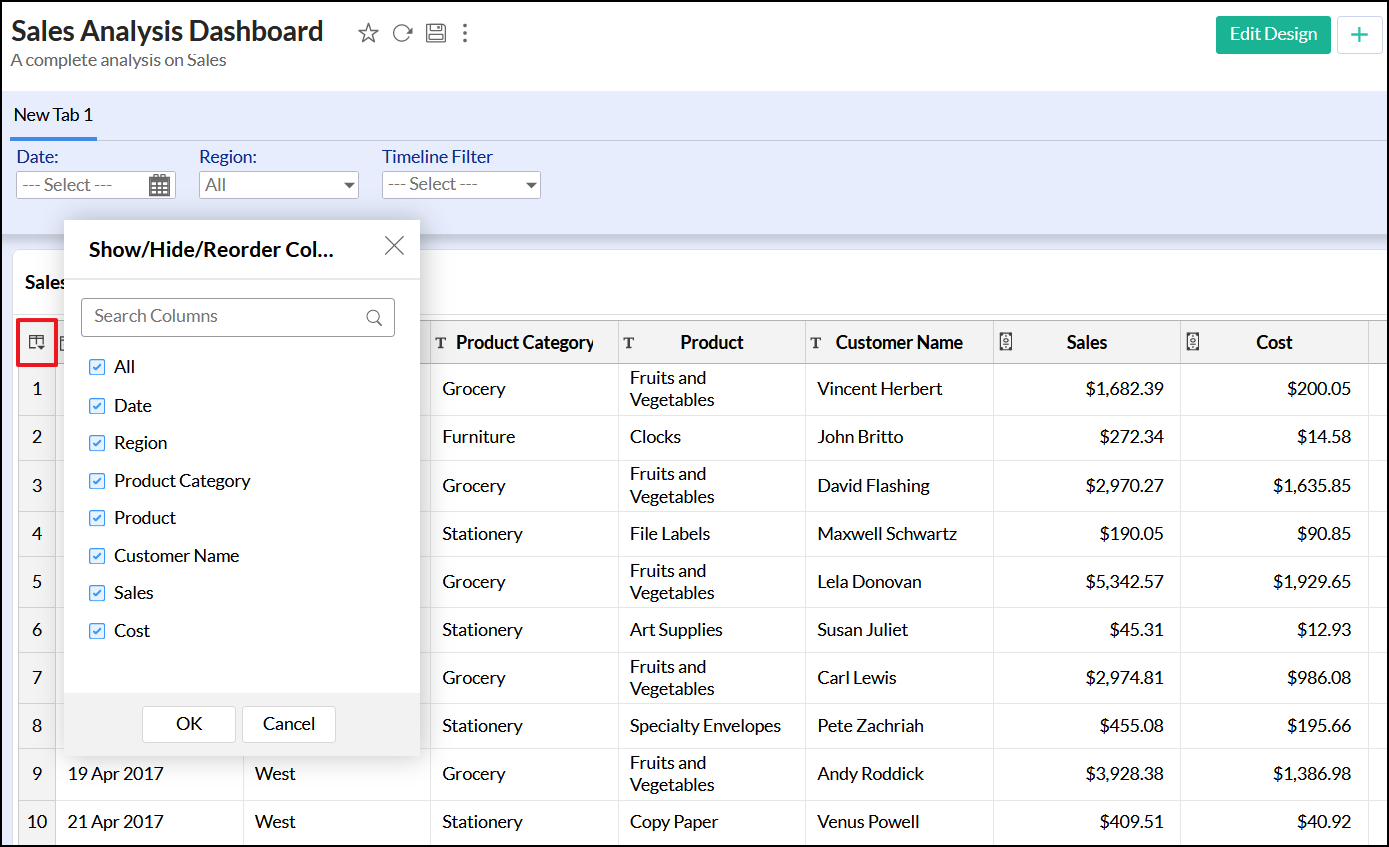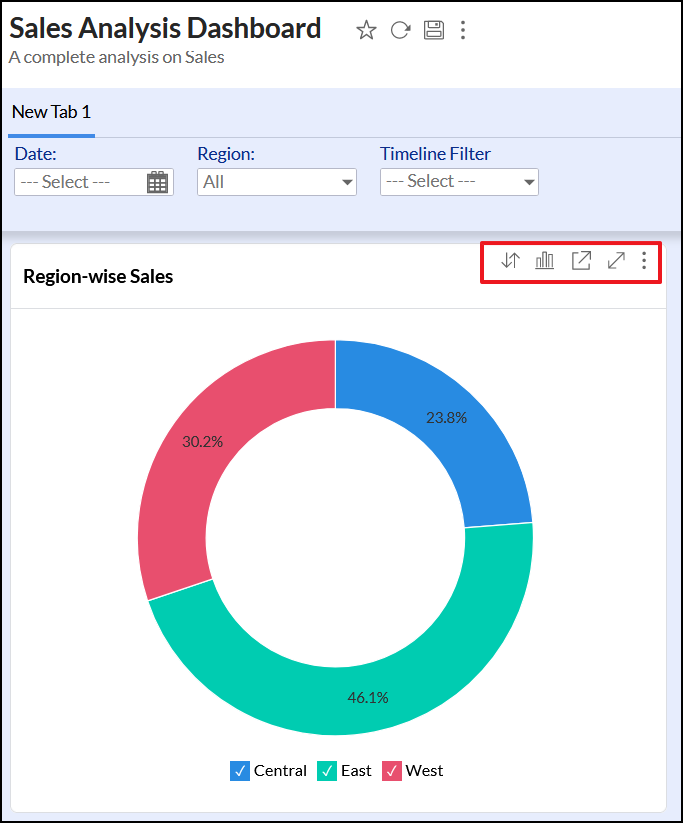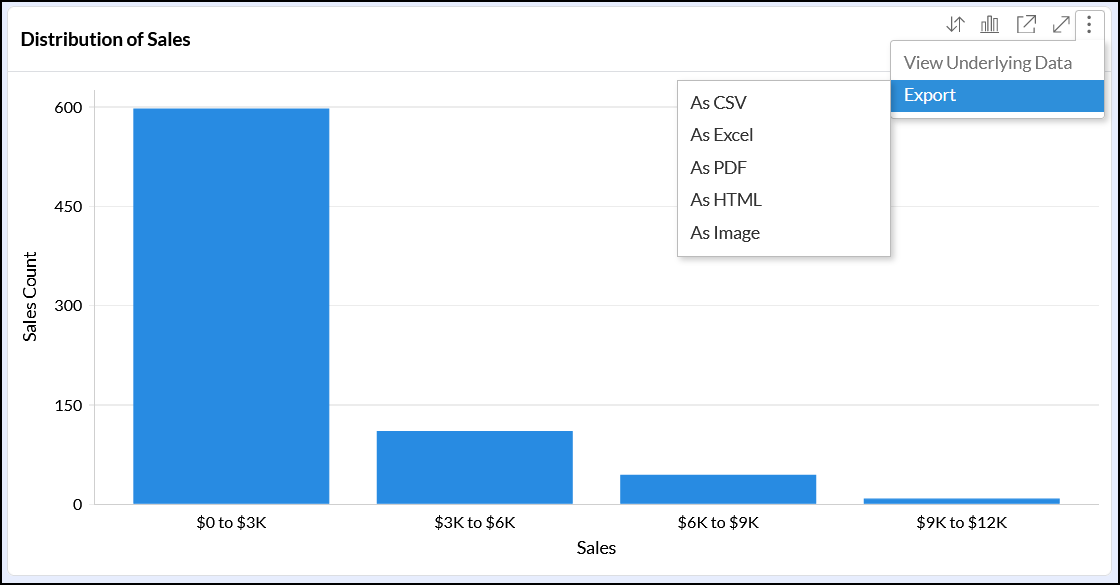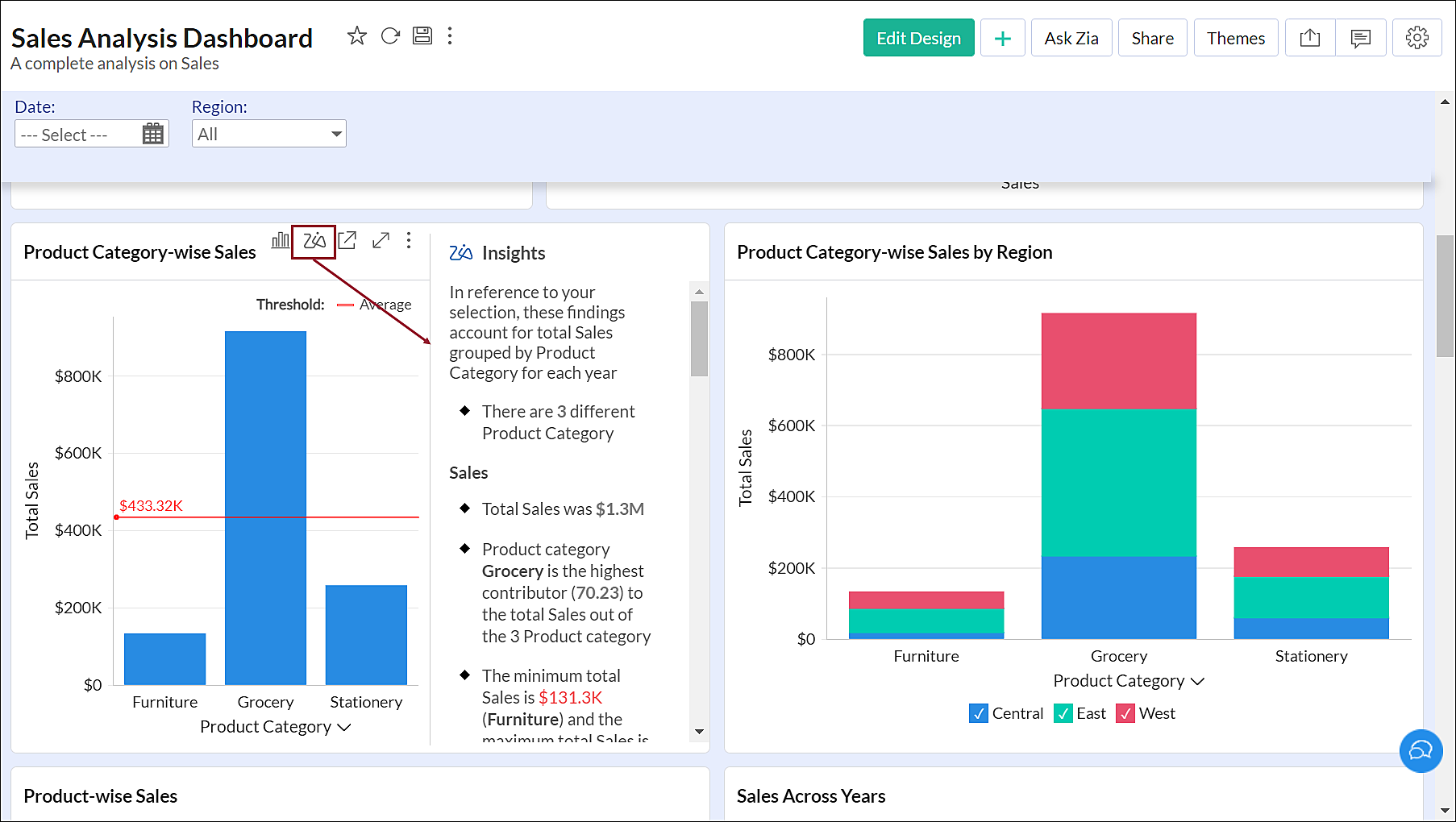Customizing a Dashboard
Zoho Analytics offers a wide range of options to customize the dashboard. With it's easy to use interface, you can customize/format the design and create a visually rich dashboard quickly.
- General Settings
- Applying Theme
- Show/Hide Report Title and Description
- Legend Positioning
- Show Report Specific User Filters
- Exclude Dashboard Filters
General Settings
Zoho Analytics provides a set of options to customize the interactions in Dashboards. You can customize the Dashboard settings by clicking the settings icon on the top right of the dashboard.
![]()
The Settings page will appear, with the following interactions:

Allow Drill Down in charts: This option allows you to enable or disable the drill down functionality for all charts in the dashboard.
Allow View Underlying Data in reports: This option allows you to enable or disable the view underlying data functionality across all reports in the dashboard.
Apply User Filters immediately on selection: This option lets you choose how user filters behave on the dashboard. Selecting this option lets you apply user filters individually. When unchecked, users have to click the Apply button to apply the selected user filter criteria across the dashboard.
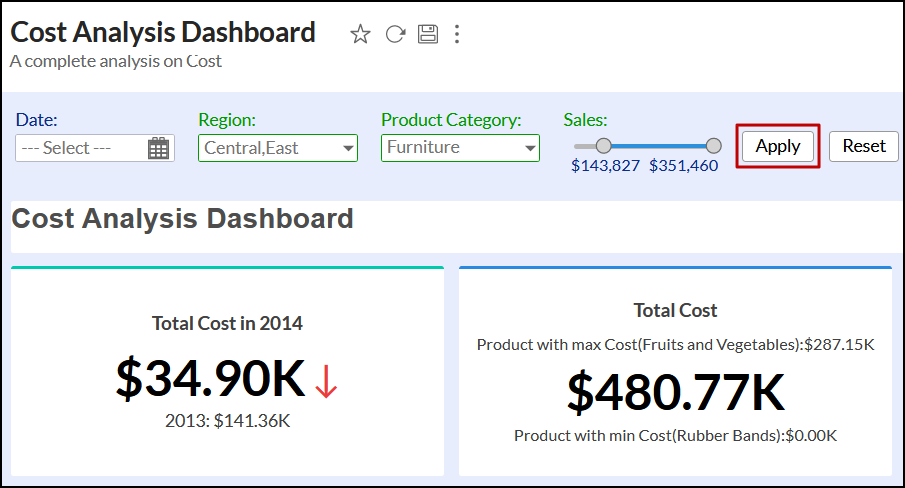
Enable Report to act as filters: This option allows you to enable or disable the report as filter functionality, which filters the dashboard using the reports' data. Click here to learn more about this functionality.
Show Sort Menu in views: Selecting this checkbox allows you to display a sort icon across every view on the dashboard.
Show/Hide Columns option in table/query table/tabular views: This option allows you to enable or disable the show/hide columns option across all tabular views in the dashboard
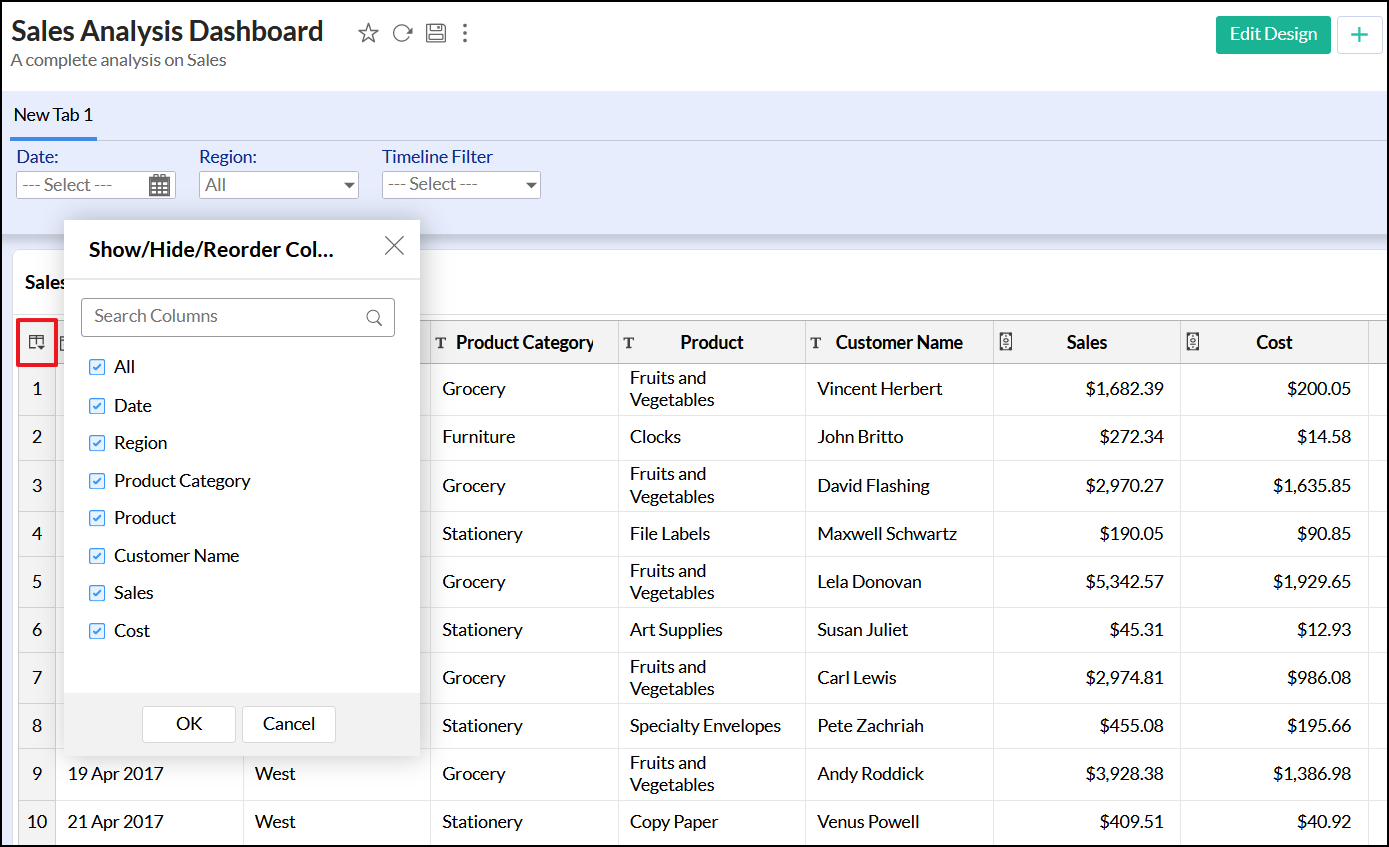
Show Contextual Options Menu, on Hover: This option allows you to display various contextual menu options on mouse over the dashboard's reports.
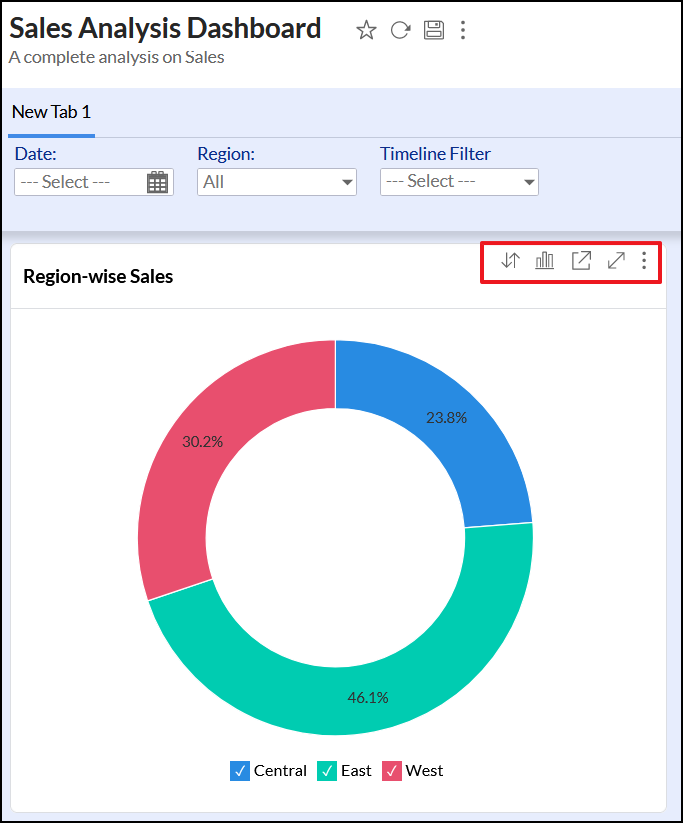
Smart Align Charts: Selecting this option allows Zoho Analytics to automatically align the various views in a dashboard based on the available space.
Allow Export in report: This option allows you to enable or disable the various export options available for the reports in the dashboard. You can customize the exported file's formats using the Customize link.
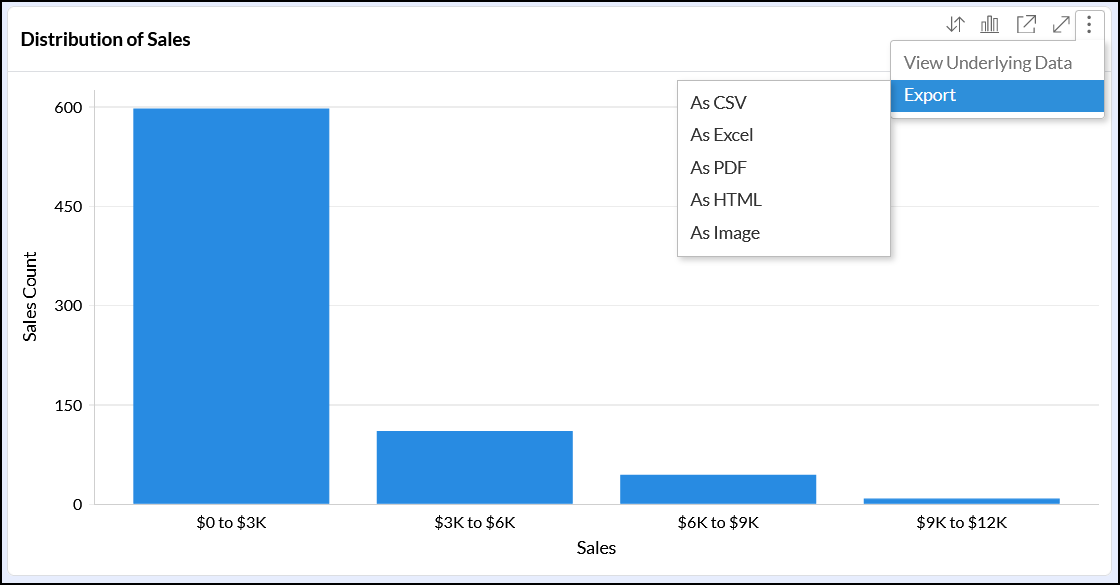
Enable Insight option in reports: This option allows you to leverage Zia Insights for each report in the dashboard and gain descriptive and detailed insights within seconds. Click here to learn more about Zia Insights.
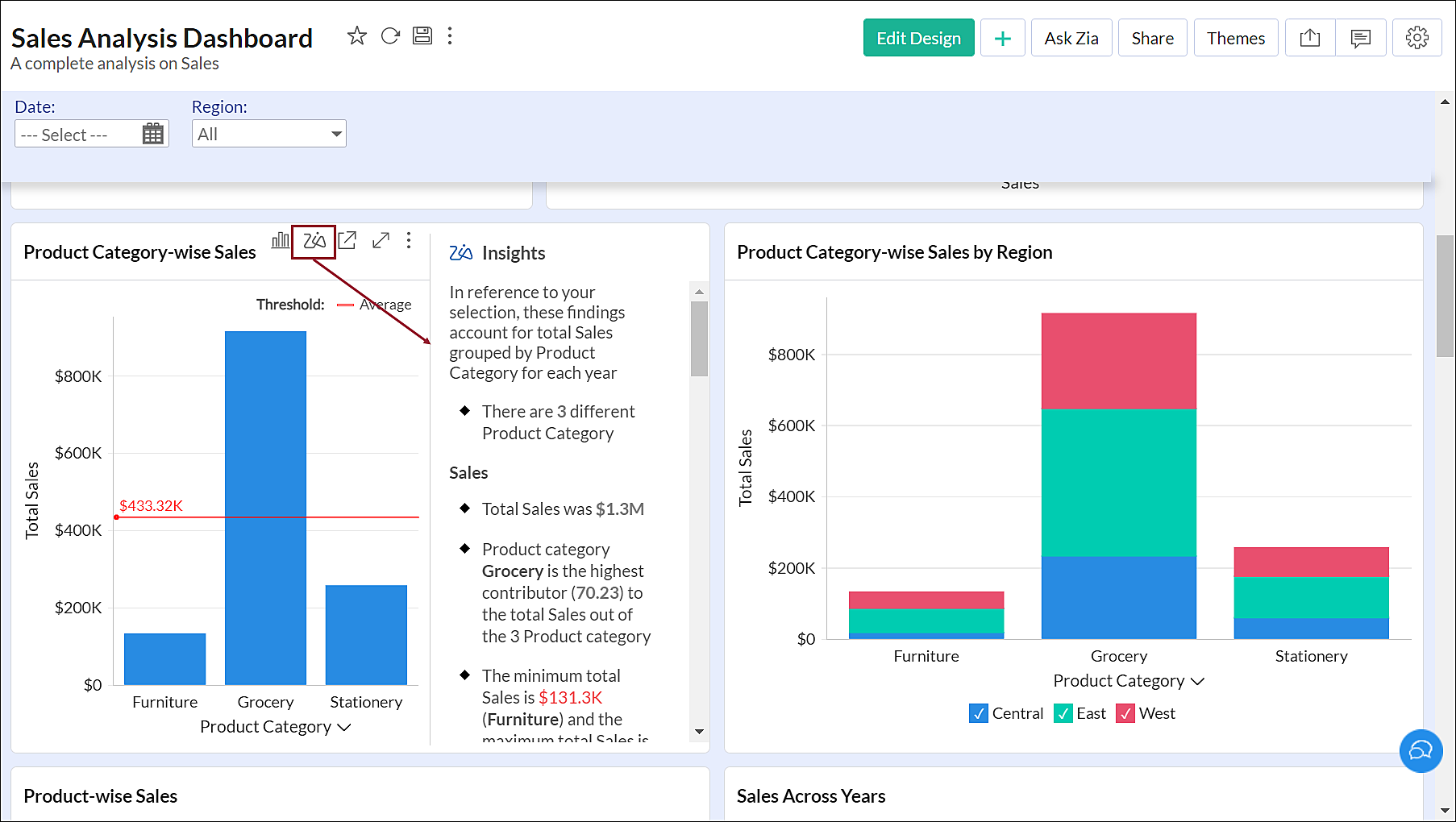
Applying Themes
Zoho Analytics allows you to apply themes to improve the look and feel of your dashboard. Currently, Zoho Analytics provides a set of preset themes in both supports both light and dark. You can also customize the theme to suit your needs.
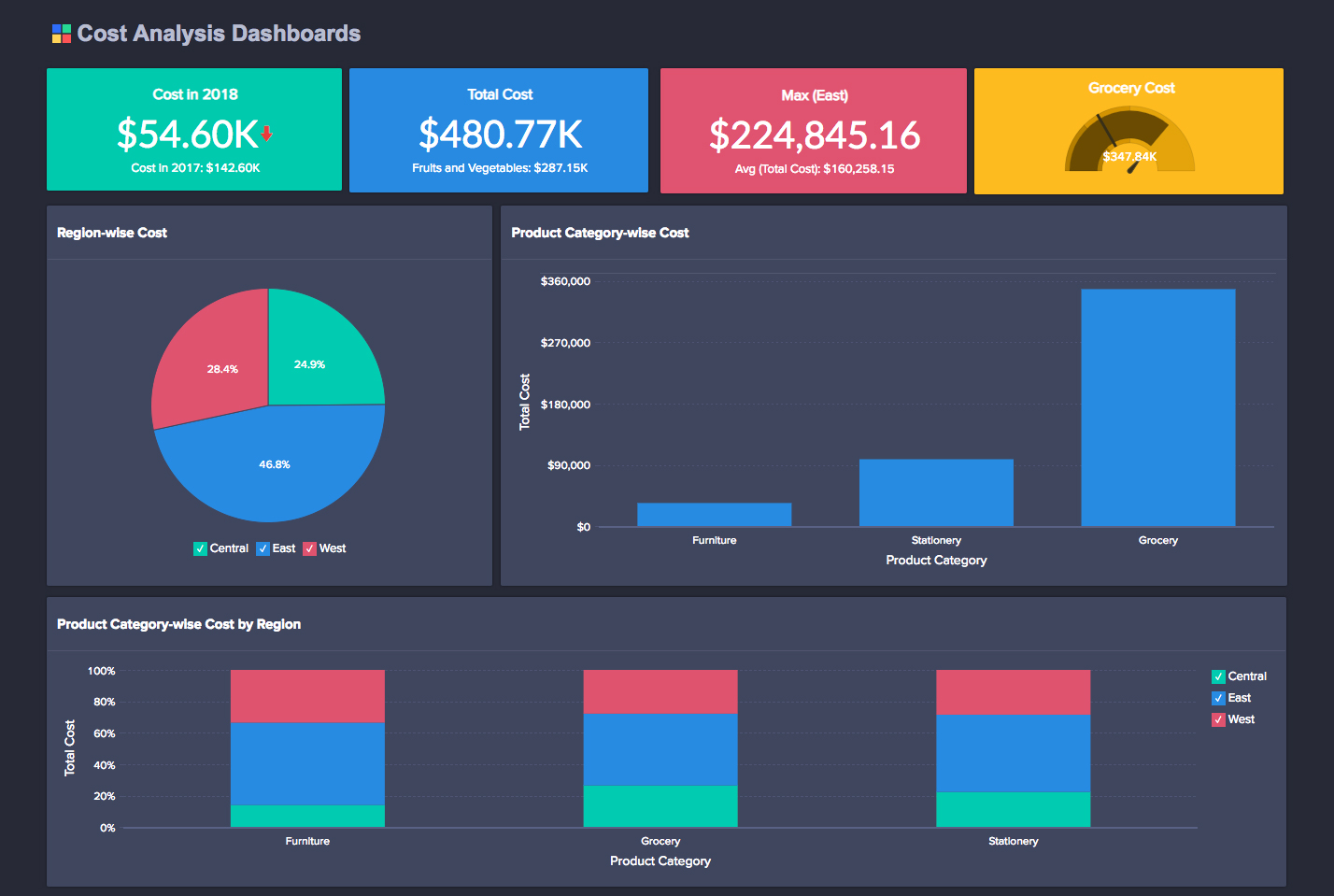
Refer to the below presentation to apply theme customize it.
Show/Hide Report Title and Description
You can customize the reports in the dashboard to show or hide the report title and description. This option is available only in the Edit Mode.
To Show/Hide Report Title and Description,
- Open the dashboard in Edit Mode
- Click the More icon that appears on mouse over and select Options.

- Check/Uncheck the Show Title option to show/hide the title
- Check/Uncheck the Show Description option to show/hide the description

- Click Apply.
Legend Positioning
Zoho Analytics allows you to customize the legend position of your chart using the Settings option available for individual charts in the dashboards.
Note
- You can also customize this from the Settings option available in your Chart toolbar. Click to learn more.
- The legend settings that you choose for the chart here will override the already set legend settings that was set while creating the chart. Also, these changes are applicable only for this dashboard.
To change the legend positioning,
- Open the dashboard in Edit Mode
- Click the More icon that appears on mousing over and select Options.

- Select the desired position from the Legend Position drop down.

- Click Apply.
Show Report Specific User Filters
The Show Report Specific User Filters option, allows you to show/hide the user filter created for that specific report. This option allows you to apply filters on a specific report without disturbing the other reports. By default, this option will be unchecked.
To enable this option,
- Open the dashboard in Edit Mode
- Click the More icon that appears on mousing over and select Options.

- Select Show Report Specific User Filters option

- Click Apply.

Note
- Please note that you can apply a user filter at a report level and a dashboard filter (user filter at a dashboard level) at the same time. In this case, both the criteria will be applied.
Include/Exclude Dashboard Filters
Dashboard user filters will be applied over all reports in the Dashboard, by default. Sometimes, you want your reports to remain unchanged regardless of the filters applied in your dashboard. For example, if you have a report comparing current and previous year performance, filtering by year will make it lose its purpose.
In Zoho Analytics, you can easily include/exclude the Users Filters from being applied on a specific report using the Apply Dashboard Filters option.
You can also use this option to map the appropriate columns to be used for filtering, in case the user filter and the report are based on different tables.
You can use this option as shown below.