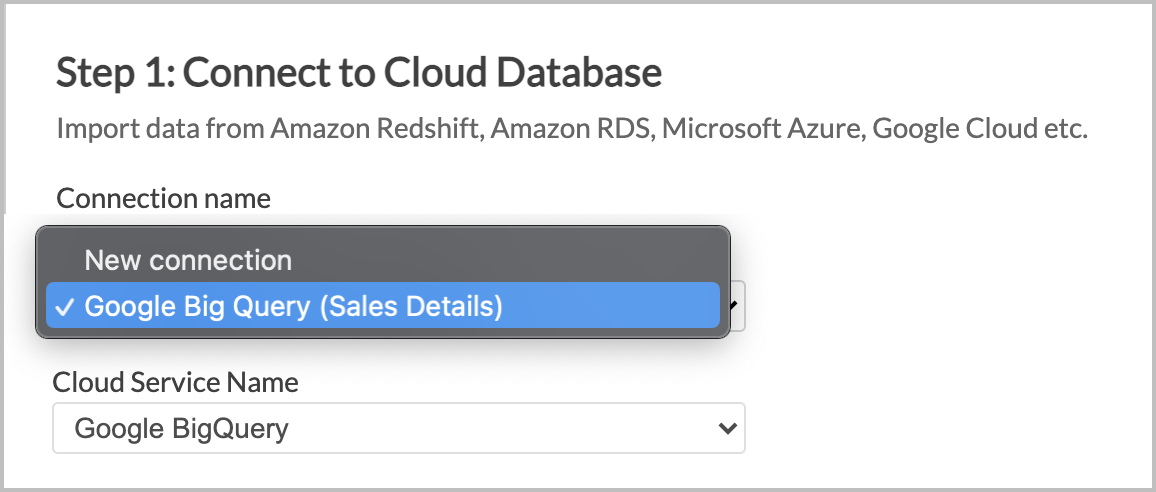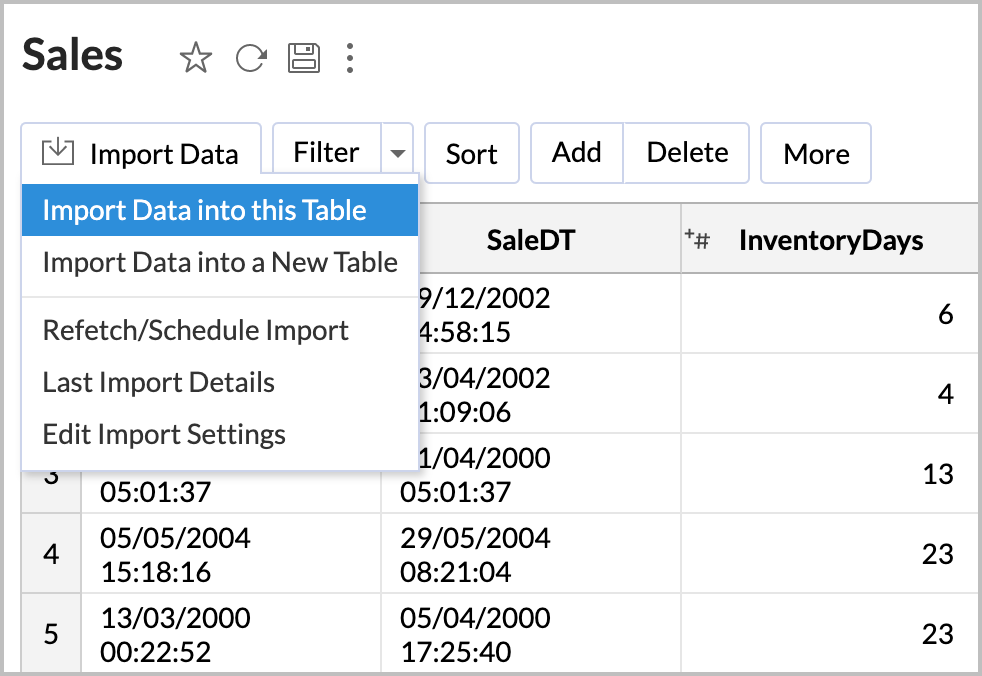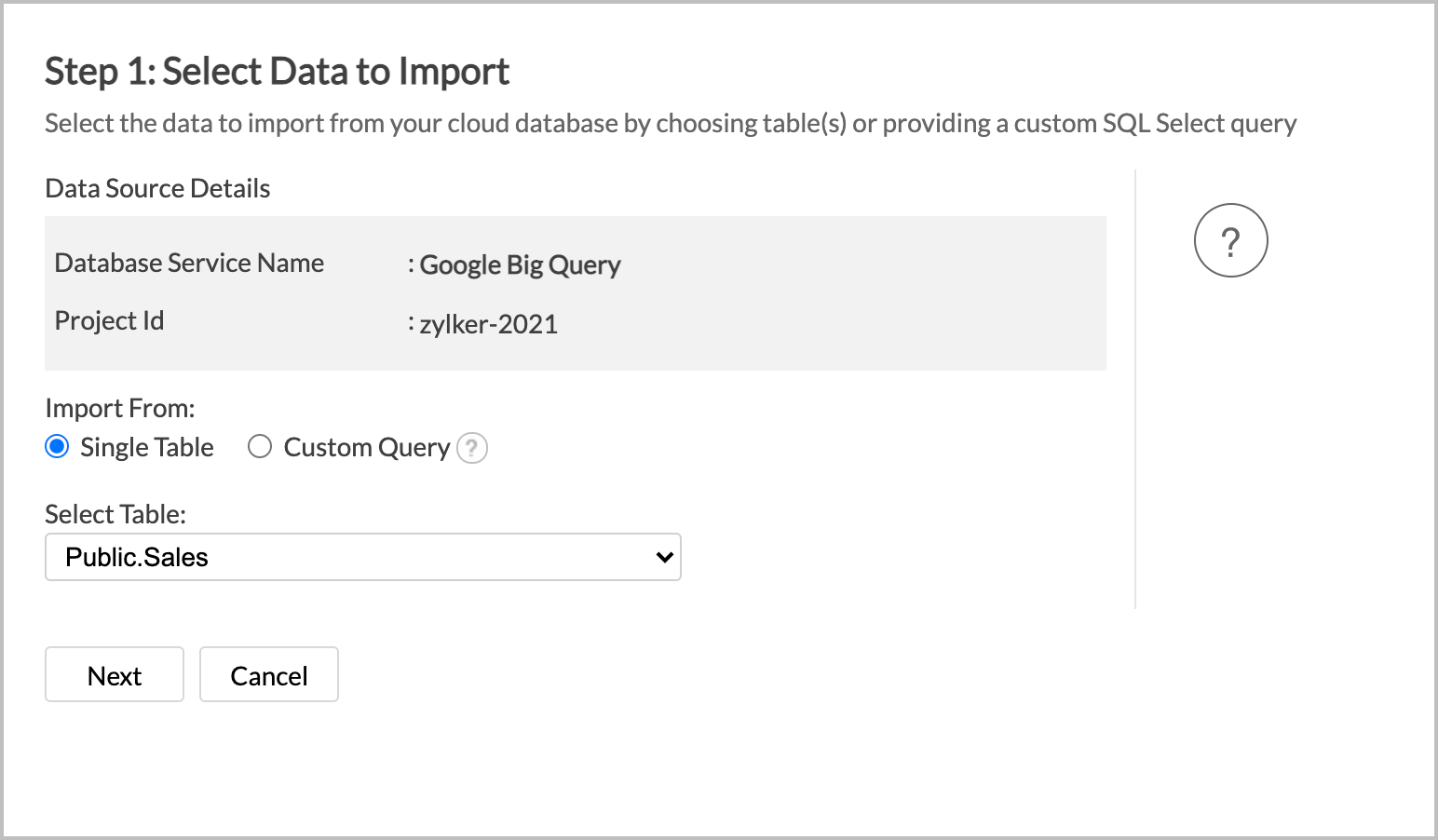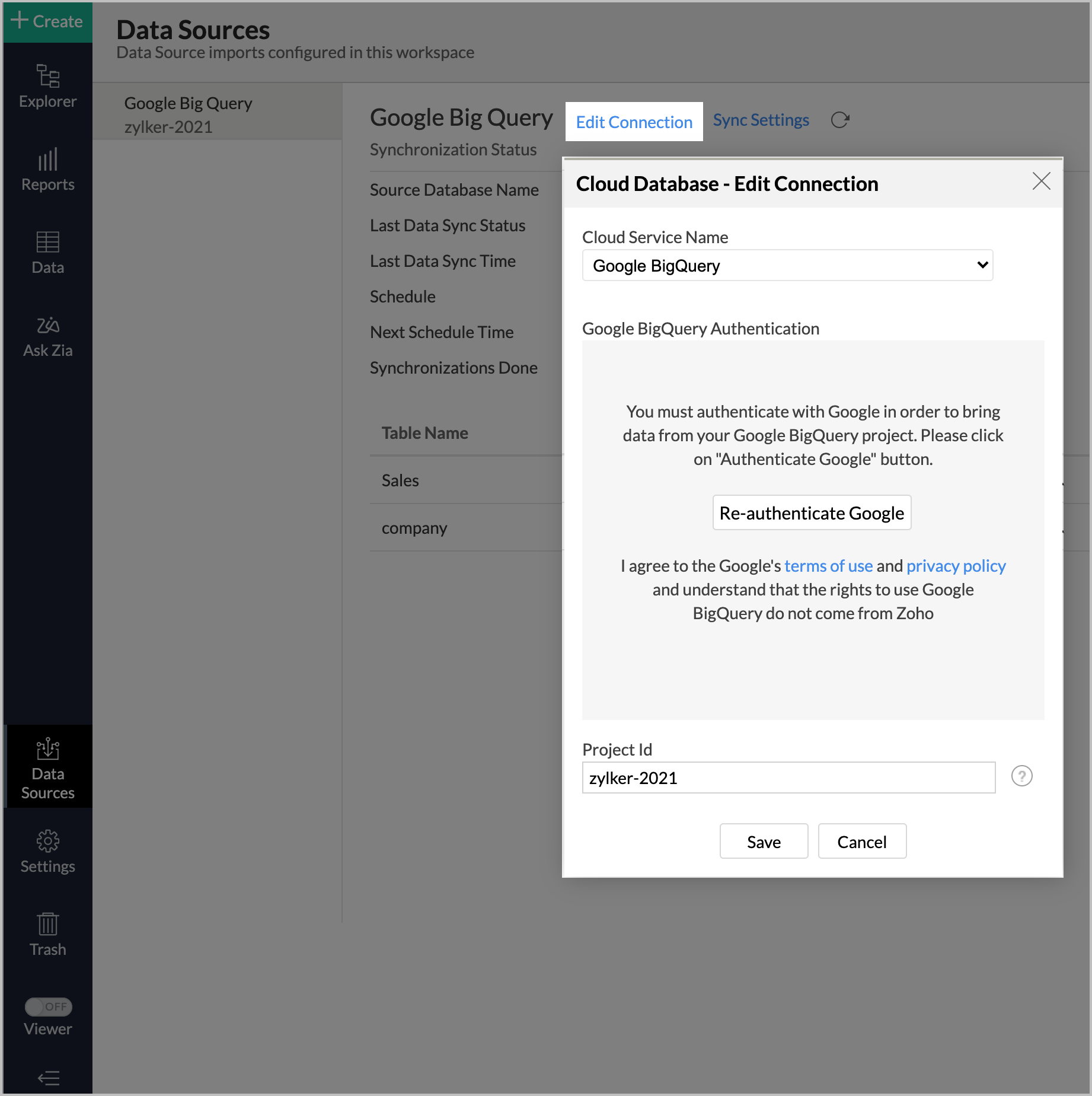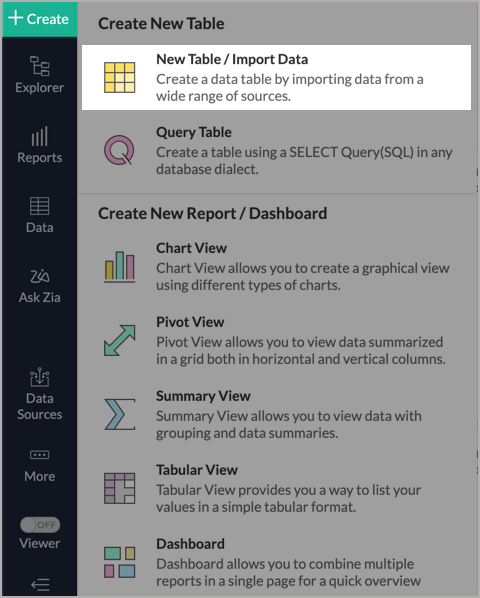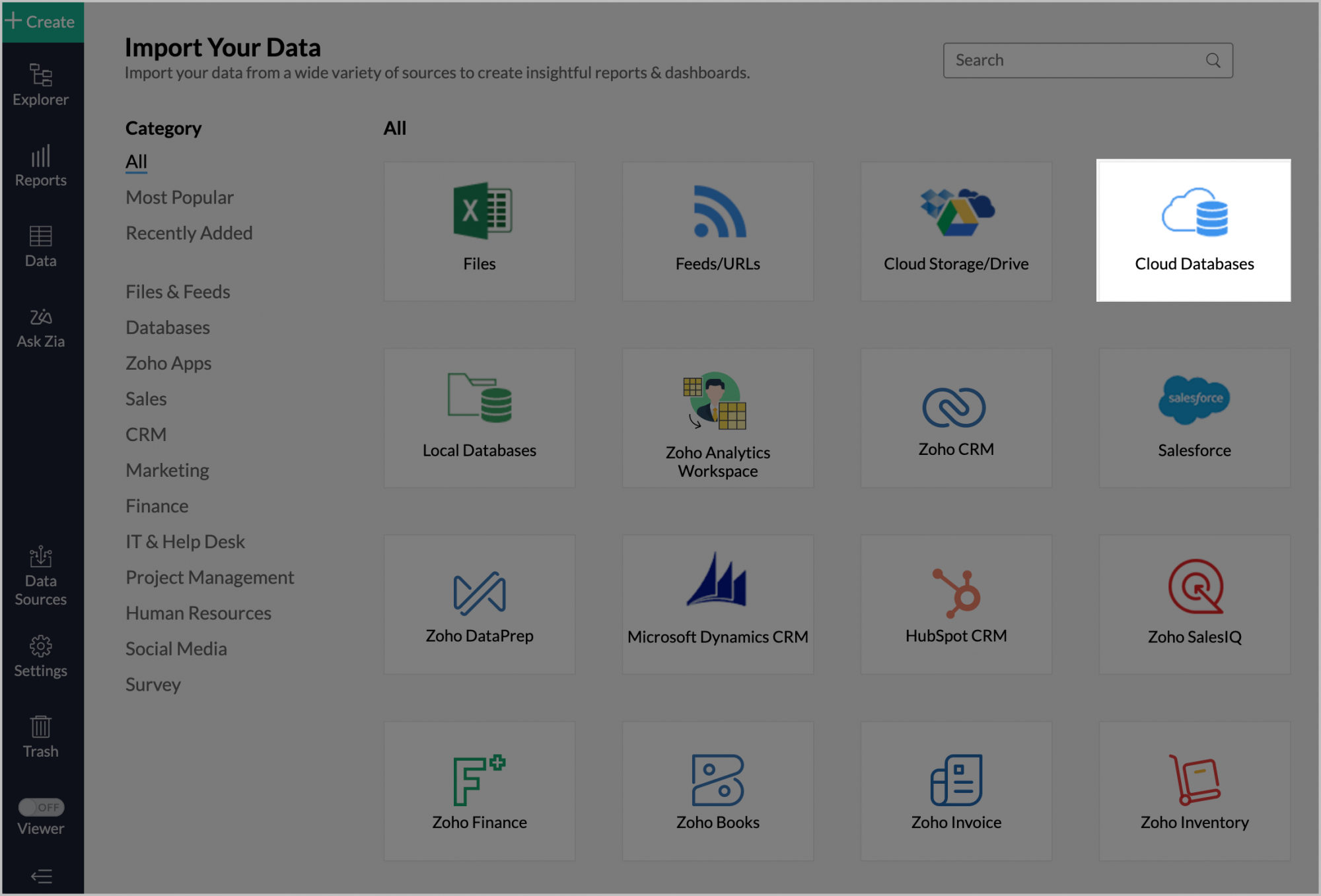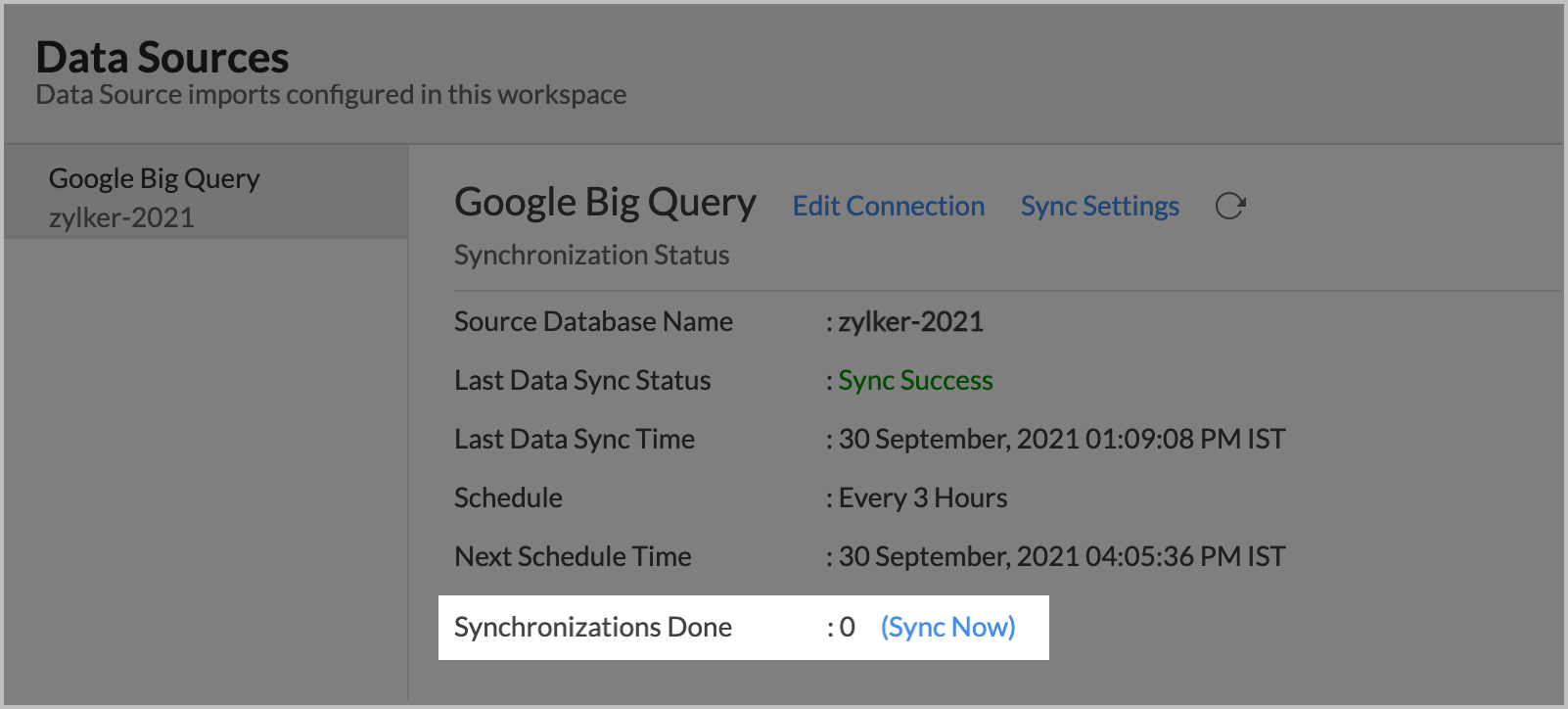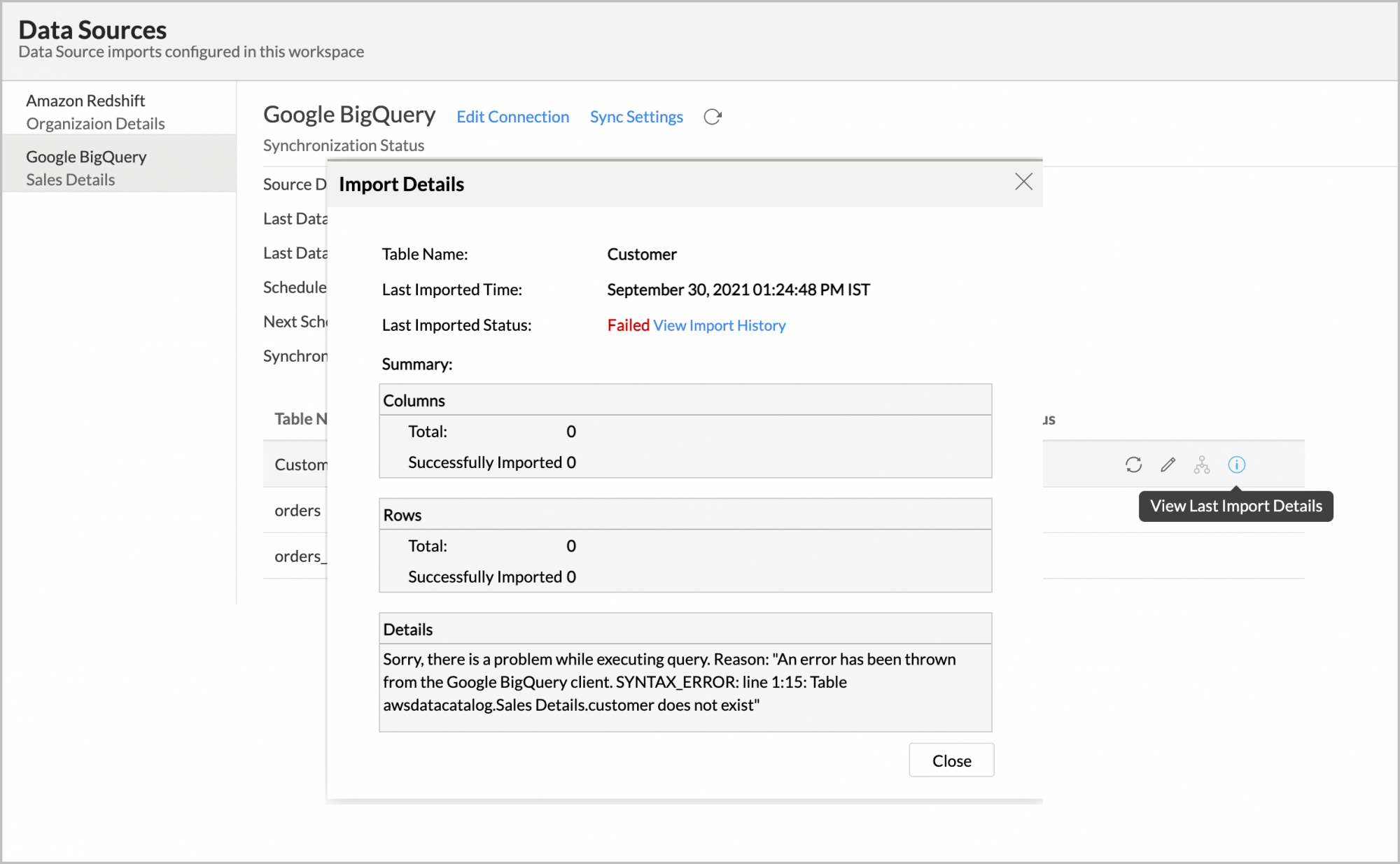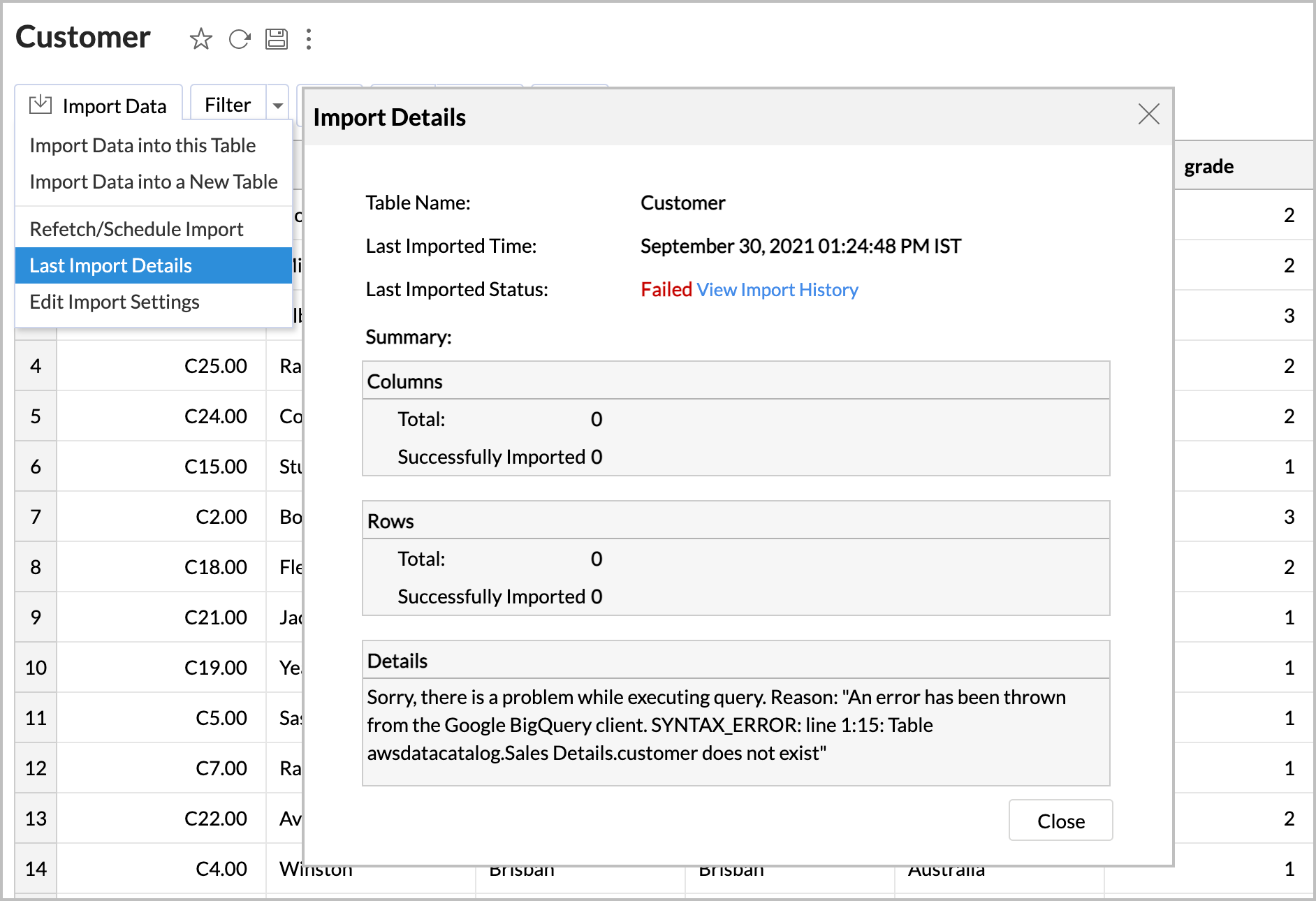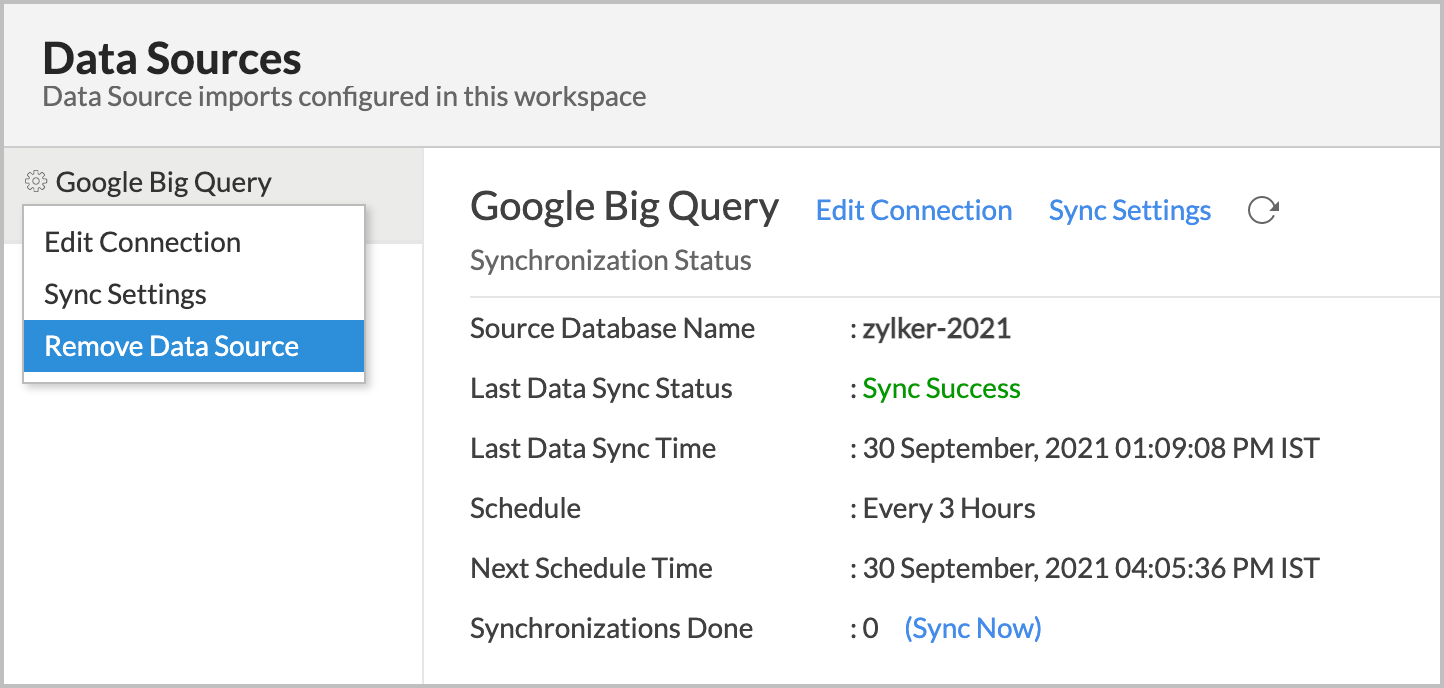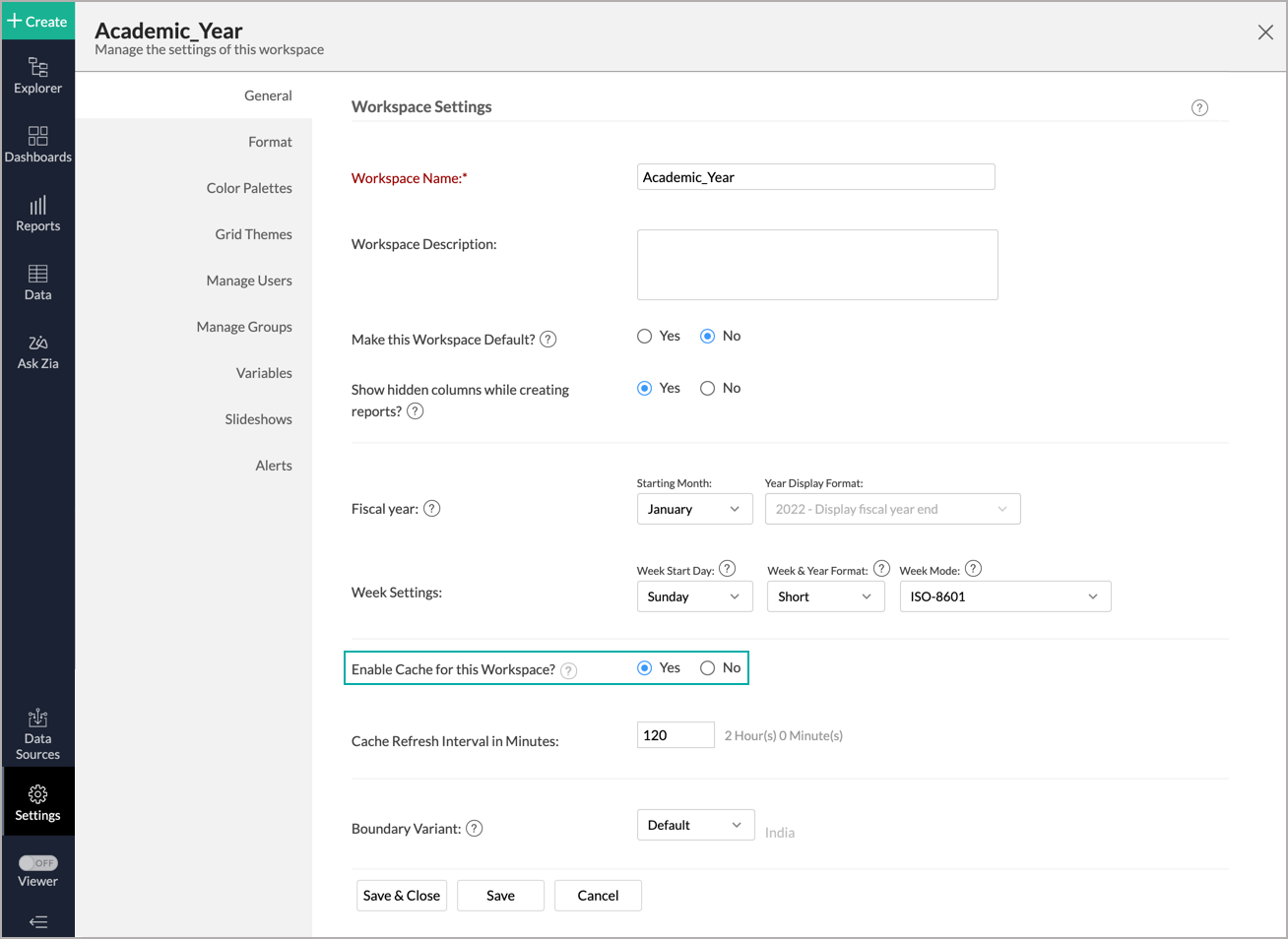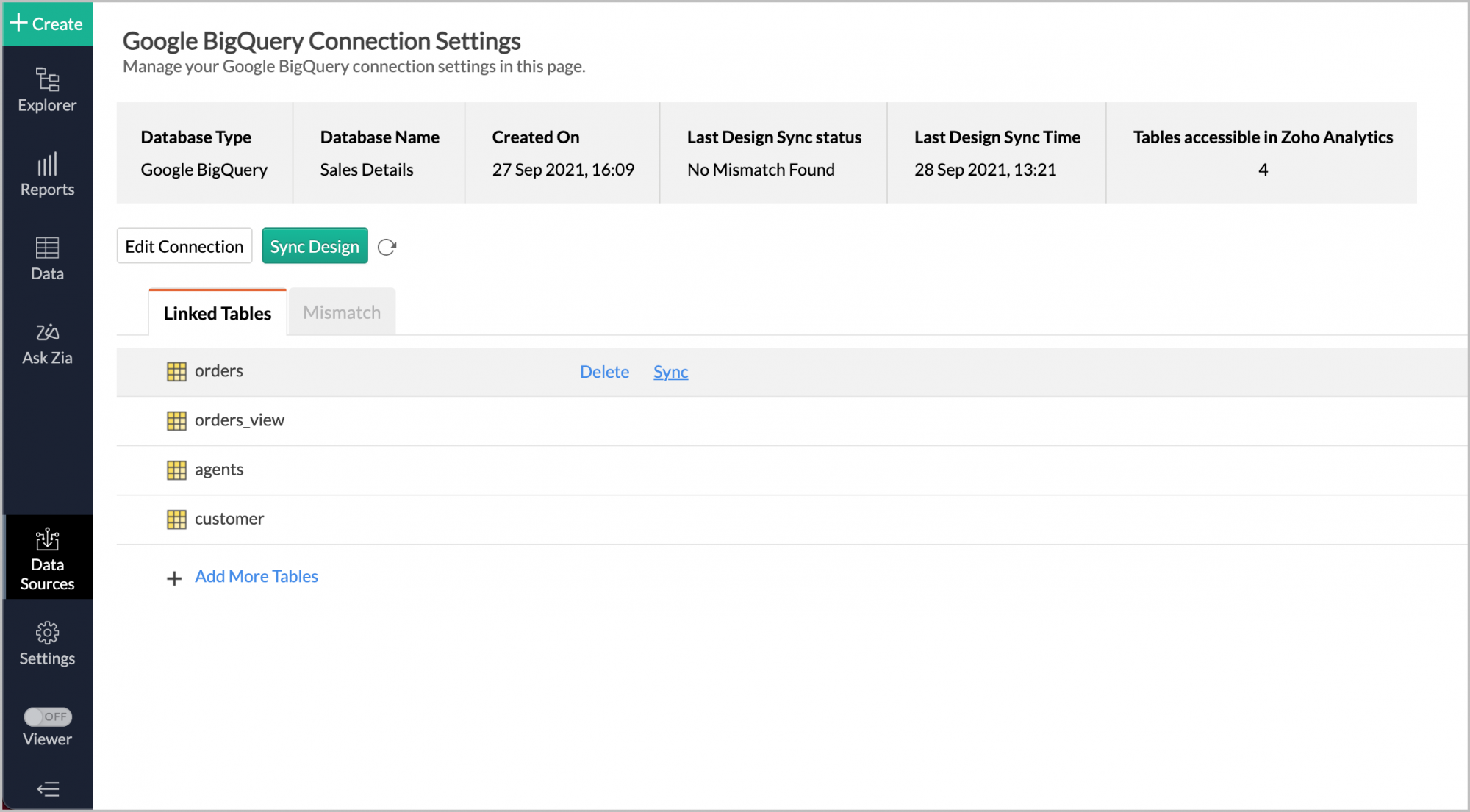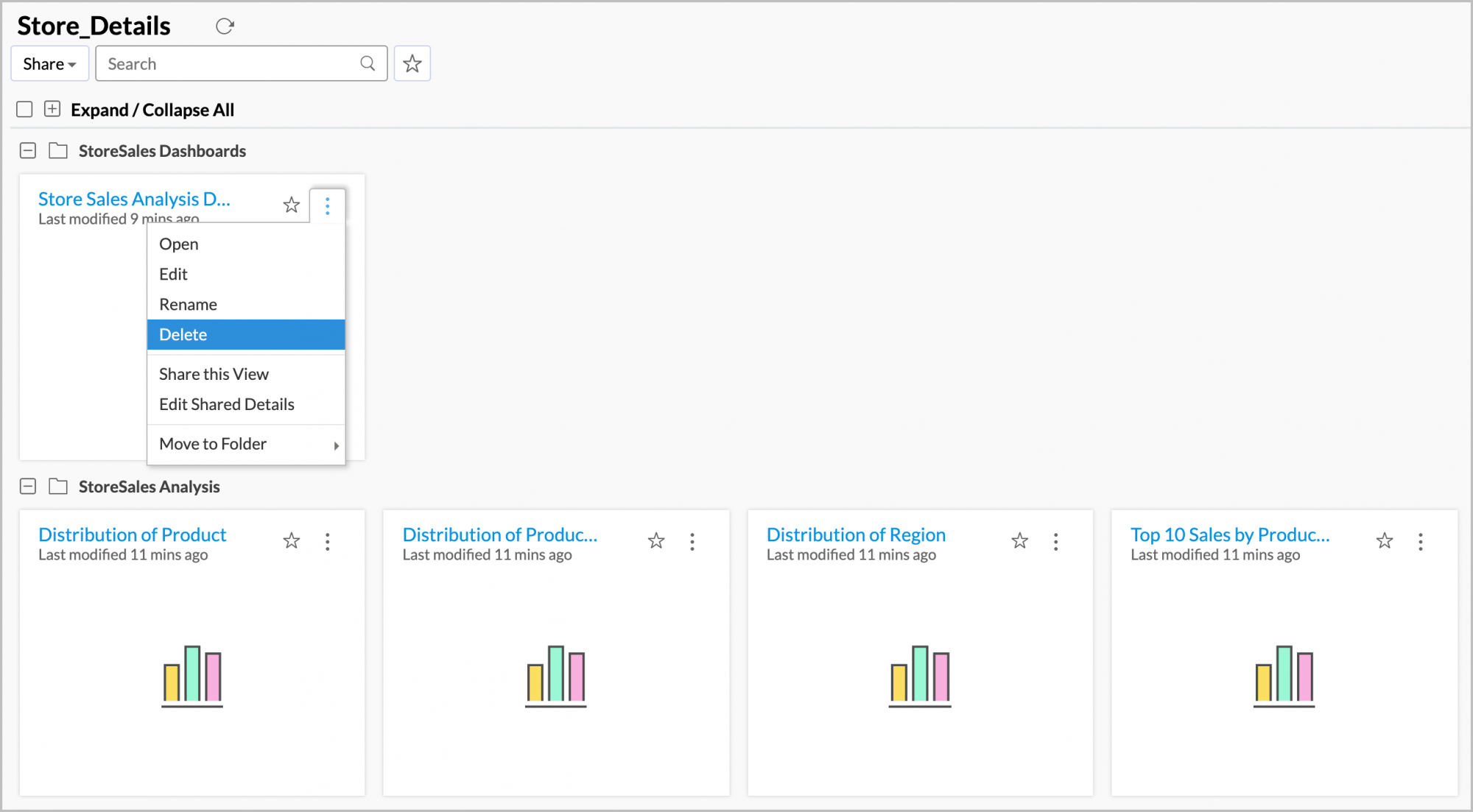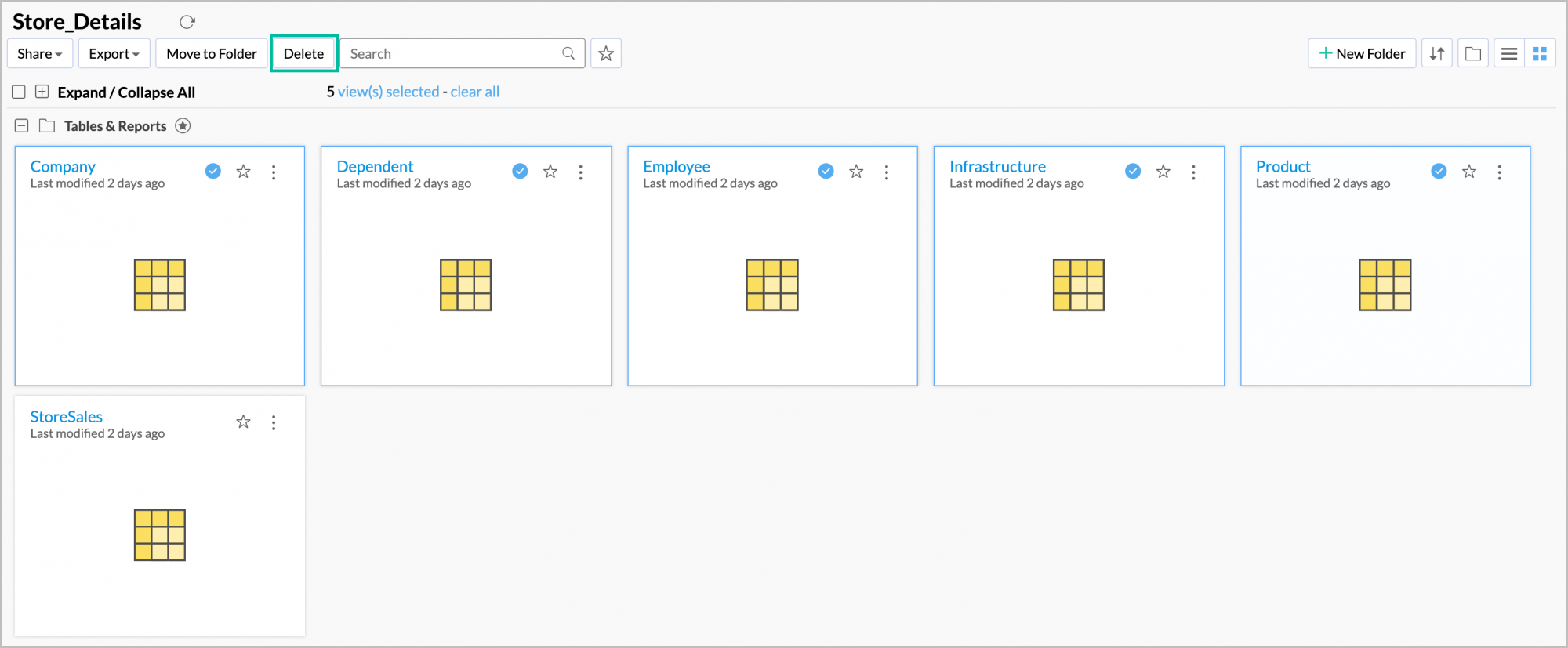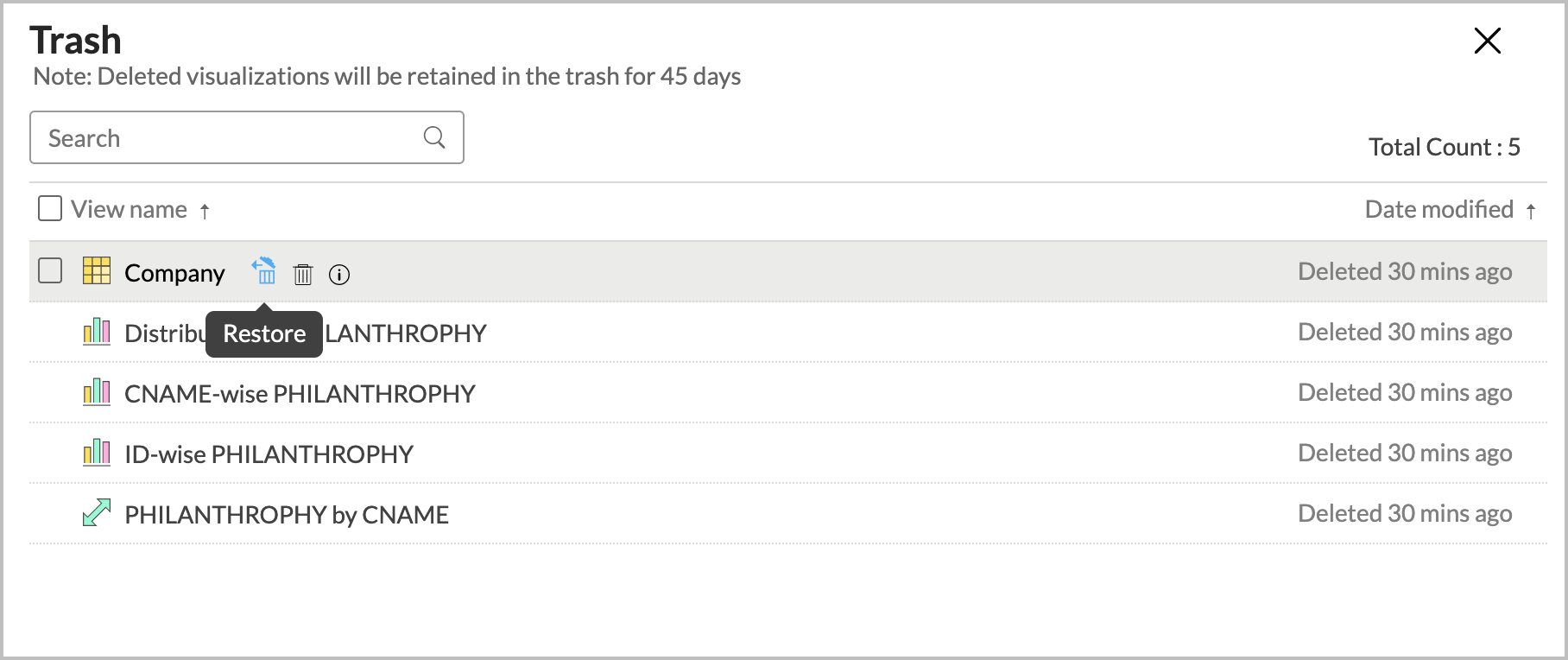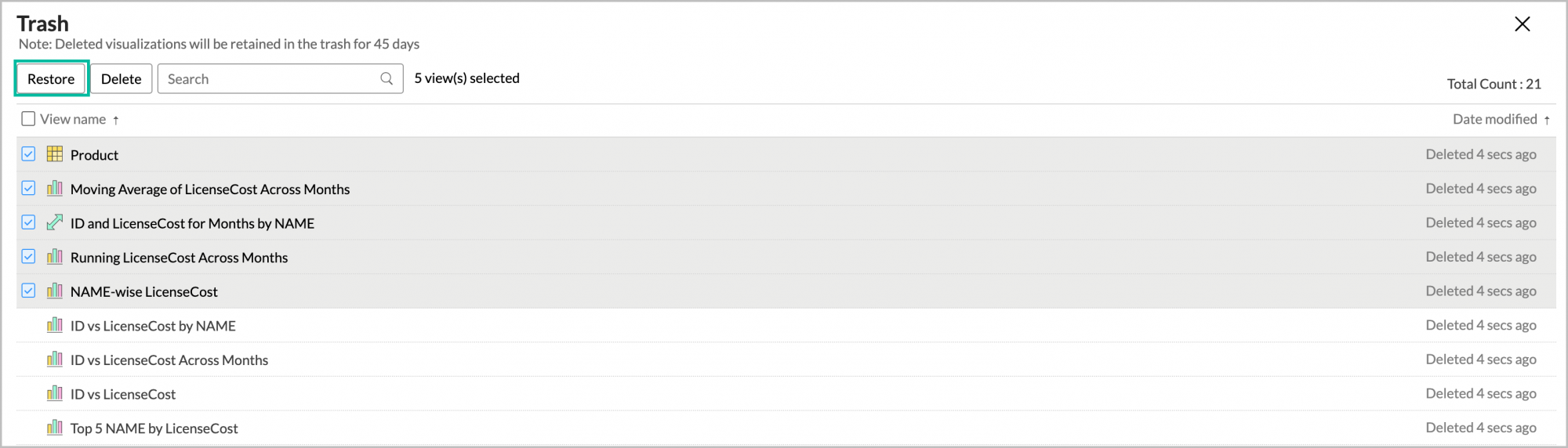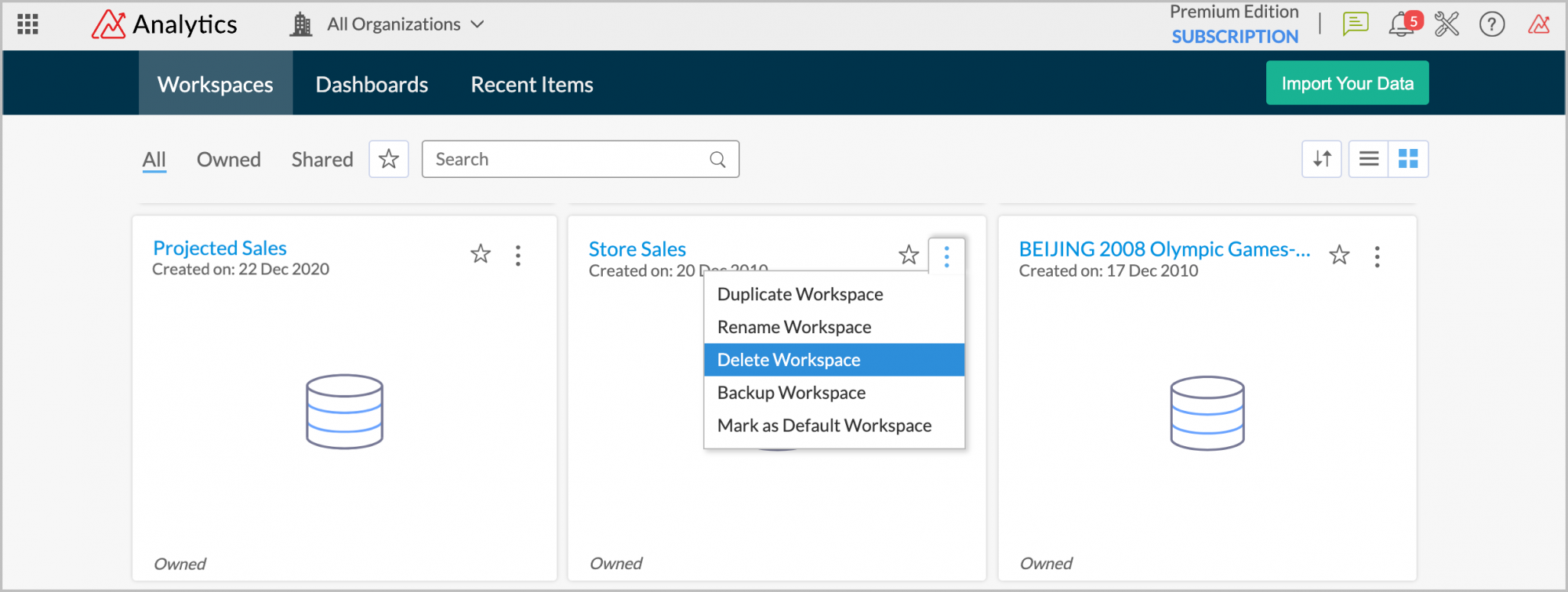Import Data from Google BigQuery
If you have your data stored in Google BigQuery Cloud Database, then you can easily import your data into Zoho Analytics for reporting & analysis. Zoho Analytics allows you to either import the data into Zoho Analytics or connect directly with the Google BigQuery server.
- Data Import: Data in Google BigQuery will be imported and stored in Zoho Analytics. You can setup periodic schedules to fetch the latest data automatically from your Google BigQuery database. Report loading time will depend on the amount of data stored in Zoho Analytics.
- Live Connect: In this mode, data will not be fetched from Google BigQuery and stored in Zoho Analytics. Instead for the reports that you create, Zoho Analytics will generate appropriate queries. These queries will connect the required data live from Google BigQuery to Zoho Analytics and show you the report. In this case, the loading time will directly depend on the performance of Google BigQuery.
Please note that the Live Connect option is exclusively available for paid plans and trials only. Refer to the Live Connect section to learn.
Data Import
- Prerequisite: What are the permissions to be enabled in Google BigQuery to allow data import into Zoho Analytics?
- How do I import data from the Google BigQuery database?
- How can I edit the setup?
- How long does it take for the data to be imported into Zoho Analytics?
- Can I import data from Views created in Google BigQuery (apart from Tables) into Zoho Analytics?
- Will foreign keys defined between my tables in the Google BigQuery database be linked in Zoho Analytics as well?
- Can I change the data type of the columns in Zoho Analytics?
- I have connected to a database and imported a few tables into Zoho Analytics. Can I add more tables from the same source to the existing connection?
- Can I import data from Google BigQuery database into an existing table in Zoho Analytics?
- I have synced data from a database into a table. Can I change the data source of this table?
- Can I import data from my Google BigQuery database into an existing Zoho Analytics workspace?
- Can I synchronize the data from my Cloud Database instantly?
- The Last Data Sync Status in Datasources page shows Sync Failed. How do I resolve it?
- How do I remove the Setup?
Live Connect [Beta]
- Prerequisite: What are the permissions to be enabled in Google BigQuery to allow data import into Zoho Analytics?
- How do I connect live with the Google BigQuery database?
- How can I edit the live connect setup?
- How is Live Connect different from Data Import?
- How long does it take for me to visualize my data in Zoho Analytics?
- Will the reports/dashboards query hit my database server every time I open it or can it be cached in Zoho Analytics?
- Can I connect Views created in Google BigQuery (apart from Tables) to Zoho Analytics?
- Will foreign keys defined between my tables in the Google BigQuery database be linked in Zoho Analytics as well?
- Can I link the related tables, connected from the Cloud Database using the Live Connect option, in Zoho Analytics?
- I got an alert message "This view cannot be accessed due to some changes made in the table" while accessing my tables/reports in Zoho Analytics. What should I do?
- What is a Mismatch?
- When do Mismatches occur and how to resolve them?
- Can I synchronize a data table from my Cloud Database instantly?
- Can I connect the new columns added in my Google BigQuery database to Zoho Analytics?
- Can I change the data type of the columns in Zoho Analytics?
- Can I import data from other data sources into the same workspace that I have used to connect with Google BigQuery?
- Can I create Query Tables over the Google BigQuery data?
- What happens when I delete or rename the database in Google BigQuery?
- How do I delete a view from a workspace?
- How to restore a deleted view in the workspace?
- How do I remove the Setup?
- What are the limitations of Google BigQuery Live Connect?
Troubleshooting Tips
- I get an error message "Sorry, there is a problem in connecting to your cloud data source. Check your connection details and try again." What should I do?
- I am unable to find the Live Connect option while importing data into Zoho Analytics. What could be the possible reasons?
Data Import
1. Prerequisite: What are the permissions to be enabled in Google BigQuery to allow data import into Zoho Analytics?
2. How do I import data from the Google BigQuery database?
3. How can I edit the setup?
4. How long does it take for the data to be imported into Zoho Analytics?
After setup, you might have to wait sometime for the initial fetch to happen. This depends upon the amount of data to be imported into Zoho Analytics and also the response time of your Google BigQuery server. You will receive an email notification once the import is complete. Please note that, if you access the workspace before the initial fetch, it will not display any data.
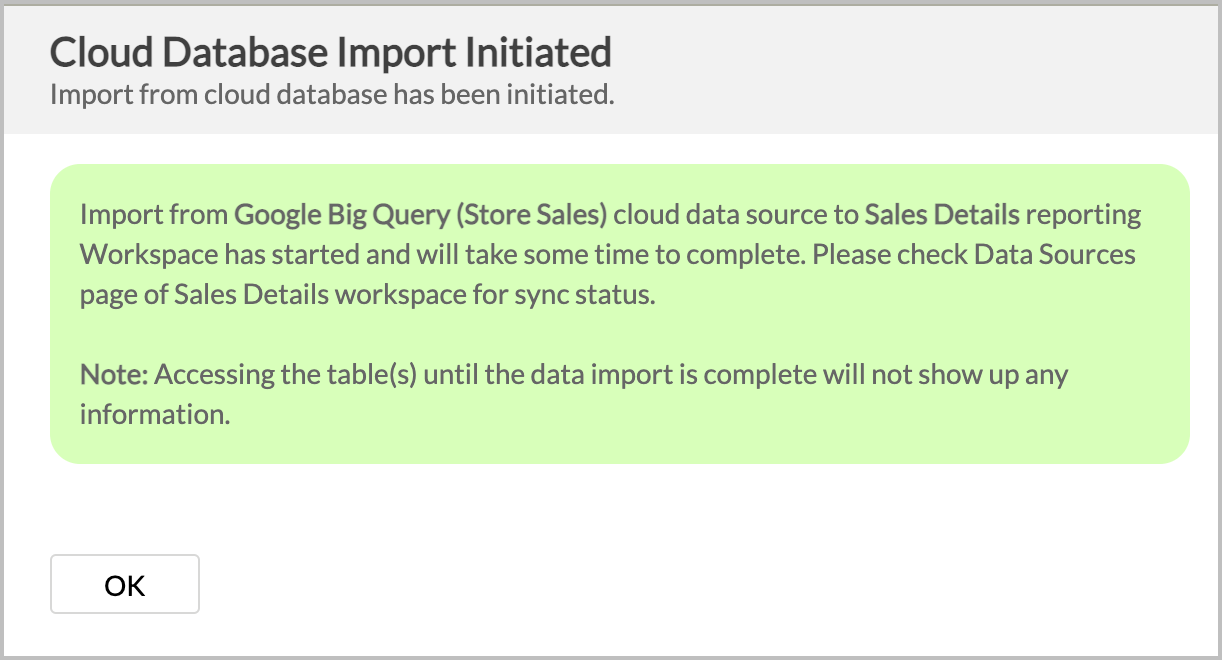
5. Can I import data from Views created in Google BigQuery(apart from Tables) into Zoho Analytics?
Yes, you can import data from both Views and Tables into Zoho Analytics. Zoho Analytics allows you to import data from tables, views, external tables, managed tables, and virtual views available in your Google BigQuery database.
6. Will foreign keys defined between my tables in the Google BigQuery database be linked in Zoho Analytics as well?
When importing multiple tables, the foreign keys defined between the tables in Google BigQuery database will be linked in Zoho Analytics. The foreign keys will be created as Look-up columns in Zoho Analytics.
If you import data from one table at a time (choosing single table option) then the foreign keys will not be defined. However, you can manually link the tables in Zoho Analytics using the Look-up column feature. Click here to learn about the Look-up column feature.
7. Can I change the data type of the columns imported in Zoho Analytics?
Yes, you can change the data type of the columns imported into Zoho Analytics. However it is necessary that the data type of your column is compatible with the data type of the column in your Google BigQuery database for successful data synchronizations. It is always recommended that you change the data type in both your Google BigQuery database as well as your Zoho Analytics workspace.
8. I have connected to a database and imported a few tables into Zoho Analytics. Can I add more tables from the same source to the existing connection?
Yes, you can add tables from the same source to the existing connection. Follow the below steps:
- From your Google BigQuery workspace, navigate to Create > New Table / Import Data.
- Click the Cloud Databases option. The Connect to Cloud Database wizard will open.
- From the Connection name drop down menu, select the existing Google BigQuery database name.
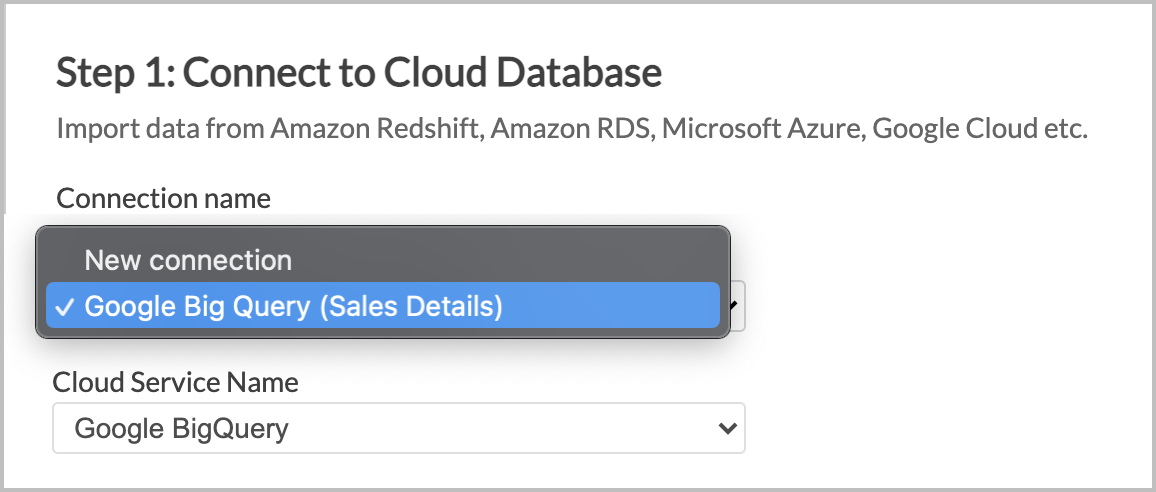
- The rest of the steps are similar to importing data from cloud database.
9. Can I import data from Google BigQuery database into an existing table in Zoho Analytics?
Yes, you can import data into an existing table if you are importing from the same source database as the imported table.
- From the required table, click Import Data > Import into this Table.
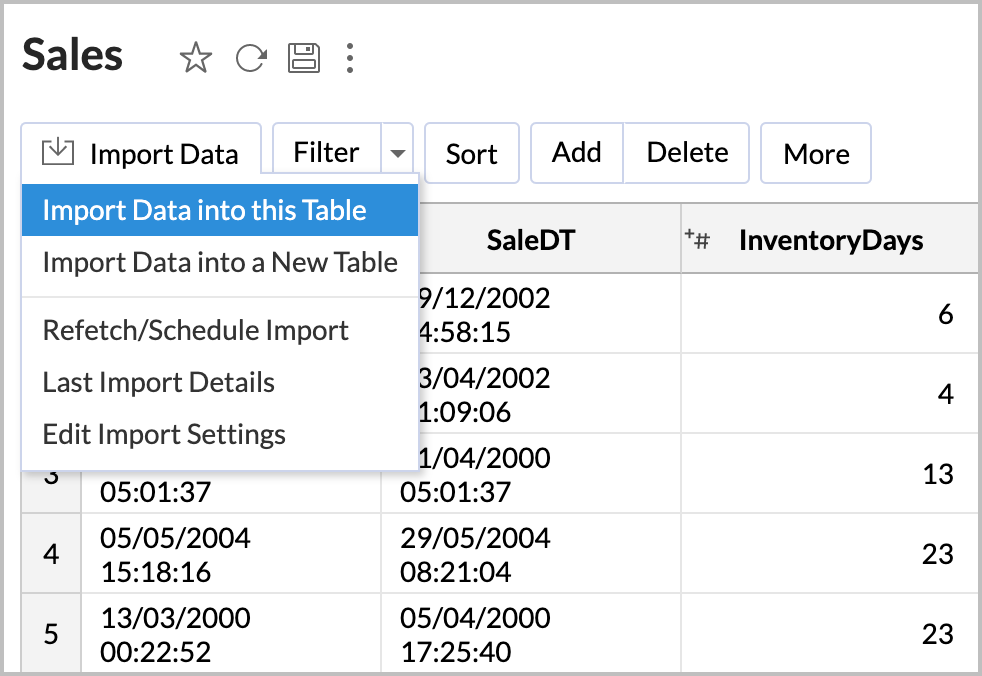
- The Select Data to Import tab of the Import wizard will open.
- You can choose to import from the same table or a different table using the Select Table option, or import using the Custom Query.
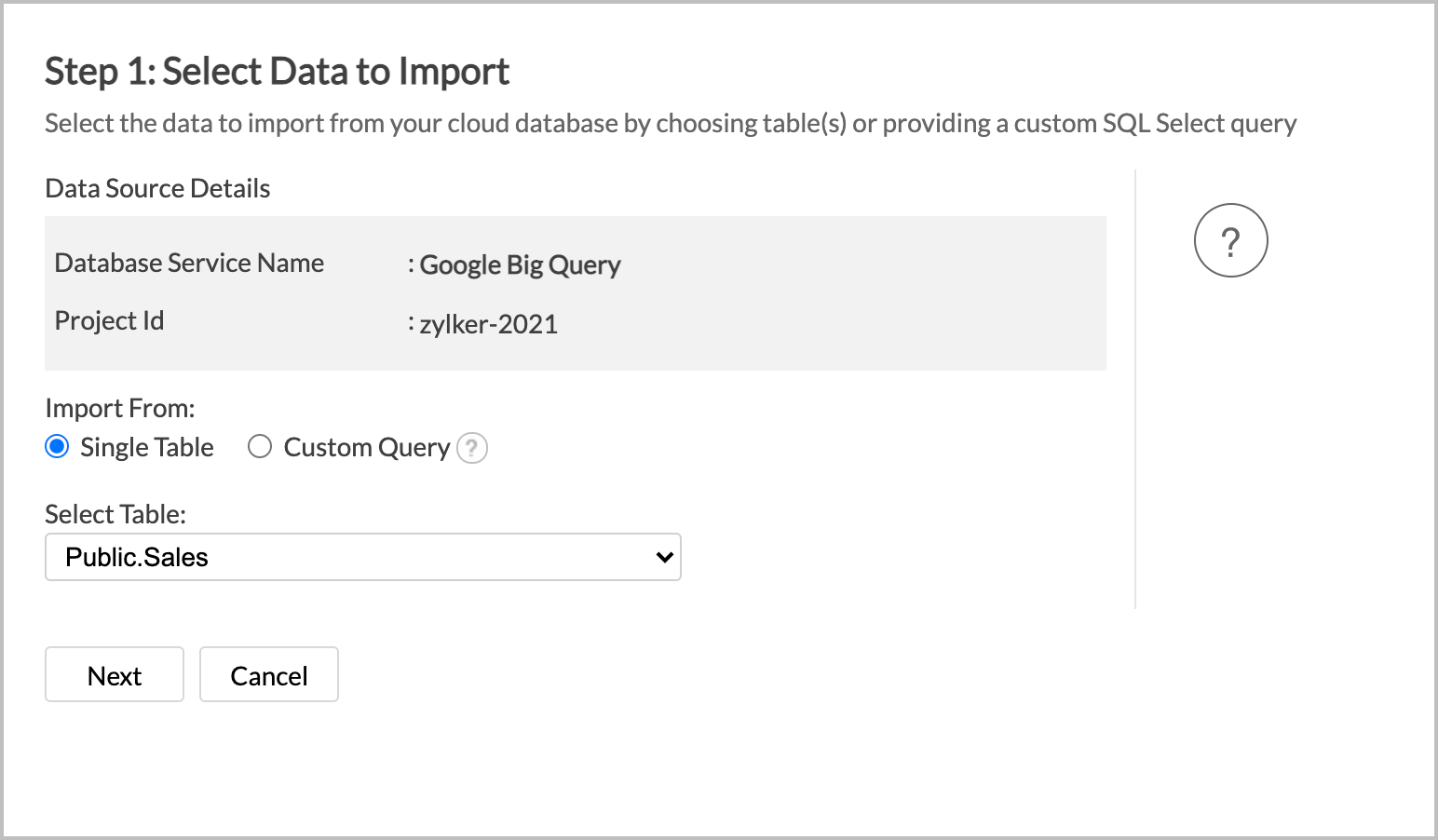
- The rest of the steps are similar to importing from a single table.
10. I have synced data from Google BigQuery database into a table. Can I change the data source of this table?
Yes, you can change the data source of a table, into which the Google BigQuery database has been synced. To do this,
- Open the workspace.
- Click the Data Sources tab from the left bar.
- All the data sources for this workspace will be listed. Click the data source you want to edit.
- The Data Sources page will open. Click the Edit Connection link.
- In the Cloud Database - Edit Connection dialog that opens, modify the data source.
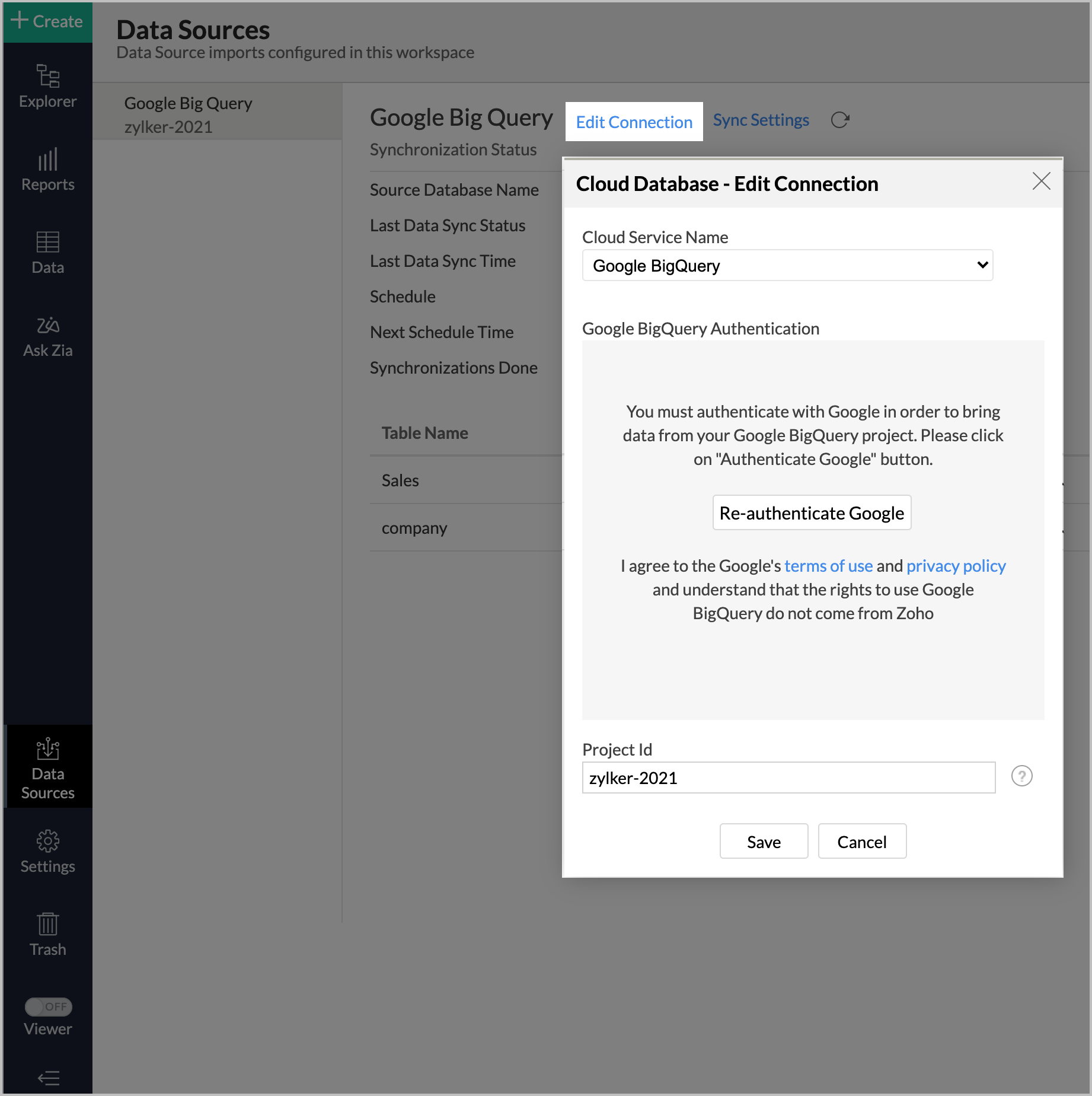
- Click Save to implement the changes made.
11. Can I import data from my Google BigQuery database into an existing Zoho Analytics workspace?
Yes. Follow the below steps to import data into an existing workspace:
- Open the workspace into which you wish to import the data.
- Navigate through Create > New Table / Import Data.
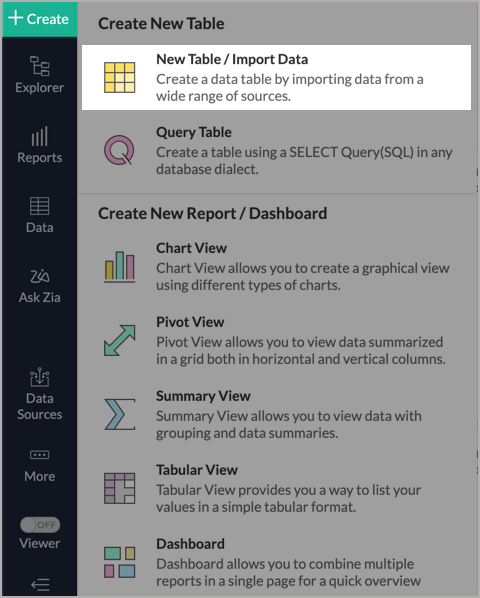
- Click the Cloud Databases option.
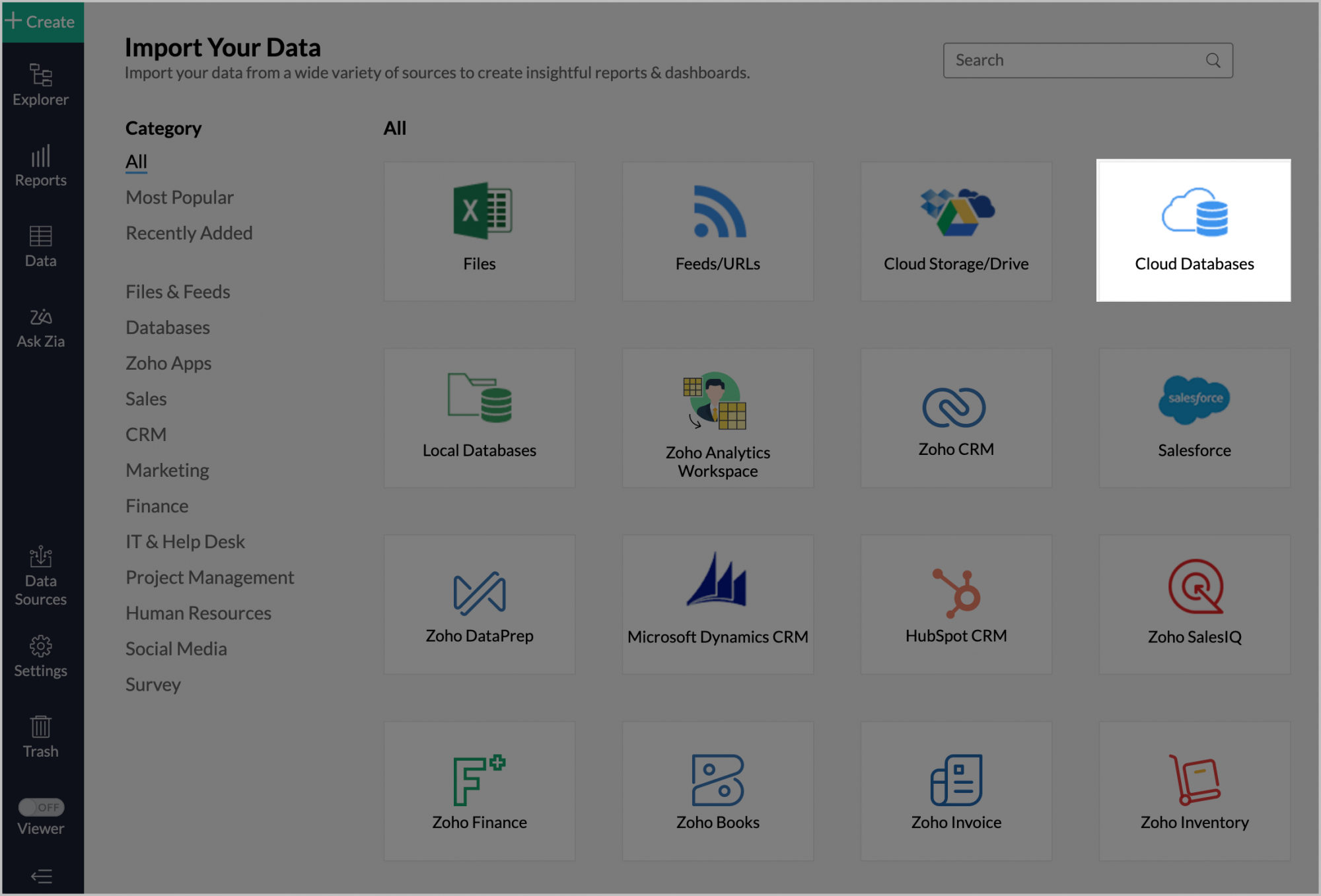
- Configuring the import will be similar to the steps followed in this presentation.
12. Can I synchronize the data from my Cloud Database instantly?
Yes, you can synchronize your data from Cloud Database instantly when needed.
To synchronize your data instantly:
- Open the required workspace.
- From the home page, click the Data Sources tab.
- In the Data Sources page that opens, click the Sync Now link.
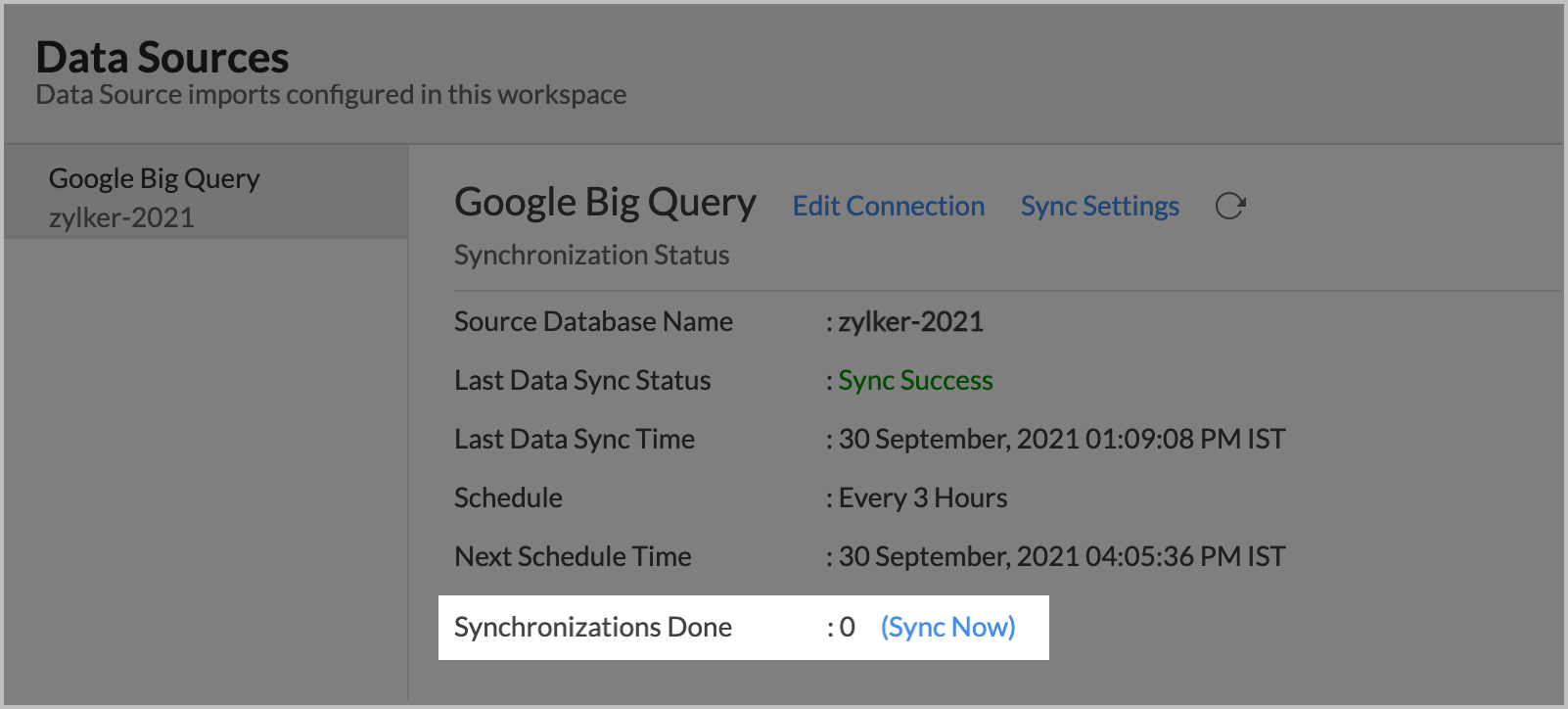
13. The Last Data Sync Status in Datasources page shows Sync Failed. How do I resolve it?
You can resolve your sync failure by understanding the reason behind the failure. There are two methods to know the reason for the sync failure:
Method 1:
- Open the required workspace.
- Click the Data Sources tab from the left bar.
- All the data sources for this workspace will be listed. Click the data source that has failed to sync.

- The Data Sources page will open. Click the View Last Import Details icon that appears on mouse over of each table row.
- The Import Details pop-up page will open. You will find the reason for your failure in the Details section. Take the necessary action based on the reason provided.
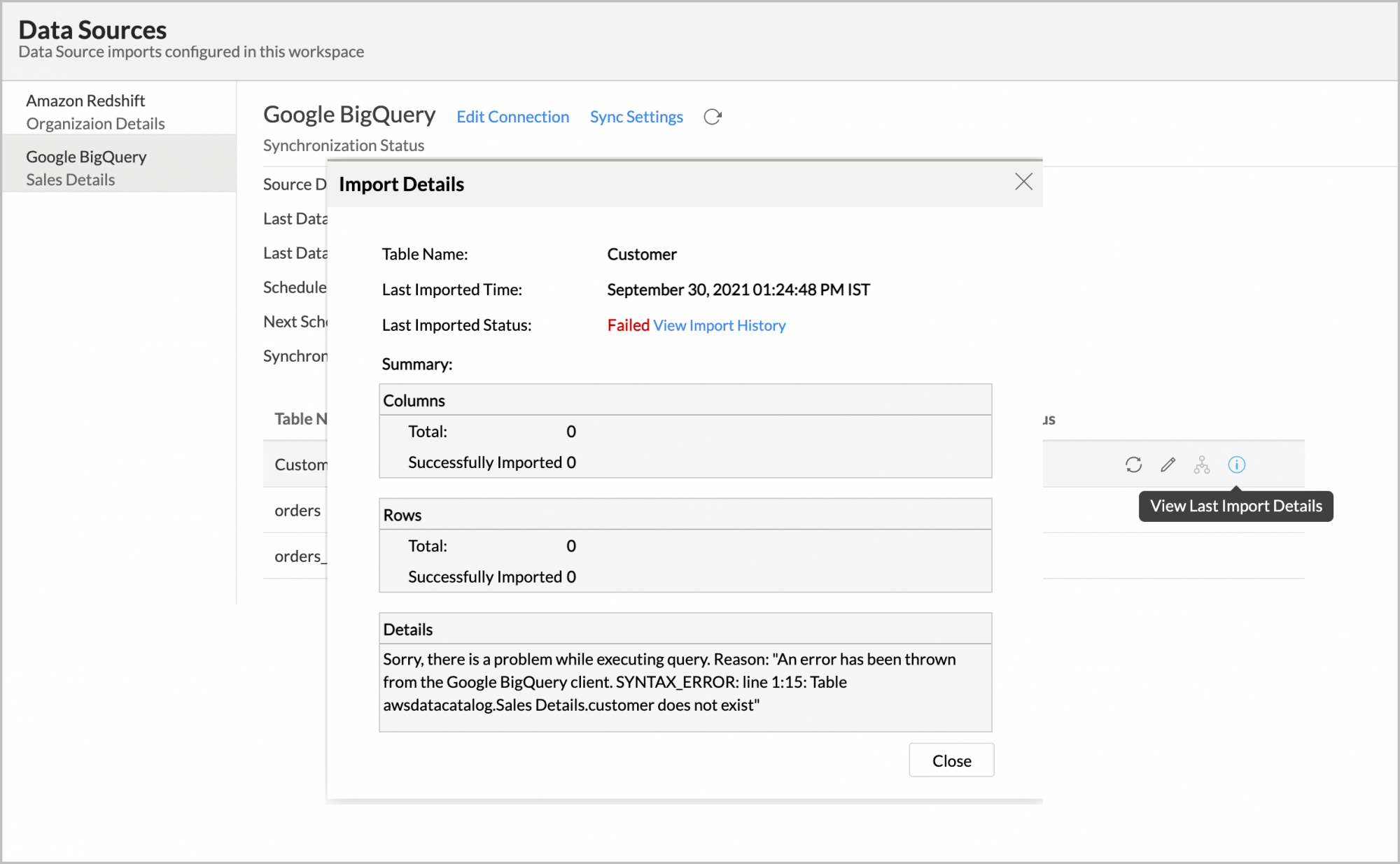
Method 2:
- Open the corresponding table.
- Navigate through Import Data > Last Import Details.
- The Import Details pop-up page will open. You will find the reason for your failure in the Details section. Take the necessary action based on the reason provided.
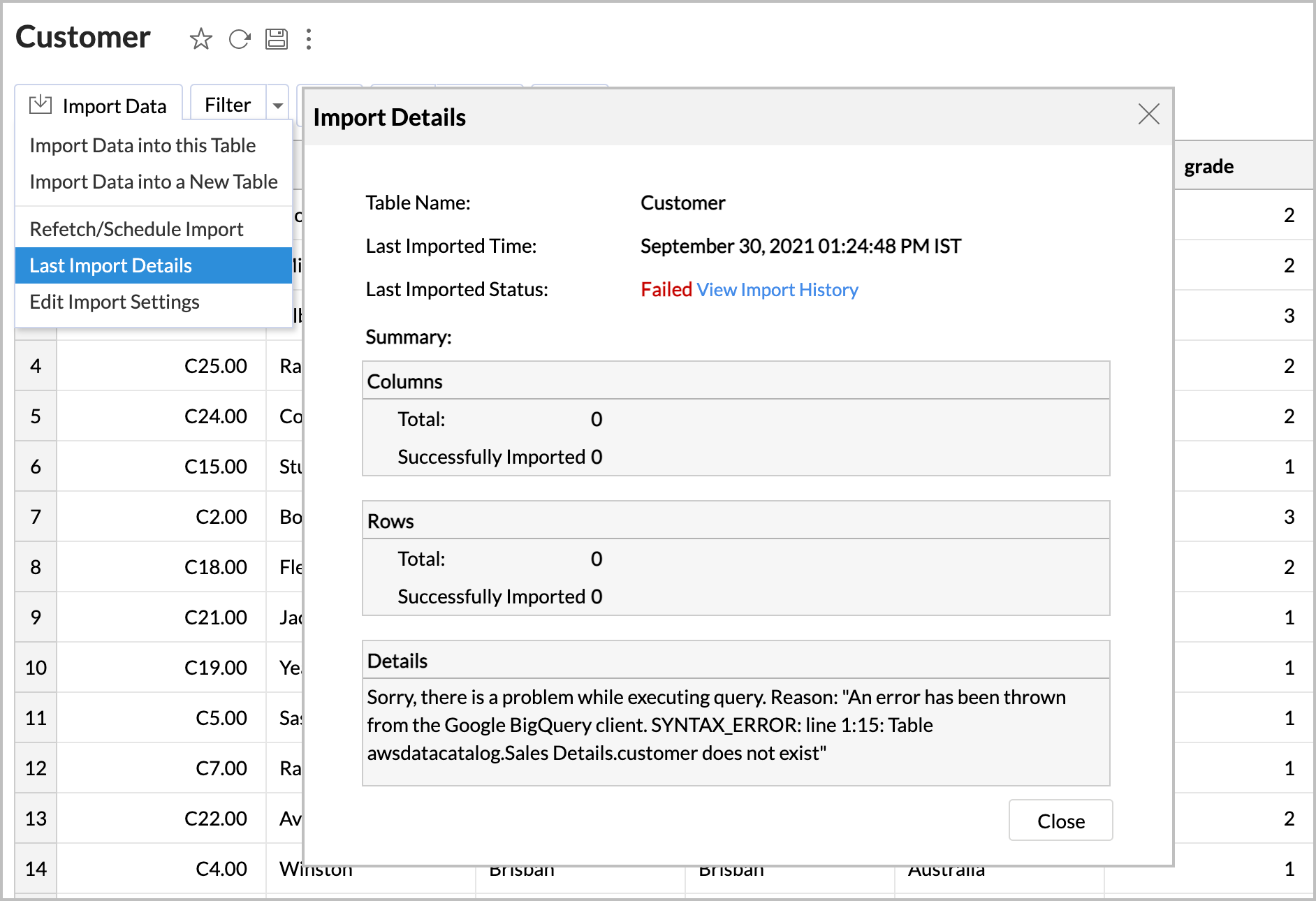
14. How do I remove the Setup?
To remove the setup,
- Open the required workspace.
- Click the Data Sources tab from the left bar.
- All the data sources for this workspace will be listed. Click the Google BigQuery data source that you want to remove.
- In the Data Sources tab that opens, click the Settings icon inline to the data source name on the right.
- Click the Remove Data Source option from the drop-down menu.
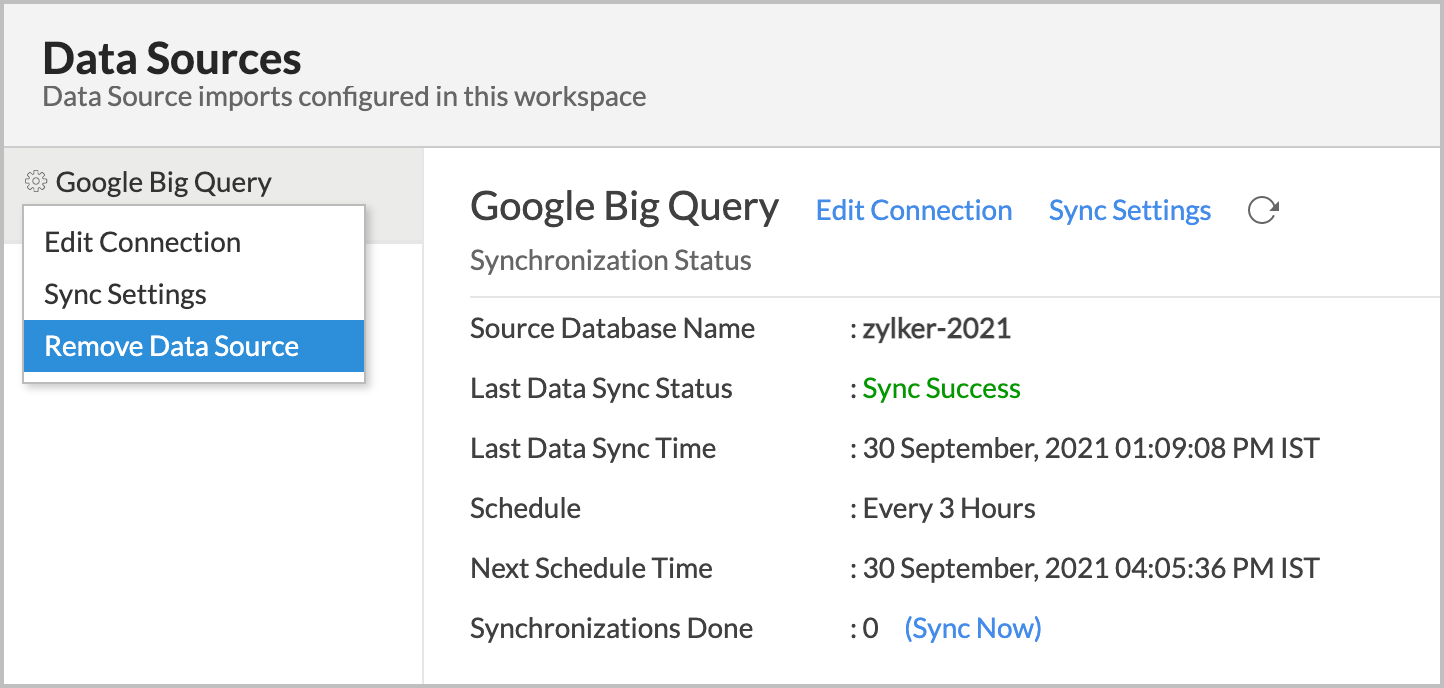
Please note that the data source connection will be removed, but the tables and the data will be retained in the workspace. As the data source connected is removed, no further synchronization will happen.
Live Connect [Beta]
1. Prerequisite: What are the permissions to be enabled in Google BigQuery to allow data import into Zoho Analytics?
2. How do I connect live with the Google BigQuery database?
3. How can I edit the live connect setup?
4. How is Live Connect different from Data Import?
Tabulated below are the differences between the Data Import feature and Live Connect feature.
| Data Import | Live Connect |
| Data in Google BigQuery will be imported and stored in Zoho Analytics. | Data from Google BigQuery will be fetched live using appropriate reporting queries whenever you create or access a report in Zoho Analytics. |
| Filtered data set can be imported from Google BigQuery using customized queries. | Custom Query feature is not available in Google BigQuery Live Connect. However, you can create Views in the source database and connect the same with Zoho Analytics. |
| Multiple data sources (apart from Google BigQuery) can be imported into the same workspace and they can be combined for reporting & analysis purpose. | Cannot import data from any other data source into the same workspace in which Live Connect from Google BigQuery is setup. |
| Changes made to the columns such as addition/deletion will be synchronized automatically. | Any changes such as column addition/deletion/renaming will not be reflected. You will have to manually map the data using the Sync Design option. |
| When importing multiple tables, the foreign keys defined between the tables in the Google BigQuery database will not be linked in Zoho Analytics. However, you can manually link the tables in Zoho Analytics using the Look-up column feature. | Look-up relationship will be automatically created for tables that are linked via foreign keys in the Google BigQuery database. You can also manually link the tables in Zoho Analytics using Look-up column feature. |
| Users can create query tables. | Users cannot create query tables. |
| Report loading time will be fast as the data is stored in Zoho Analytics. | Report loading time directly depends on the Google BigQuery server response time and the amount of data in Google BigQuery. |
5. How long does it take for me to visualize my data in Zoho Analytics?
As there is no data import process involved, the loading time depends upon the amount of data stored in your Google BigQuery database and also the response time of your Google BigQuery server.
6. Will the reports/dashboards query hit my database server every time I open it or can it be cached in Zoho Analytics?
(or) Can I store a cache of my data points in Zoho Analytics to get quick access to my views?
Zoho Analytics allows you to create a cache for the reports in your live connect database to reduce the query fetching time.
To enable cache for your live connect workspace, please follow the below steps:
- From your Workspace Explorer, click Settings from the side menubar.
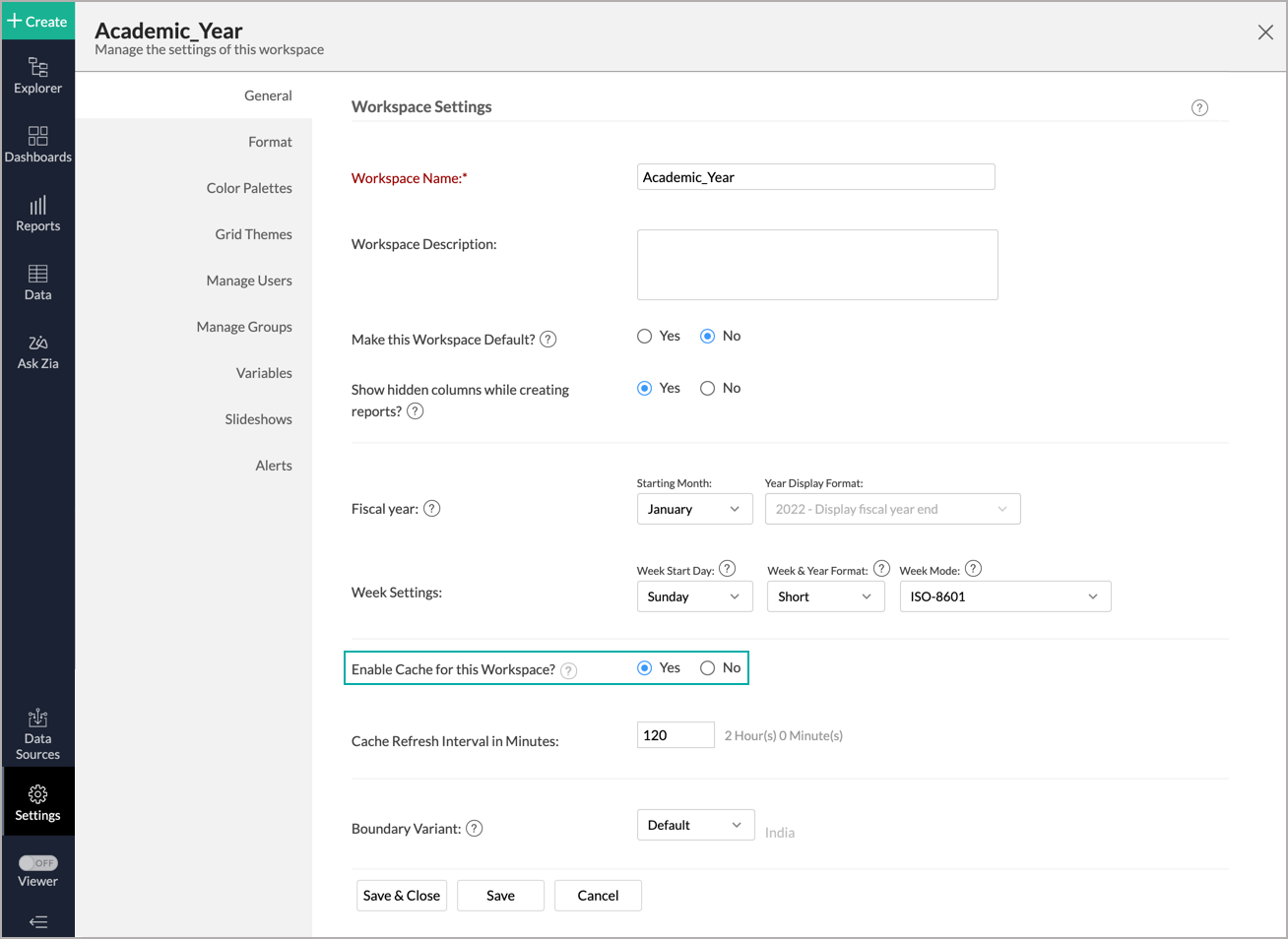
- In the General - Workspace Settings page that opens, choose Yes for Enable Cache for this Workspace.
- Provide Cache Refresh Interval in Minutes.
- Click Save & Close.
A cache for the reports will be created for the Workspace.
- Enabling cache will help create a cache for your reports in the workspace. This data will get updated periodically based on the time provided in the Cache Refresh Interval in Minutes.
- You can create a cache only for the reports, and not for tables in the workspace.
- This option is available only for Live Connect.
7. Can I connect Views created in Google BigQuery (apart from Tables) to Zoho Analytics?
Yes, you can connect with both Views and Tables created in Google BigQuery to Zoho Analytics.
8. Will foreign keys defined between my tables in the Google BigQuery database be linked in Zoho Analytics as well?
Yes. In case you have linked two or more tables in your Google BigQuery database using foreign keys, they will be linked automatically using a Look-up column in Zoho Analytics as well. You can also manually create a lookup relationship among the imported tables in Zoho Analytics.
9. Can I link the related tables, connected from the Cloud Database using the Live Connect option, in Zoho Analytics?
Yes, you can link the related tables in Zoho Analytics using the lookup column feature. Learn more.
- You will not be able to create Query Tables if you have setup the workspace using the Google BigQuery Live Connect option as this option does not fetch and store the data locally in Zoho Analytics.
- The Join Tables (lookup column) option will not be available in the Import Wizard. You can create a lookup relation only on the imported tables.
10. I got an alert message "This view cannot be accessed due to some changes made in the table" while accessing my tables/reports in Zoho Analytics. What should I do?
This alert message will be displayed when Zoho Analytics is not able to access the information from Google BigQuery. This could be because the tables/columns that you are trying to access in Zoho Analytics are deleted or renamed in Google BigQuery Cloud.
In this case, it is recommended that you remap the table/column. Refer to this presentation to know how to remap a table.
11. What is a Mismatch?
When you have created reports in Zoho Analytics over the tables or columns which no longer have a direct mapping in Google BigQuery database, it will be listed as mismatch.
So, ensure that the tables/columns in Zoho Analytics workspace and Google BigQuery database matches. The tables/columns that do not match will be listed in the Mismatch tab of the Google BigQuery Connection Settings page. Refer the next question to know more about mismatch.
12. When do Mismatches occur and how to resolve them?
13. Can I synchronize a data table from my Cloud Database instantly?
Yes, you can synchronize your data table from Cloud Database instantly when needed.
To synchronize your data instantly:
- From the workspace explorer, click the Data Sources tab.
- You will get navigated to the Google BigQuery Connection Settings page. All the tables available in the workspace will be listed.
- Mouse over the required table. The option to sync the table will be displayed inline to the table name.
- Click the Sync link inline to the table name.
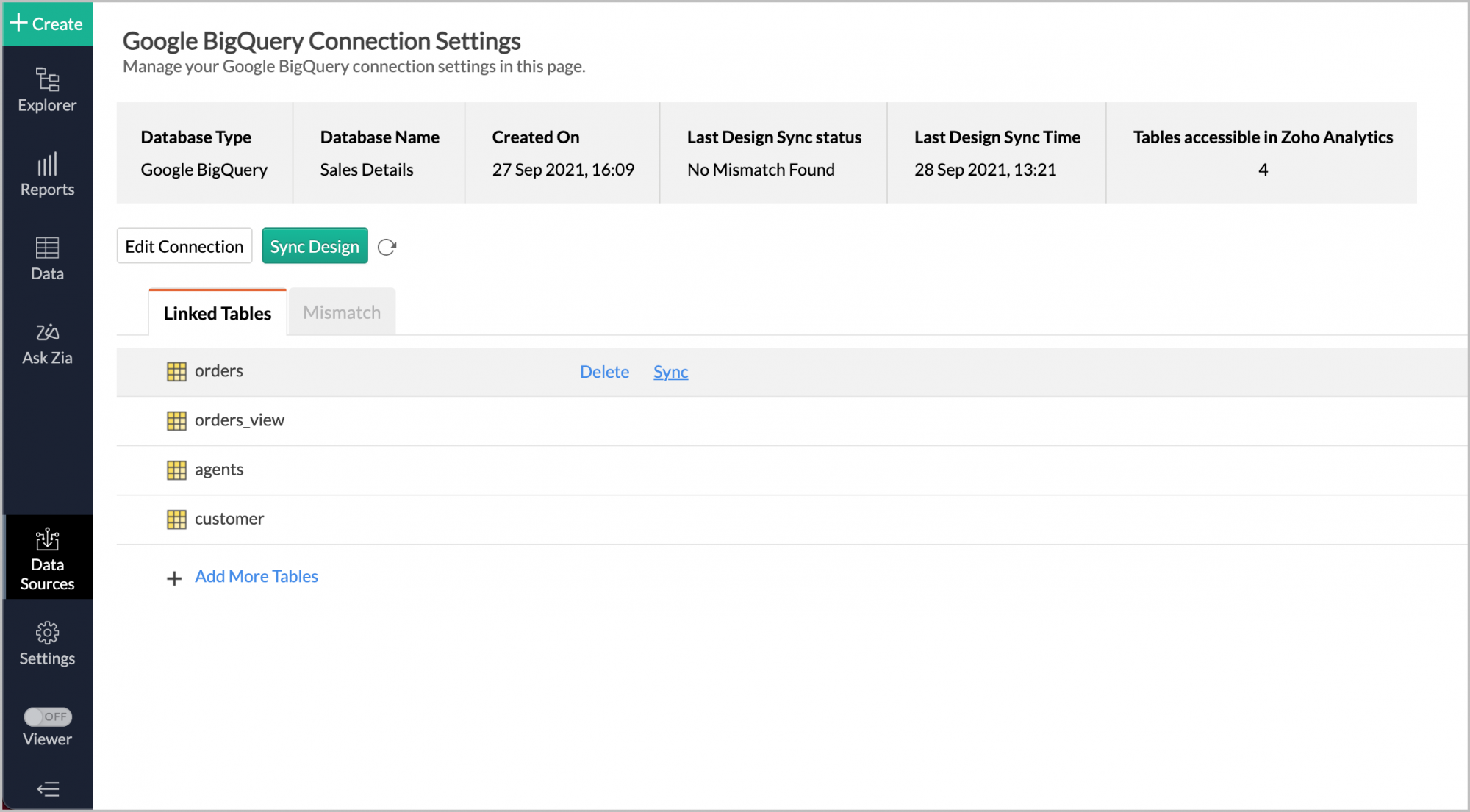
- The table data from the Cloud Database will get instantly synchronized in Zoho Analytics table.
14. Can I connect new columns added in my Google BigQuery database to Zoho Analytics?
Yes, you can connect the new columns that are added in your Google BigQuery database to Zoho Analytics from the Google BigQuery Connection Settings page by following the below steps:
- From the workspace explorer, click the Data Sources tab.
- You will get navigated to the Google BigQuery Connection Settings page. All the tables available in the workspace will be listed.
- Mouse over the required table. The option to sync the table will be displayed inline to the table name.
- Click the Sync link inline to the table name.
The data added in the particular table in your data source will be synced here. You can also synchronize all the tables available in the workspace with your Google BigQuery data using the Sync Design button.
Note: If there exists a mismatch between the already available data in your Zoho Analytics workspace and your Google BigQuery database, Zoho Analytics will NOT be able to fetch the new column information. In this case, you need to first resolve the mismatches to connect to the new columns.
15. Can I change the data type of the columns in Zoho Analytics?
No, you cannot change the data type of the columns in Zoho Analytics.
16. Can I import data from other data sources into the same workspace that I have used to connect with Google BigQuery?
No, you cannot import data from other data sources into the same workspace that you have used to connect with Google BigQuery.
17. Can I create Query Tables over the Google BigQuery data?
No, you will not be able to create Query Tables if you have setup the workspace using the Google BigQuery Live Connect option. This is because this option does not fetch and store the data locally in Zoho Analytics. If you wish to create Query Tables, you can create the required query as a view in the data source and connect the same with Zoho Analytics.
18. What happens when I delete or rename the database in Google BigQuery?
When you delete or rename a database in Google BigQuery, Zoho Analytics loses its connectivity with Google BigQuery. Thereafter, a warning message, as shown below, would be displayed. This error message will also be displayed if there are any connectivity issues or if your Google BigQuery Cloud credentials have expired.

For more information regarding the same, refer to the Edit Connection presentation.
19. How do I delete a view from a workspace?
You can easily delete a view from a live connect workspace, by following the below steps:
- Click the More Actions icon that appears on mouse-over the view name.
- Click the Delete option from the drop-down menu.
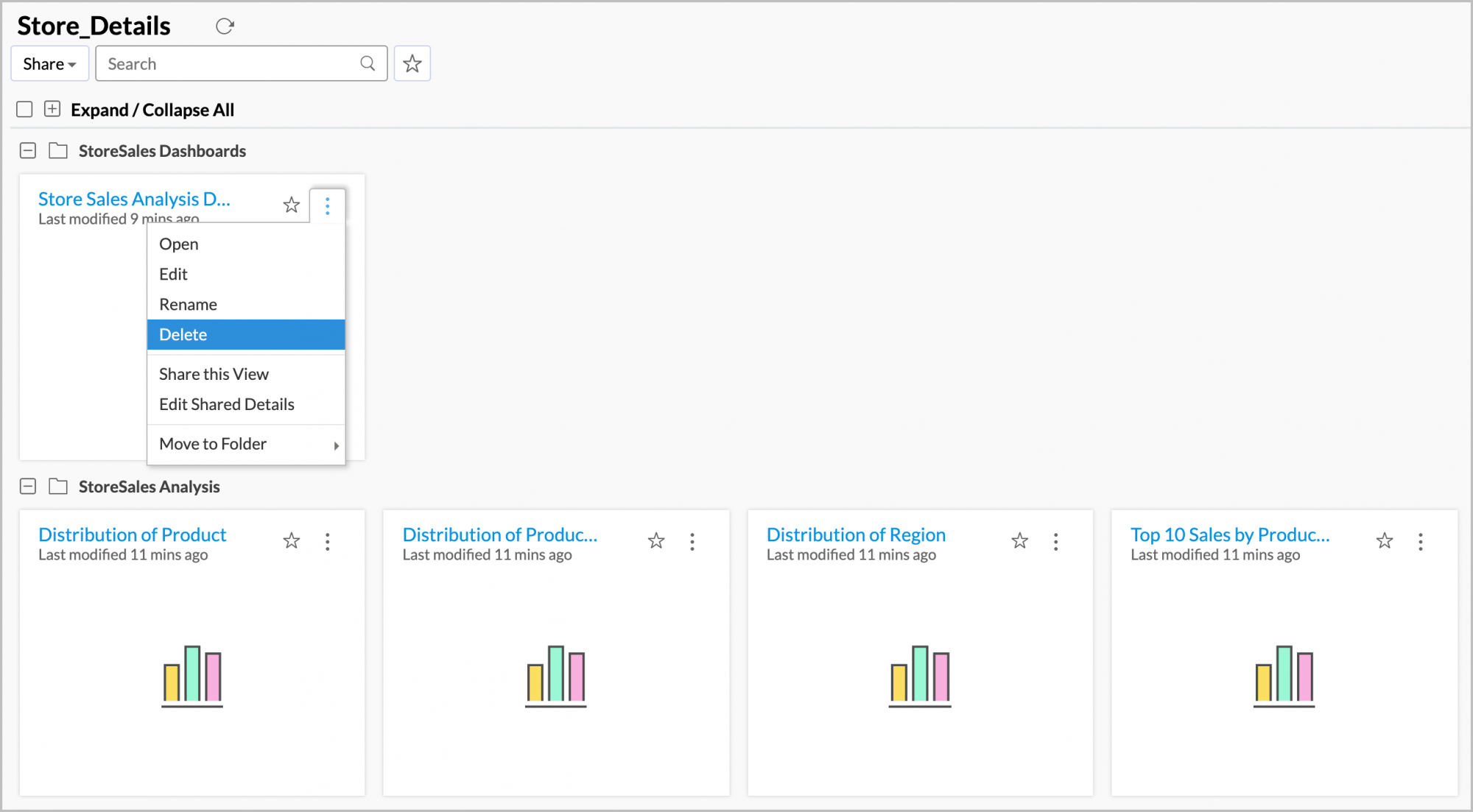
- You can also delete multiple views by selecting all the views that you want to delete and clicking the Delete option from the top.
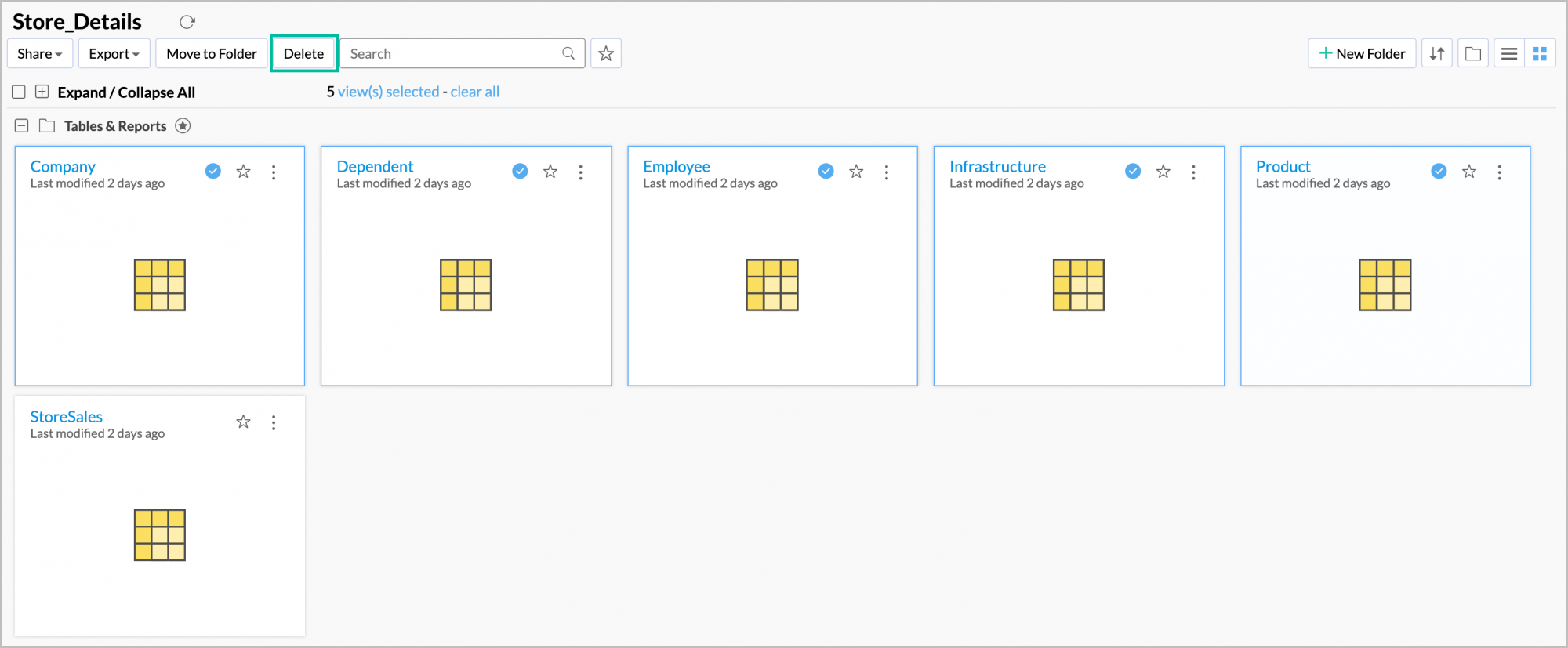
The deleted views will be successfully removed from the workspace and placed in Trash. You can restore the views within 45 days of deletion from the Trash. After the mentioned timeframe, the views will get deleted permanently.
20. How to restore a deleted view in the workspace?
You can restore a deleted view from the workspace trash. To restore a deleted view,
- Open the trash by clicking the Trash icon on the left menubar of the workspace.
- All the deleted views will be listed here. You can restore the required view by clicking the Restore icon that appears on mouse-over the view.
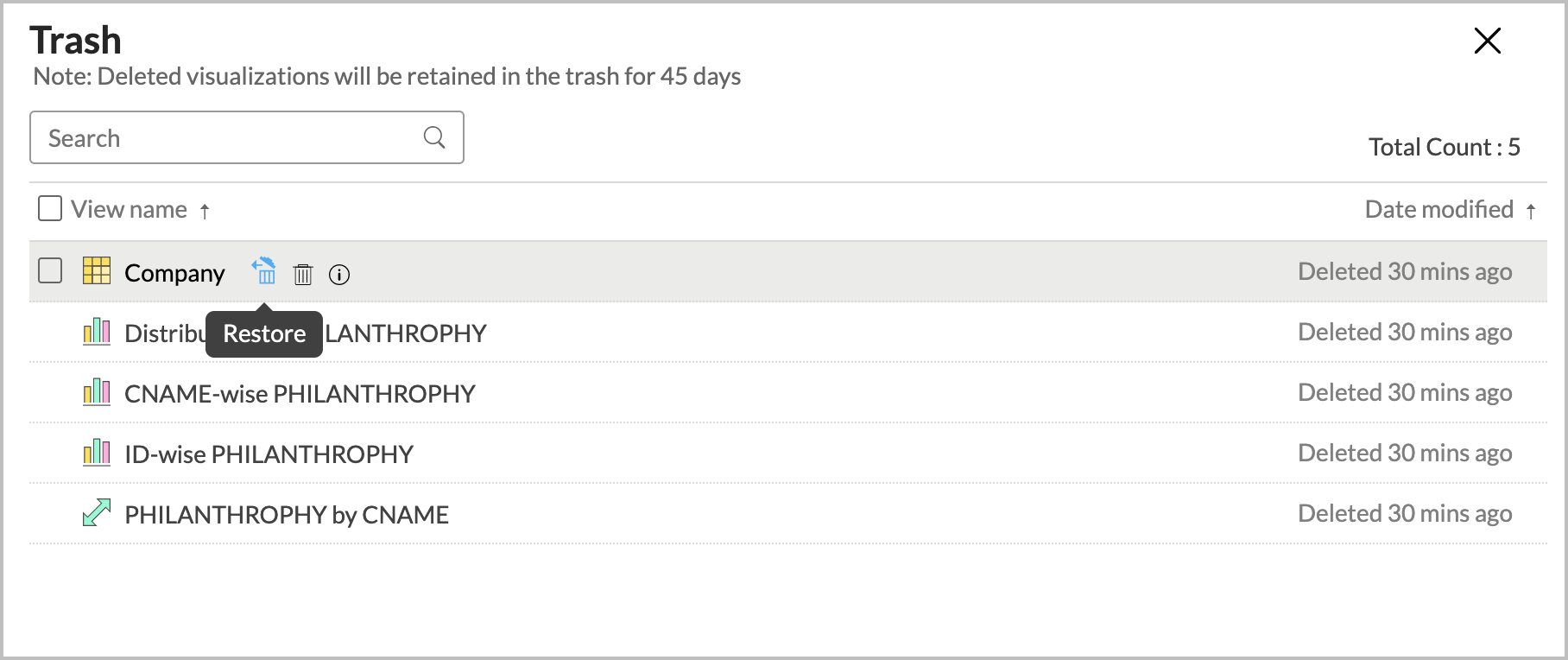
- You can restore multiple views by selecting the required views and clicking the Restore option from the top.
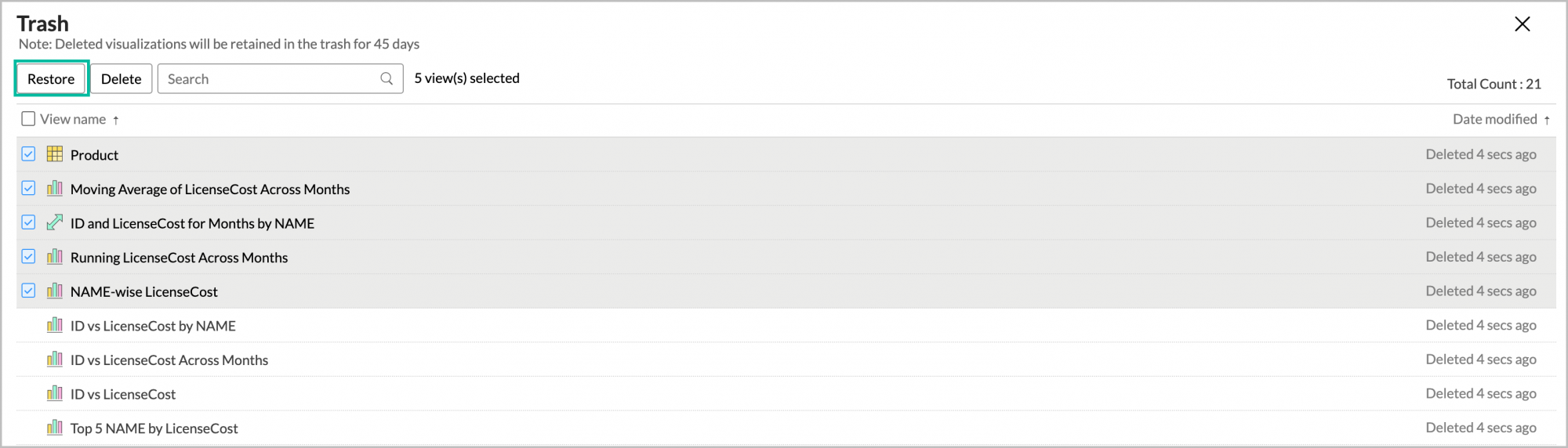
You cannot have two or more of the same tables with the same name in a workspace, hence you cannot restore a table if you have connected to the same table from the source database.
When you have two or more of the same tables in the trash, you can restore only one table. This instance occurs when you import and delete the same table multiple times.
21. How do I remove the Setup?
You have to delete the workspace in Zoho Analytics to remove the connection setup.
To delete the workspace,
- From your Zoho Analytics account, click the More Actions icon that appears on mouse hover adjacent to the workspace name that you want to delete.
- Click the Delete Workspace option from the drop-down menu.
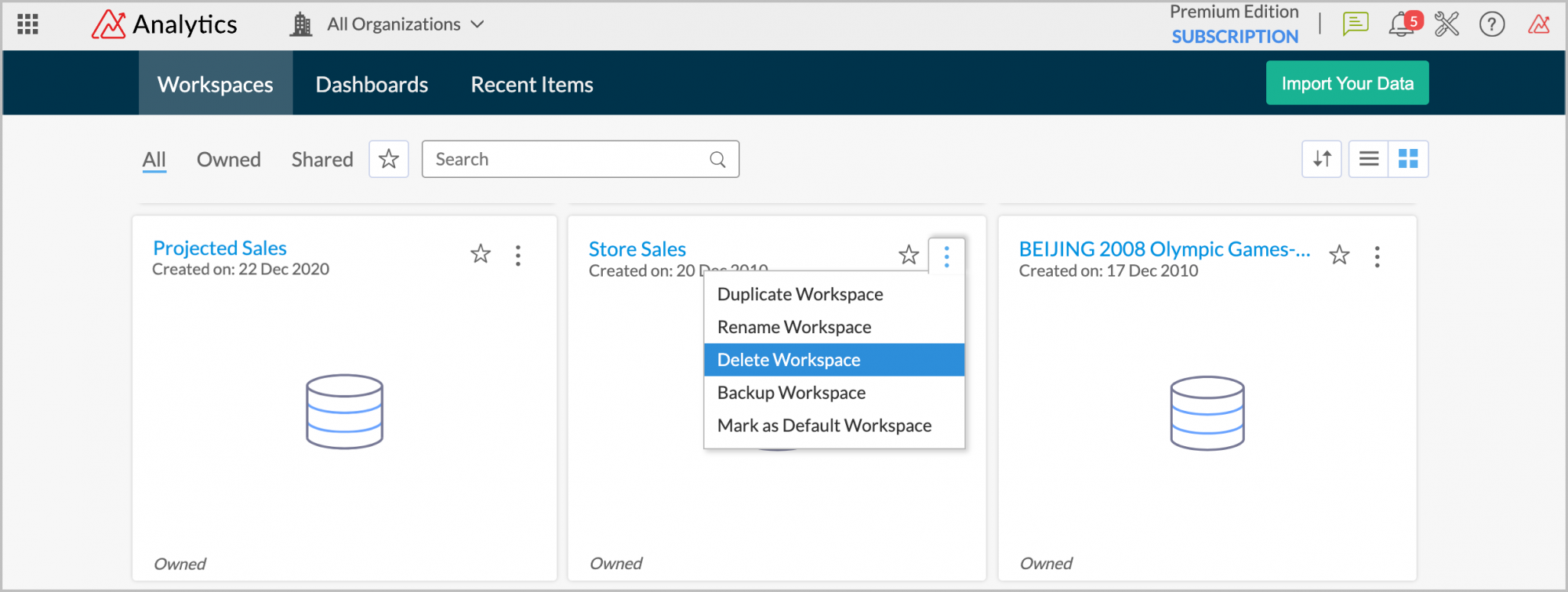
22. What are the limitations of using the Google BigQuery Live Connect?
Given below are a few shortcomings that one might face while using the Google BigQuery Live Connect option.
- Data from your Google BigQuery database will NOT be locally stored in Zoho Analytics. Zoho Analytics will generate appropriate queries to fetch the required data live from Google BigQuery and show you the report. Hence, the loading time will directly depend on the performance of Google BigQuery Cloud.
- Any changes such as column addition/deletion/renaming will not be mapped automatically. The user must manually map the updates made.
- Users cannot combine data from other data sources into the same workspace in which you have connected the Google BigQuery database.
- Users cannot create query tables.
- Users cannot change the data type of the columns in Zoho Analytics.
Troubleshooting Tips
1. I get an error message "Sorry, there is a problem in connecting to your cloud data source. Check your connection details and try again." What should I do?
This error occurs in the following scenarios:
| Scenario | Solution |
| Incorrect connection settings are specified | Ensure that the correct user credentials are specified. |
| Your cloud database service does not recognize Zoho Analytics as an authenticated agent to fetch the data | To import data from Google BigQuery you need to allowlist Zoho Analytics IP address. |
2. I am unable to find the Live Connect option while importing data into Zoho Analytics. What could be the possible reasons?
You will be able to connect live in Zoho Analytics only if,
- You have a paid or trial plan.
- You are importing data into a new Workspace in Zoho Analytics.