Organisation Profile
You can modify the organisation details which you entered during the setup process. Also, you can update some additional details such as the Company Logo and Date Format. To do this:
- Go to Settings on the left sidebar and click Organisation Profile.
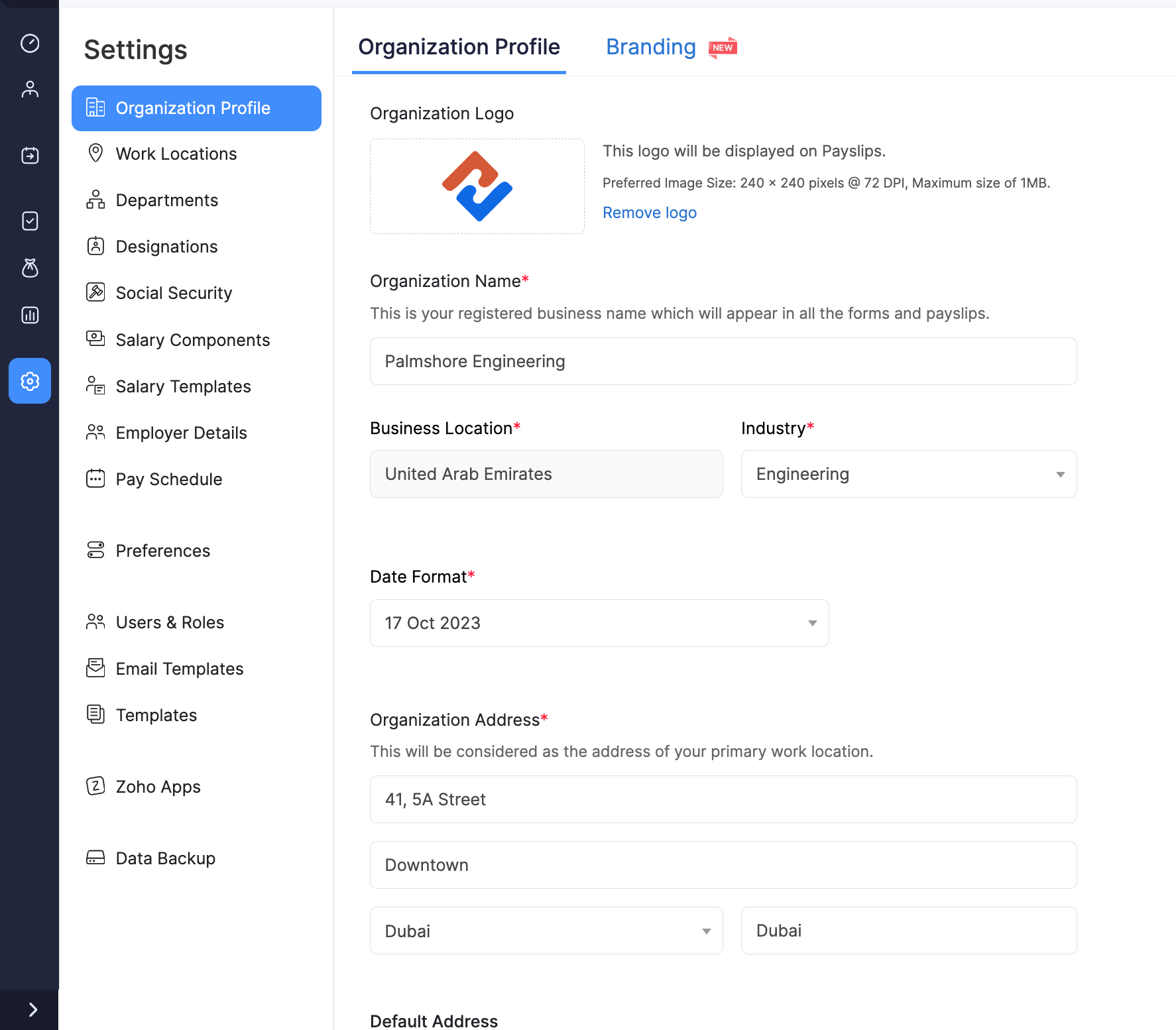
You’ll come across the following fields in Organisation Profile.
| Field | Description |
|---|---|
| Organisation Logo | Here, you can upload your organisation’s logo. To do this, click the Upload your logo button, select the image file and upload it. The organisation logo will be displayed in the payslip template. Preferred Size: 240 x 240 pixels with 72 DPI. Maximum File Size: 1 MB. |
| Organisation Name | This is the registered name of your business. This contains the name that you entered during the sign-up. |
| Business Location | This is the primary location where your business operates. |
| Date Format | Select the date format used by your organisation. |
| Field Separator | Select how you want to separate the day, month and year in the date format. |
| Default Address | This will be the address that will be displayed on your payslips. |
| Contact Information | This is the primary contact for this organization. All notification emails regarding pay runs will be sent to this email. |
- Click Save.
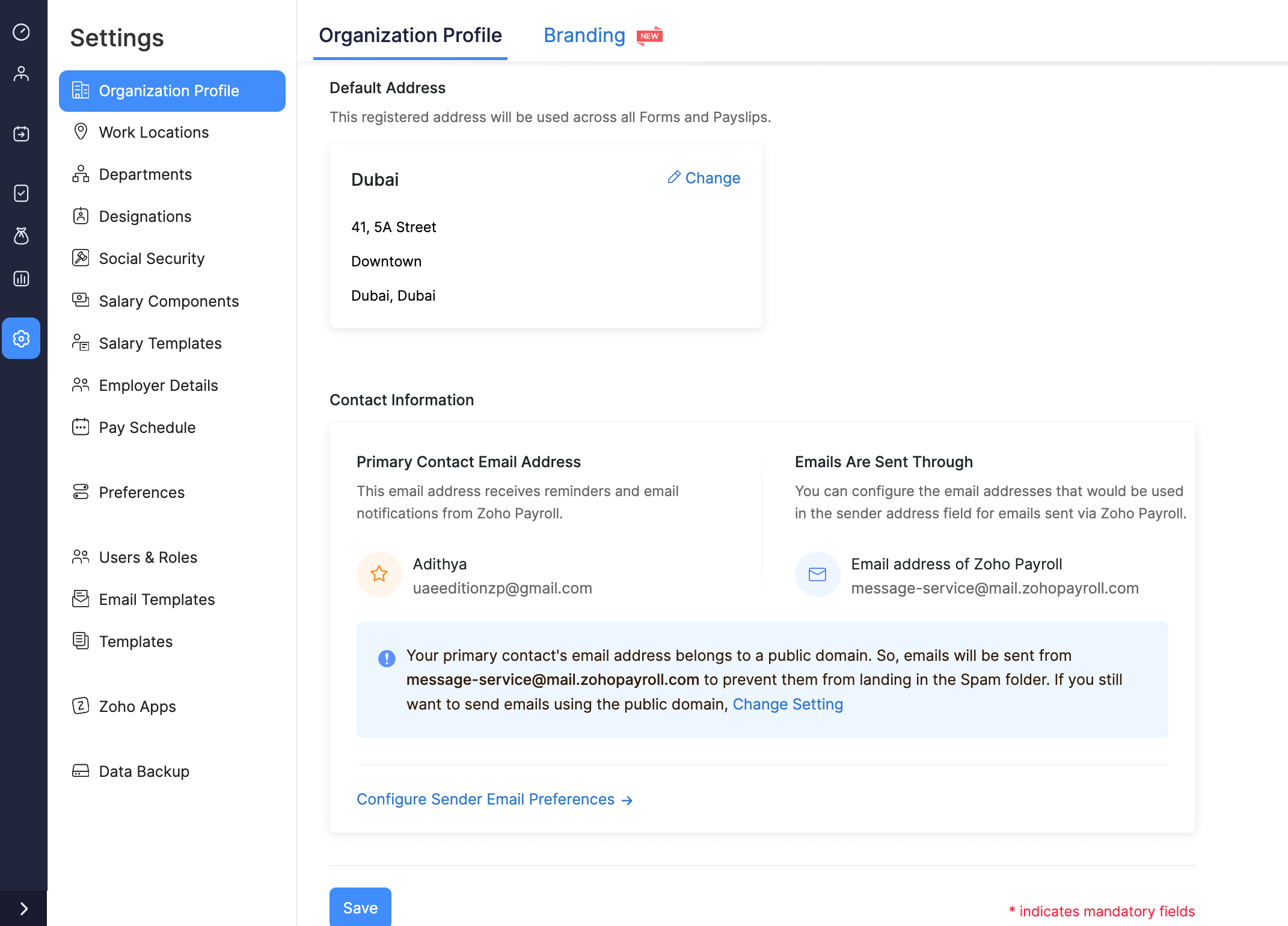
Manage contact information
Contact information is the payroll admin information that will be displayed in the Zoho Payroll application and the self-service portal footer. Also, it will be used as the sender details on the emails that are sent from the application.
You can change the primary contact (admin) details provided the new admin is added as a user in Zoho Payroll.
To add new contact details:
- Go to the Settings module.
- Select Organization Profile.
- Under Contact Information, click Configure Sender Email Preferences.
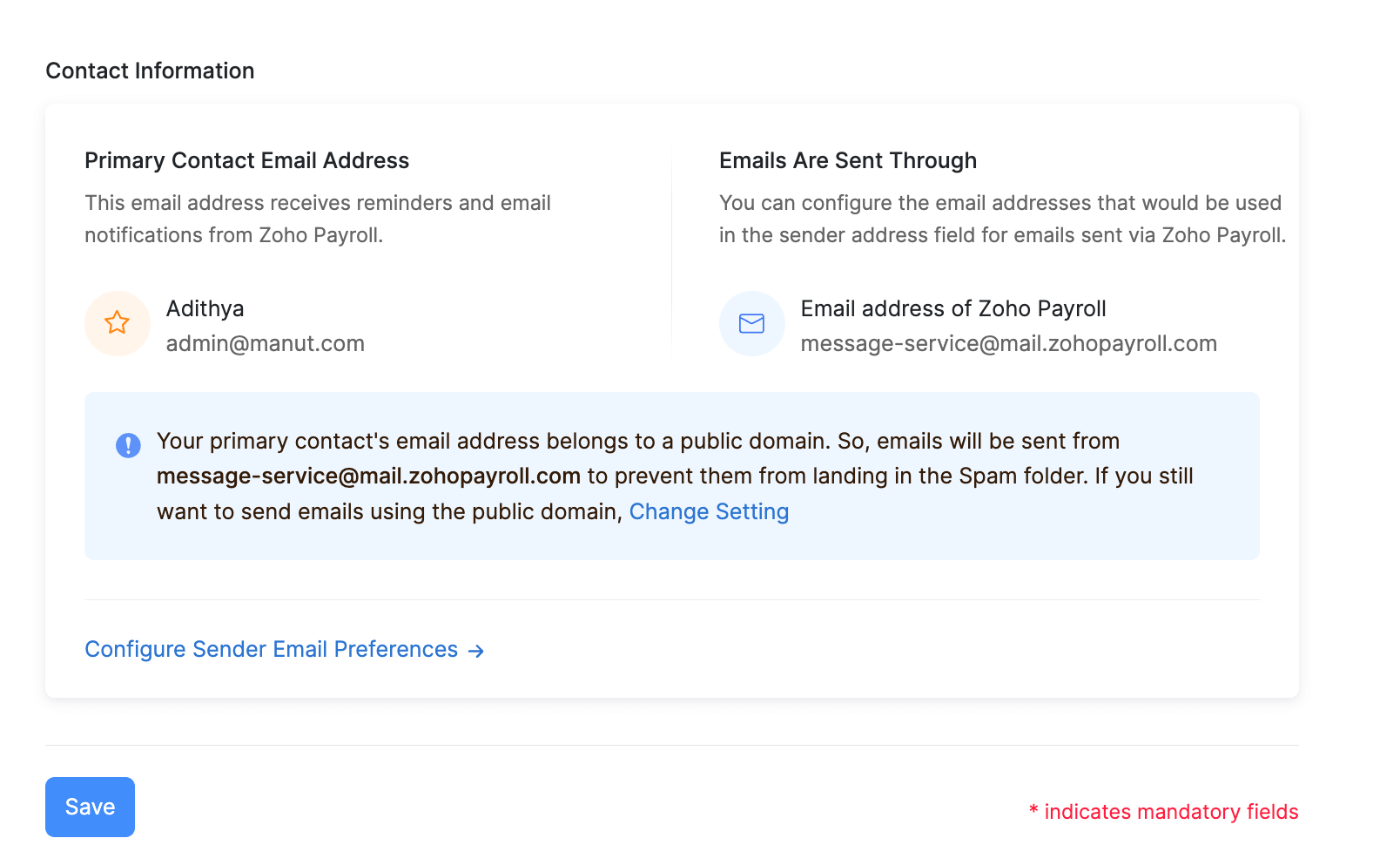
- Click + Add Sender.
- Enter the name of the contact and select the email address from the dropdown.
- Click Save.
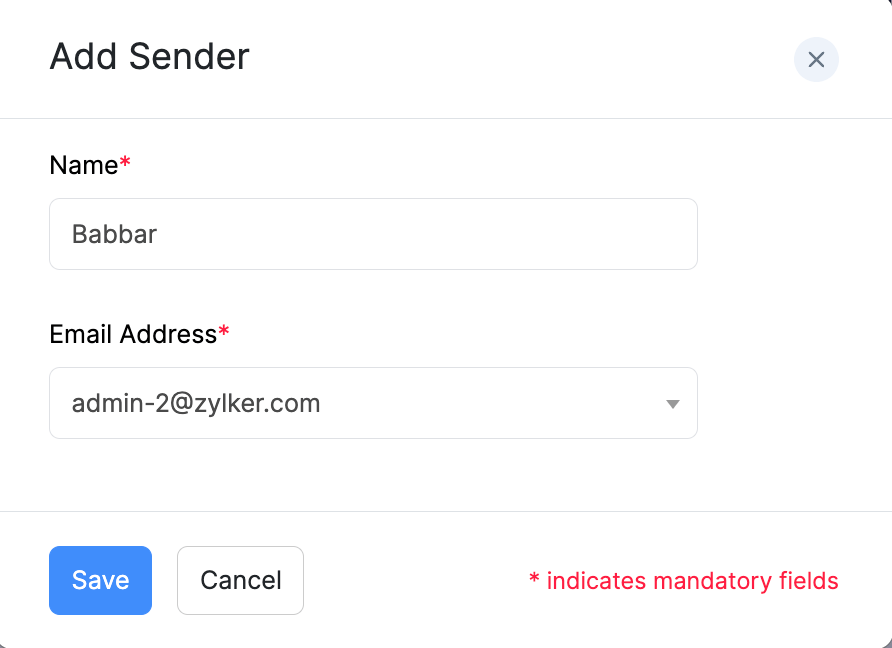
- Hover over the contact and select Mark as Primary if you want to make it the primary contact.
- Hover over the contact and select Show in Portal if you want the contact details to be displayed in the portal footer.
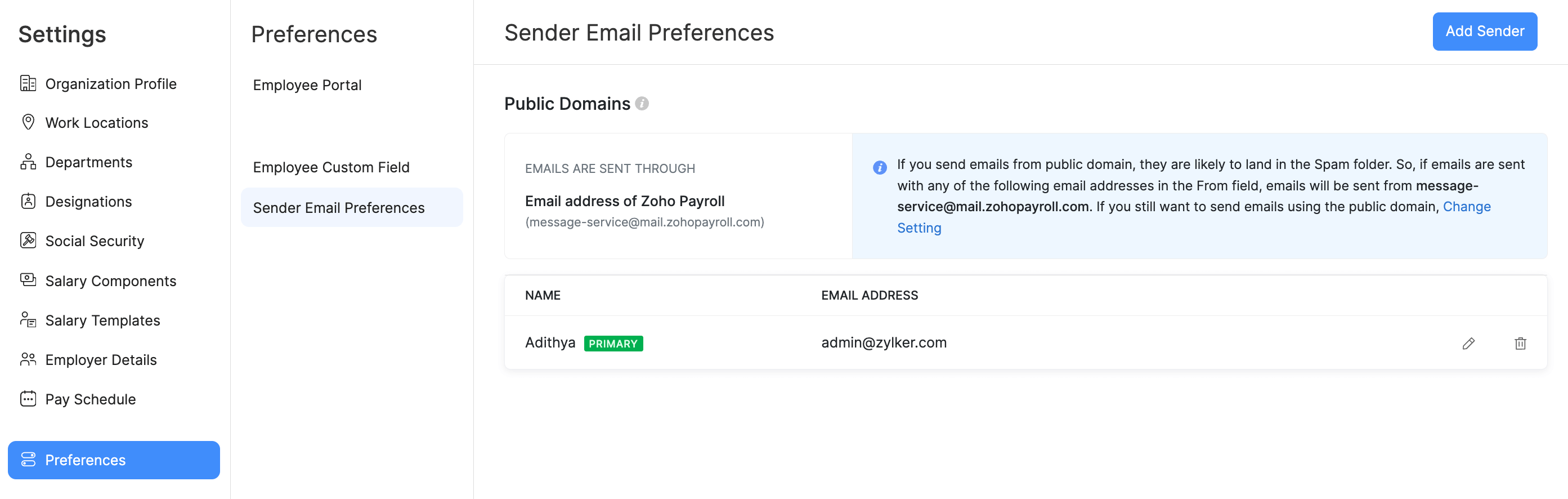
- Click Save.
To edit an existing primary contact details:
- Hover over the contact and click the Edit icon.
- Change the name and click Save.
To remove contact information:
- Hover over the contact and click the Trash icon.
- Select Confirm to delete the contact name and email.
Note: Email addresses of the contacts cannot be edited. If a user is set as the primary contact or payroll admin, then their contact information cannot be deleted.
