Employees
The Employees module in Zoho Payroll allows you to add and manage employees’ personal and salary details.
Add Employees
To add an employee in Zoho Payroll,
- Navigate to the Employees module on the left sidebar.
- Click + Add New Employee.
Adding a new employee consists of 4 steps:
Add Basic Details
Enter the employee’s basic details like Name, Employee ID, Date of Joining, Work Email Address and so on.
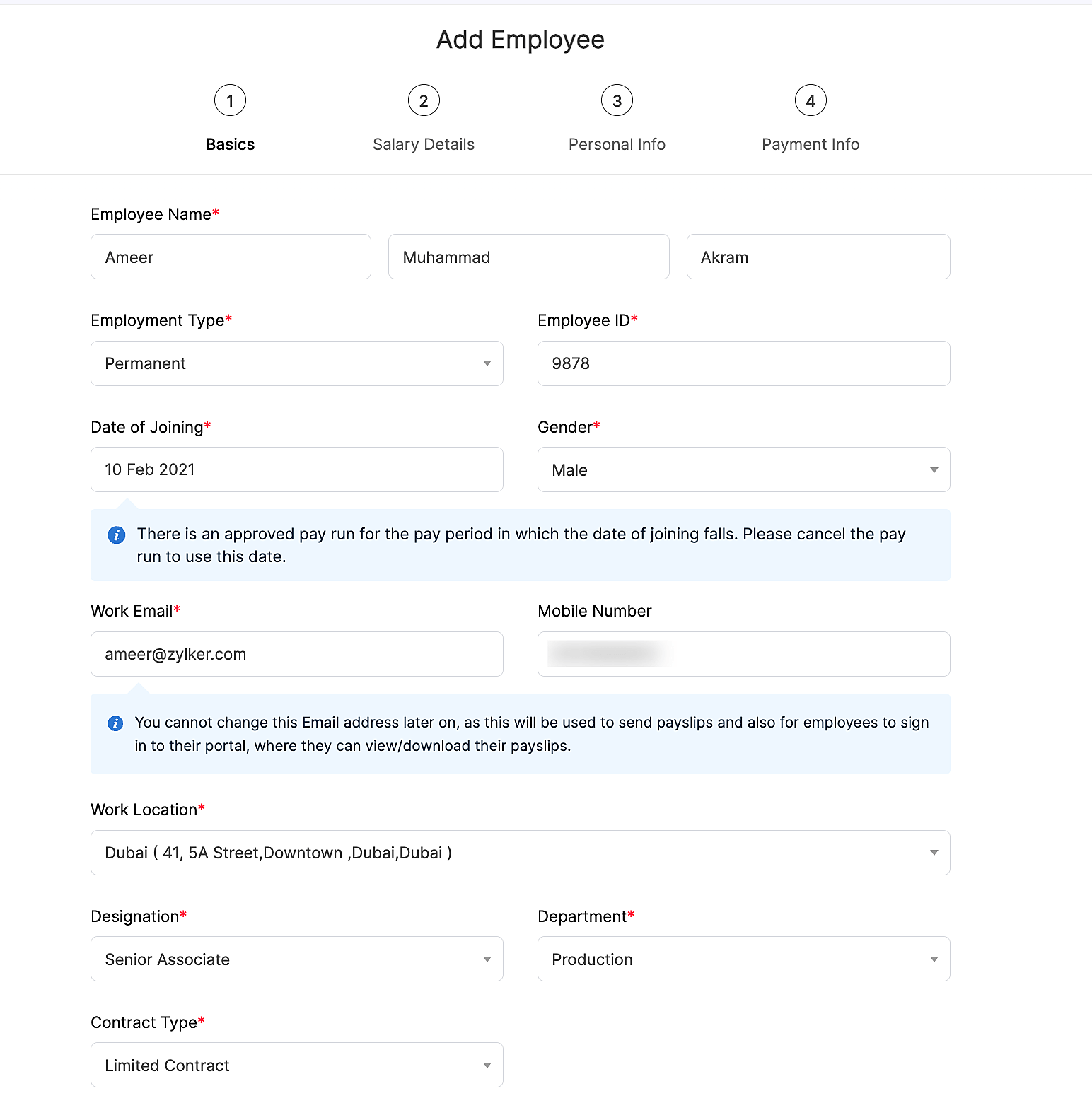
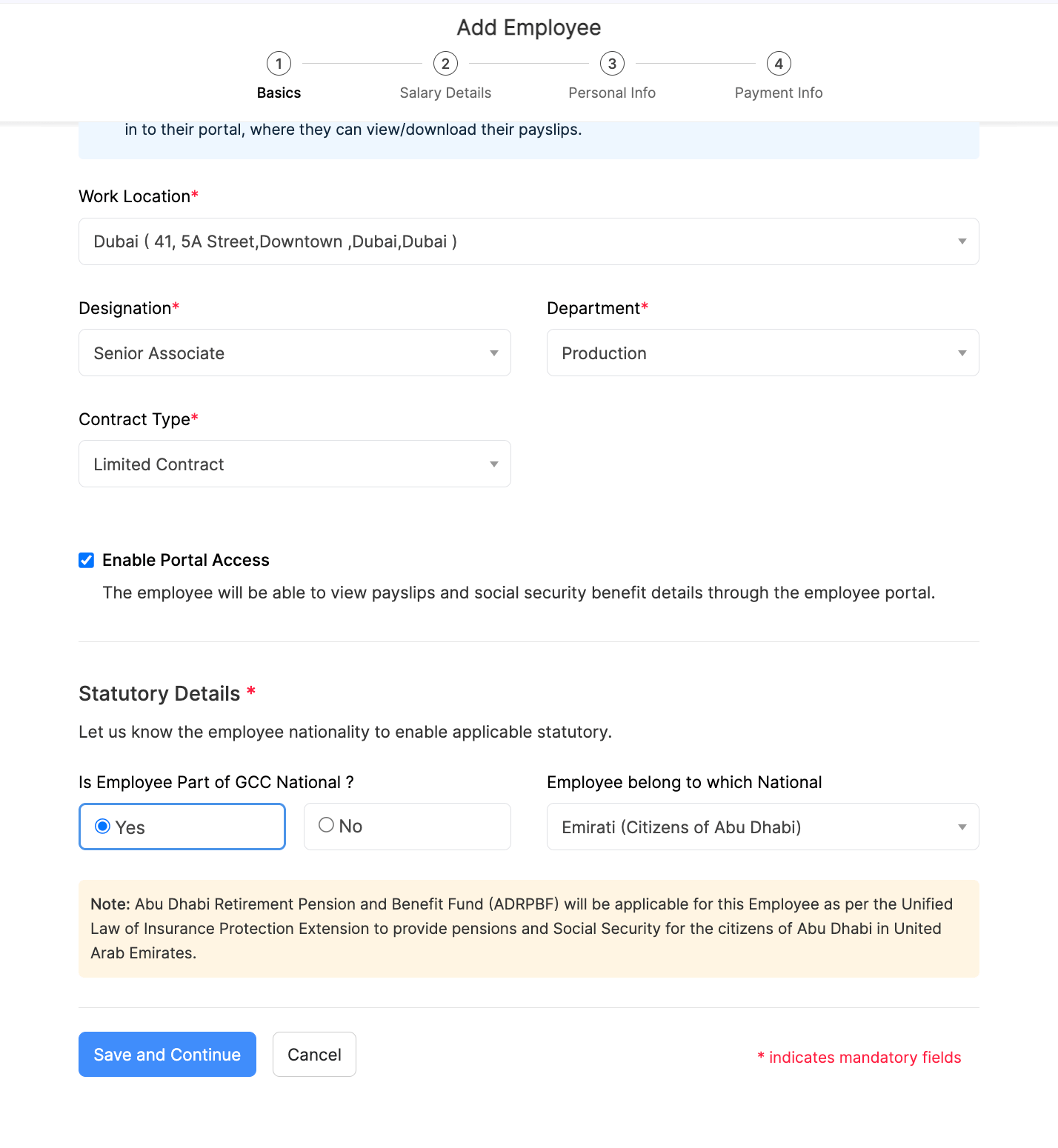
| Employee Name | Enter your employee’s first and last names. Middle name is optional. |
|---|---|
| Employee ID | Enter the employee’s organisational ID. |
| Gender | Enter your employee’s gender. |
| Employment Type | Select if your employee is permanent or is on probation. |
| Gender | Enter your employee’s gender. |
| Date of Joining | This is the day on which the employee started working for your organisation. For an existing employee, choose their original date of joining. If it is a new hire, you can choose a date in the future. |
| Designation | Enter the employee’s designation in your organisation. |
| Work Email Address | The employee’s payslips are sent to this address. Also, employees will be able to log into their employee portal using this email address, if you enable it for them. |
| Department | Enter or select the department under which the employee would be working. |
| Work Location | Select which branch your employee works from, if your organisation has multiple work locations. |
| Contract Type | Select the type of contract for the employee. A limited contract is a fixed-term employment contract with a specified start date and end date. An unlimited contract is an open-ended employment contract with a start date but no defined end date. |
| Enable Portal Access | Choose whether you want to enable Employee Portal for this employee. The employee can access his details and from the portal. |
| Social Security Details | If your employee is a GCC national, you can configure the respective social security provided by the GCC country in the Settings page. If the employee is an expat, they will be entitled to gratuity. |
Add Salary Details
Enter the complete salary structure of your employee here.
- Select a salary template if you have created one. If not, you can set salary templates for employees with pay structures.
- Enter the employee’s earning details.
- Click Save and Continue.
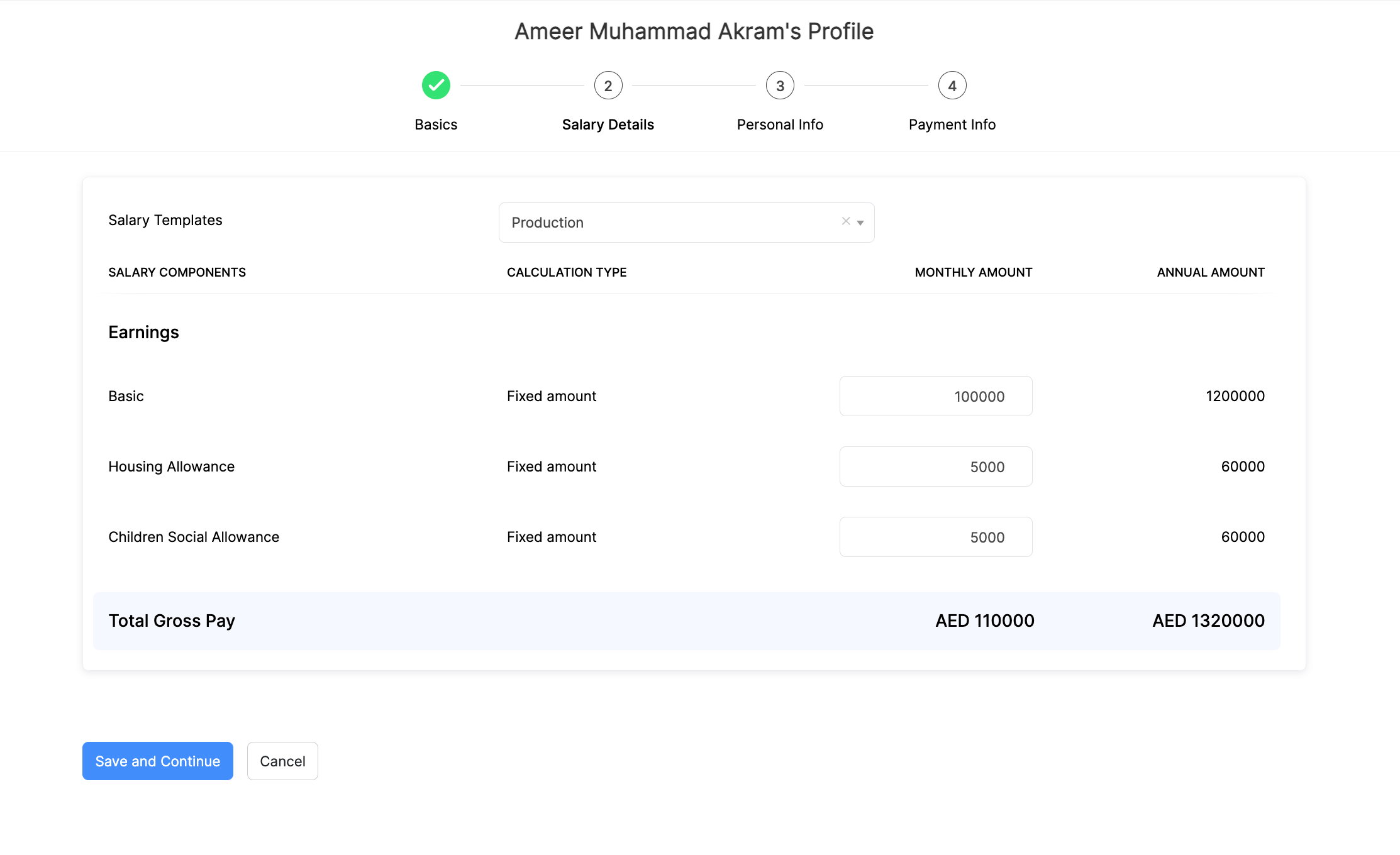
Add Personal Infomation
In this step, you can enter the following personal details of the employee:
- Personal Email Address
- Date of Birth
- Age
- Father’s Name
- MOL ID (14 digit identification provided by the Ministry of Labour in UAE)
- Present Residential Address
- Permanent Residential Address
Pro-tip: Click Copy Present Residential Address if the present residential address is same as the permanent residential address.
Click Save and Continue to move to the next step.
Note: All personal information about your employees will be encrypted and stored in our secure servers. Read our Security Policy.
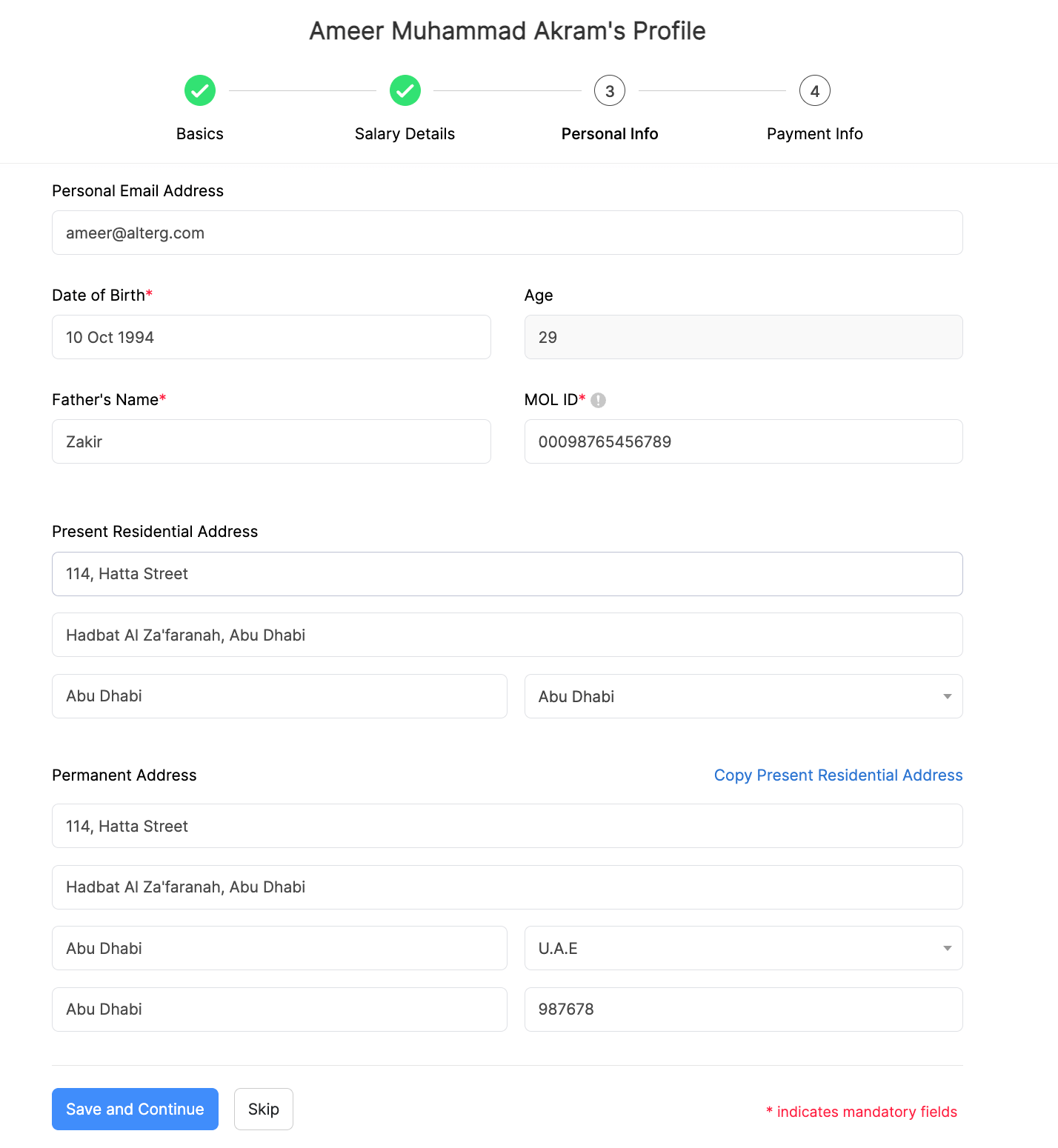
Add Payment Information
Choose the payment method you would like to use to pay this employee.
- Bank Transfer: Download SIF file and process the payment through WPS or your bank’s website.
- Cheque: Manually send cheques to your employees and record it in Zoho Payroll.
- Cash: Distribute cash salaries to your employees manually and record it in Zoho Payroll.
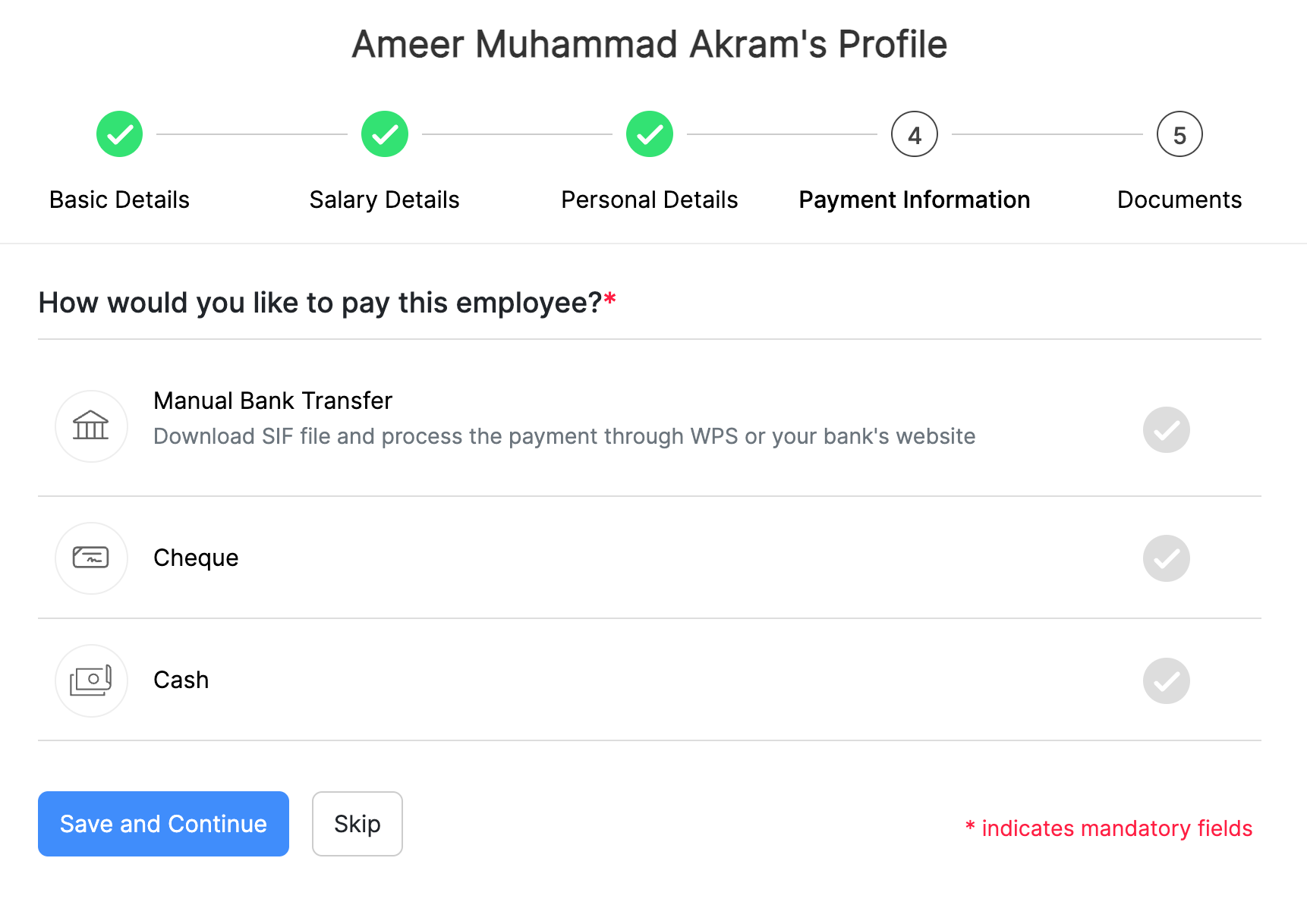
Edit Employee
To update employee details such as mobile number, address or payment mode, you would have to edit the employee details.
To edit an employee:
- Navigate to the Employees module on the left sidebar.
- Select the employee whose details you want to edit.
- Click the edit icon next to the section that you want to edit.
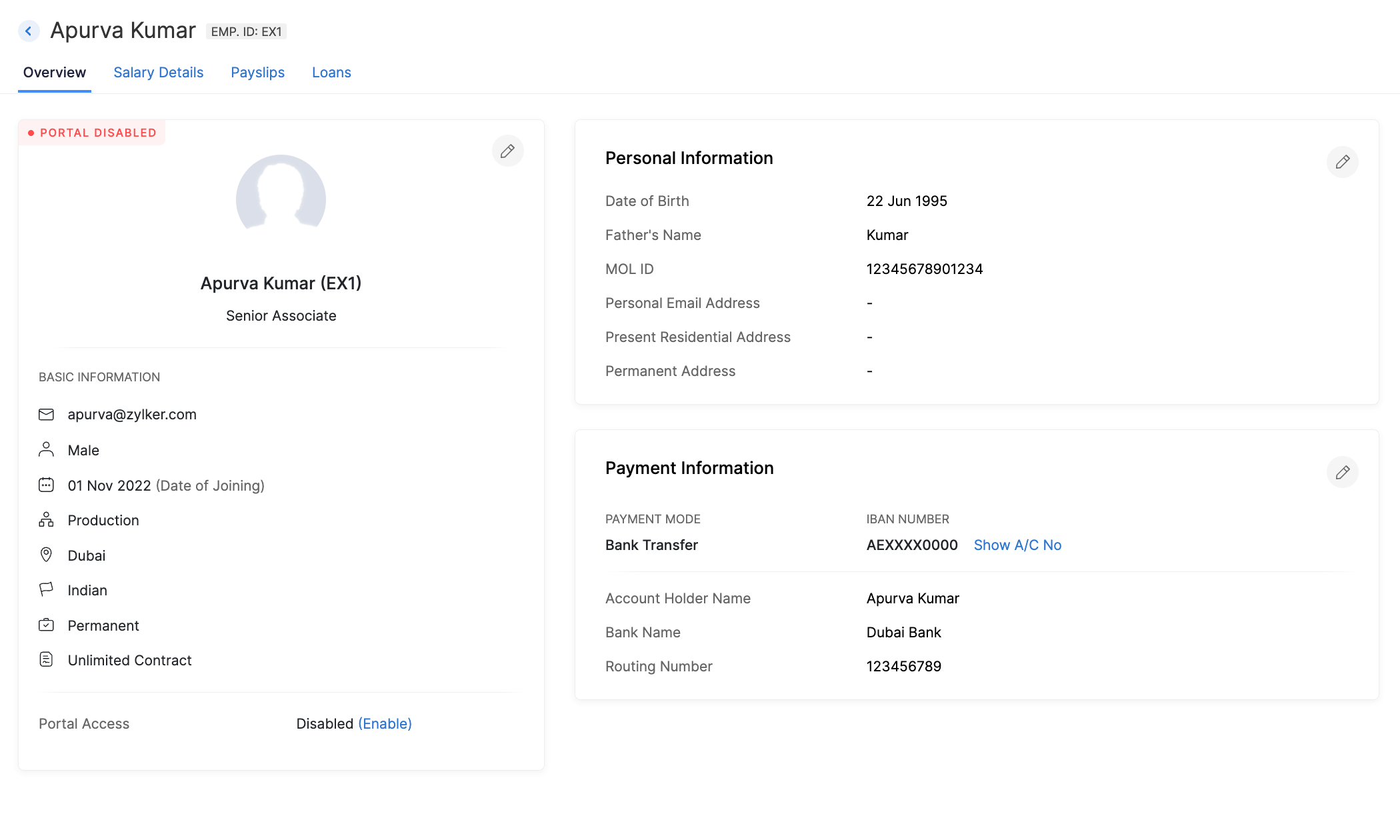
- Click Save once you finish editing the details.
Delete Employee
If an employee is not a part of any current or completed pay runs, you can delete them from Zoho Payroll.
- Navigate to the Employees module on the left sidebar.
- Click the name of the employee whose details you want to delete.
- Click More (three-doted icon) and select Delete Employee.
