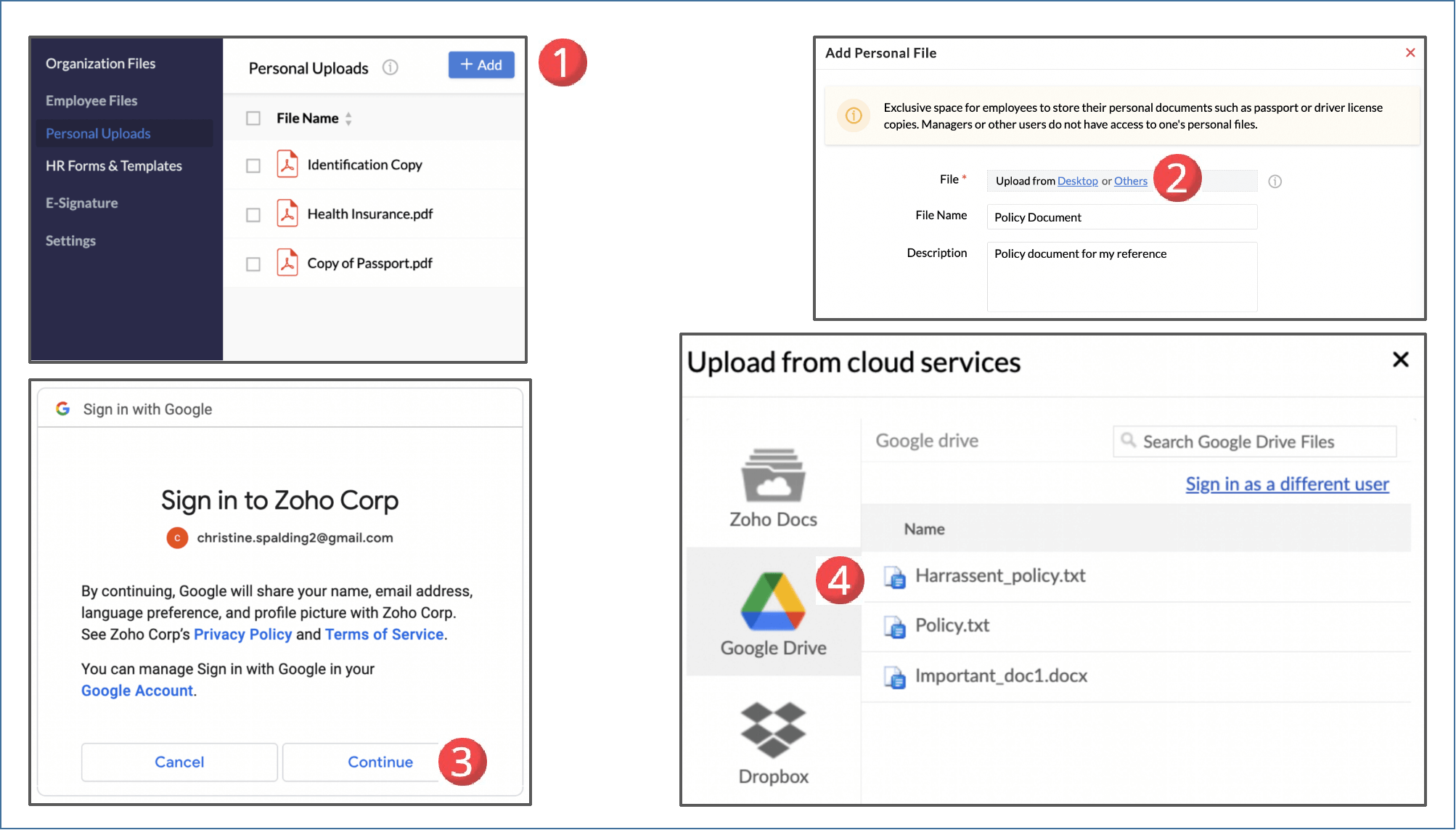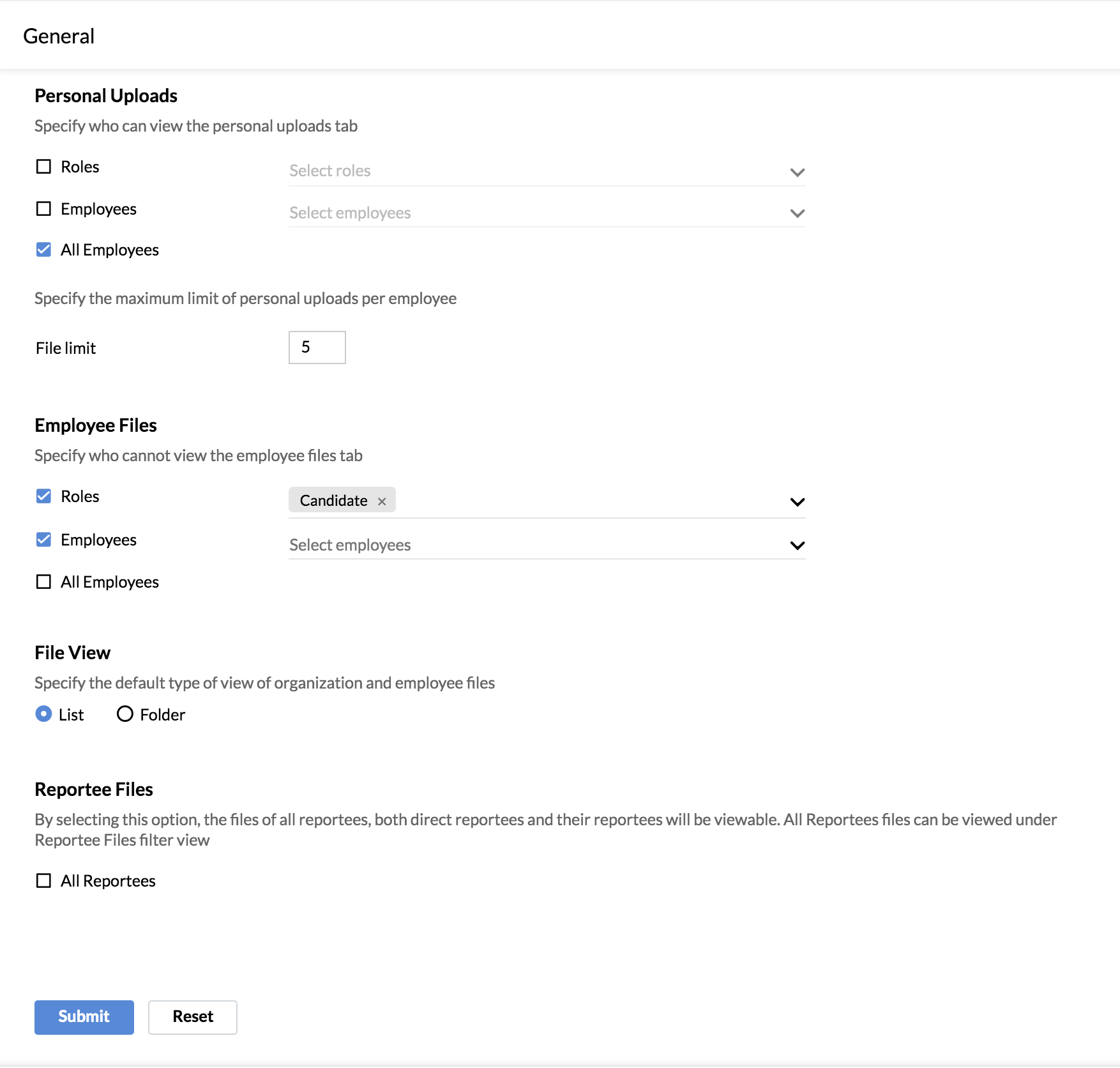Files
Zoho People helps prevent document management from being tedious. It features a centralized repository for storing and accessing files.
Zoho People's Files are divided into Organization files, Employee files, and Personal Uploads for sorting your documents with clarity.
Organization Files
Generic documents like company handbooks, leave policies, and code of conduct folios can be stored in this general repository.
Employee Files
Documents containing sensitive information and files specific to employees can be stored under Employee Files with increased privacy.
All the files can be viewed either in a List View,
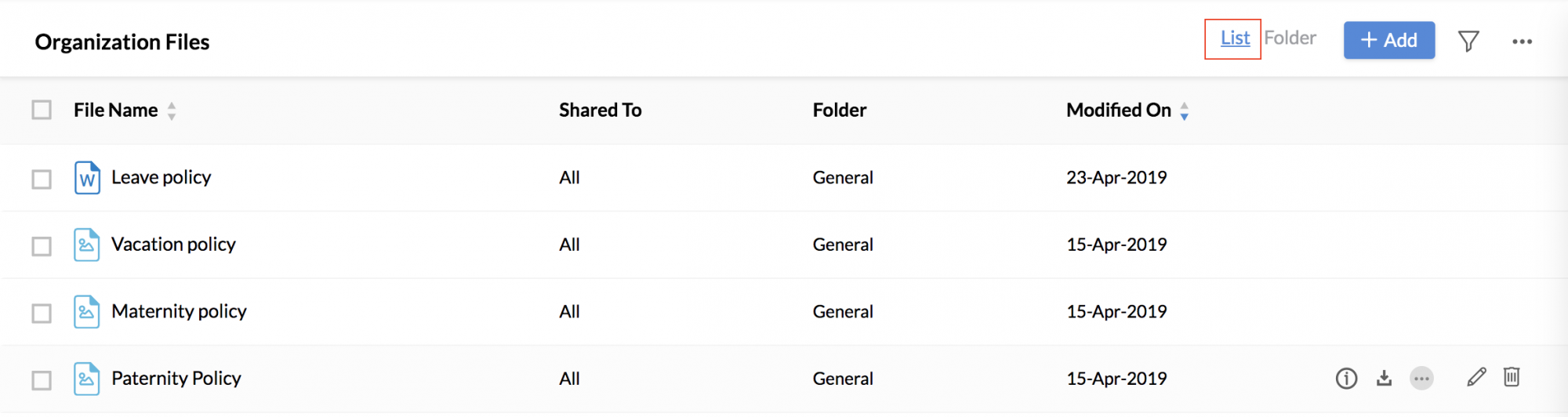
Or in a Folder View.
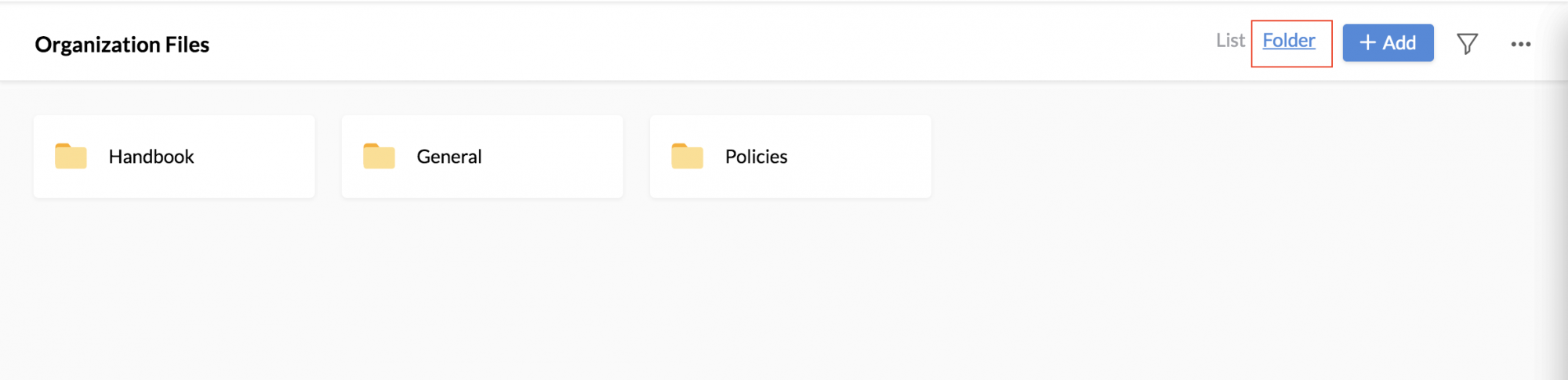
Personal Uploads
This space is exclusively for employees' documents. The personal uploads can be accessed only by the employees. Even the admins do not have access to anyone's personal files. Typically an organization is given 1 GB of personal uploads space. This space is divided amongst the employees who can store their personal documents and files like driver's license, passport copy, etc.
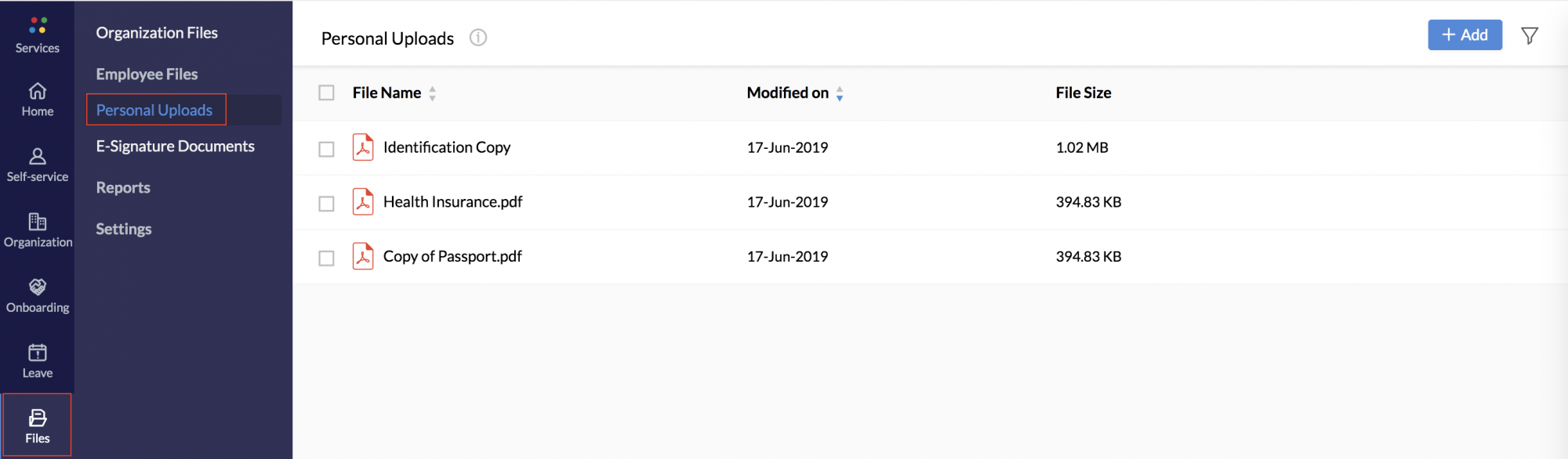
To add a Personal Upload,
- Navigate to Files, and then Personal Uploads.
- Click + Add.
- Upload the file.
- Give a name and description.
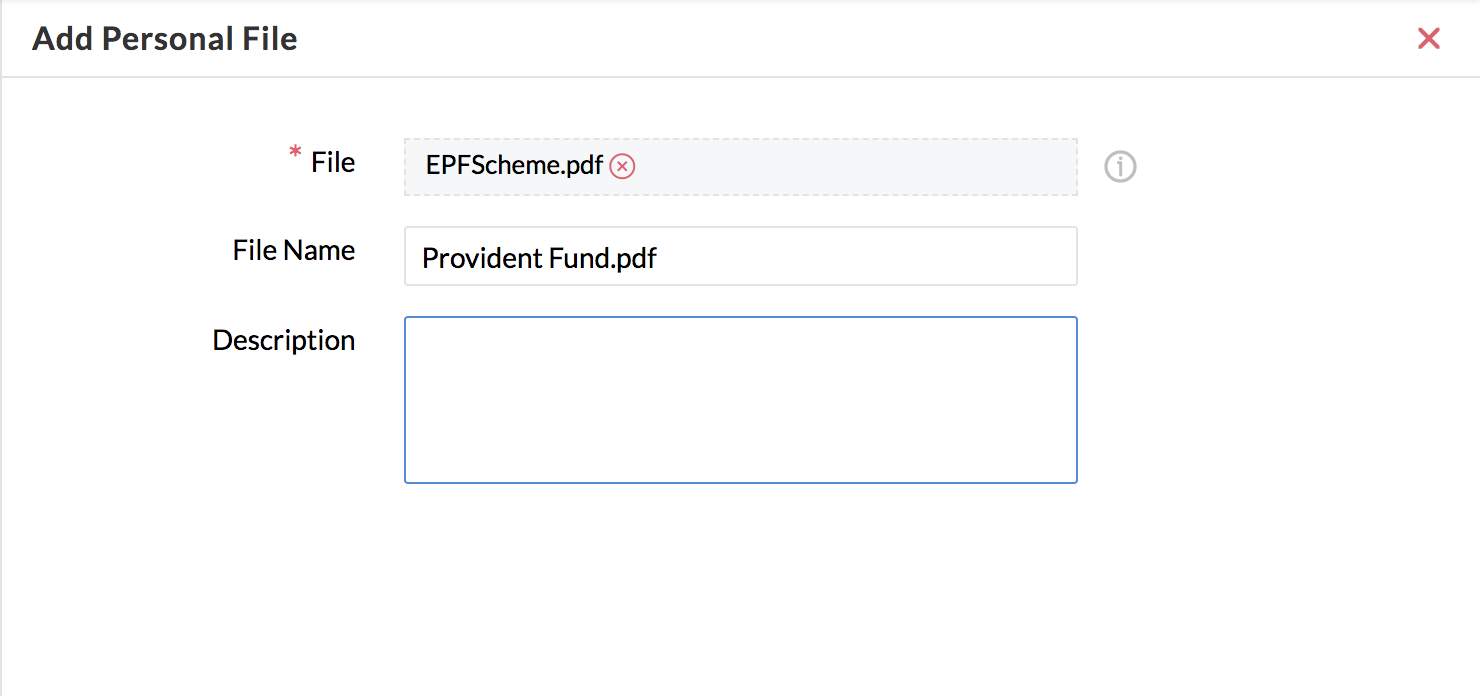
- Click Submit.
Personal uploads Report - Read about the Personal uploads report here.
Note: Personal Uploads is available only in the Enterprise edition.
Settings
Adding a folder
You can classify the files according to their purpose by using Folders. You can classify your files into different folders.
When you upload a file under Organization Files or Employee files, the folders will be listed. You can select the right folder to place your file under.
You can add a new folder by following the steps given below.
- From your homepage go to Files > Settings > Folder.
- Click + Add Folder.
- Give a folder name.
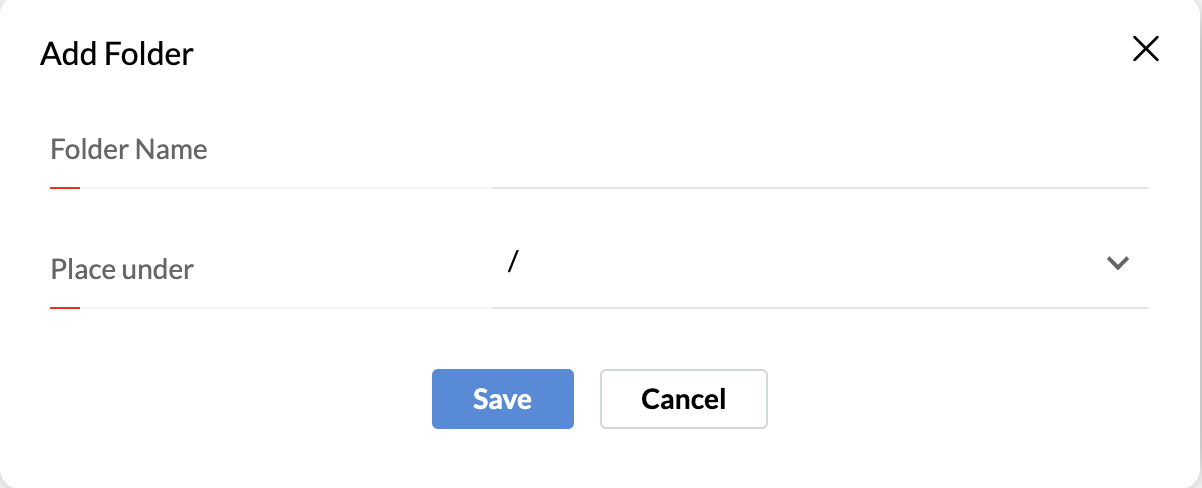
- Select the folder it should be placed under if you are creating a subfolder.
- Click Save.
General
Under General, you can configure permissions for personal uploads and employee files.
Integrating with Zoho WorkDrive
This feature lets you attach files through Zoho WorkDrive.The documents created in Zoho WorkDrive can be attached in the form of a link.The primary advantage of attaching a file through Zoho WorkDrive, is that changes made to the file will dynamically reflect in the shared document.
Applicability
Files can be uploaded using Zoho WorkDrive in the following scenarios:
- Adding or editing files under Organization and Employee files
- Adding a case, FAQ, or reference under Cases
- Adding files and images as fields in forms and tabular fields
- Importing Employee files
- Exporting files
Use Case
File Upload in Organization Files
To upload a file from Zoho WorkDrive under Organization Files,
- Go to Files > Organization Files > + Add.
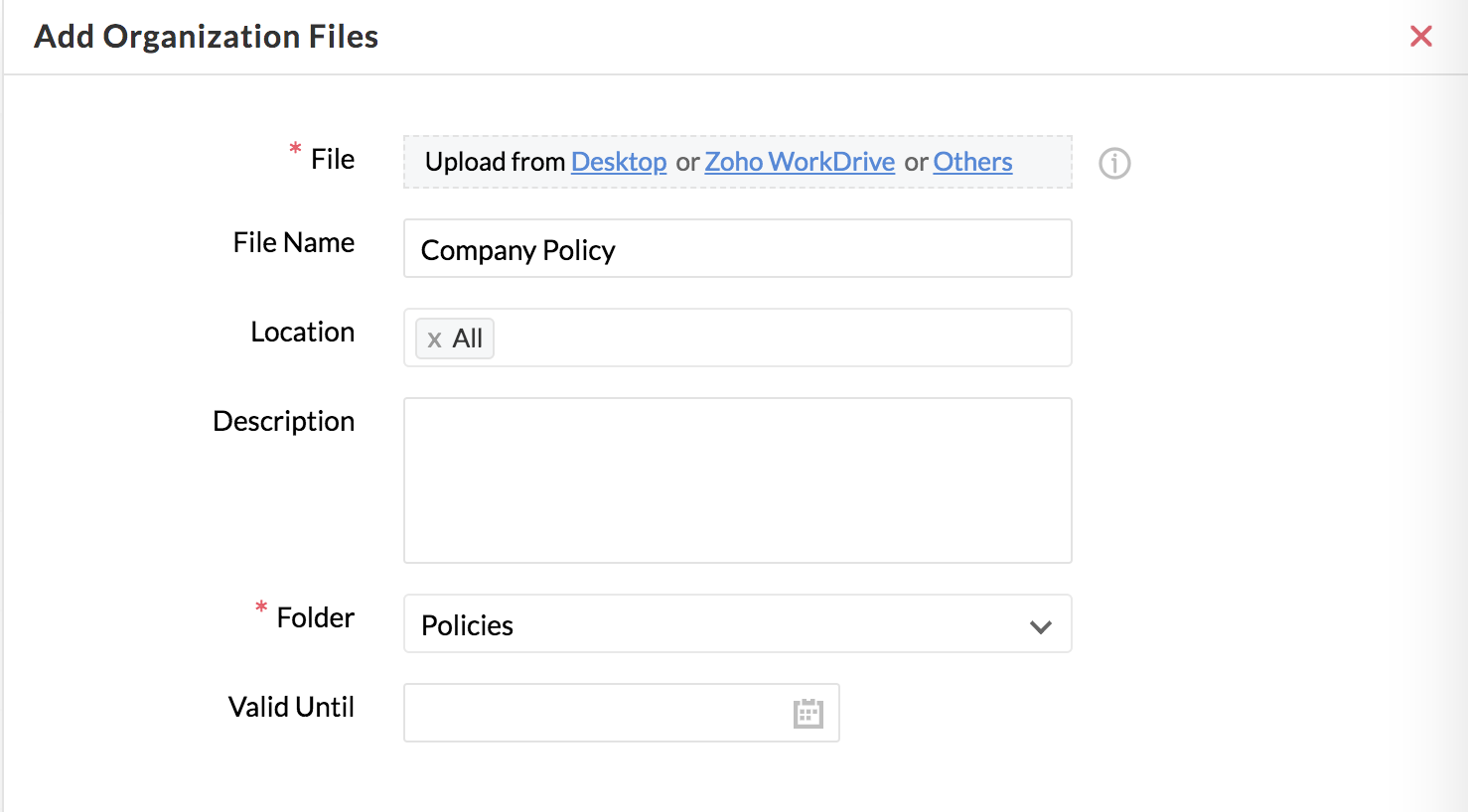
- Under File, click Zoho WorkDrive and upload the file.
- Pick the file from Zoho WorkDrive.
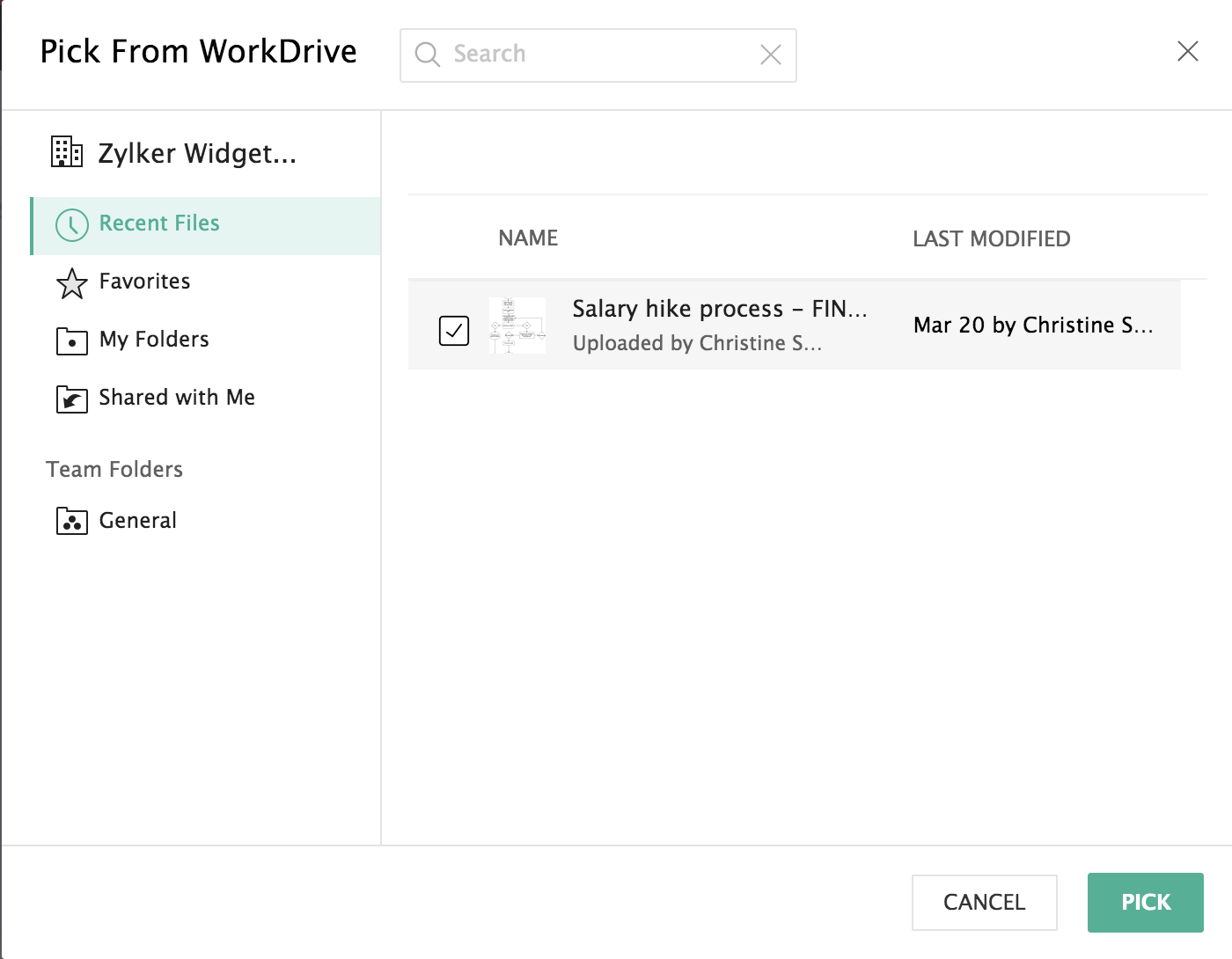
Users can access the link based on the permissions set here:
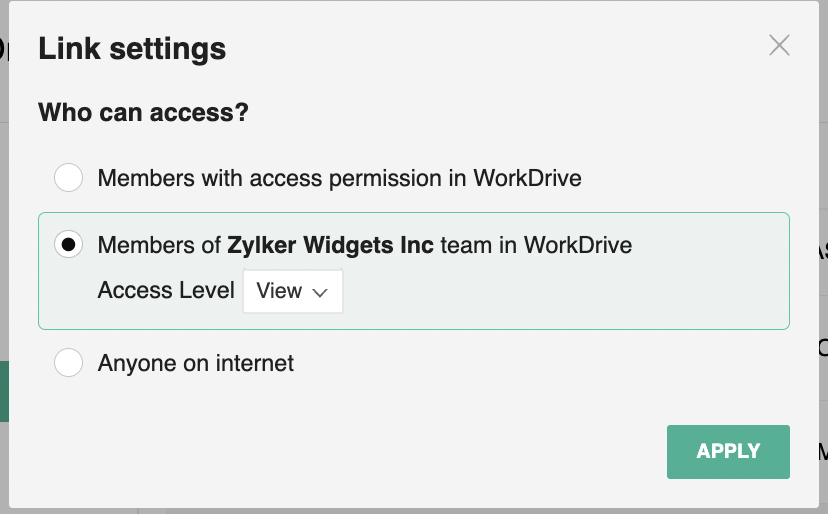
- Members with access permission in WorkDrive – gives access to users who already have access to the file or folder.
- Members of a team in WorkDrive – gives access to all the users who are part of the mentioned team. You can further define View, View and Comment, Edit and Comment permissions for these users from the drop-down given.
- Anyone on internet – gives access to anyone with the link to view the file or folder. People outside your organization such as customers or external vendors can view if this option is used.
Note:
- File or folder access is determined only by the link access given above in the Workdrive options.
- A user who does not have access in Workdrive cannot be given access through Zoho People.
- The additional access defined in Zoho People for the employee or reporting manager is only to define accessibility to the file or folder link in their view in Zoho People
A user without an account with Zoho WorkDrive can click Setup your team to create an account.
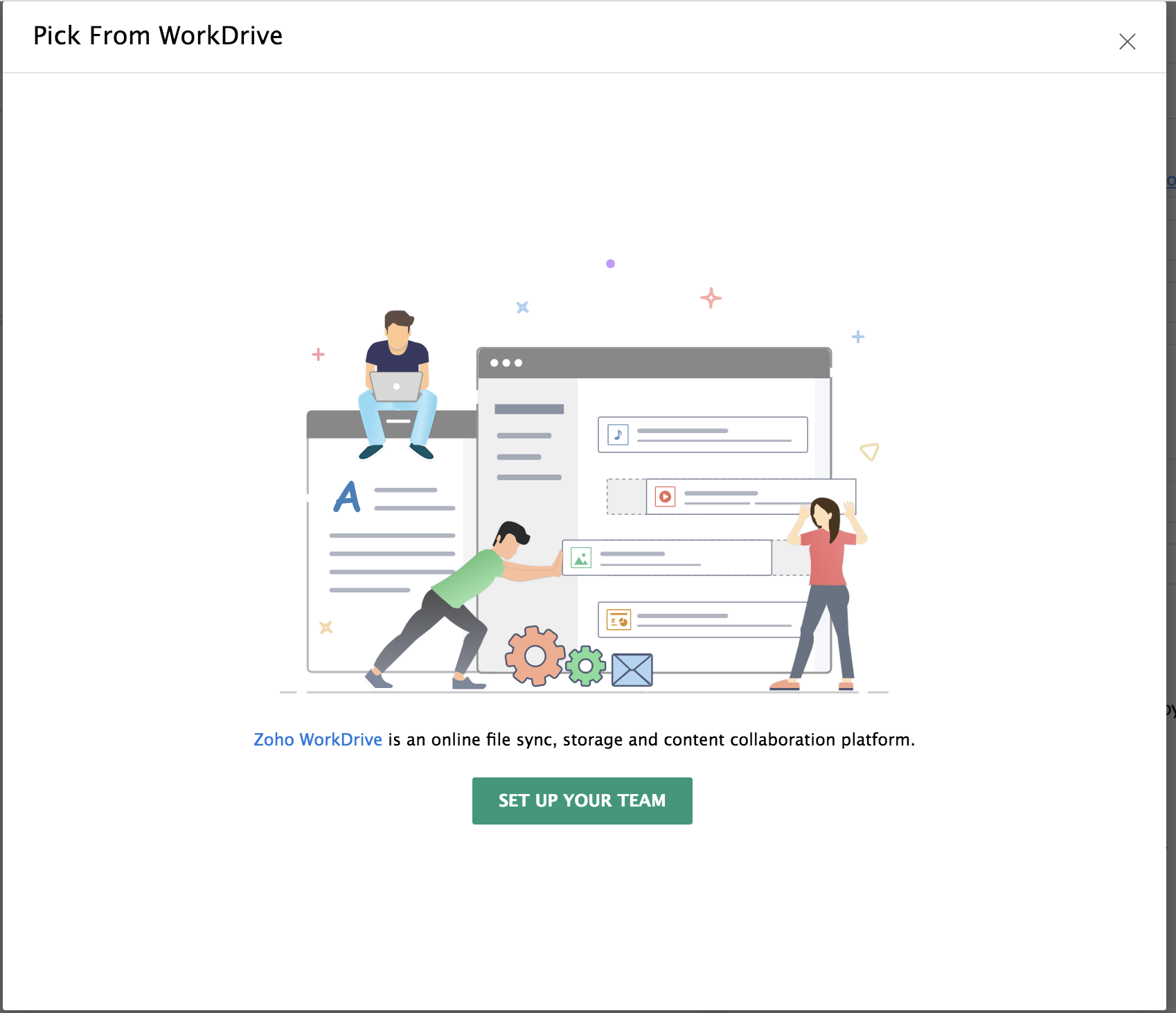
Integration with Google Drive
When uploading files in Zoho People, you have the option to add files directly from Google Drive. Follow the steps below to add files directly from Google Drive.
- From any file upload space, click on Others
- Click on Google Drive and sign into your Google Account.
- Follow the steps to authorize the account. Once signed in, your Google Drive files are directly listed.
- Select the file you want to add to Zoho People You also have the option to search through your Google Drive files.