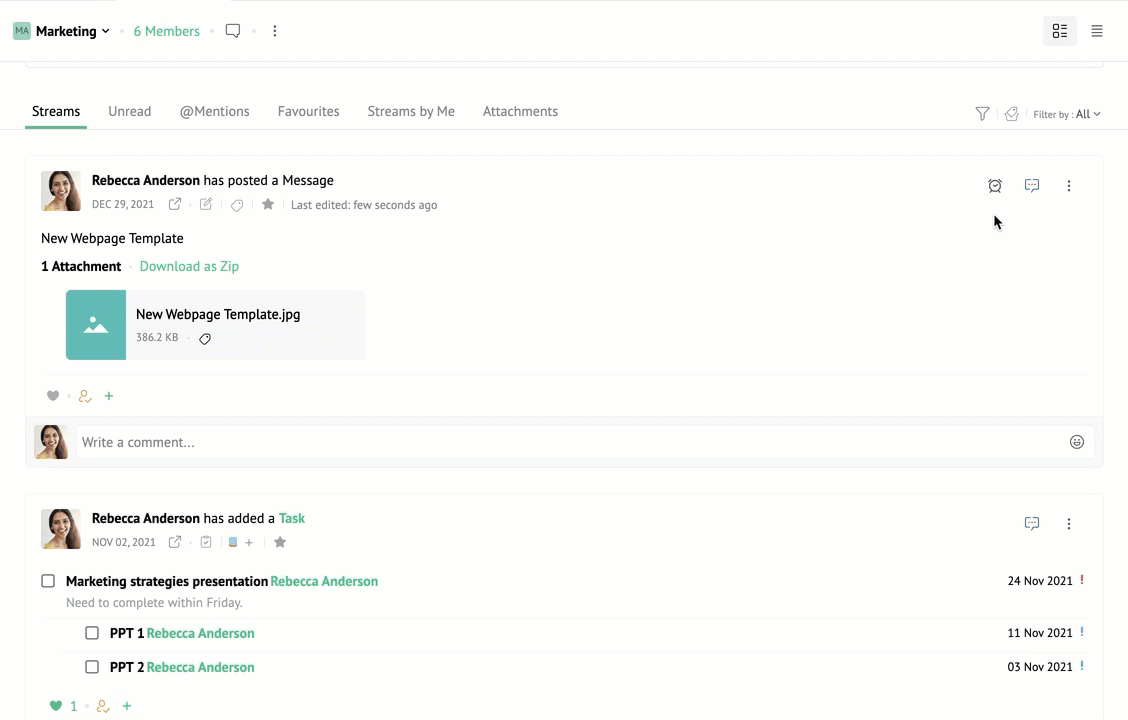Streams - Enhanced collaboration inside your mailbox
Zoho Mail Streams enables communication and email collaboration within a team or group of people. It enhances the productivity of the team through open communication, reducing the email replies and forwards thus avoiding email clutter within teams. A Streams Group acts as a virtual bulletin where any message/ information that needs to be passed on to all group members can be posted. With the inclusion of likes and comments, Streams enables structured discussions around the posts in the group. It helps keep all group members in the loop.
You can also post to individuals, for private/ one to one discussions. The 'Streams' enabled Groups will be listed in the left pane. You can select a group to view and participate in the activities of the group.
How Streams works:
Streams enables social media style interaction within teams/ groups facilitated by likes and comments for different entities, which can be shared with groups or individuals.
- Status Messages
- Events
- Tasks
- Notes
- Emails
- Bookmarks
A moderator or an Administrator can enable Streams for the group. Once the group is 'Streamified', all the members can view it under Streams Groups listing on the left pane. Once enabled, the members can start posting messages to the groups. The users can also add posts directly to individual members' walls. Group Streams will have the activities and shares in Streams for the particular group. Any individual posts or shares will be available in the 'My Streams' area of the Home.
Likes
The users can 'Like' a post or a comment, by clicking the Heart icon of the post/ comment. A like to the post/ comment can be interpreted as an agreement or a positive nod to the post. The owner of the post/ comment will receive notifications whenever someone likes his/ her post or comment.
Comments
Comments help the users to provide their feedback instantly in a quick and simple manner. You can,
- Use the Markdown options to format your comments in rich text.
- @mention other users in the Comment section and invite them to the post or to notify them about the discussion.
- Edit the comment you have already posted by clicking the Edit icon.

- When you edit a comment, all participants will be sent a notification about the change.
- The time of your last edited comment will also be displayed.
- Use keyboard shortcuts for editor actions.
- Add images and rich format texts to your comments via copy-pasting.
- You can also add attachments to your comments by dragging and droping files from desktop, attachment viewer or attachments from mail, post or other entities.
- You can edit a post using the Edit as new option and create a new post. A post with attachments can also be edited to create a new post along with the attachments in the original post.
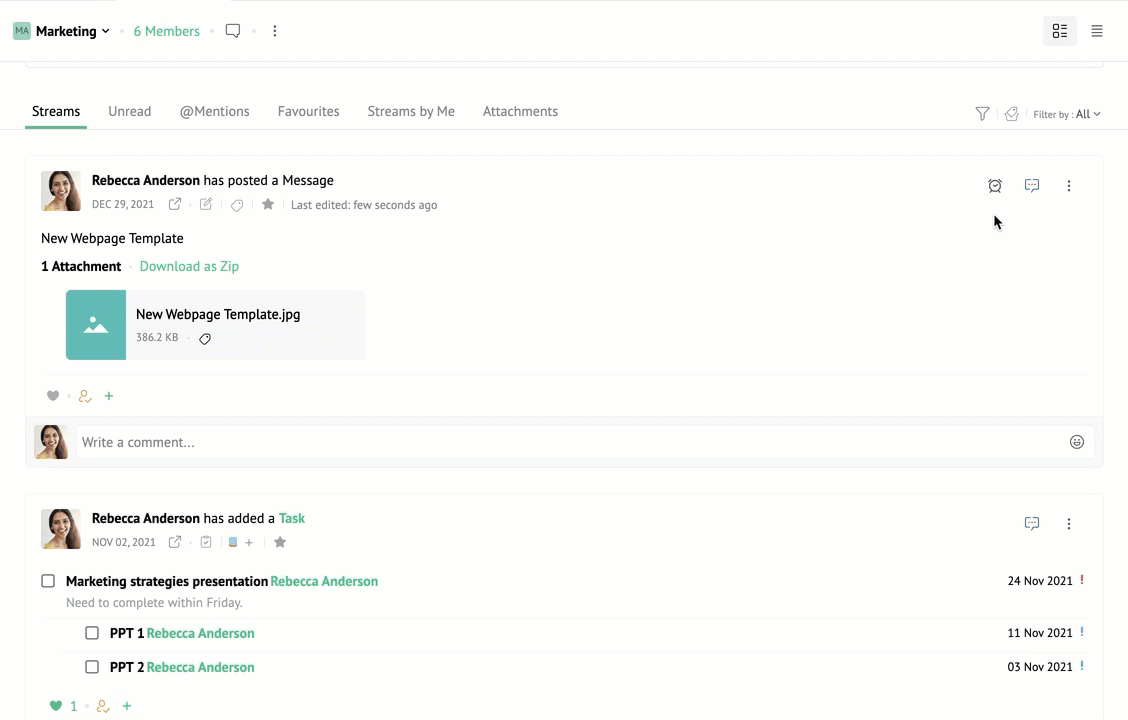
Streams Views
Your Streams page can be viewed in two different layouts, namely, the Social view and the List view.
Social view
In the Social view, your posts will be listed in a social media format. The options to comment on a post, invite members, like a post etc. will be displayed below the original post.
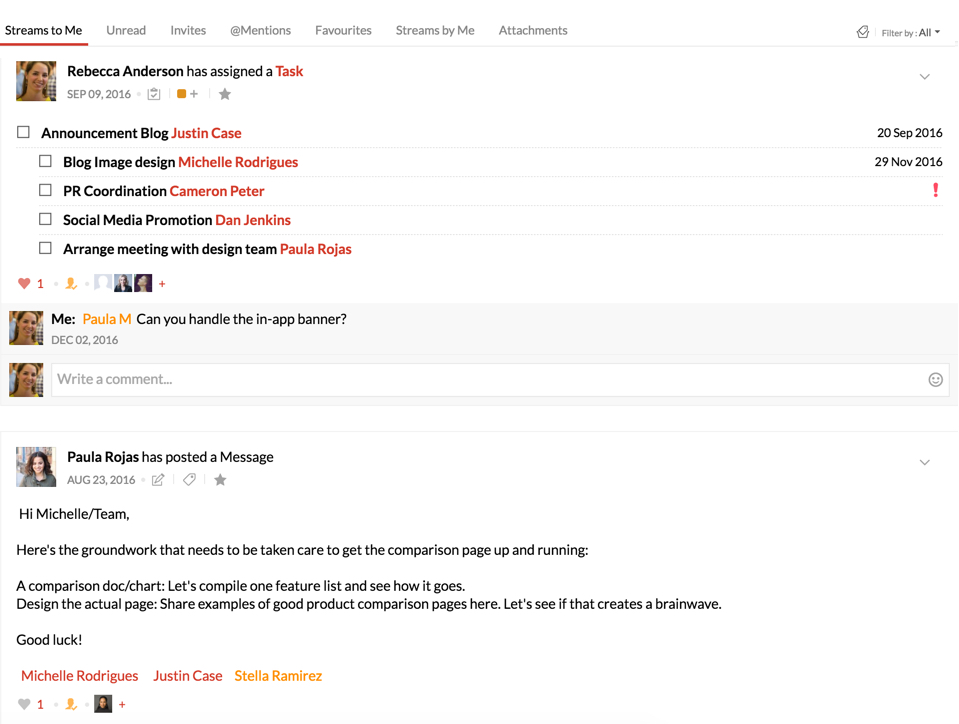
List view
In the list view, your posts will be listed as in email listing. You can click each post to preview it separately. The options to perform actions on this post or view the comments will be provided in the preview pane. To quickly perform actions on the post, there are the context menu options which appear on right clicking a post. To learn more about the context menu options, refer to this page.
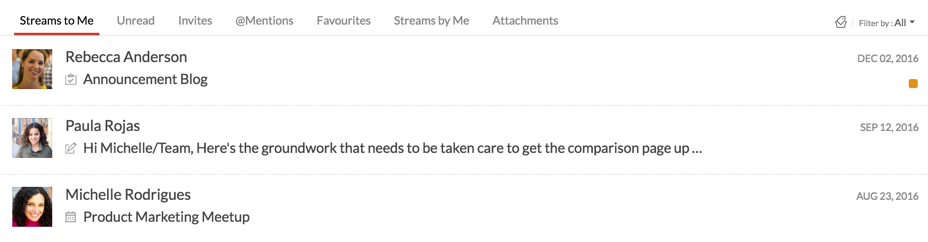
Changing Streams view:
After opening your Streams page, locate the Social view and List view icons on the top right corner of your page. The selected view will be highlighted. Click the desired view to change your page's layout.
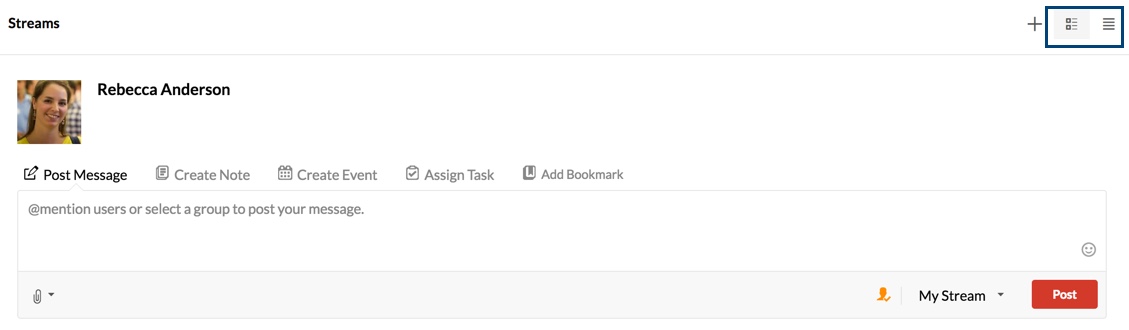
Status Message
Members of the group can post statuses or messages in the Streams group. This feature is particularly useful when you have information that is to be shared or discussed with a group of people. When you create a streams post, you can
- Invite members outside the group by @mentioning them in the post or the group.
- Drag and drop images and documents, attach Workdrive files, embed videos, and add smileys to the post.
- Use the rich text editor to format your messages the way you want.
- Disable or enable invite user options depending on your requirement using the Allow/ Refuse invitee icon.

- Add a title to your streams post by clicking the + icon.

- Easily remove all text formating by simply selecting the text and clicking the Remove Formating icon.

- Make changes to your post by clicking Edit in the action menu. When you edit a post, all participants will be sent a notification about the change. The time you made changes the latest will also be displayed.

The members or participants of the post can,
- Like or Comment on the post.
- Invite members from outside the group by @mentioning them in the comment or by using the invite user icon, based on the permission level set.
Apart from that, when an URL or a web link is added to the post, a preview is generated as a part of the post.
Events
The members of the group can schedule events for the group members in the Streams Calendar. If the 'Invite all group members' option is unchecked, only the attendees mentioned by the event creator will be invited to the event. Events can be some team meetings or some external events which can be of importance to the group members and so on. The members of the group can post updates about the meeting or the outcome as comments for reference or for further discussions.

The Group members can also add certain external events of common interest to the group, in the Events area. Ex: Webinars, TED Talks, Tech meets and so on.
Tasks
Group Tasks under Streams help to create visibility about the common tasks, task owners, and progress of the tasks among the members of the groups. The members can post Tasks in Groups, set priorities, assign it to someone and further create reminders and set due dates for the tasks. The Task can also have related attachments added.
The group Task can be further split to subtasks and each subtask can be assigned to a different person.
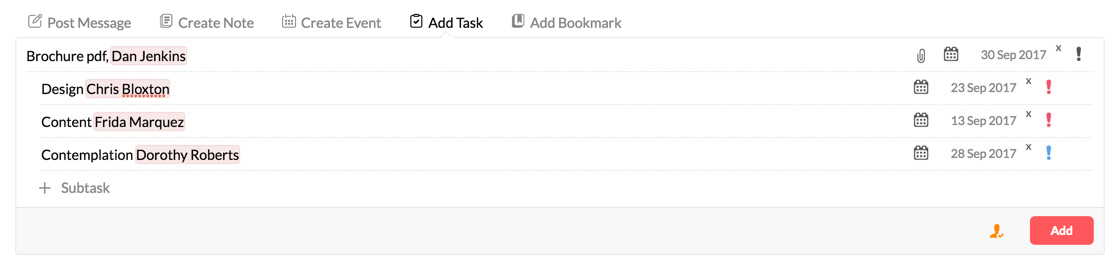
The members can like the Task or comment on it to share their feedback. The owner of the Task can mark the task as complete or change the due date and add reminders. This helps the individual members and the group to have an overall idea of the upcoming, pending and completed tasks, deadlines, and other's feedback about the tasks.
Bookmarks
You can add any Web URL as a bookmark in the Streams group for the other members to view. The title and the description of the URL are automatically filled in the respective fields.
You can choose which streams group you want the bookmark to be a part of from the drop-down at the right bottom end. If you have different collections in your Bookmark App, you can choose the collection you want to add your bookmark to.
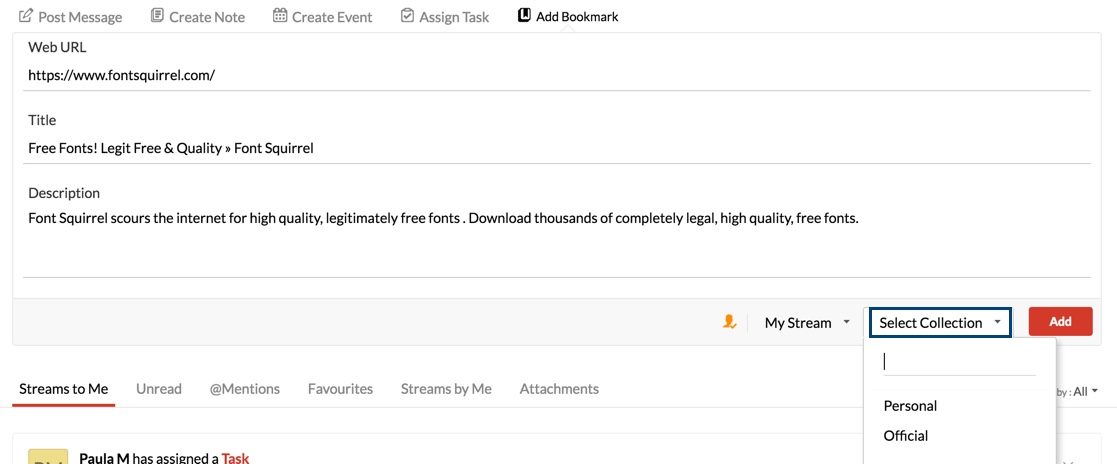
The added bookmark can be viewed in the Bookmarks App.
Notes
The members can create common 'Notes' for the groups and post them in the respective Streams page. This helps to have common items pinned in the Group for easy reference. Whenever the owner changes the Note, all the members get notifications about the change. Similar to the other entities all the members of the group can 'Like' or 'Comment' on a note.
The members can now add embedded images and attachments to the Notes, to empower Notes as a better collaboration tool for sharing ideas.
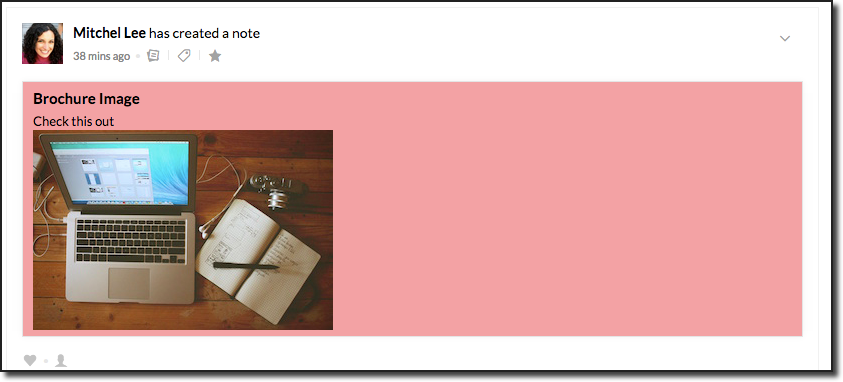
The other members can comment on the group notes, but cannot change the original note added by the member.