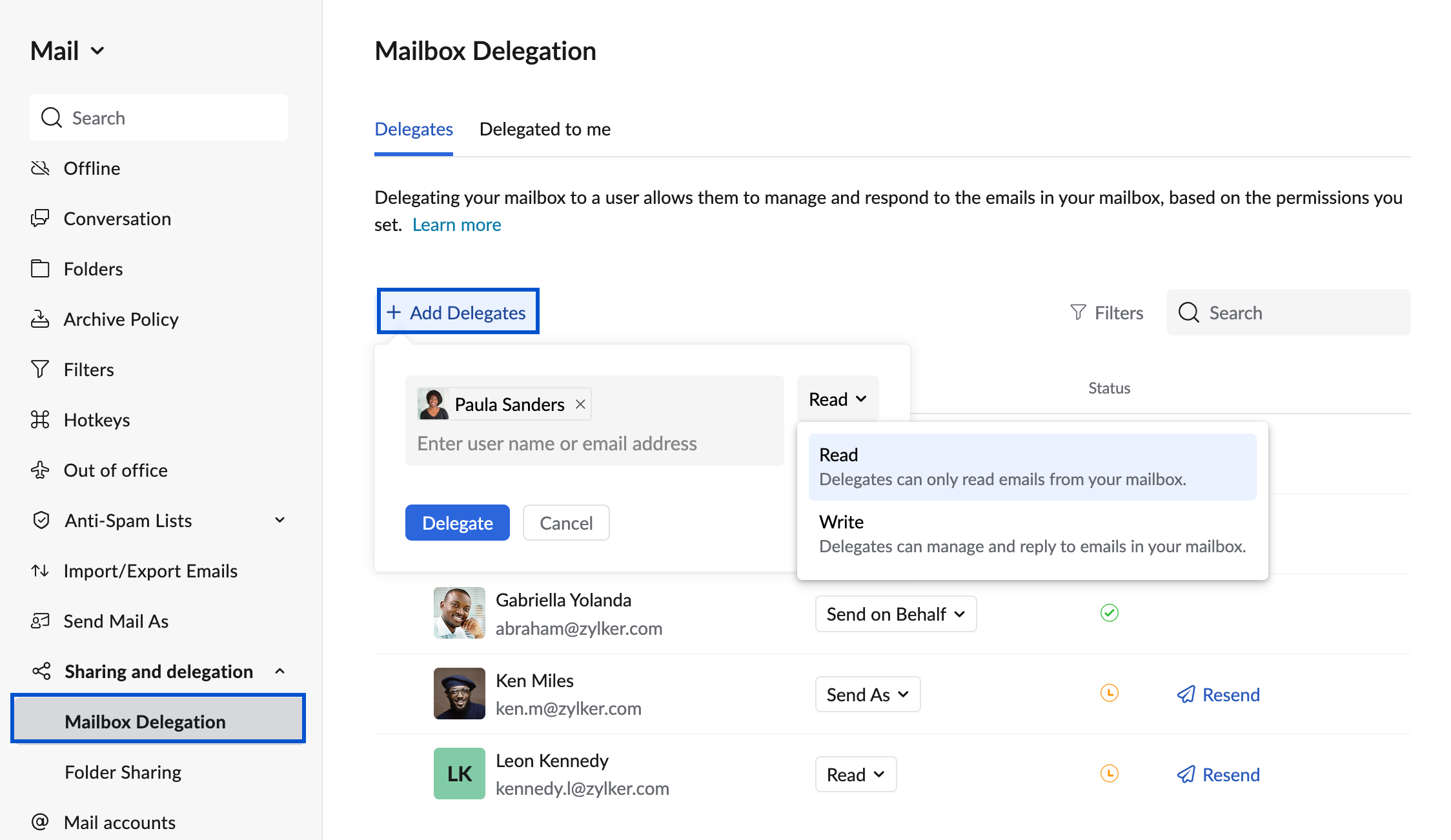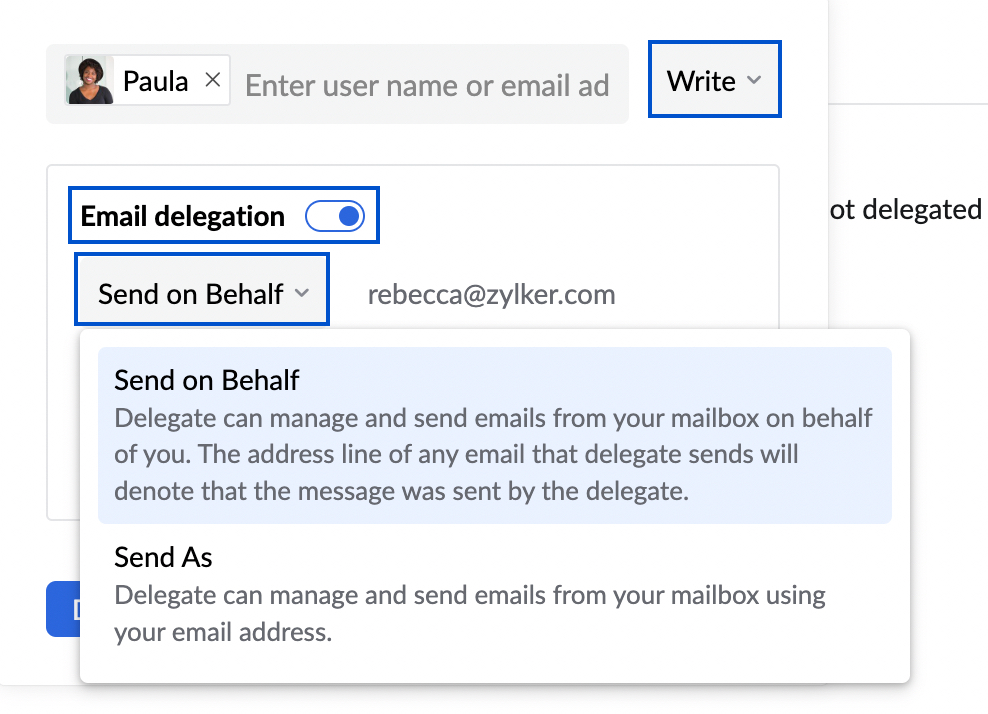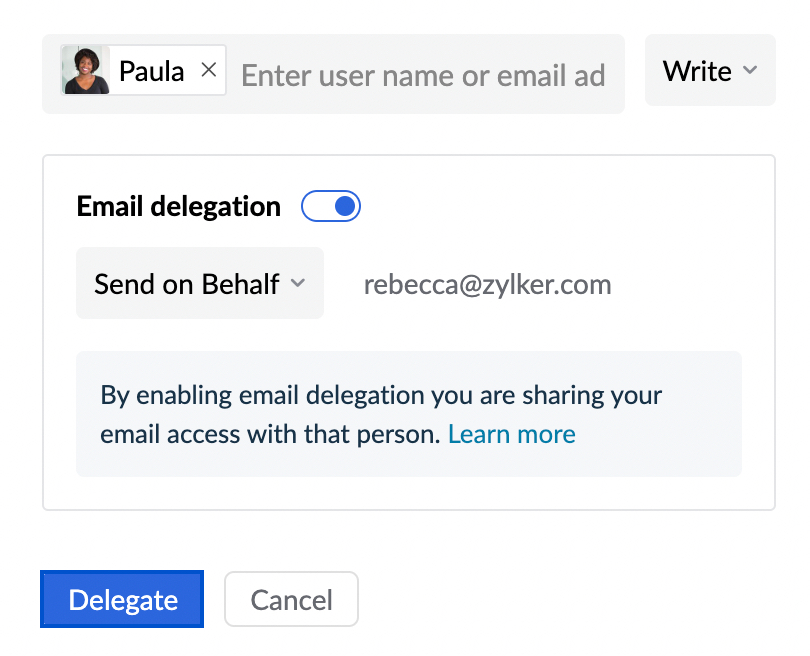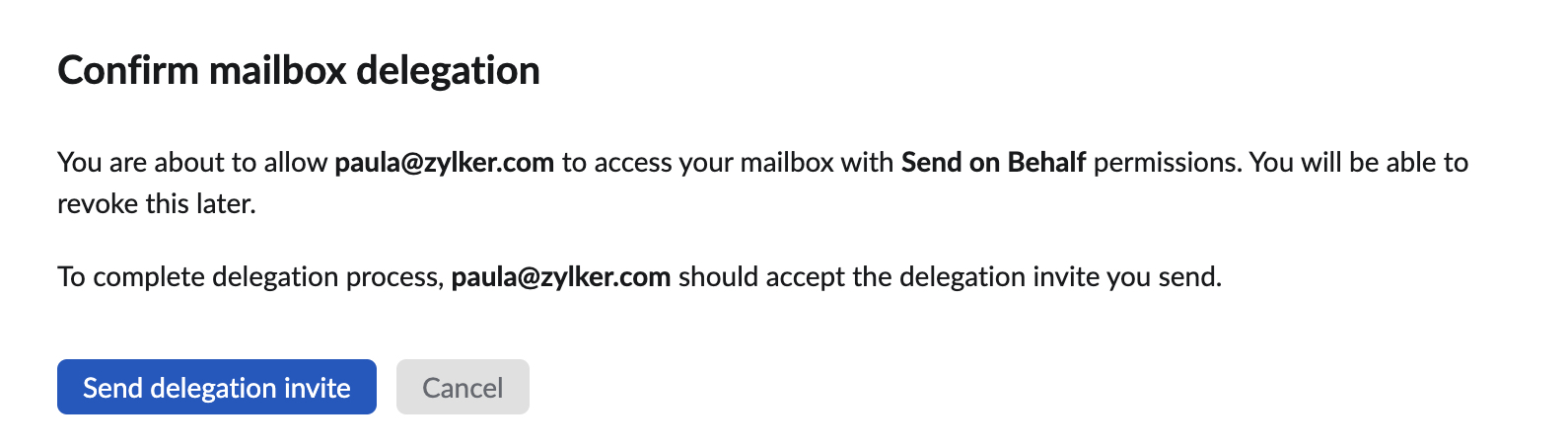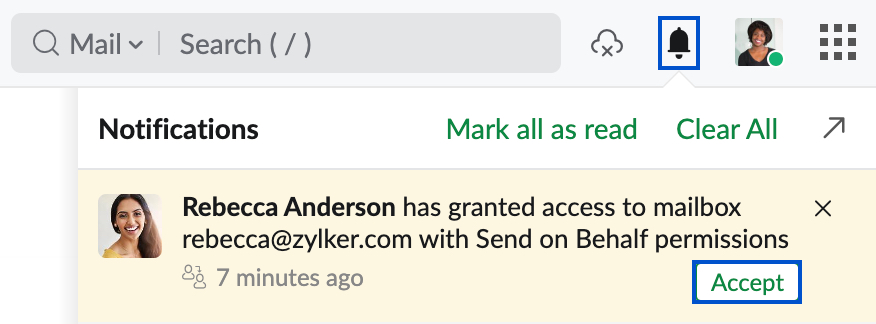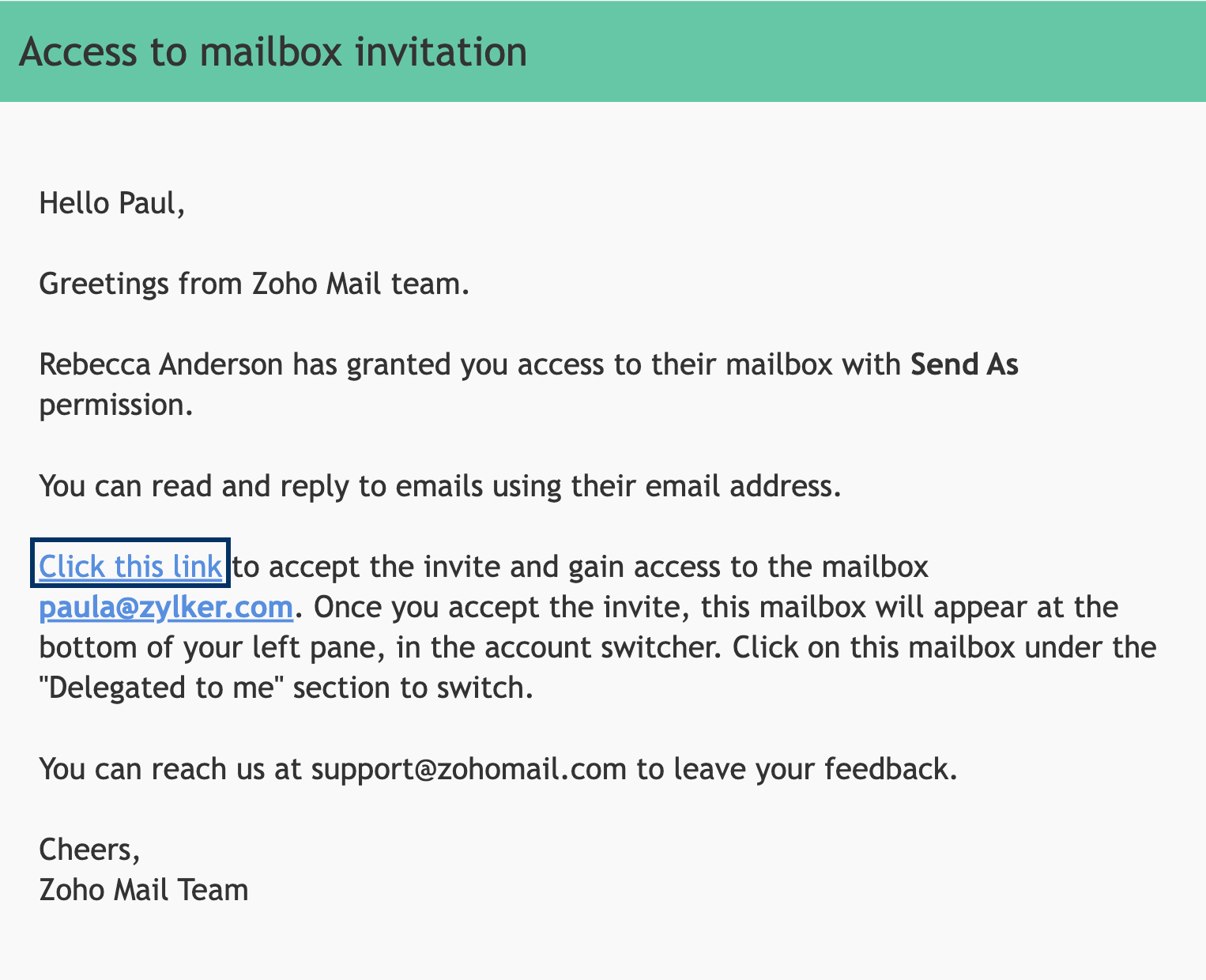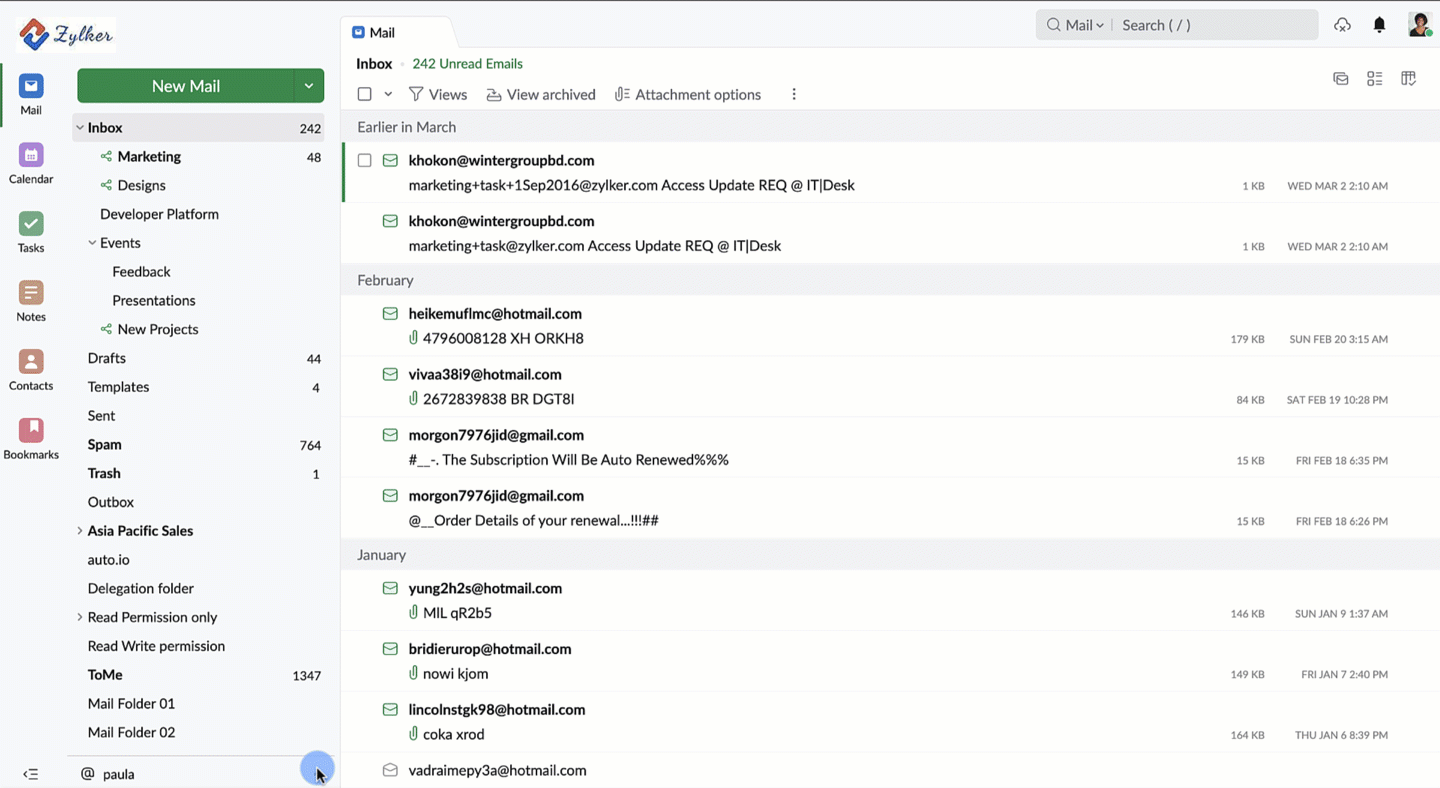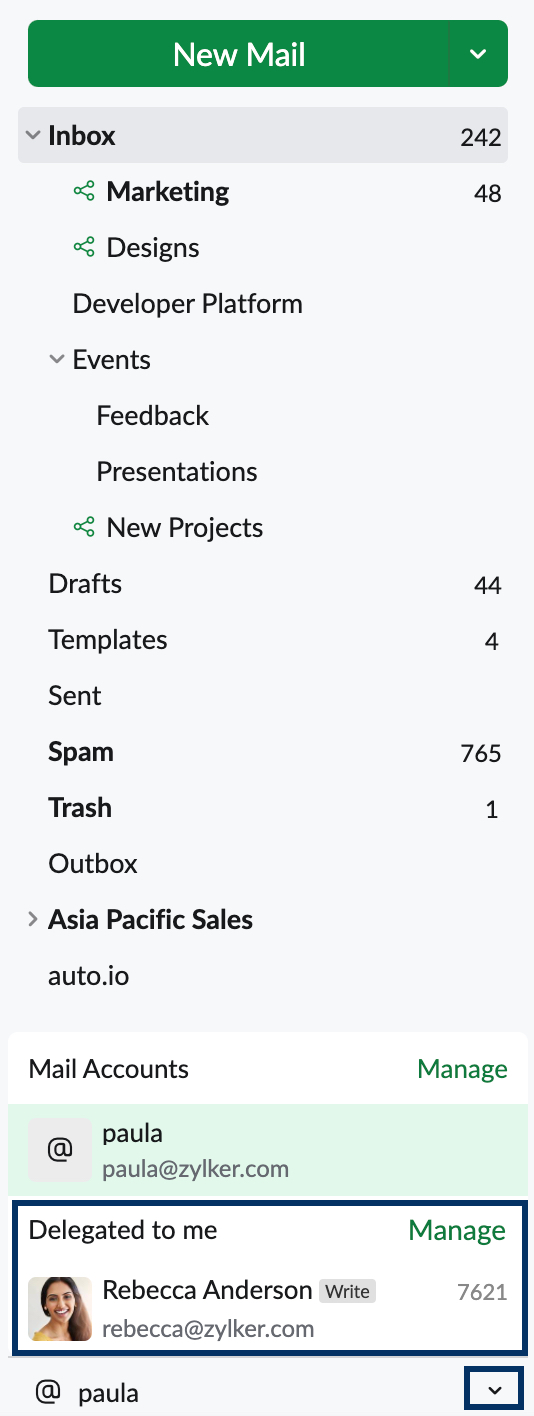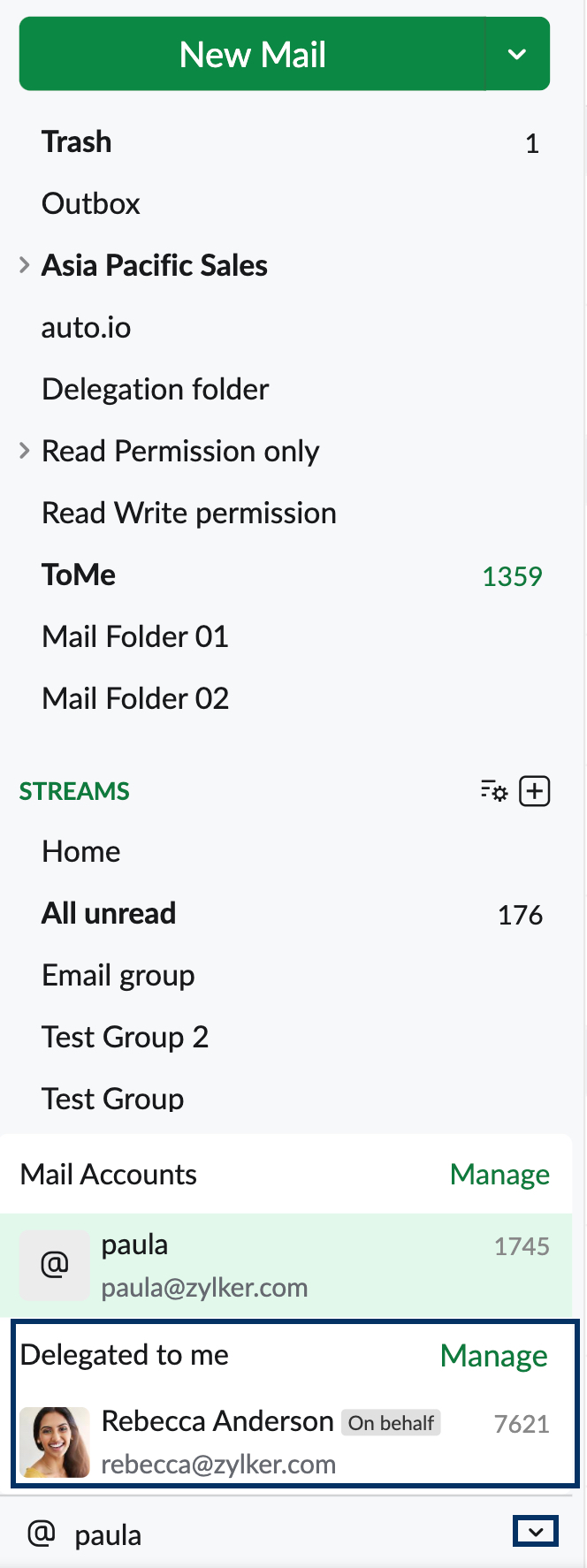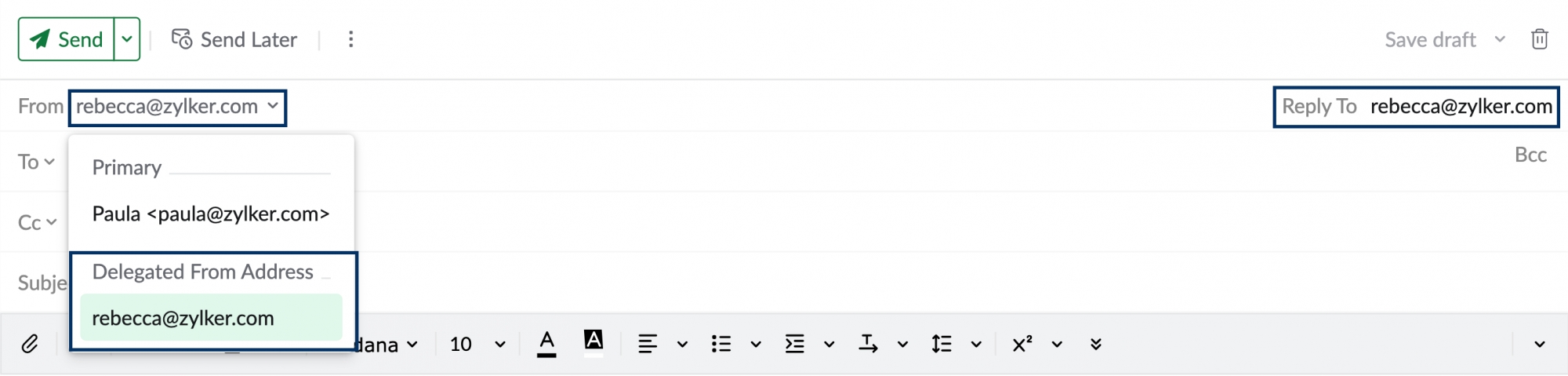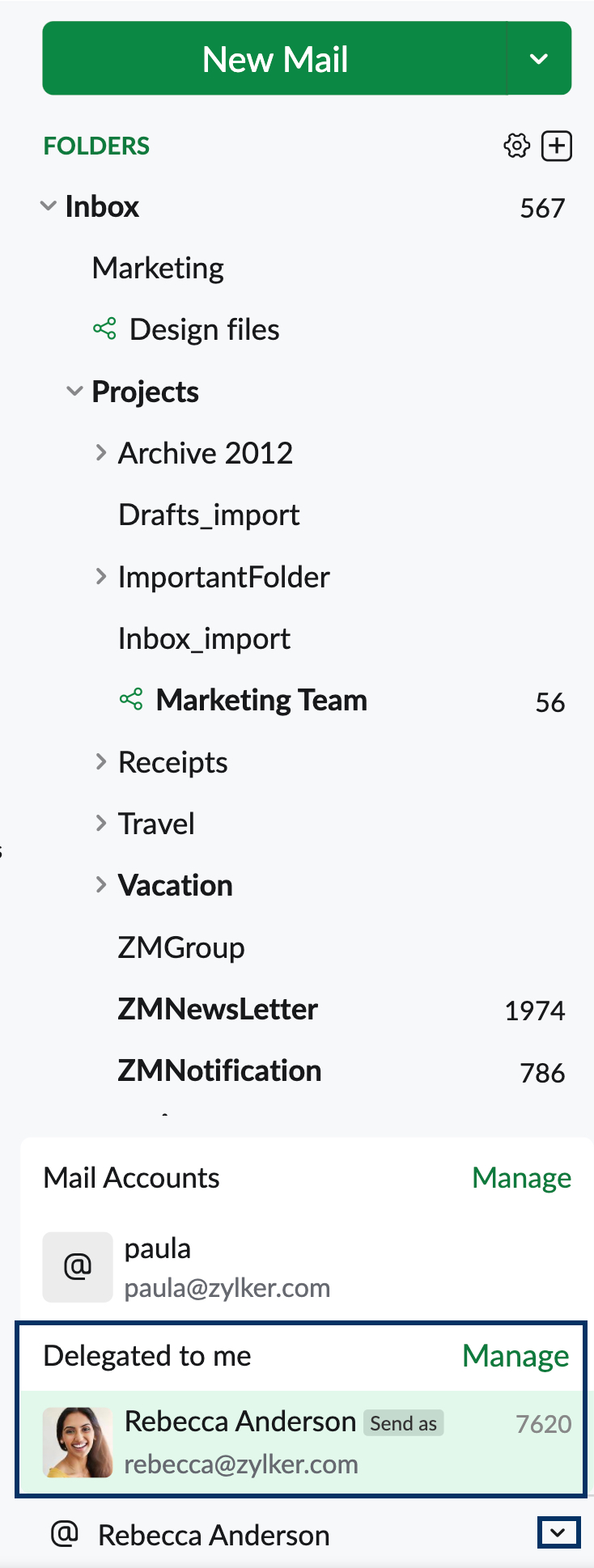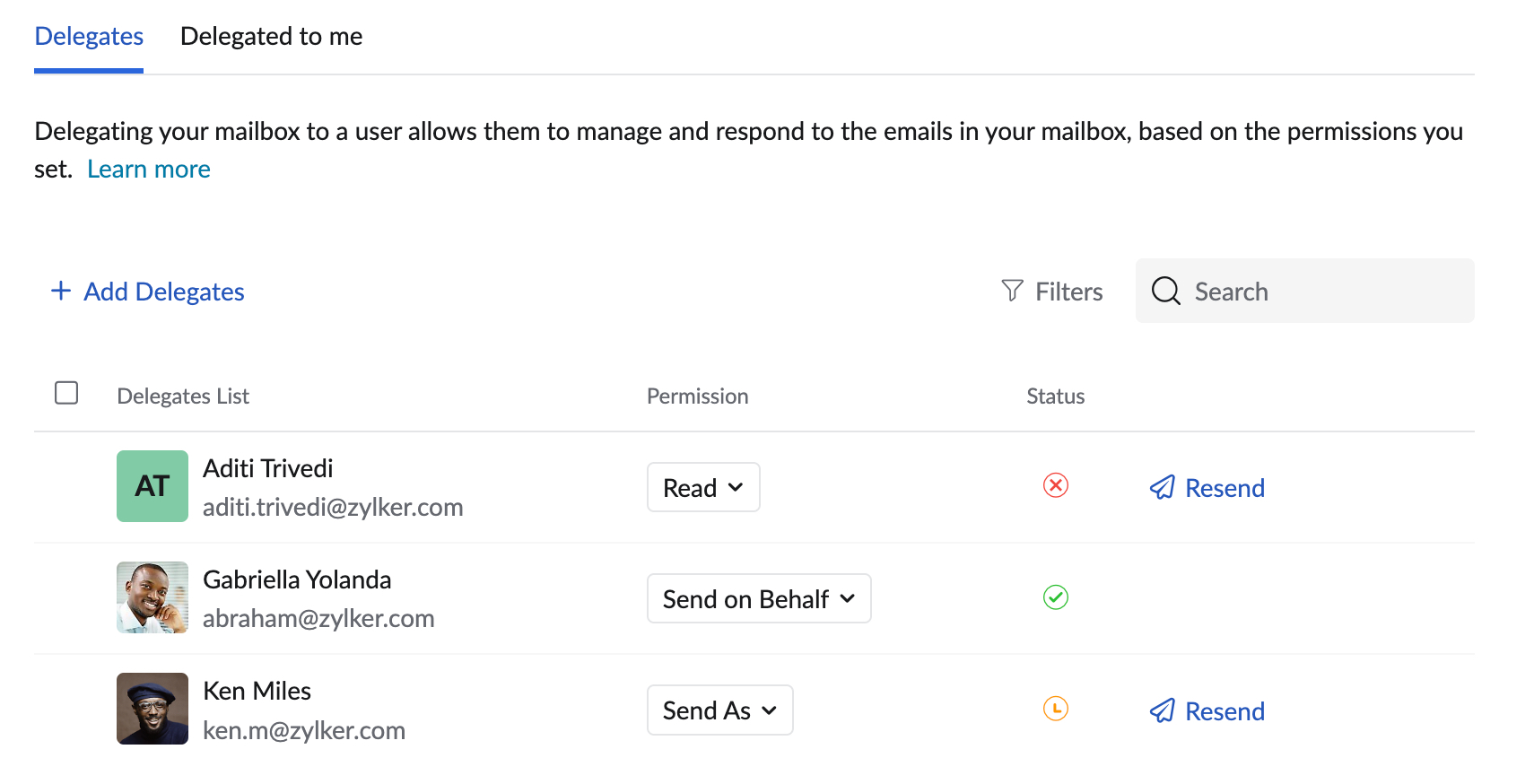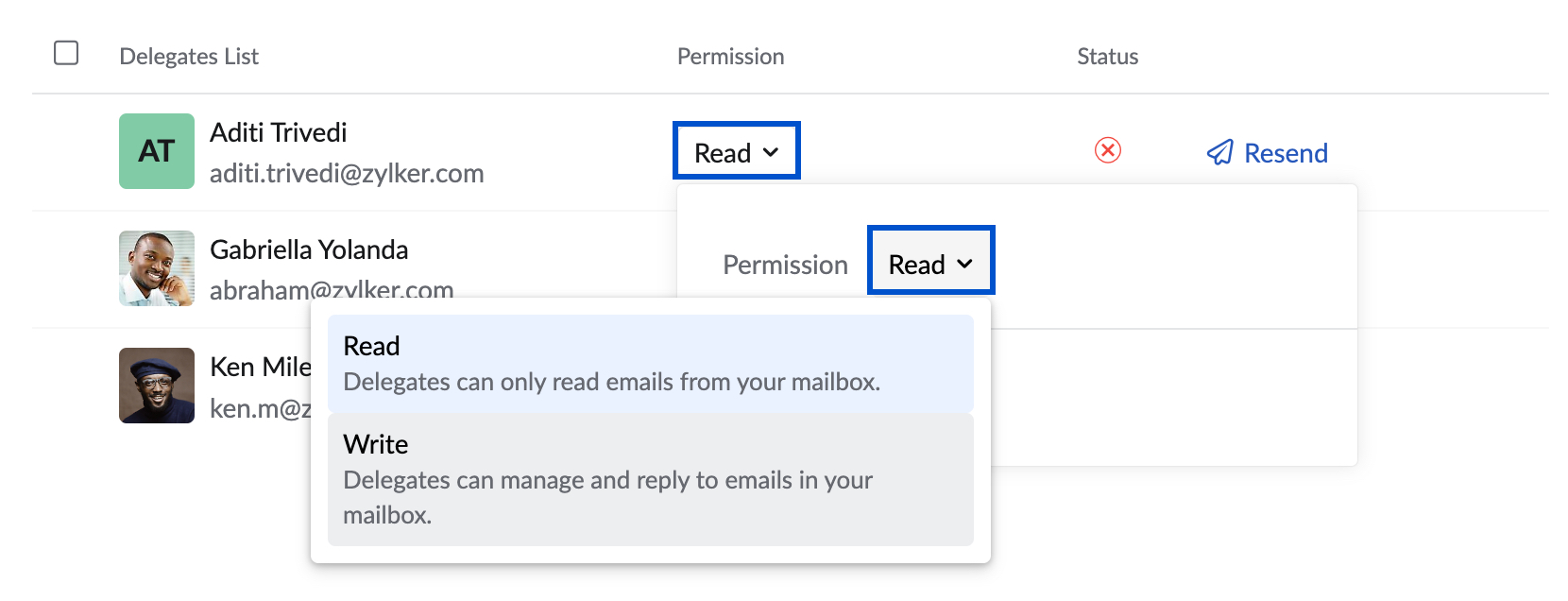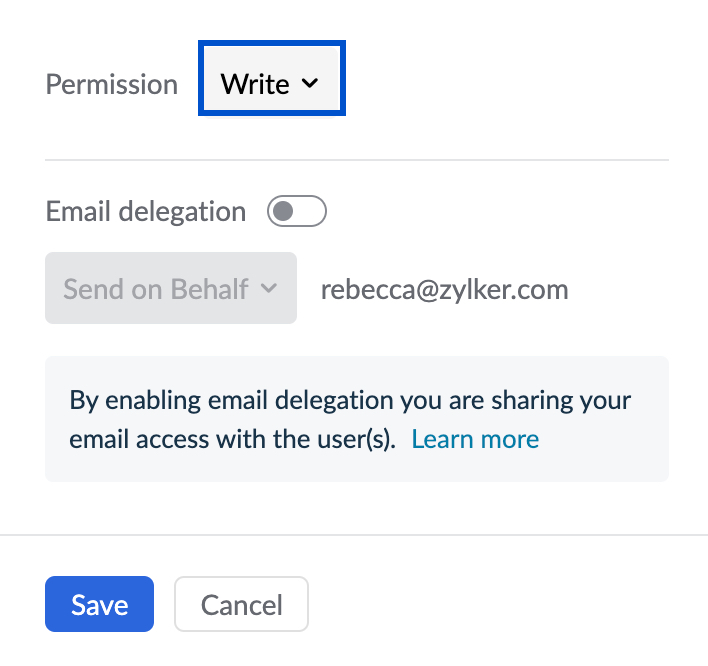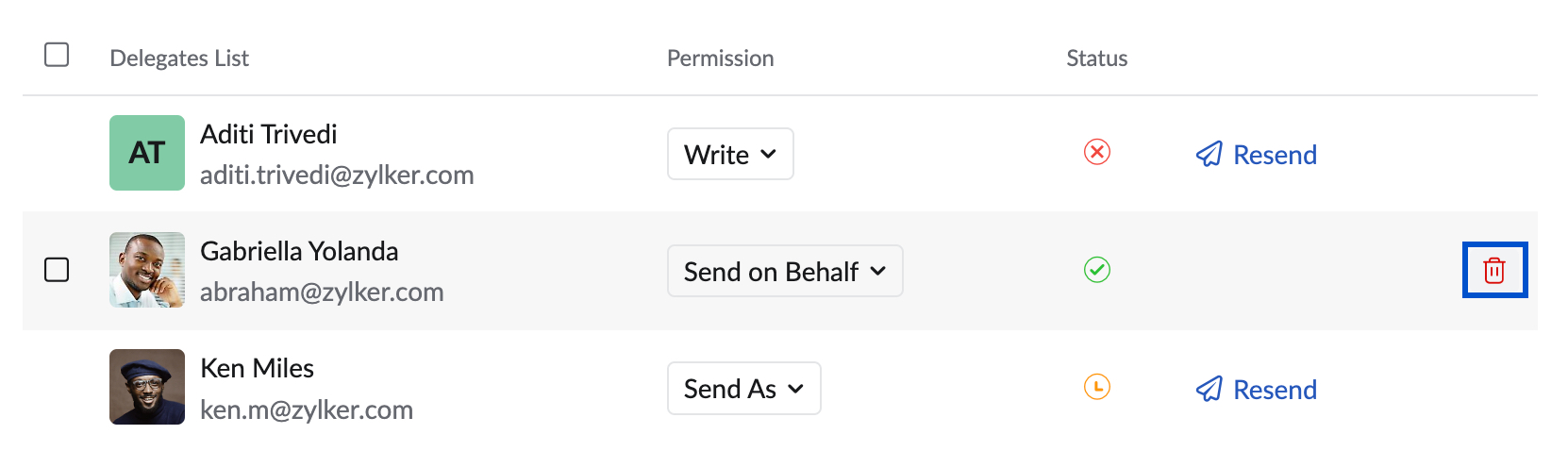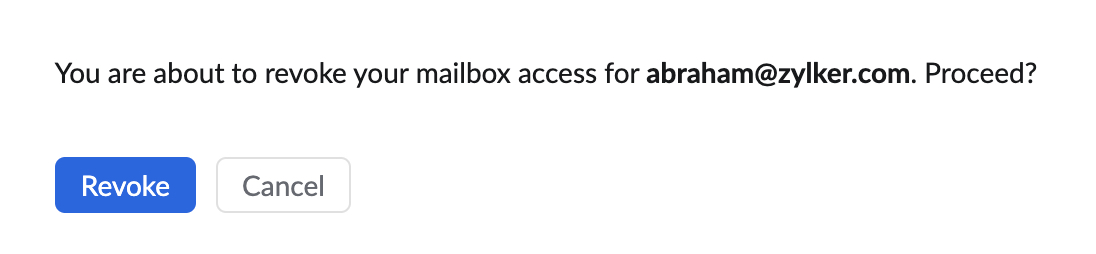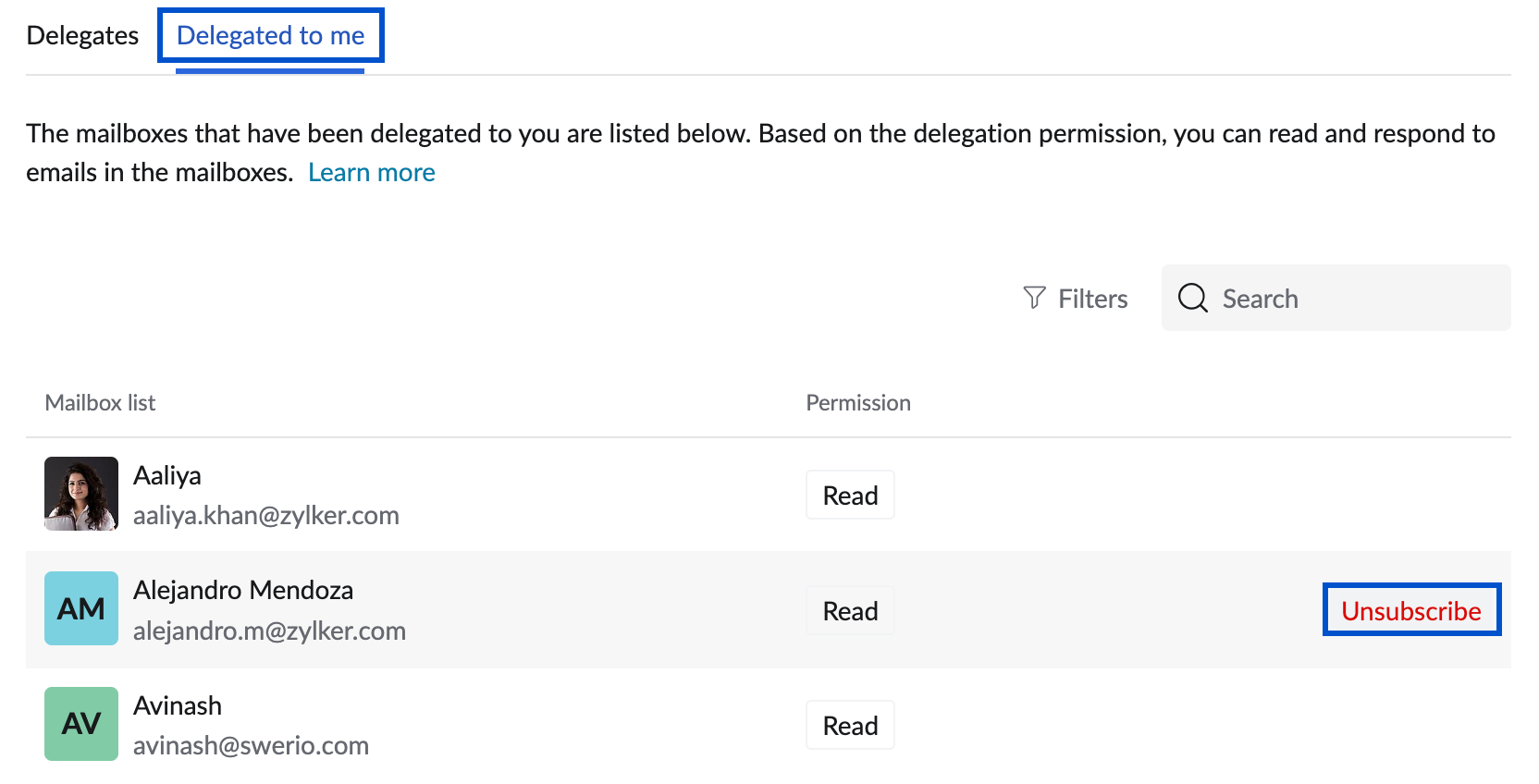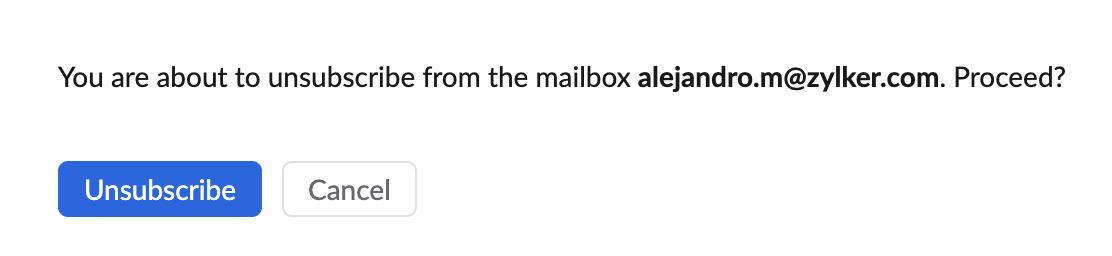Mailbox Delegation
In Zoho Mail, you can provide other users in your organization access to your mailbox using Mailbox Delegation. Delegating the mailbox provides the delegates with access to the owner's mailbox, allowing them to view, send, and reply to emails.
Mailbox delegation, for example, can be used by a manager who has a personal secretary and wants to delegate the task of maintaining their mailbox. The manager can provide the secretary with access to the manager's mailbox so that the secretary can read, send, and reply to emails as or on behalf of the manager.
Mailbox delegation access for the users in the organization can be managed by the administrators in the organization. They can choose to enable/ disable access for the entire organization or specific users in the organization by changing the access settings in the email policy. They can also delegate the mailbox of one user to another from Zoho Mail Admin Console. Learn more.
Delegate a mailbox
- Login to Zoho Mail.
- Navigate to Settings > Mail > Sharing and delegation.
- Navigate to Mailbox delegation > Delegate under Sharing and delegation drop-down.
- Provide the email address of the user(s) to whom you want to delegate your mailbox.
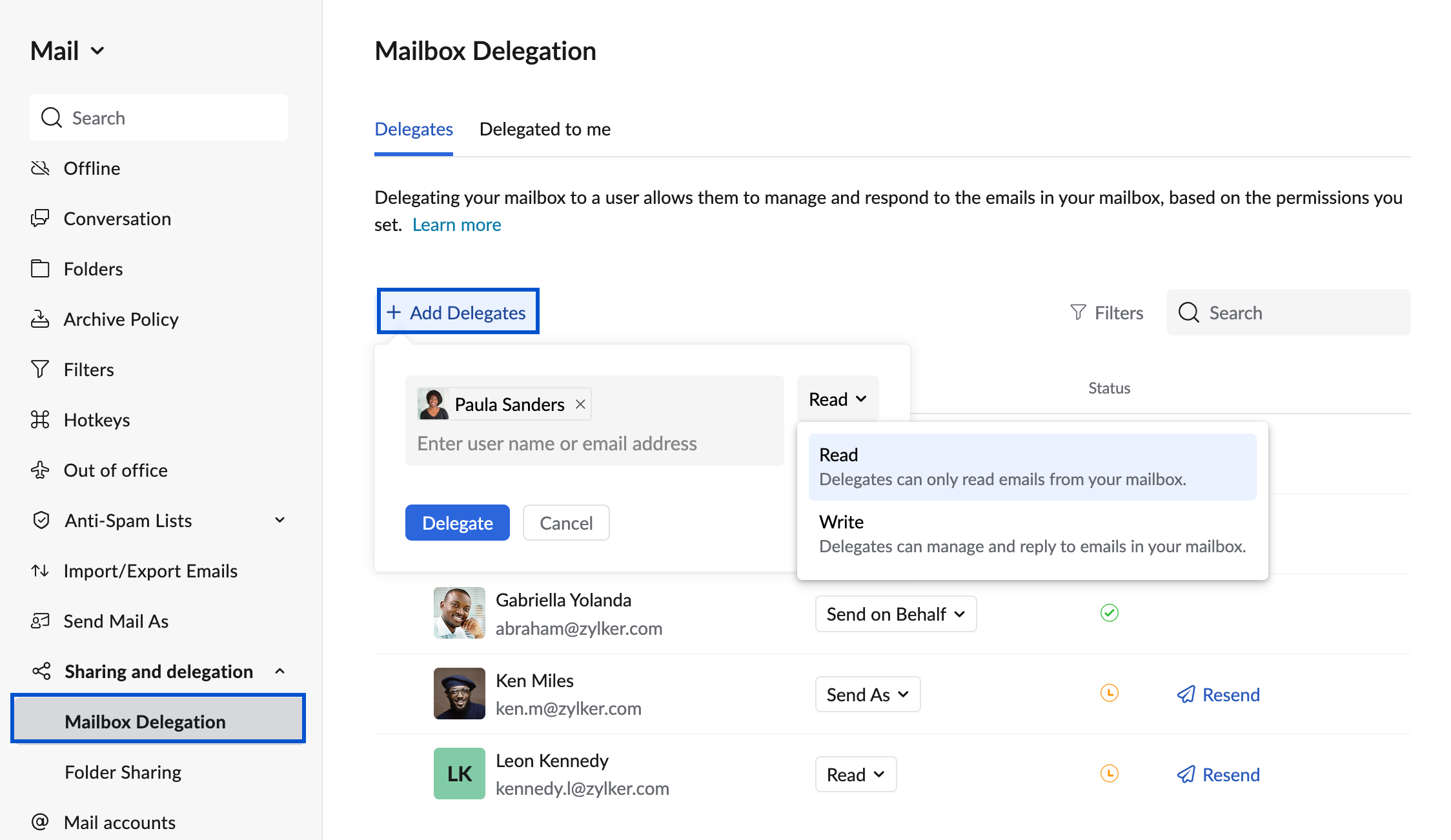
- Choose the delegation permission:
- Read - Delegate can only read the emails from your mailbox.
- Write - Delegate can manage and reply to emails in your mailbox using delegate's email address.
- When you choose to provide Write access, you will have the option for Email delegation. Delegating the email address will allow the delegates to use your email address to send/ reply to emails.
- If you enable email delegation you'll have two options:
- Send On Behalf - Delegate can manage and send emails from your mailbox on behalf of you.
- Send As - Delegate can manage and send emails from your mailbox using your email address.
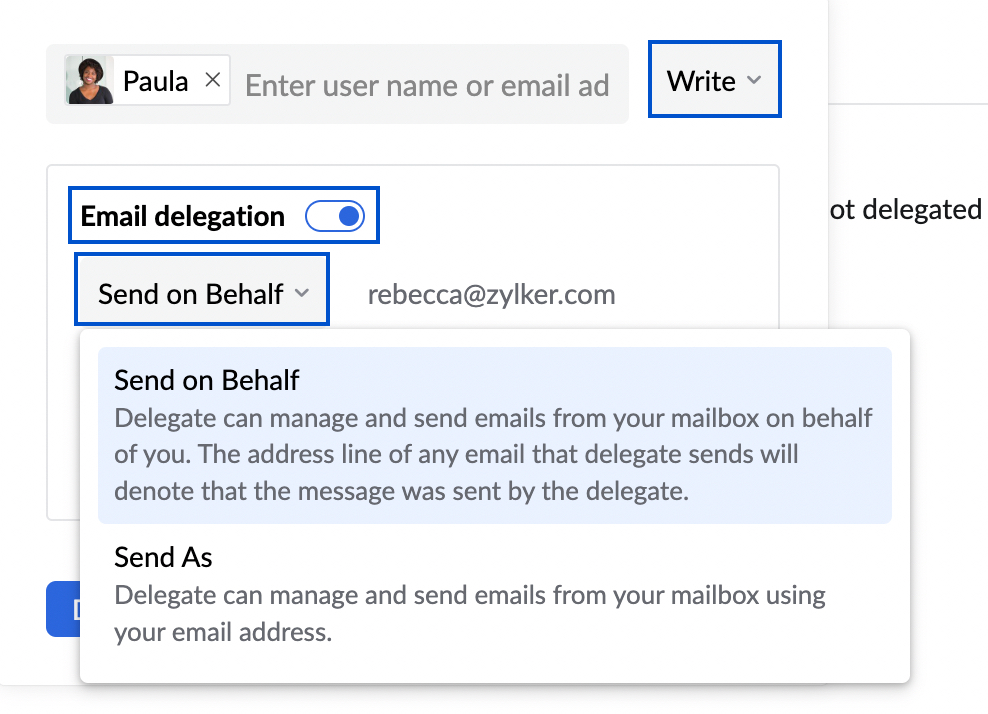
- On providing the required permissions, click Delegate.
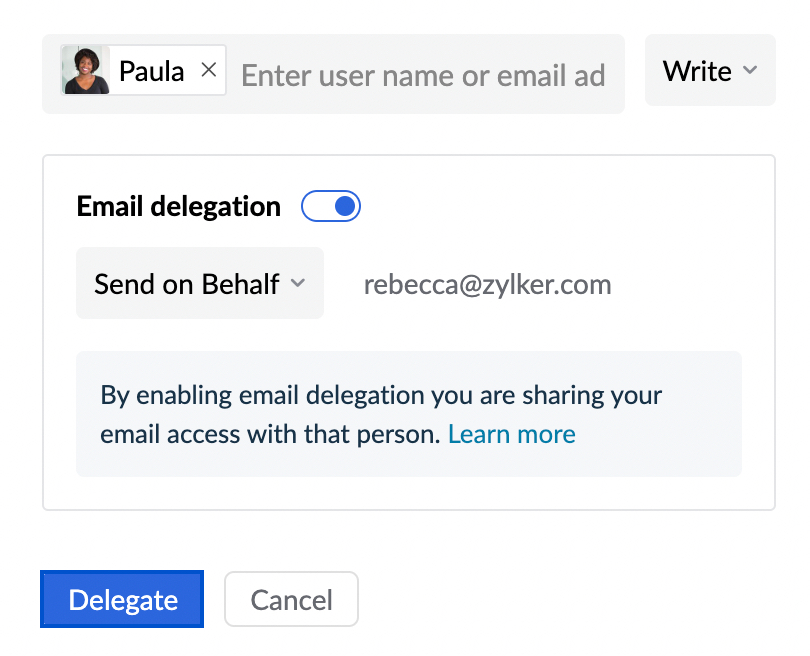
- In the Confirm mailbox delegation dialog box click on Send delegation invite button.
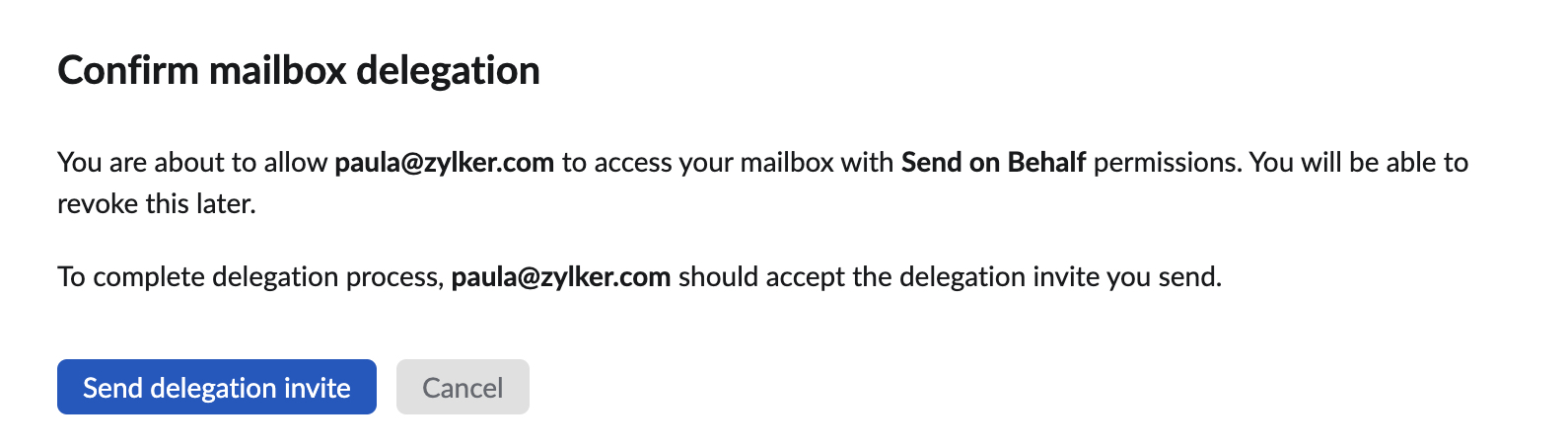
A delegation mail invitation will be sent to the delegate(s)' inbox stating the permission given to them. The invite can be accepted by clicking the link in the mail and the mailbox can be accessed from the account switcher at the bottom-left of the delegates' mailbox.
You can view the details of the delegation by navigating to Settings > Sharing and delegation > Mailbox delegation > Delegate. The list of delegates and the permission given to them will be shown. You can Search a particular user, and use the Permission and Status filter to view the list of particular delegated accounts. You can choose to Resend the delegation invite if the delegates haven't received your invites. You can also modify or revoke the permissions given to the delegates.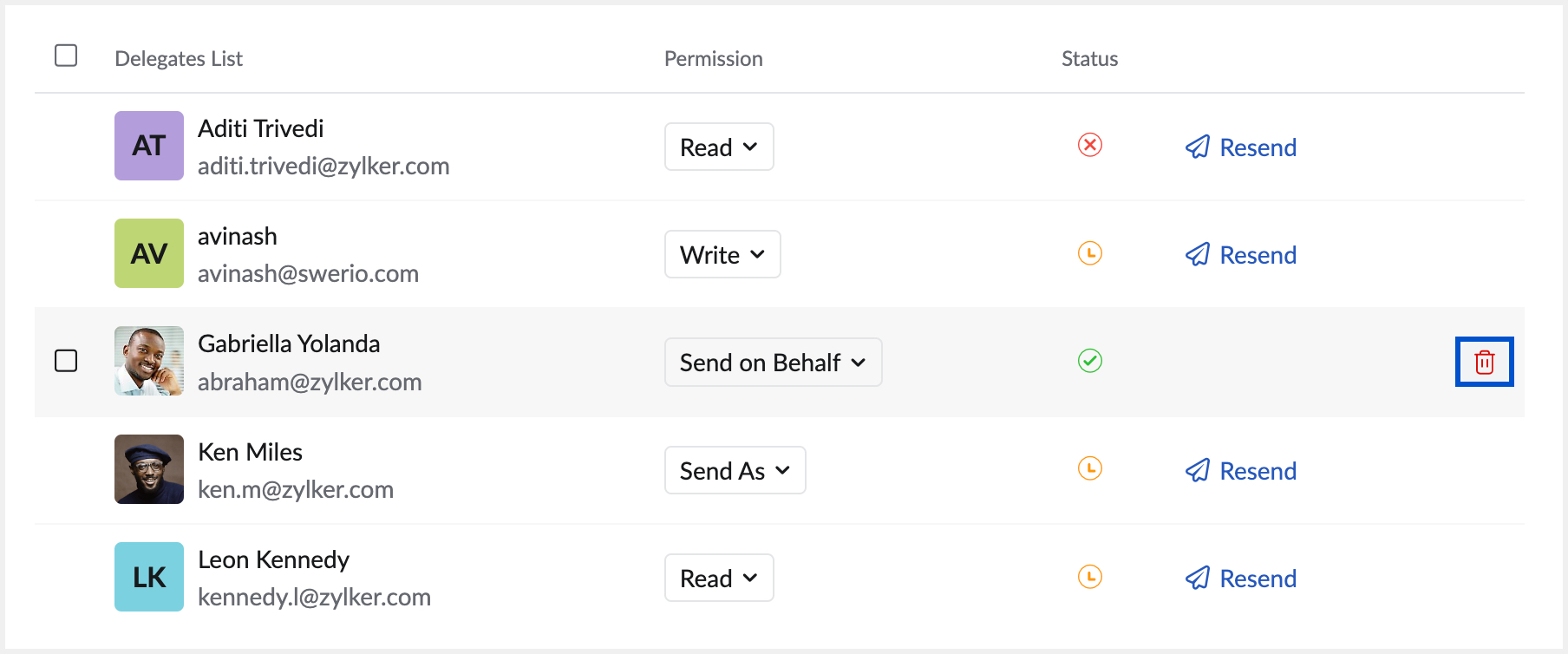
Note:
You can delegate your mailbox to a maximum of 10 users.
Accept invite and access a delegated mailbox
The delegates can access the mailbox by accepting the delegation invitation sent to their inbox. The steps to accept a delegation invitation are given below:
- Login to Zoho Mail.
- Click on the delegation notification you've received or the mailbox delegation invite email sent to your inbox.
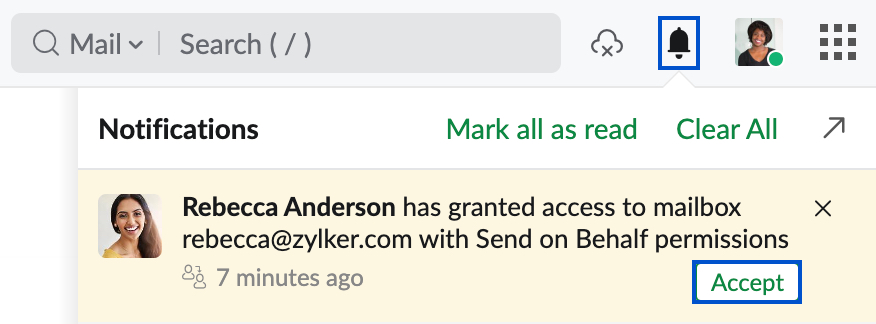
- Click Accept from the notification or the link to access the mailbox from the invitation mail. Upon clicking the link, you will be redirected to the Shared mailbox - Confirmation page where the details of the delegation will be shared.
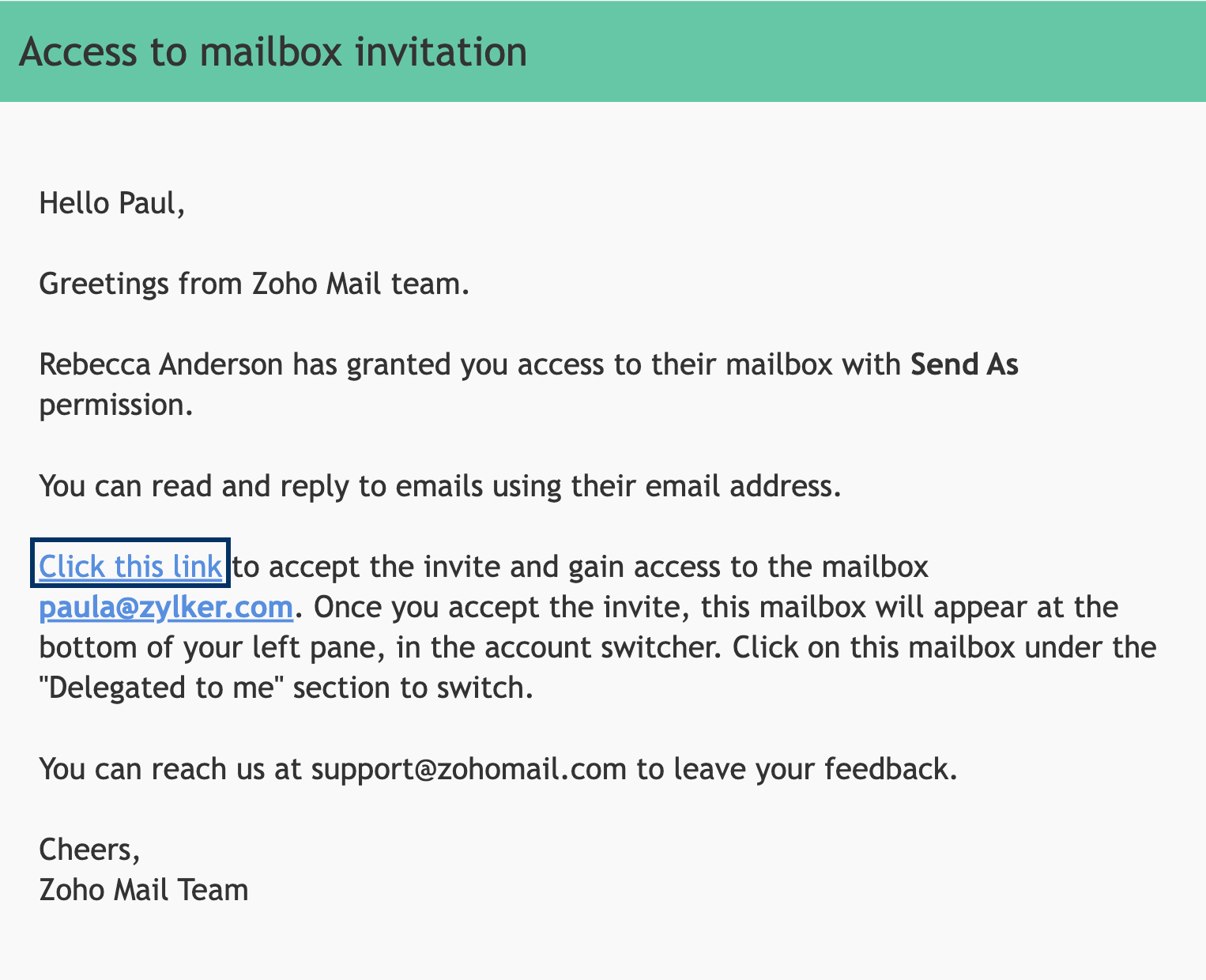
- Navigate back to your mailbox. Click on the Account switcher at the bottom-left of your mailbox. You can find the delegated mailbox in the Mail accounts menu under the Delegated to me section.
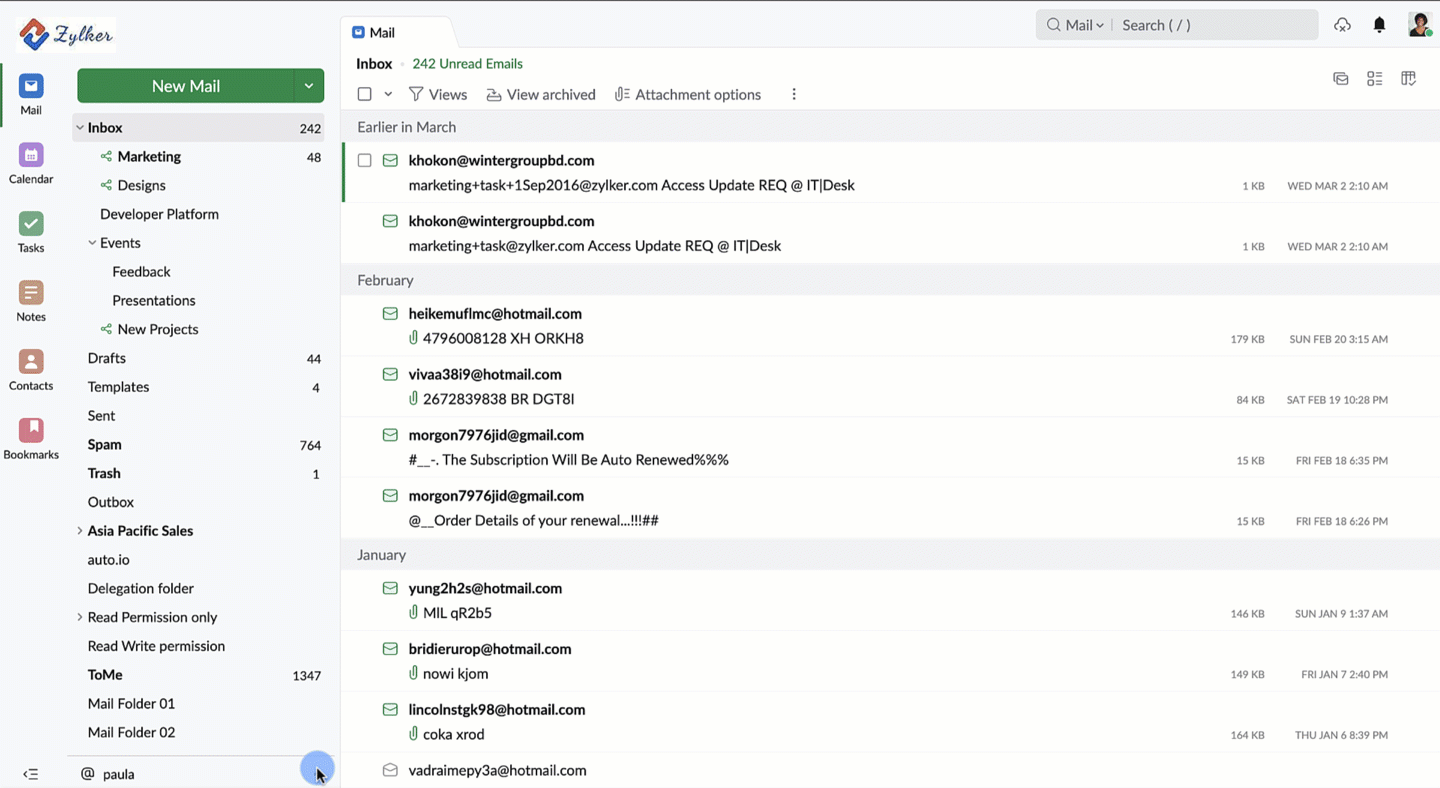
- Click on the delegated mail account you want to access.
You will have access to the mailbox Folders, Tags, and Views of the delegated mailbox. You can view, send/ receive emails based on the permission given.
You can view the accounts delegated to you by navigating to Settings > Sharing and delegation > Mailbox delegation > Delegated to me. The list of accounts delegated to you and the respective permissions will be shown. You can use the Search bar to find a particular delegated account. You can also choose to unsubscribe from a mailbox delegated to you.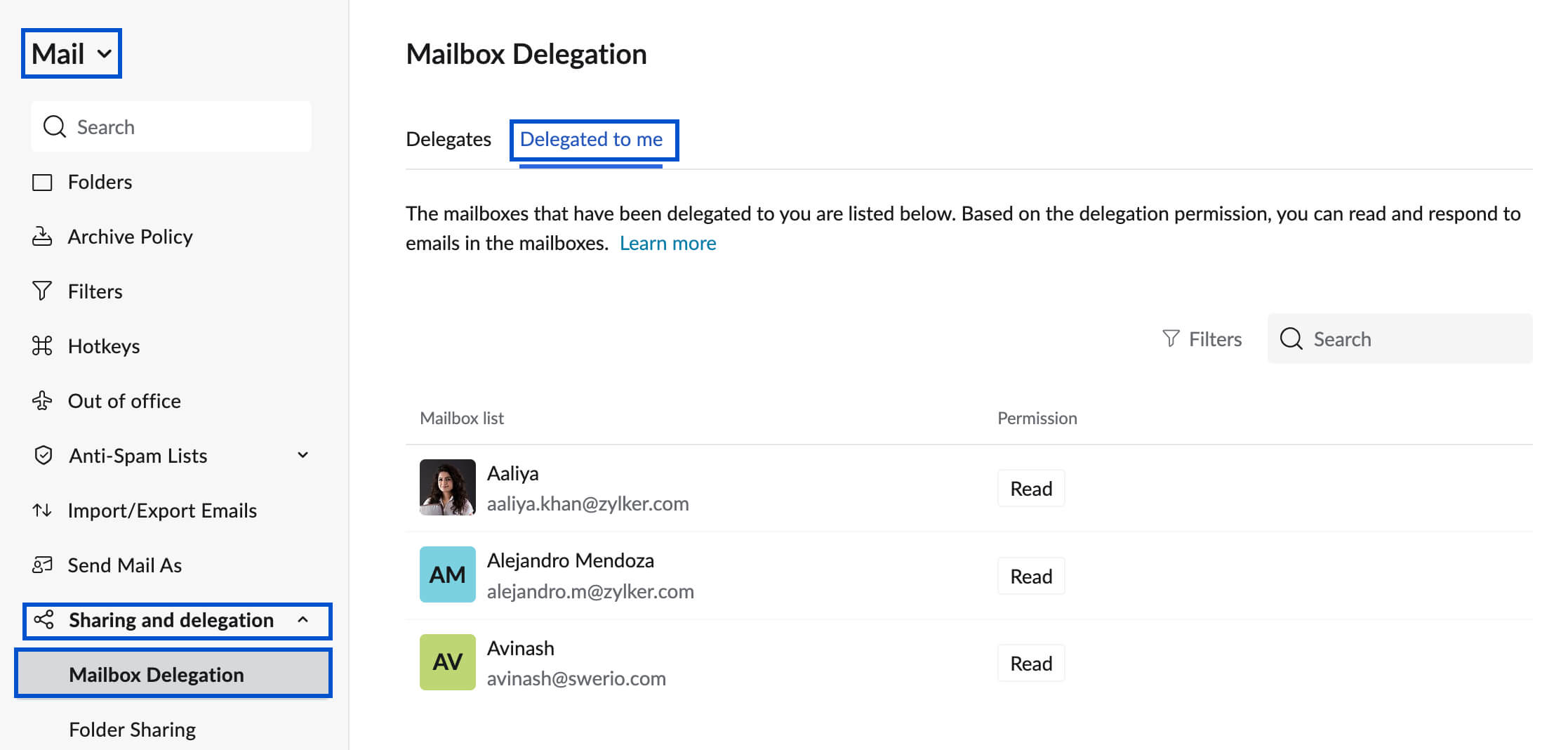
Note:
Only a maximum of 10 mailboxes can be delegated to you.
Delegated mailbox with read-only permission
The delegates provided with Read access can only view the emails in the delegated mailbox. To access the emails in a delegated mailbox, login to Zoho Mail and click on the Account switcher at the bottom of the left pane. Click on the delegated account in which you want to view the emails under the Delegated to me section. You can view the emails under the Folders, Tags, and Views section of the delegated mailbox.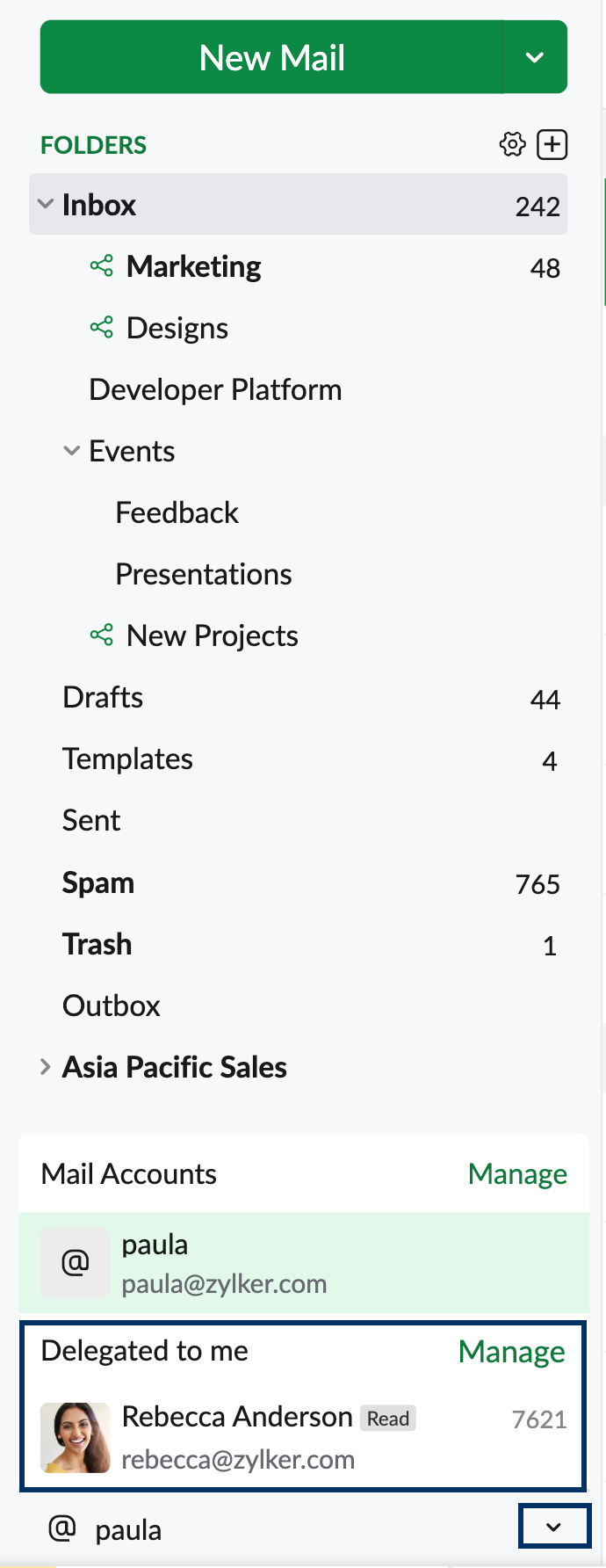
Note:
When delegates are granted Read access, the emails will not be marked as read even after they have viewed them.
Delegated mailbox with write permission
The delegates provided with Write access can view and reply to/ send emails from the delegated mailbox. They can also tag, flag, delete and mark as spam the emails in the delegated mailbox. While choosing to give Write access, the owner can choose to provide any one of the three types of permissions available:
- Write access without email delegation
- Write access with email delegation
- Send On Behalf
- Send As
Write access without email delegation
When the owner of the delegated mailbox has provided Write access but has not chosen to provide email delegation, the delegates can only read and reply to emails from the delegated mailbox.
The steps to reply to emails from a delegated mailbox with Write access without email delegation are as follows:
- Login to Zoho Mail.
- Click on the Account switcher at the bottom-left of your mailbox. You can find the delegated mailbox in the Mail accounts menu under the Delegated to me section.
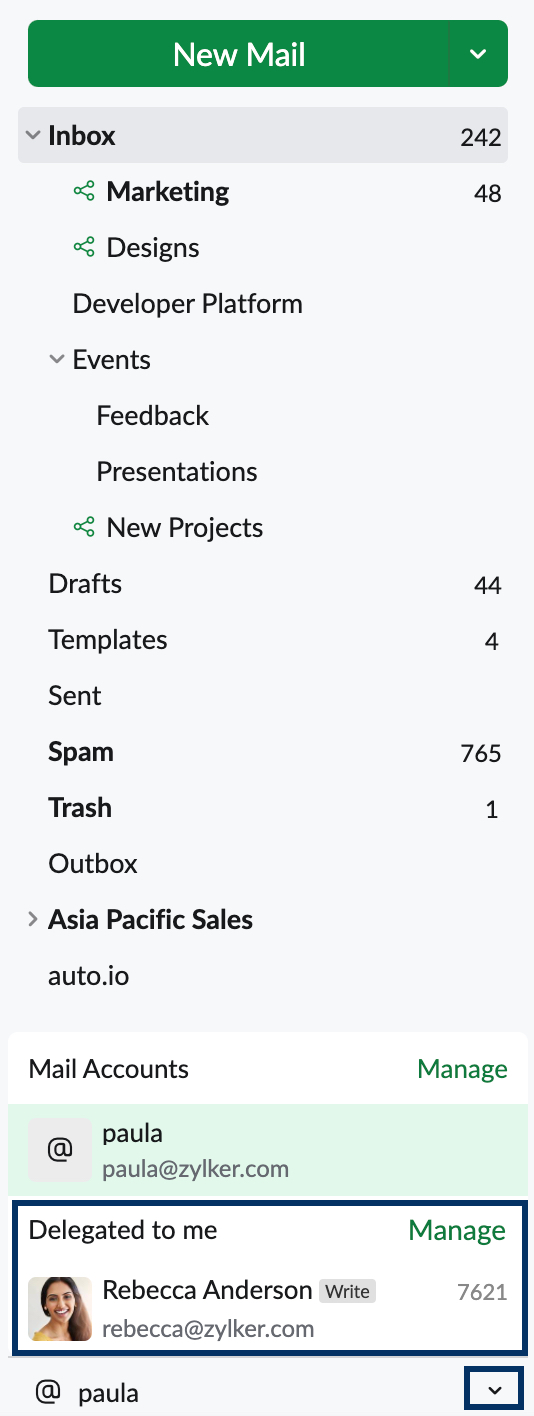
- Choose the delegated mail account and navigate to Inbox or the desired folder from which you want to reply to the emails.
- Click on the email you want to respond to and click Reply/ Reply all.
- Compose your reply and hit Send.
Note:
When replying to the emails, they will be sent using the delegate's email address as the From address and the mailbox owner's email address will be set as the Reply to address by default.
Write access with email delegation - Send On Behalf
When the owner of the delegated mailbox has provided Write access and enabled Email delegation with Send On Behalf permission, the delegates can read, reply to, compose and send emails on behalf of the owner from the delegated mailbox.
The steps to reply to/ send emails from a delegated mailbox with Send On Behalf access are as follows:
- Login to Zoho Mail.
- Click on the Account switcher at the bottom-left of your mailbox. You can find the delegated mailbox in the Mail accounts menu under the Delegated to me section.
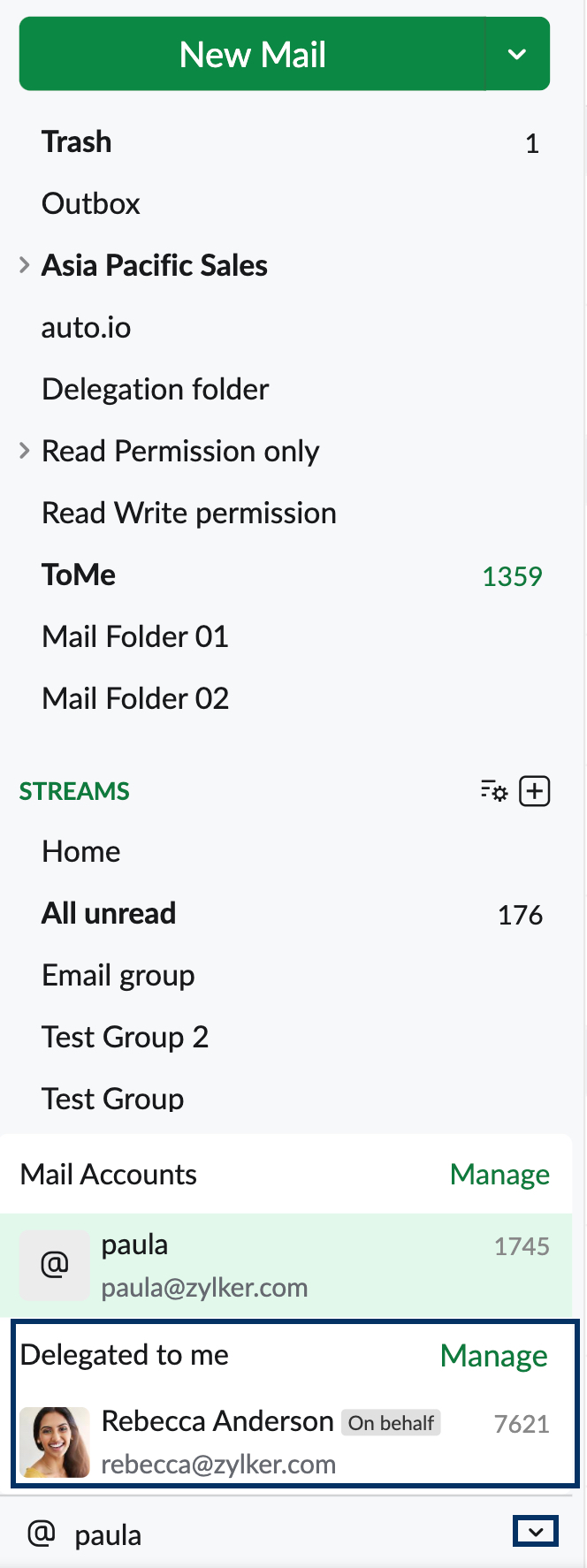
- Choose the delegated mail account and navigate to Inbox or the desired folder from which you want to reply to the emails or click on the New Mail button to compose a new mail.
- In the reply/ compose window the delegated mail address will be added in the From address field. If your primary address has been chosen, use the drop-down next to the From address field to select the delegated email address from the Delegated From address section.
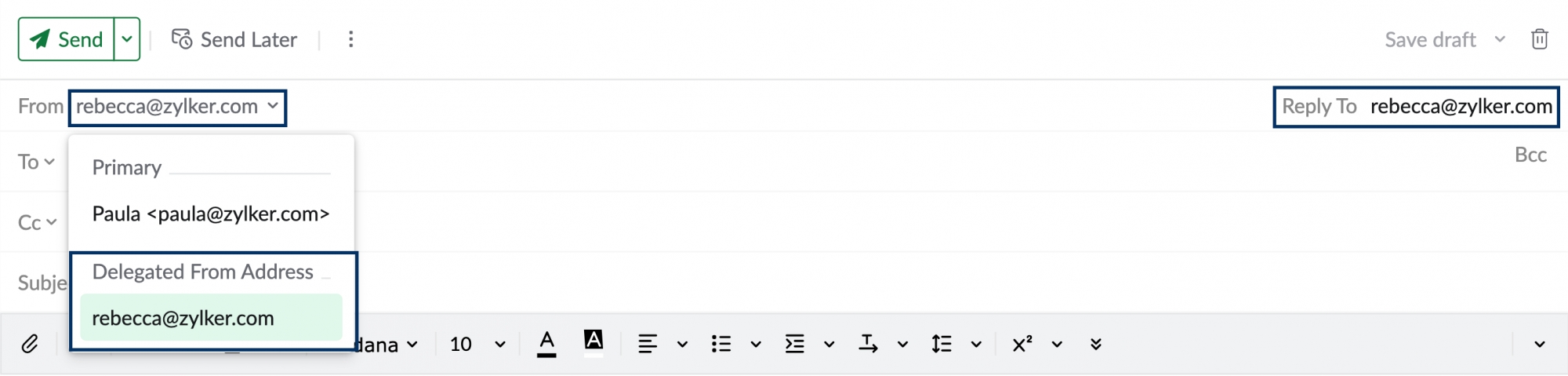
- Compose your new mail/ reply and hit Send.
When the Delegated from address is used to send emails, they will have the <Owner's name> sent by <Delegate's name> in the From header and the Reply to address will be the mailbox owner's email address by default.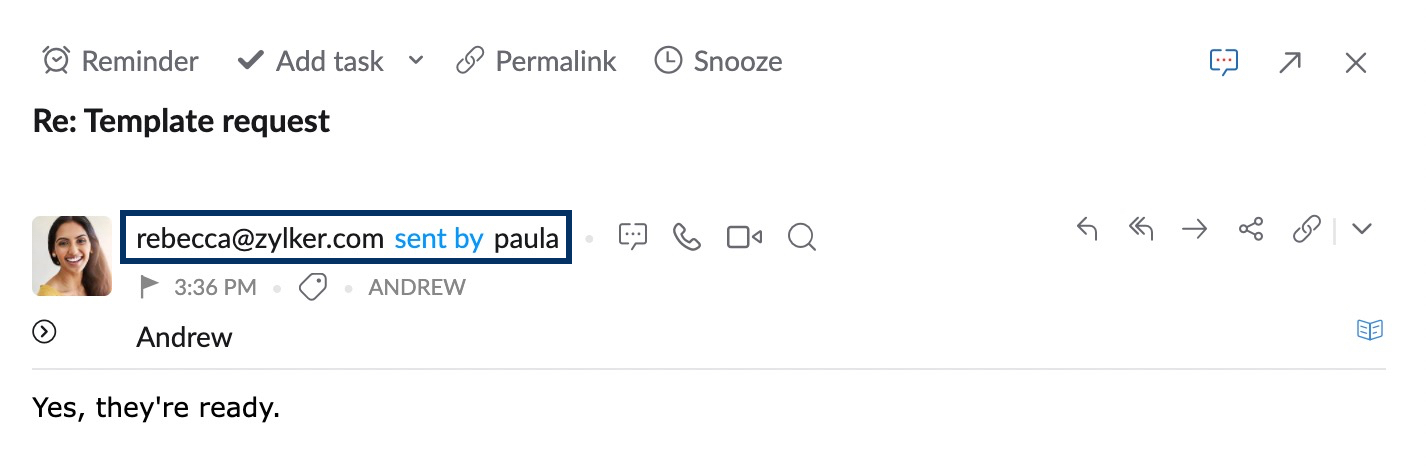
Write access with email delegation - Send As
When the owner of the delegated mailbox has provided Write access and enabled Email delegation with Send As permission, the delegates can read, reply to, compose and send emails from the delegated mailbox. When replying to/ composing and sending an email the delegates can use the owner's email address as the From address.
The steps to reply to/ send emails from a delegated mailbox with Send As access are as follows:
- Login to Zoho Mail.
- Click on the Account switcher at the bottom-left of your mailbox. You can find the delegated mailbox in the Mail accounts menu under the Delegated to me section.
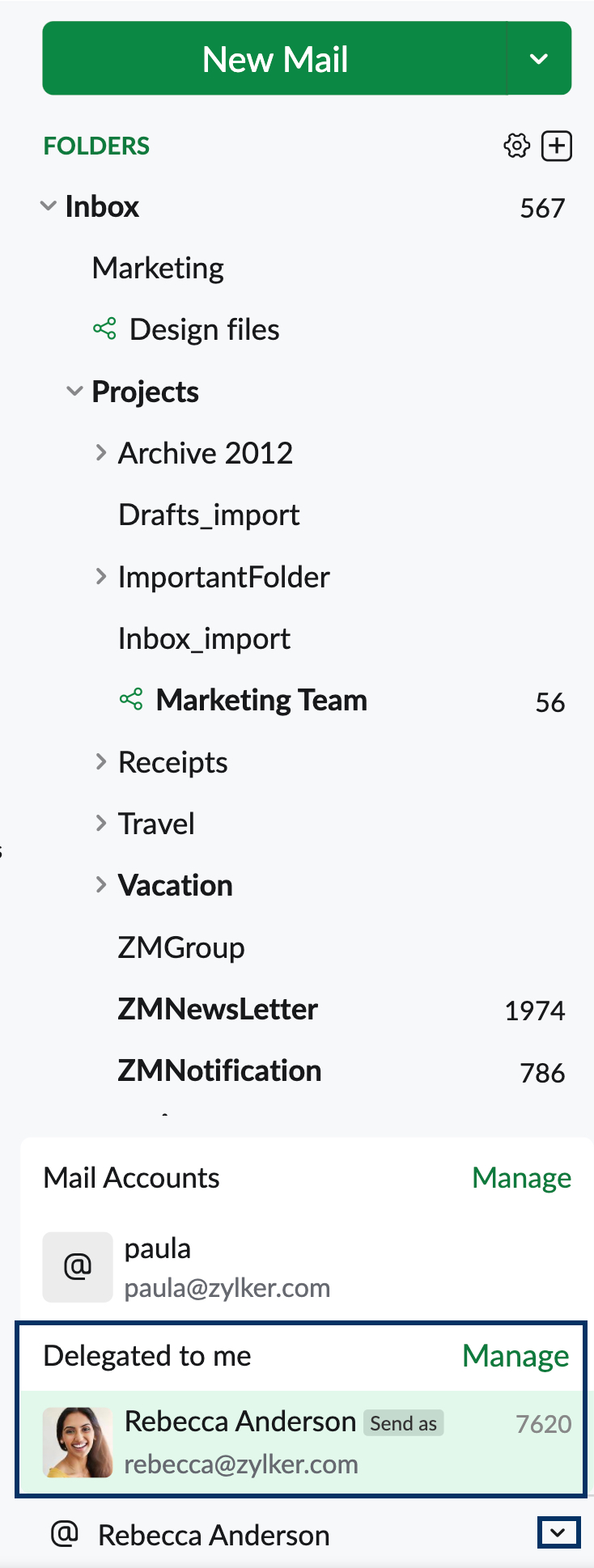
- Choose the delegated mail account and navigate to Inbox or the desired folder from which you want to reply to the emails or click on the New Mail button to compose a new mail.
- In the reply/ compose window the delegated mail address will be added in the From address field. If your primary address has been chosen, use the drop-down next to the From address field to select the delegated email address from the Delegated From address section.
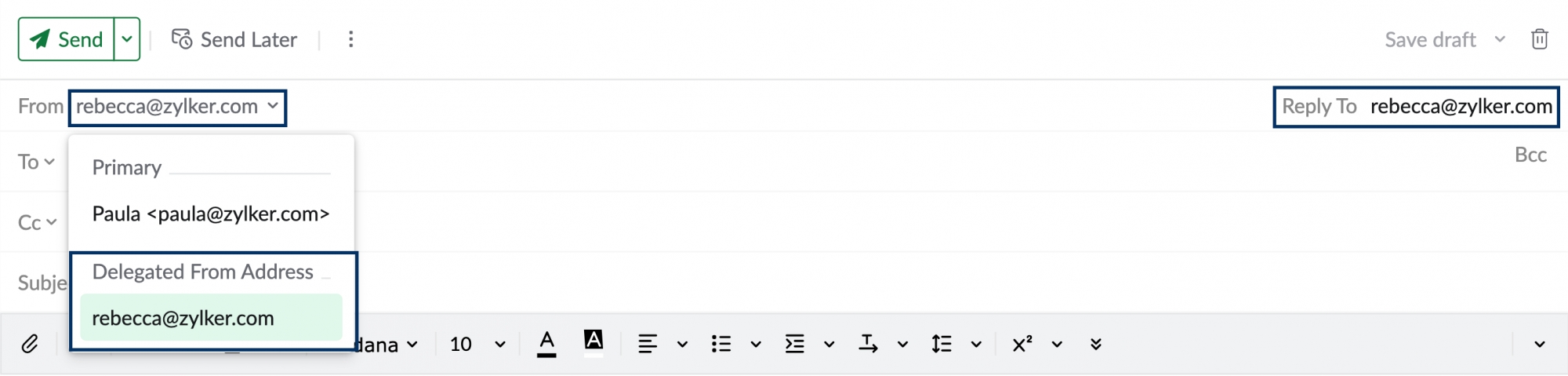
- Compose your new mail/ reply and hit Send.
The recipients of the email will have the delegates/ owner's email address in the From field based on the choice made by the delegates while composing the email and the mailbox owner's email address will be set as the Reply to address by default.
If you want to have a default signature set for the delegated email address, you can create one and associate it from the Signature settings in Zoho Mail.
Note:
All the emails sent by the delegates with Write access will be stored in the Sent folder of the owner's account and not the delegate's account.
Modify access to a delegated mailbox
You can choose to modify the access to a delegated mailbox anytime. To modify the access:
- Login to Zoho Mail.
- Navigate to Settings > Mail > Sharing and delegation and go to Delegate under the Mailbox sharing section.
- You can view the Delegate list, the respective permission, and access given to the delegates.
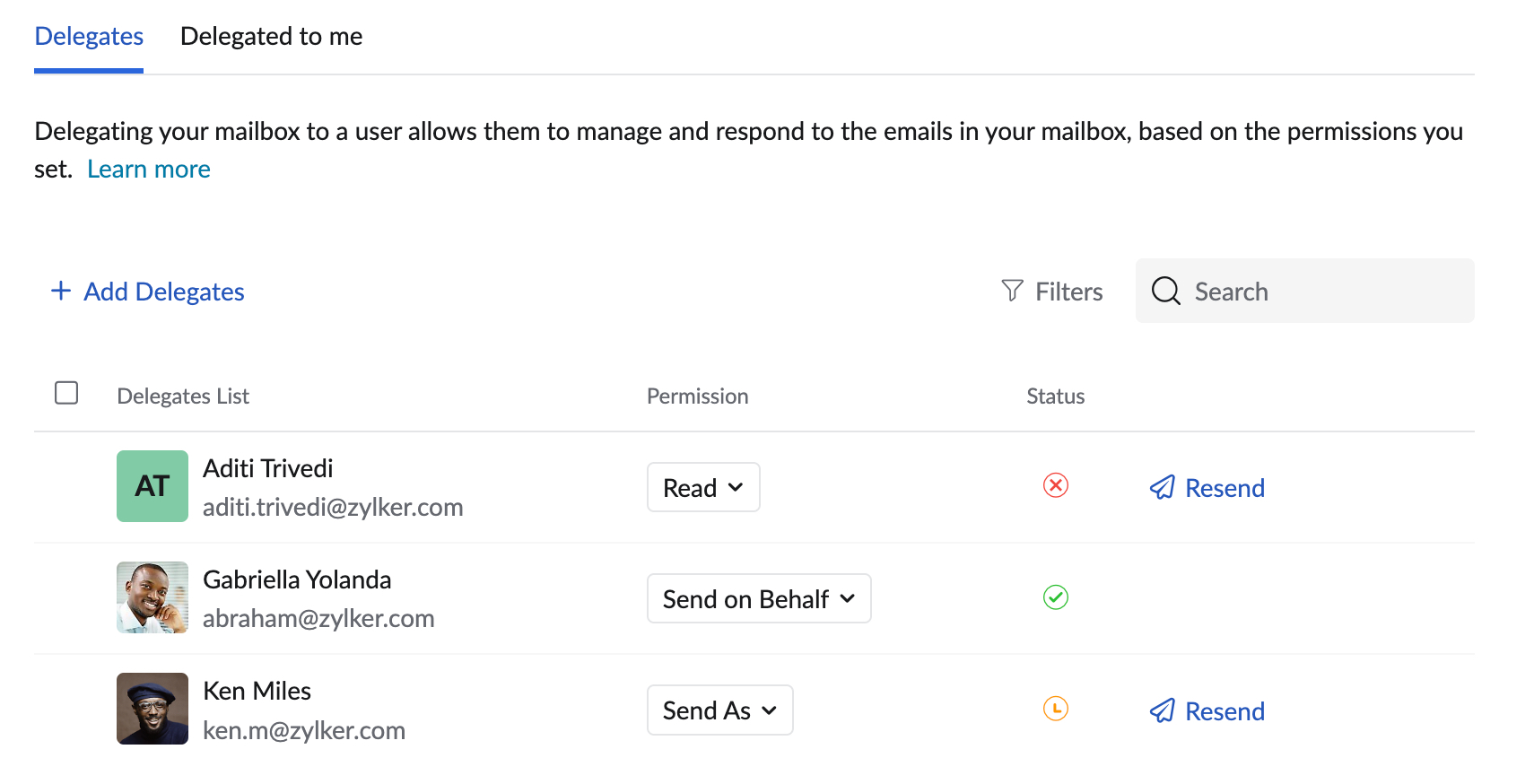
- Click on the permission given to a particular user under the Permissions section. Choose Read/ Write based on your preference to change.
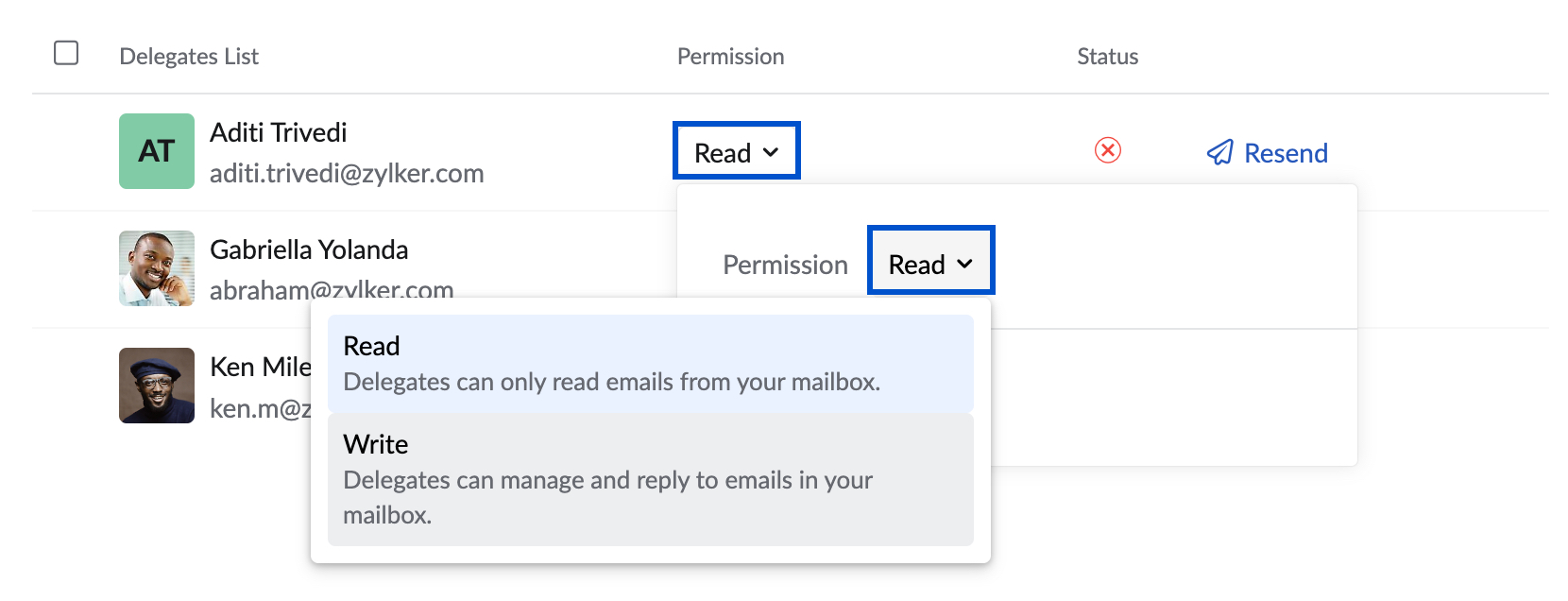
- If you've chosen to provide Write permission, you can choose to Delegate email under the Actions section.
- If you want to edit the Delegation access click on the Delegated button under the Actions section, choose the preferred Access to delegate, and click Save.
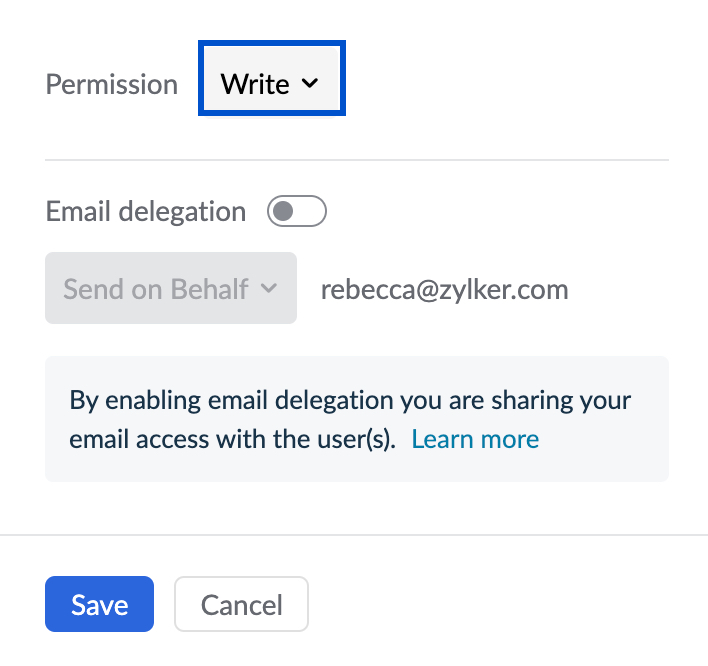
The chosen delegation permission will be updated. The delegates will be notified via mail and notification. They have to Refresh the browser to see the change in effect.
Revoke access to a delegated mailbox
You can choose to revoke access to a delegated mailbox anytime. To revoke the access:
- Login to Zoho Mail.
- Navigate to Settings > Mail > Sharing and delegation and go to Delegate under the Mailbox delegation section.
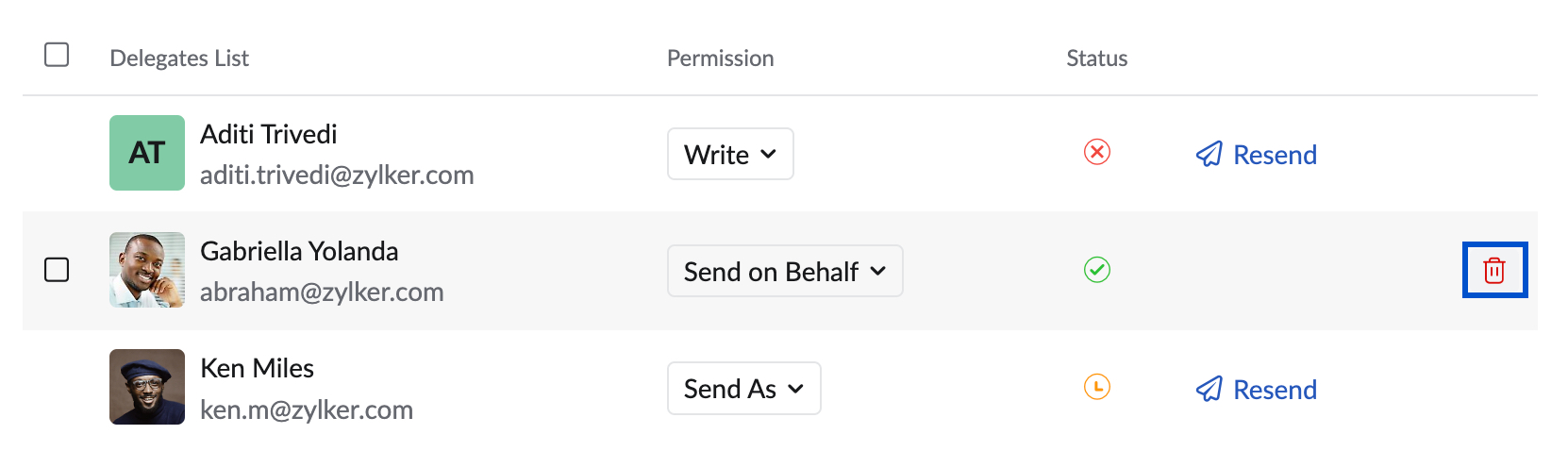
- Hover over the delegate for whom you want to revoke the access and click on the Delete icon. Click on the Revoke button in the confirmation pop-up.
- If you want to revoke access for multiple delegates, you can select the delegates using the check-box and click on the Remove icon on the top and click on the Revoke button in the confirmation pop-up.
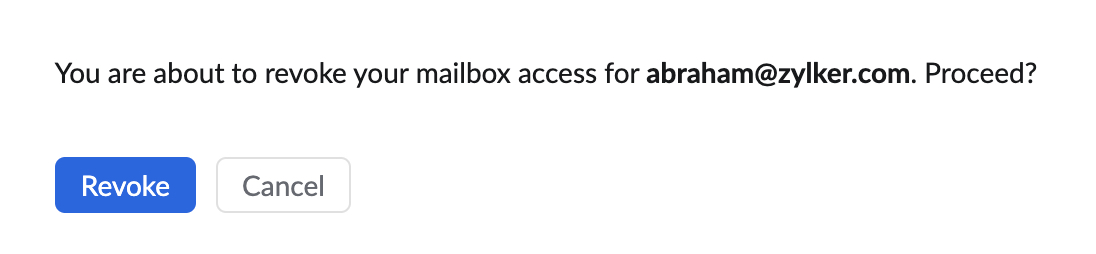
- If you want to revoke access for multiple delegates, you can select the delegates using the check-box and click on the Remove icon on the top and click on the Revoke button in the confirmation pop-up.
The delegation access will be revoked and the delegates will be notified via mail and a notification. Upon revoking the access, the delegates will not be able to access the mailbox delegated to them and they should refresh the browser to see the change.
Unsubscribe from a delegated mailbox
The delegates can unsubscribe from a mailbox delegated to them anytime. To unsubscribe:
- Login to Zoho Mail.
- Navigate to Settings > Mail > Sharing and delegation and go to Delegated to me under the Mailbox delegation section.
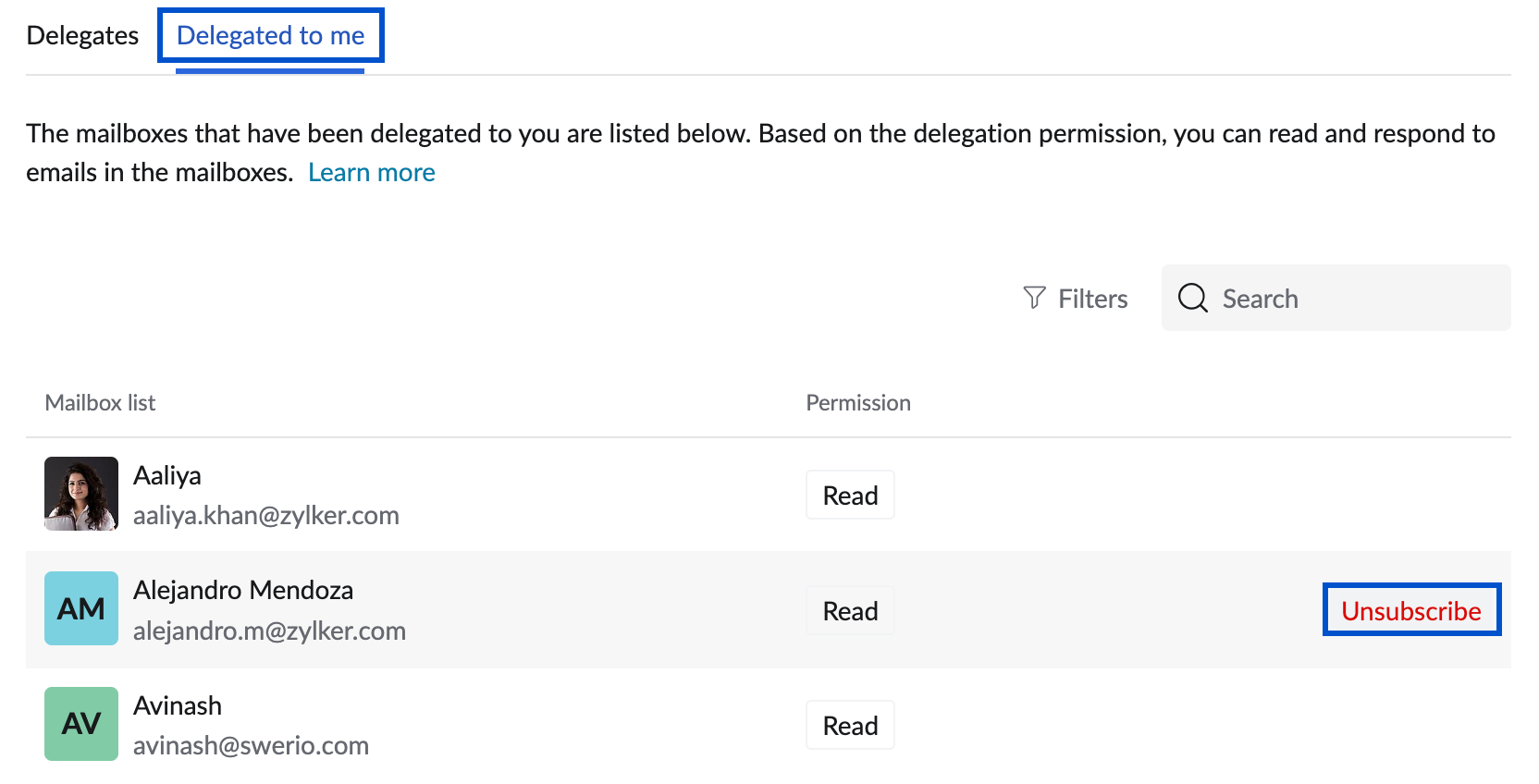
- Hover over the delegated account from which you want to unsubscribe and click on the Delete icon. Click on the Unsubscribe button in the confirmation pop-up.
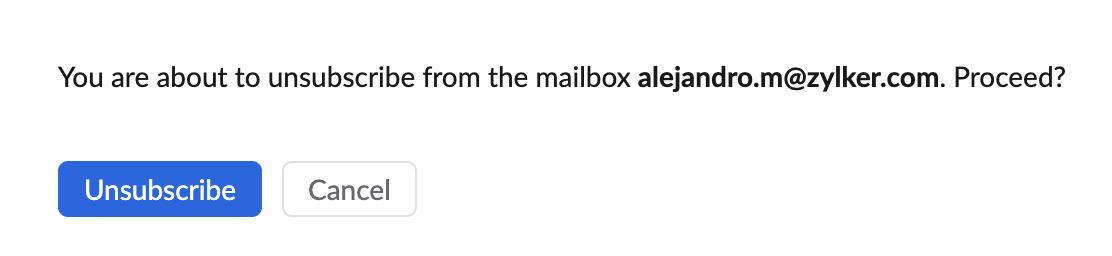
Upon unsubscribing from a mailbox, the delegates will no longer have access to the mailbox and the account owner will be notified via mail and notification.
Note:
- This feature is available only to the organization users who have subscribed to one of our paid plans.
If you want to share your inbox with an entire team, try out our shared inboxes with Zoho TeamInbox. Sync your group email addresses and create a transparent work environment for your team. Assign responsibilities to team members by delegating specific emails, collaborate over threads, and co-author replies with team.
Related Pages: