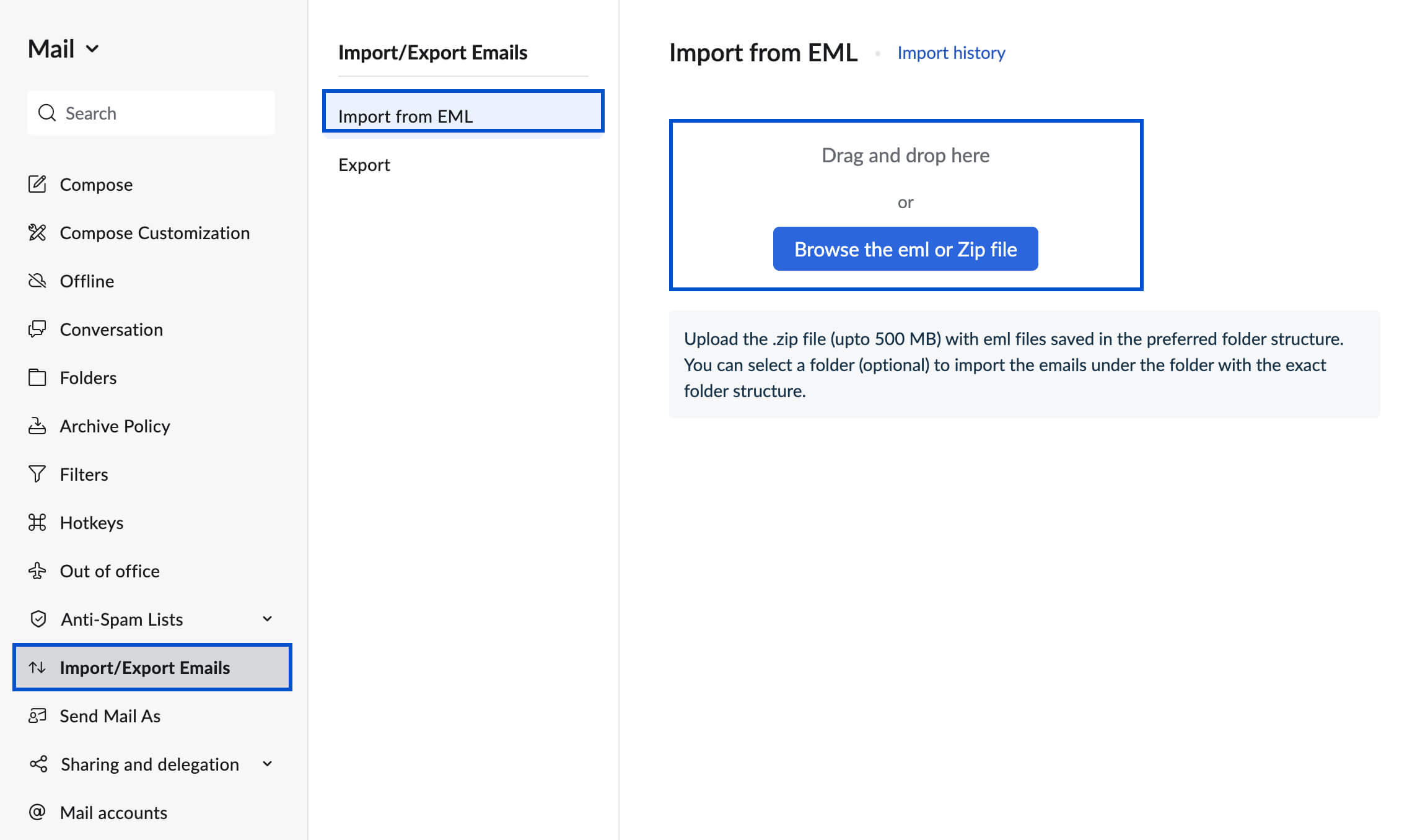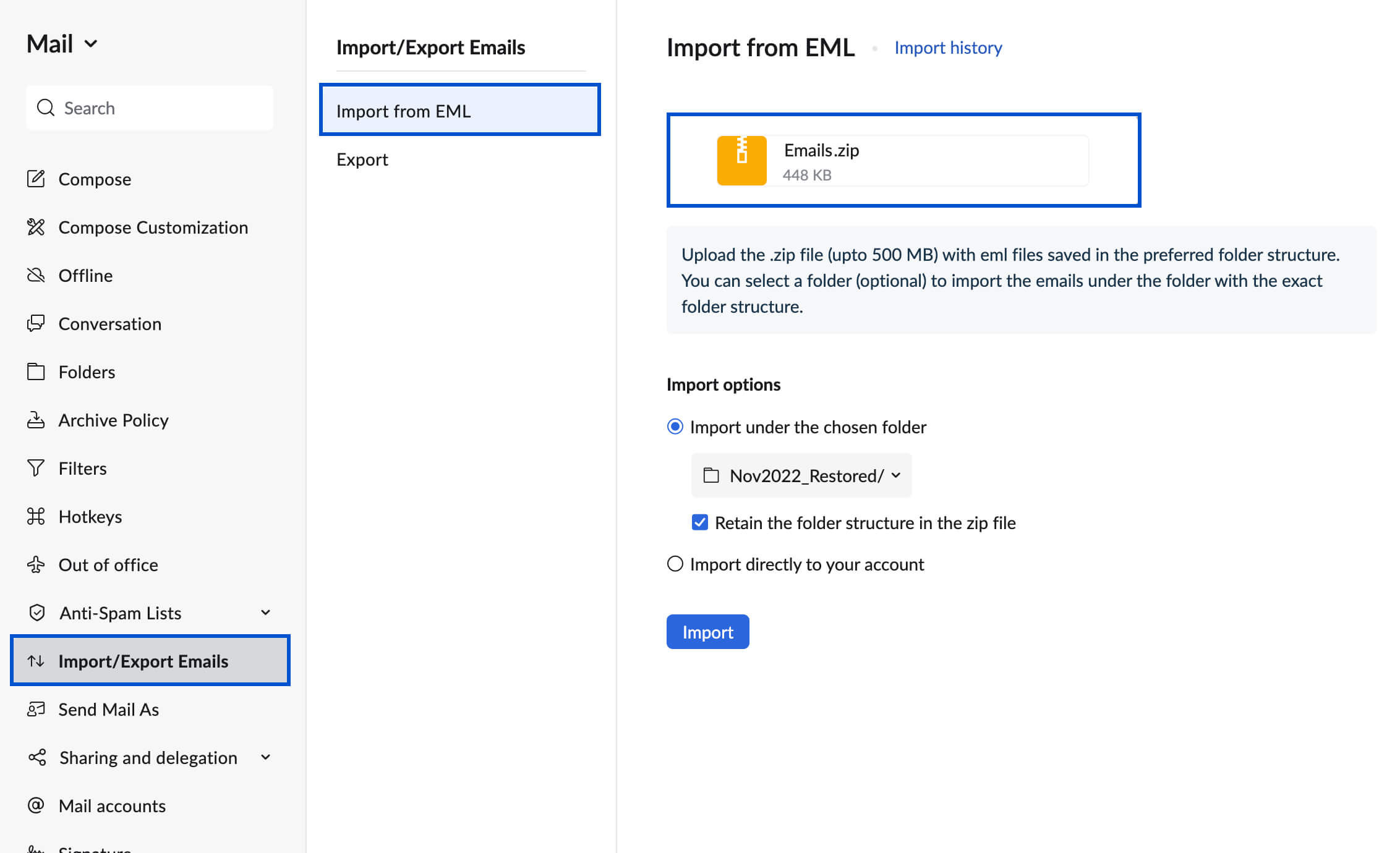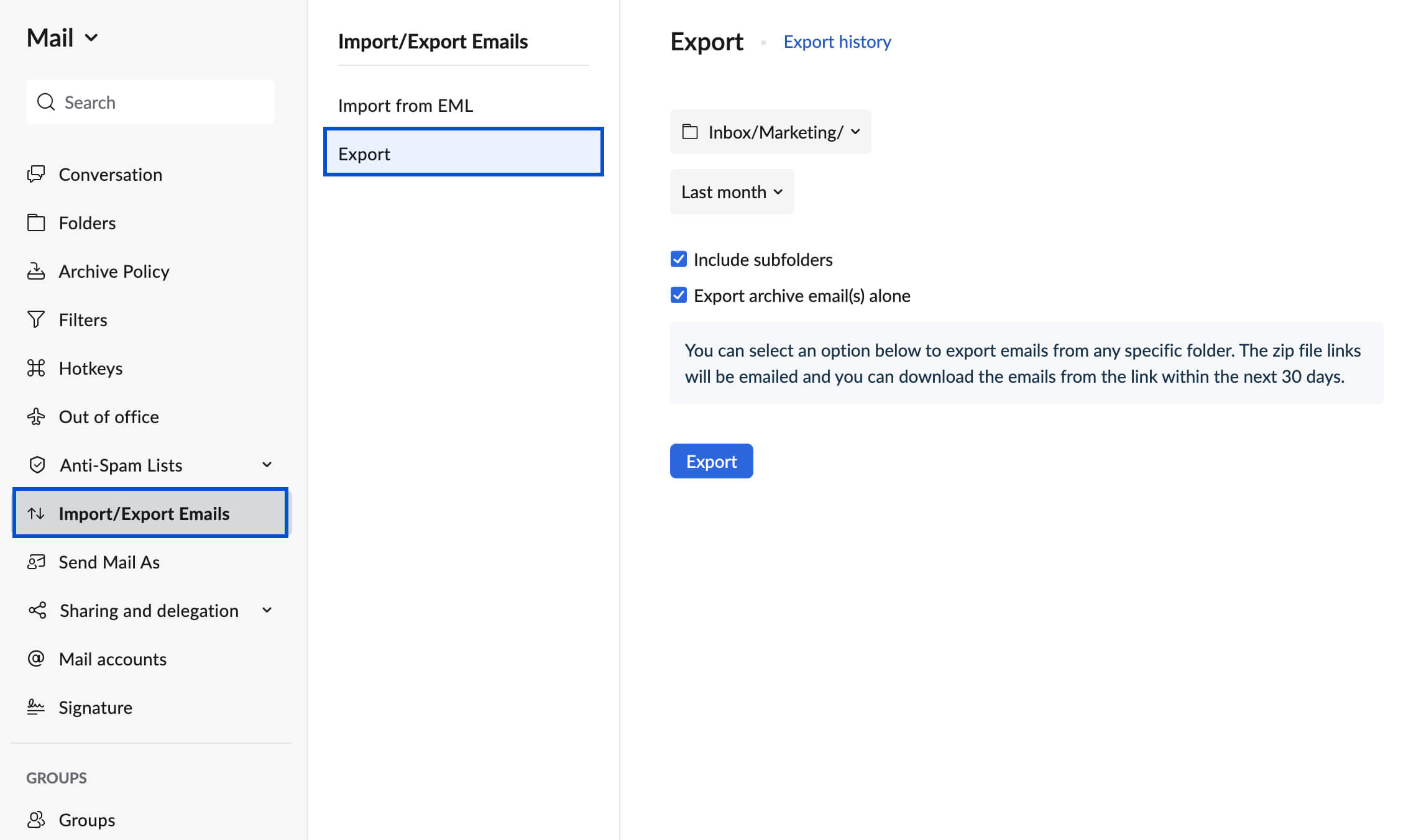Import/ Export emails
In Zoho Mail, you can import/ export emails (migrate into or migrate from), with every single email in the standard EML format, zipped together into .ZIP archives.
Table of Contents
Import emails
If you have your emails as EML files, you can use the EML import. If the emails are stored locally on your system, you can import them using this method, and access them from your Zoho Mail account. You can create. ZIP files with multiple .EML files and import them to Zoho Mail. The maximum ZIP file size that can be imported to Zoho Mail is 500 MB. In case you have. For EML files that are larger in size, then we recommend you split the EMLs into multiple ZIP files of size 500 MB or lesser. You can also choose a destination folder in Zoho Mail, to which you want these emails to be imported.
Import using EML files:
- Login to Zoho Mail
- Go to Settings
- Navigate to Import/ Export Emails
- From the account switcher, select the account into which you want to Import the emails. (Only if you have POP accounts configured.)
- In the Import Section click the Choose File button to choose a file to Import, select the file containing the emails to be imported and click Choose.
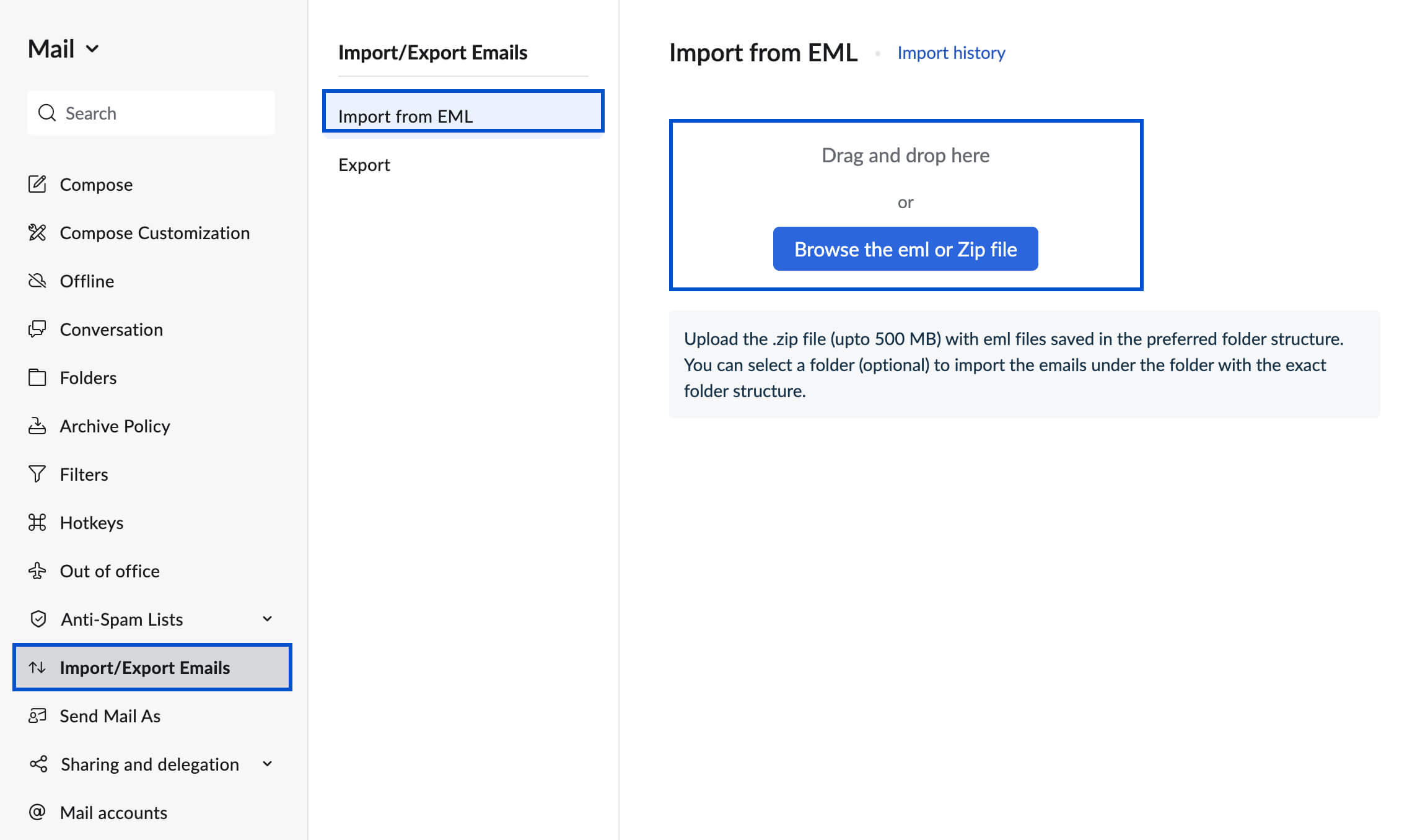
- The file should be a .EML file or a .ZIP file which has .EML files zipped.
- In the Import Options menu, you'll be given two options.
- If you choose the Import under the chosen folder option, all the emails in your file will get imported to the selected folder, irrespective of the email structure in your .ZIP file.
- In case you want the exact folder structure in your .ZIP file to get replicated under a specific folder, check the Retain folder structure in the zip file check box. Click Browse, choose the folder under which you want the folder structure, and click Ok.
- If you pick Import directly to your account, the folder structure will get replicated in your mailbox.
- If you choose the Import under the chosen folder option, all the emails in your file will get imported to the selected folder, irrespective of the email structure in your .ZIP file.
- After selecting your preferred Import Option, click Import.
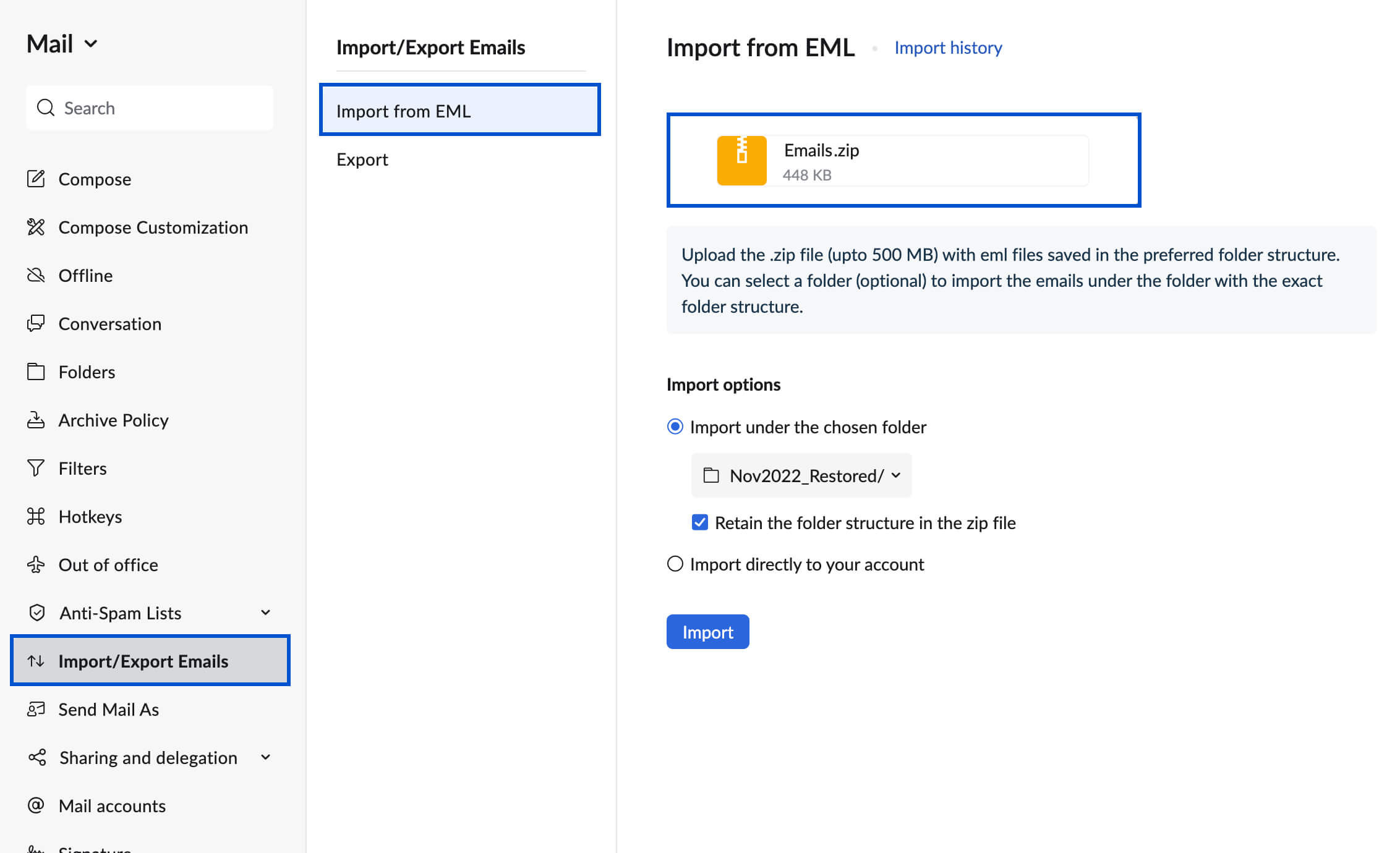
- The Import process will begin and the emails will start appearing in the folder chosen.
- If the import of some emails could not be processed, you will receive a notification with details of the failed emails and the respective errors.
Note:
- If the folders in your .ZIP file already exist in Zoho Mail, the emails under that folder will get populated in the respective Zoho Mail folders. If not, Zoho Mail will create the folders as in your .ZIP file, and import the emails into the newly created folders.
- In case you have your emails in the form of PST files or EML files and want to import them into Zoho Mail, follow this help page for PST migration, and this help page for EML migration.
Export emails
You can also choose to export the emails from your Zoho Mail account in EML format to save them locally or as a backup. You can export the emails in an entire folder, or based on a specific time period or recent few months of email for Up to the past 1 year of emails.
Steps to export emails from Zoho Mail/ other email accounts configured:
- Login to Zoho Mail
- Go to Settings
- Navigate to Import/ Export
- In the Export section, choose the folder from which you want to export the emails.
- Select the duration (in months) from the drop-down box.
- You can also choose the date range for which you want the emails to be exported.
- To export the entire folder, choose 'Export all emails in the folder'.
- Click Export.
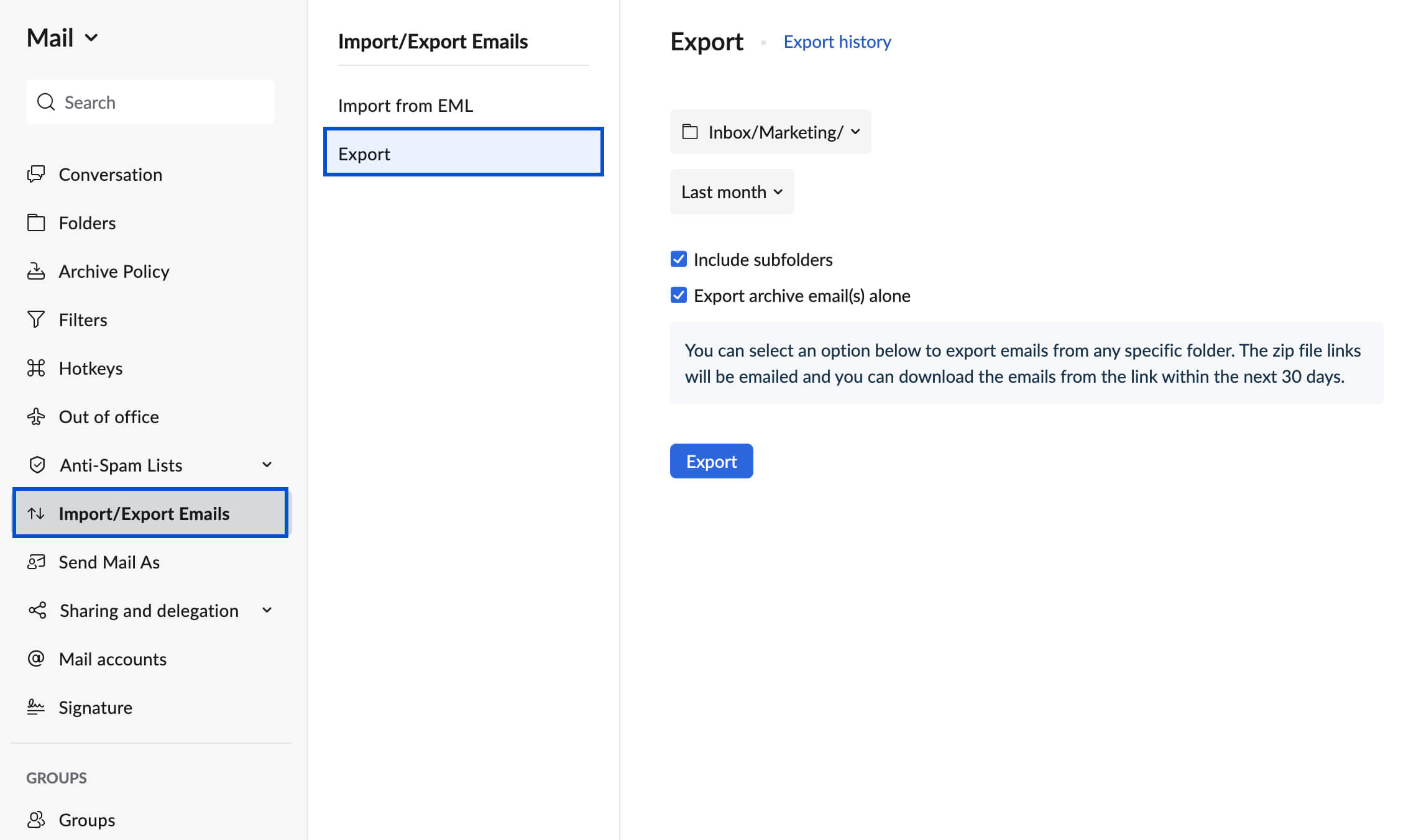
- The export process will begin for the emails in the specific folder based on the parameters set by you.
- After some time, you will receive a notification email with a link to download the exported emails as a .zip file.
- The email will be sent to the same account from which you are exporting the emails.
- Make sure that you are accessing the link from your webmail, and are logged in to your Zoho account.
Note:
When you select the Date range or specific months for emails in that folder, it is better to check whether there are emails in that folder, within the specified date range. You can use Search to check this before initiating Export.