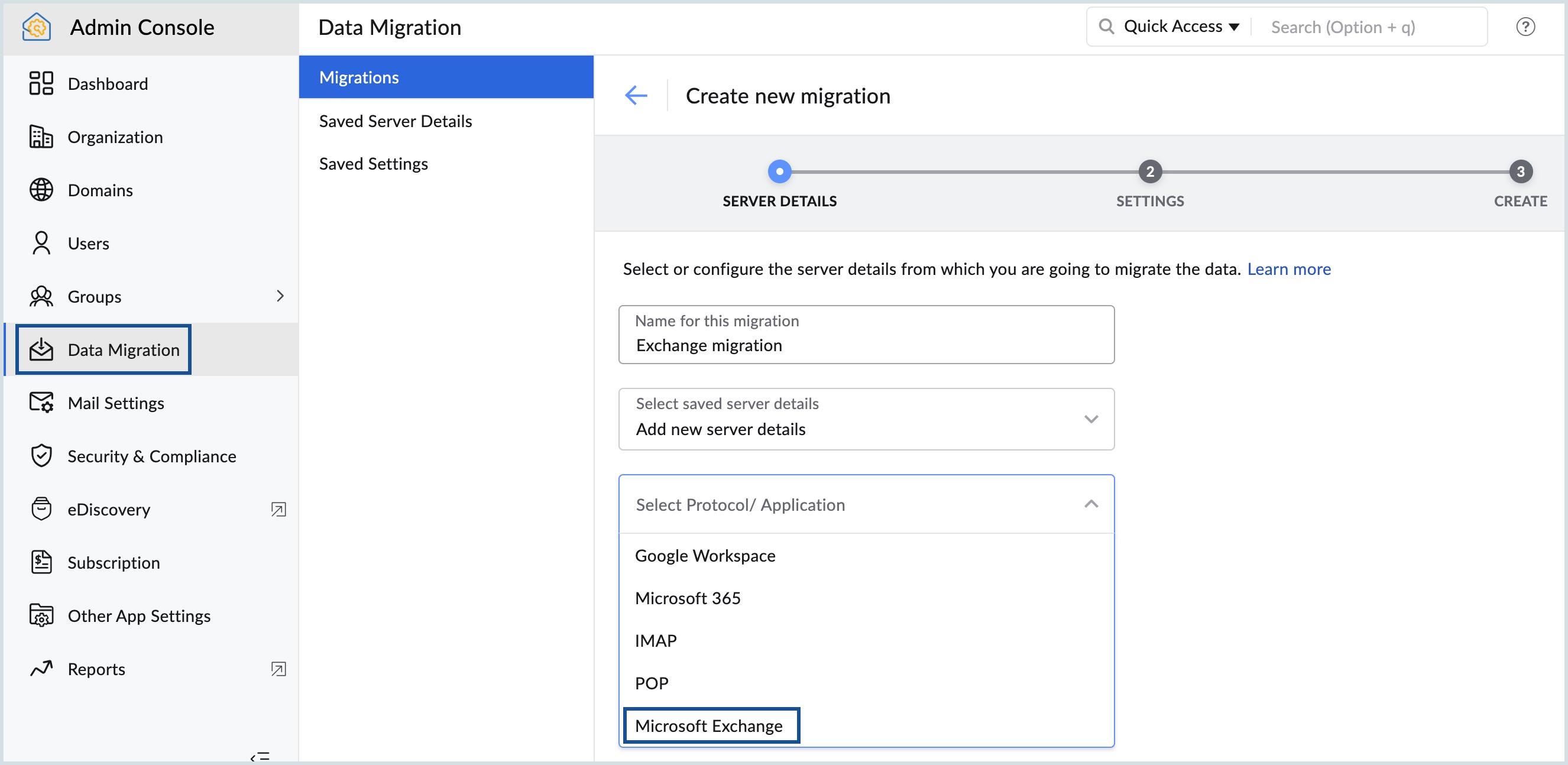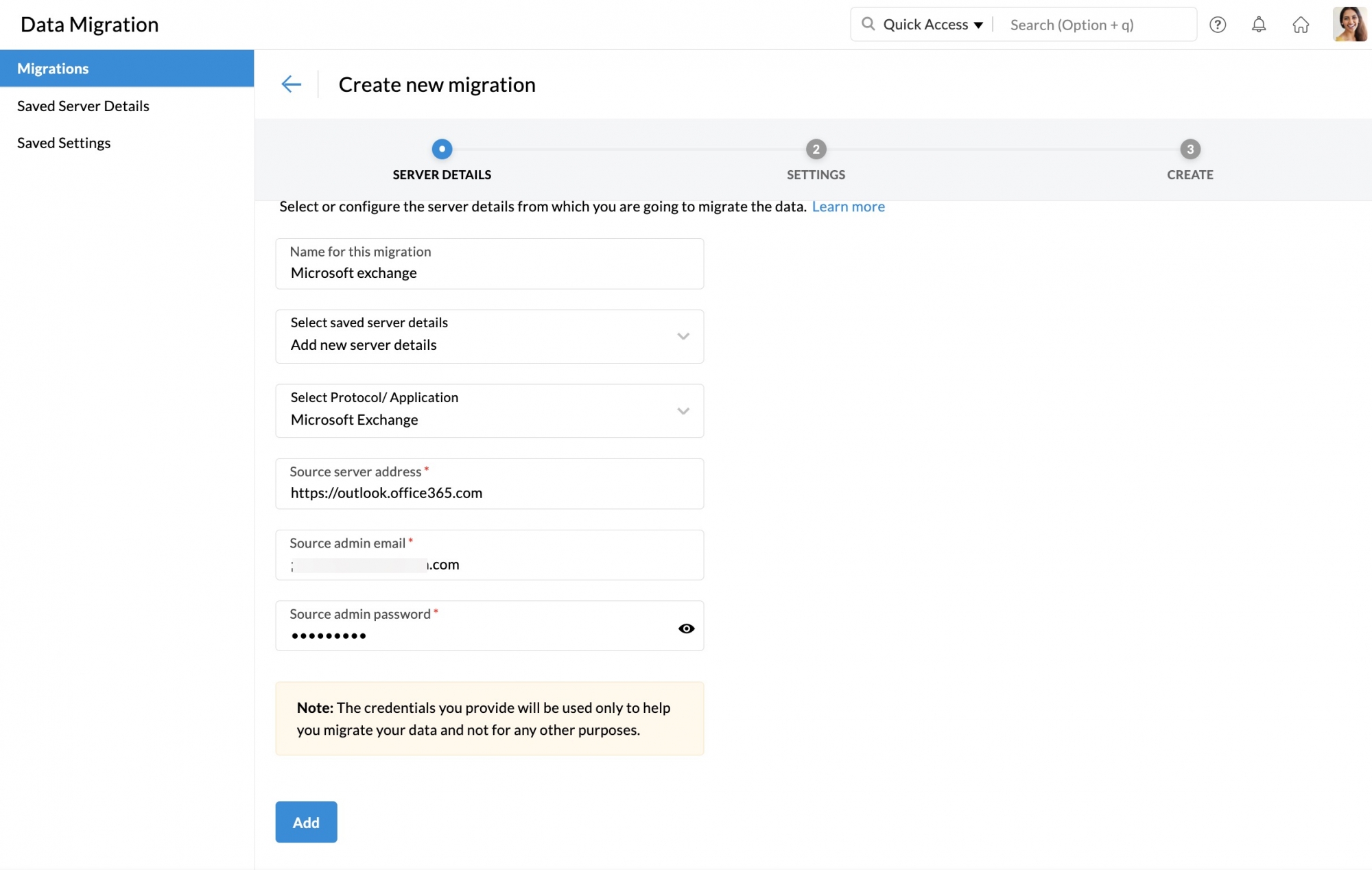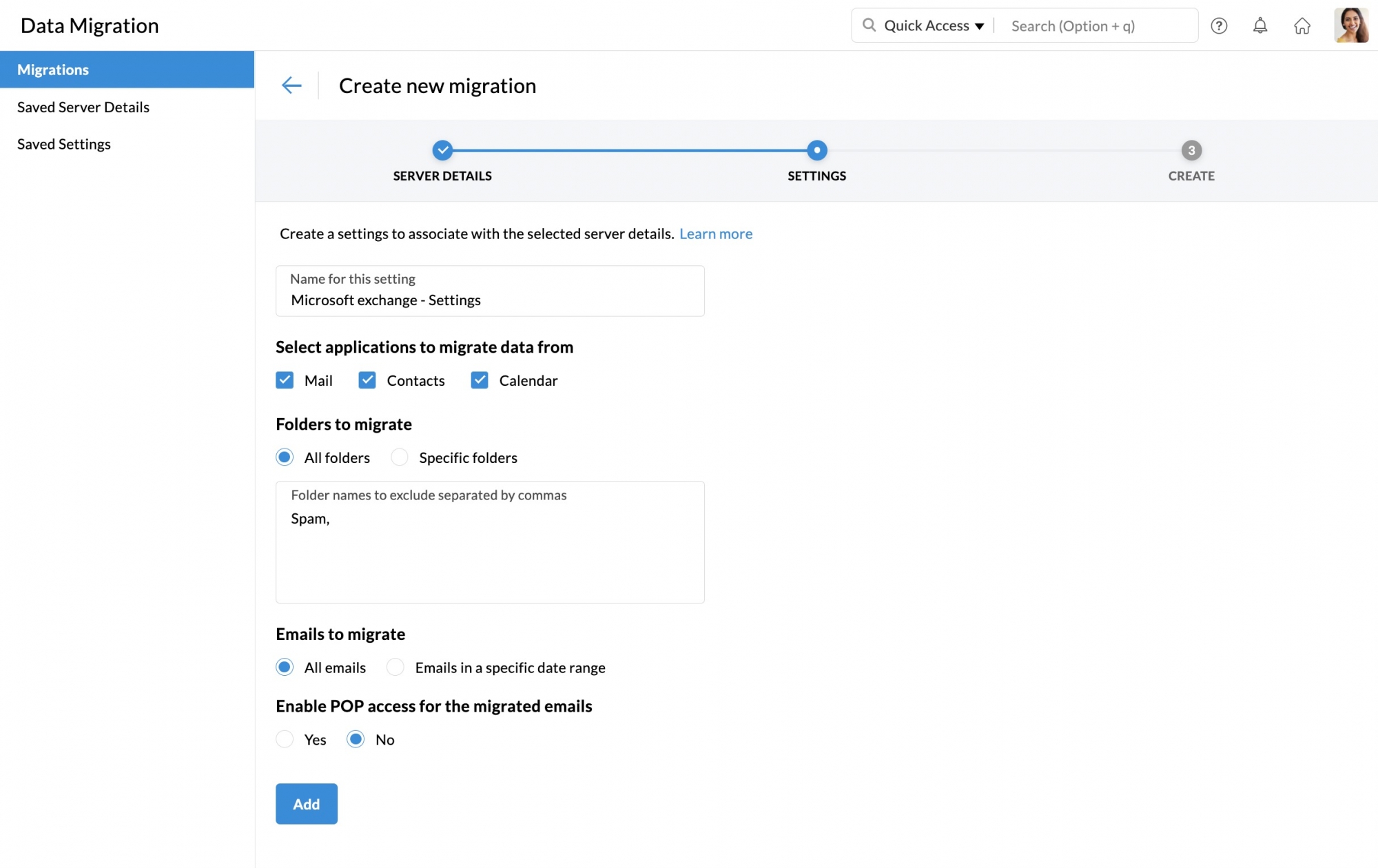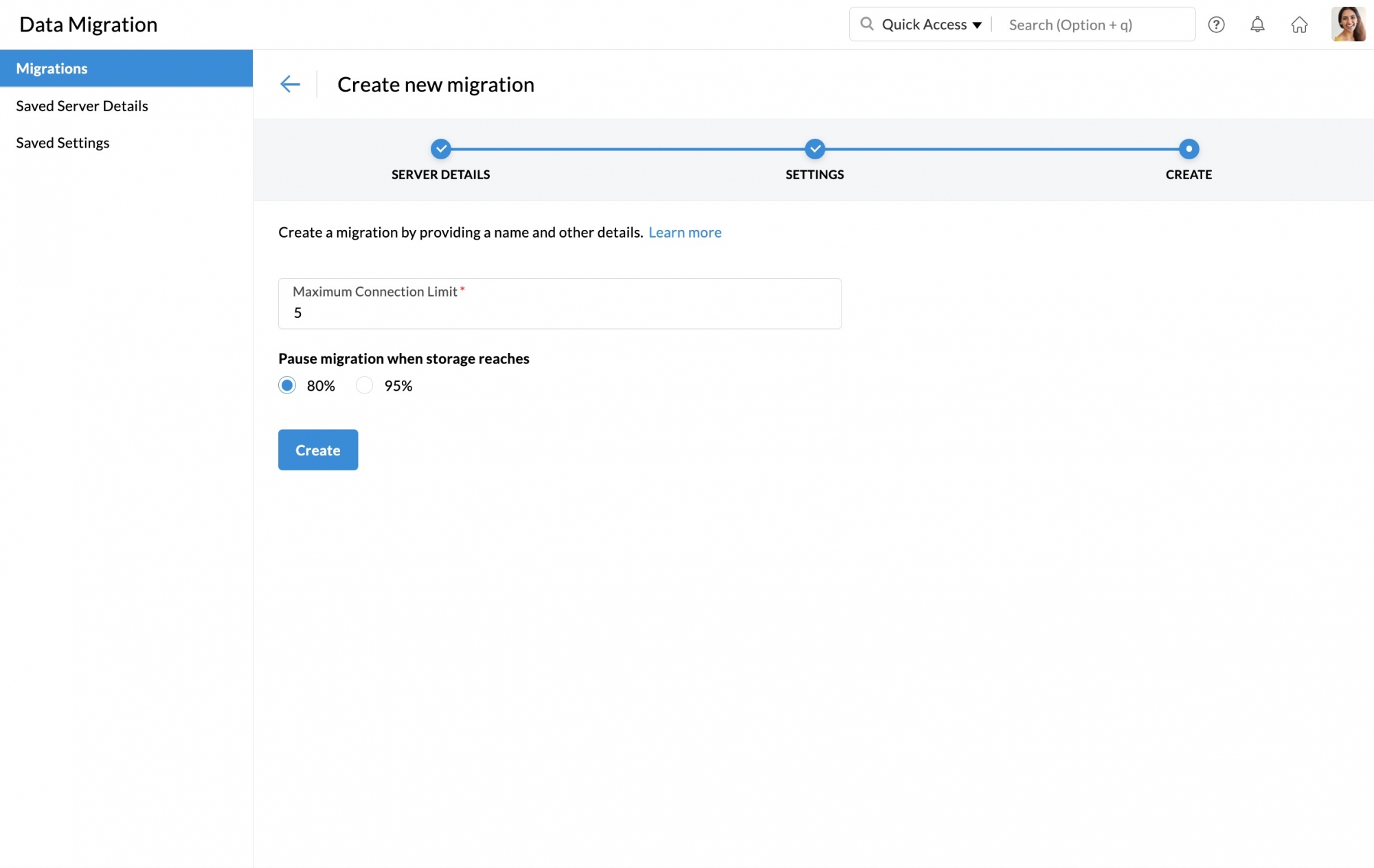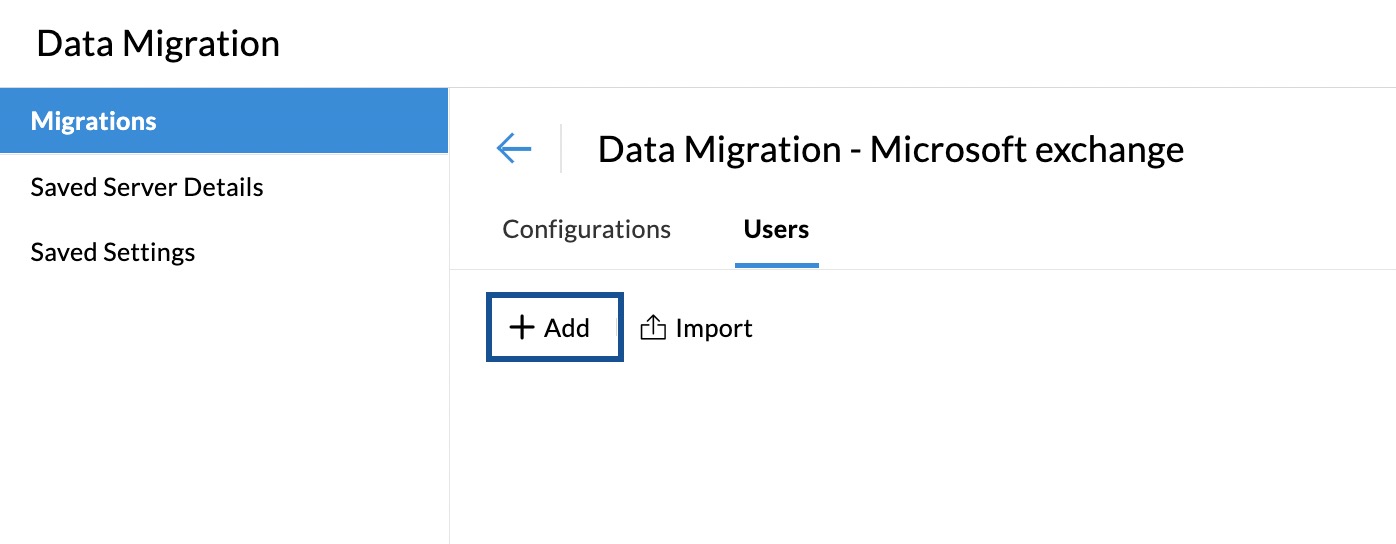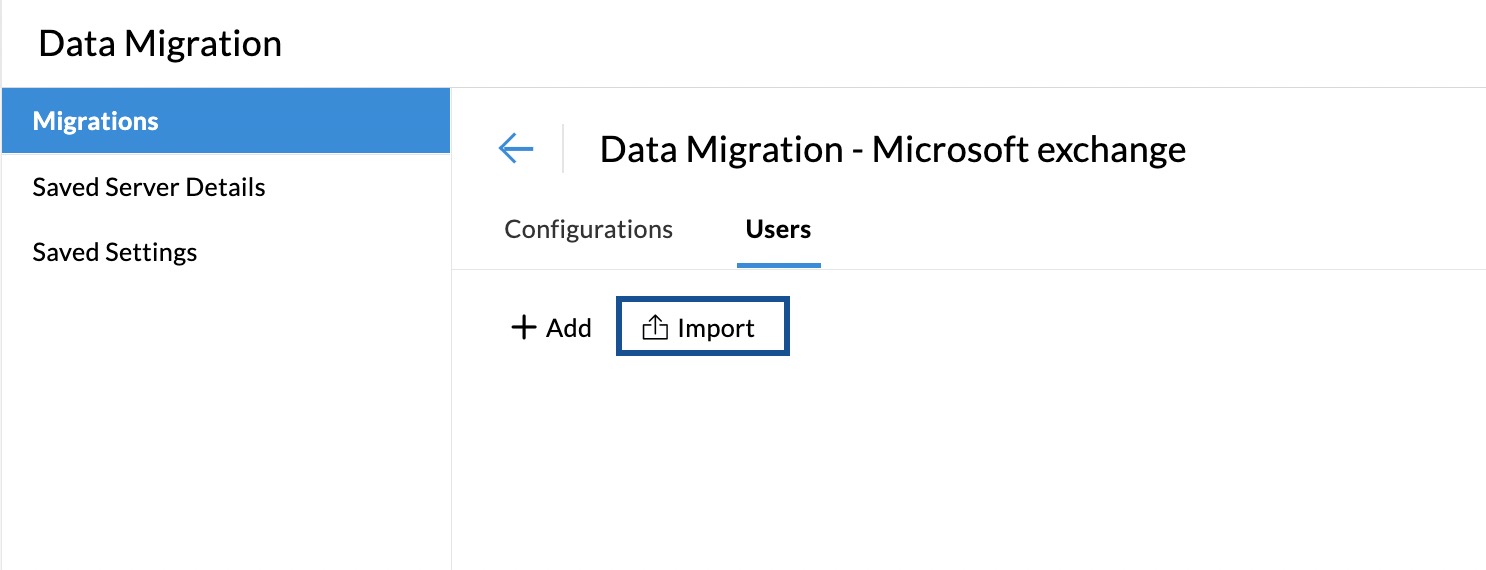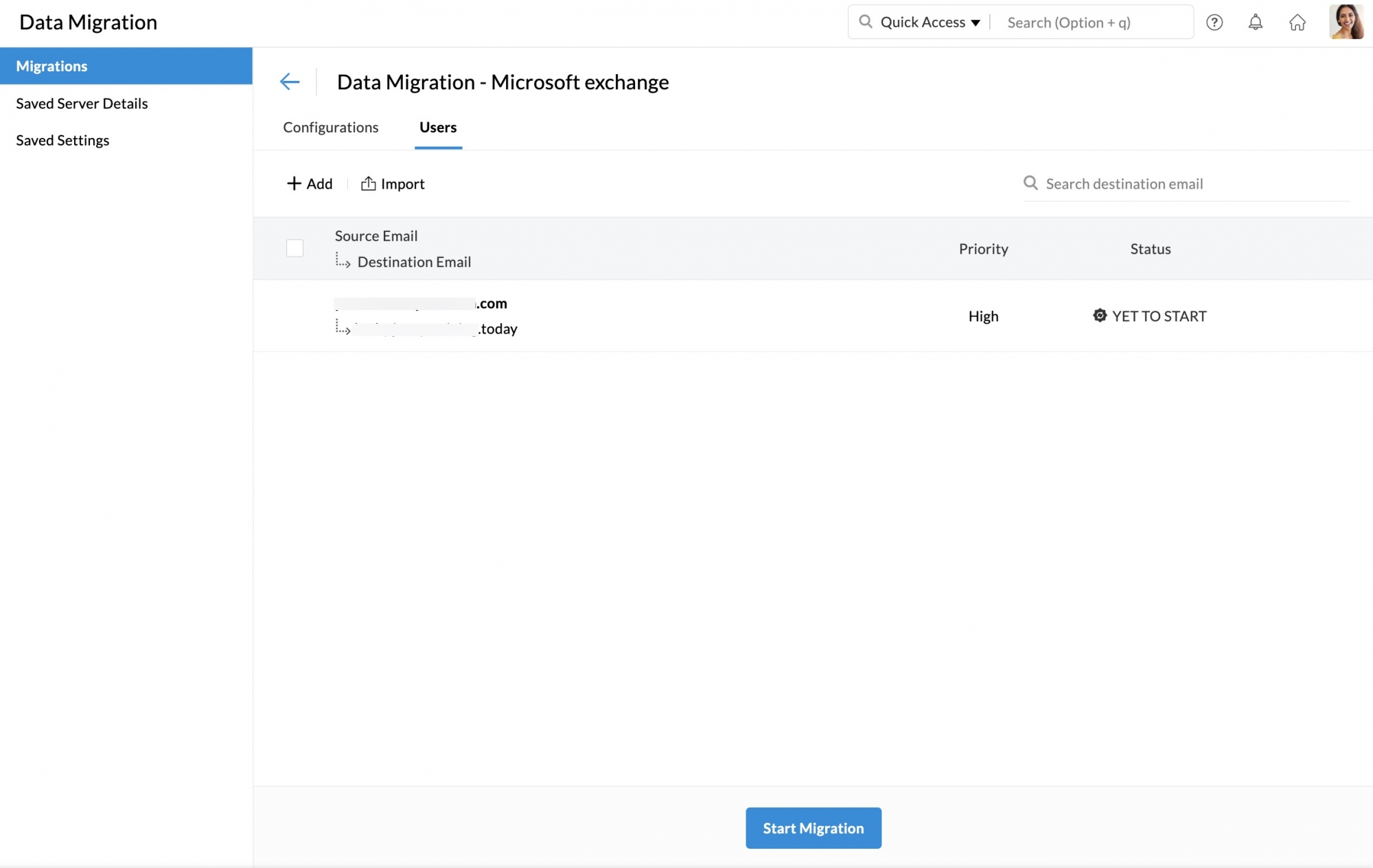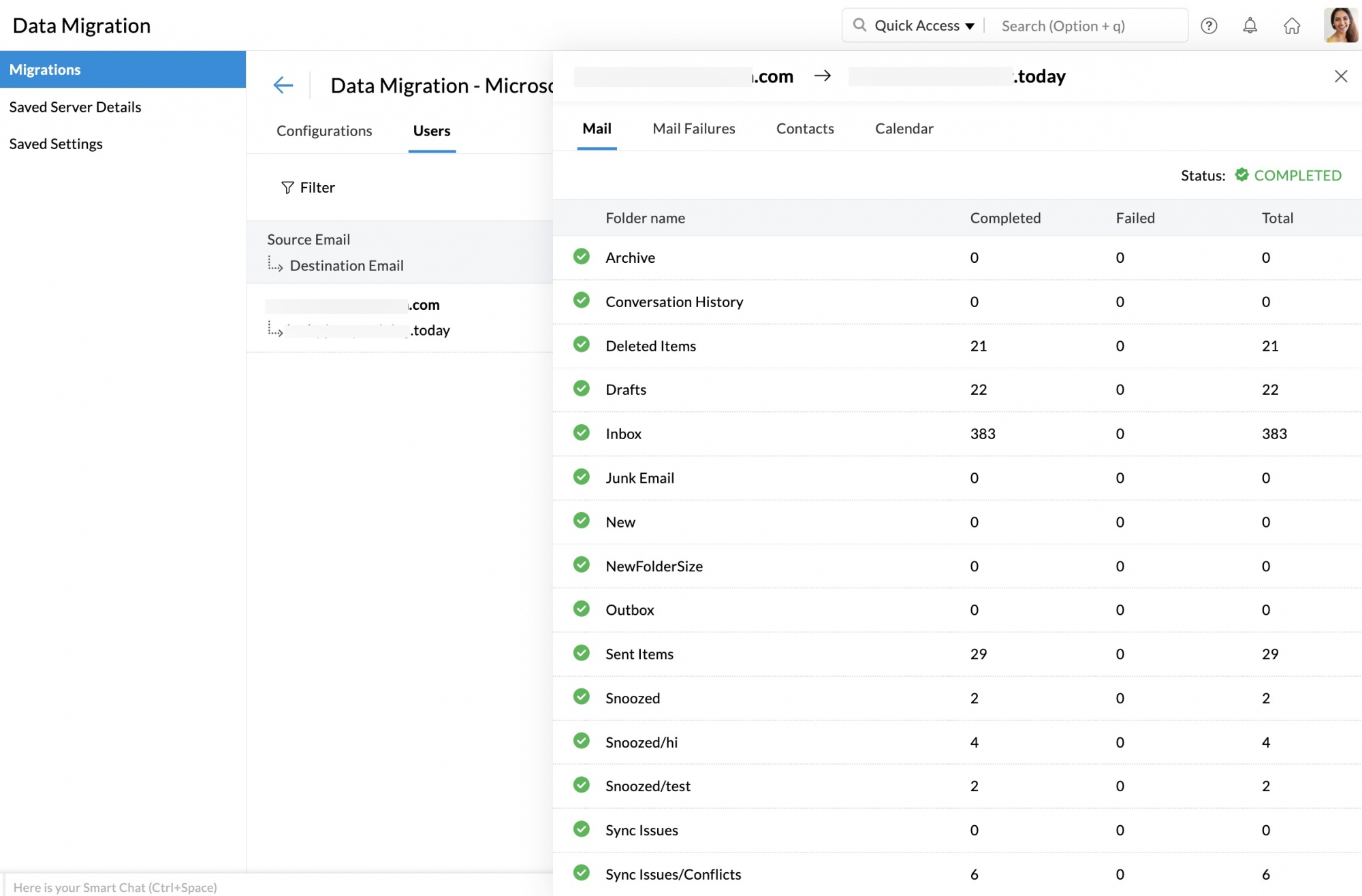Migration from Exchange Server to Zoho Mail
Migration from Microsoft Exchange Server
The Microsoft Exchange Server is an email and calendaring server developed by Microsoft. You can migrate Email, Contacts and Calendar data from the Exchange Server to Zoho Mail. The respective user accounts need to be created in Zoho Mail before adding the migration. Follow this link for detailed instructions on user addition.
To migrate the data, you will need the EWS (Exchange Web Services) URL (this is used to find the Server name of your Exchange account), the Email Address and the Password of the Exchange account that has access to the user's mailboxes. In addition, you will have to prepare the source server before migrating your data.
Preparing the source environment
To migrate data from your Exchange account, you need to have an Admin account that has an ApplicationImpersonation role. This will ensure that the Admin has access to all the user's mailboxes to migrate their accounts from the Exchange Server. We suggest that you create a new user account and assign the required access to this account since other Admins might not have the required access.
Apart from this, you need to verify your Exchange Web Services (EWS) URL. The EWS URL will be used as your server name.
Creating an Administrator account:
Exchange 2010
To create an account in the Exchange Server, open the Exchange Management Console, and create a New Mailbox by following the New-Mailbox section on this help page.
Once the mailbox has been created, follow these steps to grant the required access.
- Open the Exchange Management Shell
- Enter the following command:
Get-Mailbox -ResultSize Unlimited | Add-MailboxPermission -AccessRights FullAccess -User <username>
Exchange 2013 and 2016
Create an account and attach a mailbox to the Exchange 2013 or 2016 server.
Once the mailbox has been created, follow these steps to grant the required access.
- Open the Exchange Management Shell
- Enter the following command:
Get-Mailbox -ResultSize Unlimited | Add-MailboxPermission -AccessRights FullAccess -User <username>
Granting ApplicationImpersonation Role
Once the Admin access has been granted, provide ApplicationImpersonation role using the following steps:
- Open the Exchange Management Shell
- Enter the following command:
New-ManagementRoleAssignment -Role ApplicationImpersonation -User <admin_user_name>
where <admin_user_name> is the username of the account for which you have granted Admin access.
Determining the EWS URL
The EWS URL is used to fetch the Server Name of your Exchange Server. In general, the default format for the EWS URL is https://mail.domain.com/EWS/Exchange.asmx. However, this does not work with all Exchange Servers.
In such cases, a Powershell command can be used in the Exchange Server.
- Open the Exchange Management Shell.
- Enter Get-WebServicesVirtualDirectory |Select name, *url* | fl
- The EWS URL will be displayed.
If your Exchange Server does not have Online Access, you can migrate using the Zoho Exchange Migration Wizard. For more information, click here.
Adding the Exchange Server Migration
Adding server details for migration from Microsoft Exchange
- Log in to Zoho Mail Admin Console and select Data Migration on the left menu.
- Under migration, Click on Start Migration for the first migration and Click + Create for subsequent migrations.
- Enter a name for the server configuration, for your reference.
- In the Select saved server details drop-down, choose to Add new server details.
- In the Select Protocol/Application drop-down, choose Microsoft Exchange.
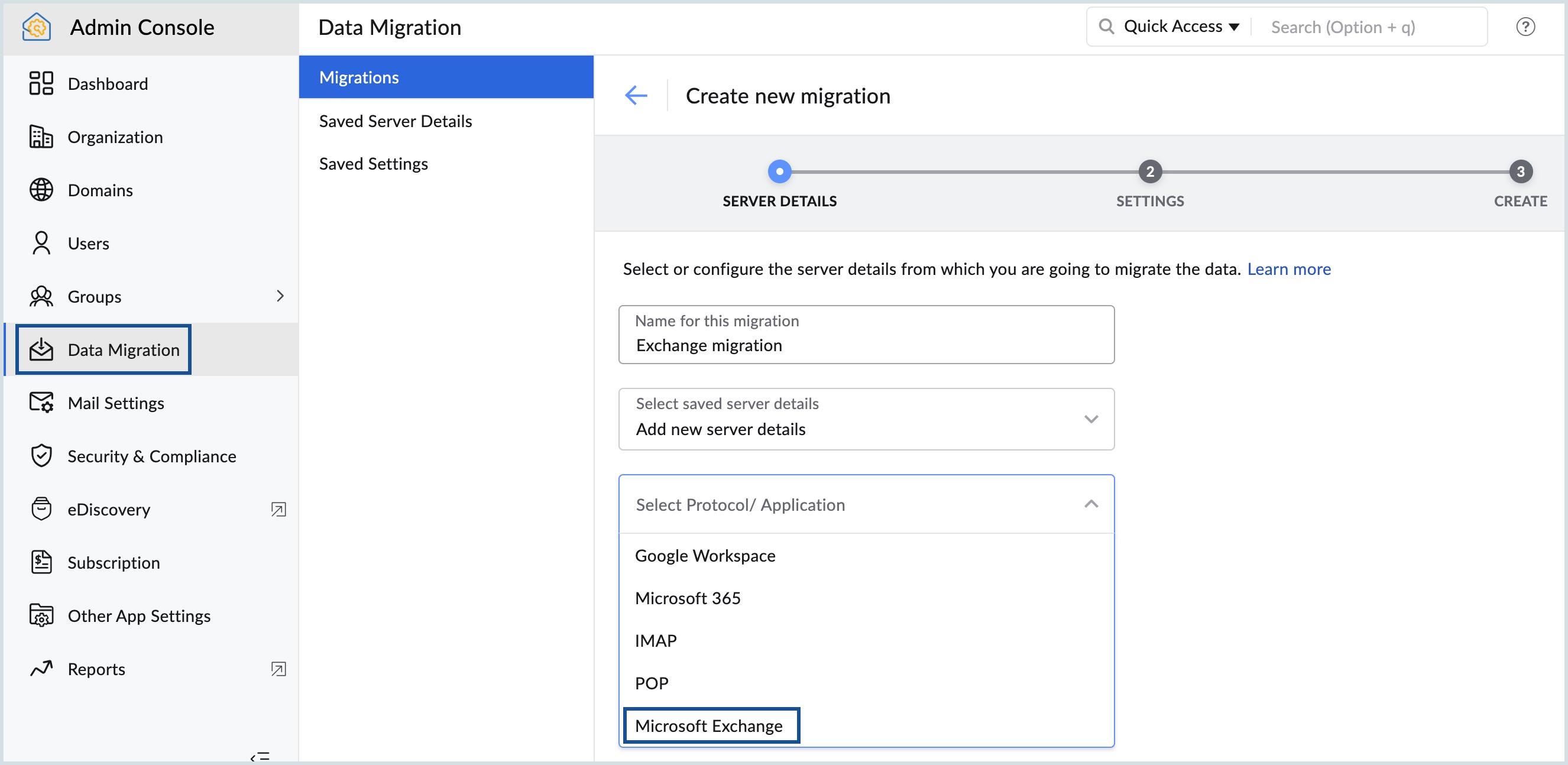
- Enter the EWS URL that you determined in the Source server address field.
- Enter the Source admin email address and the Source admin password in the respective fields.
- Once you enter the credentials, click Add.
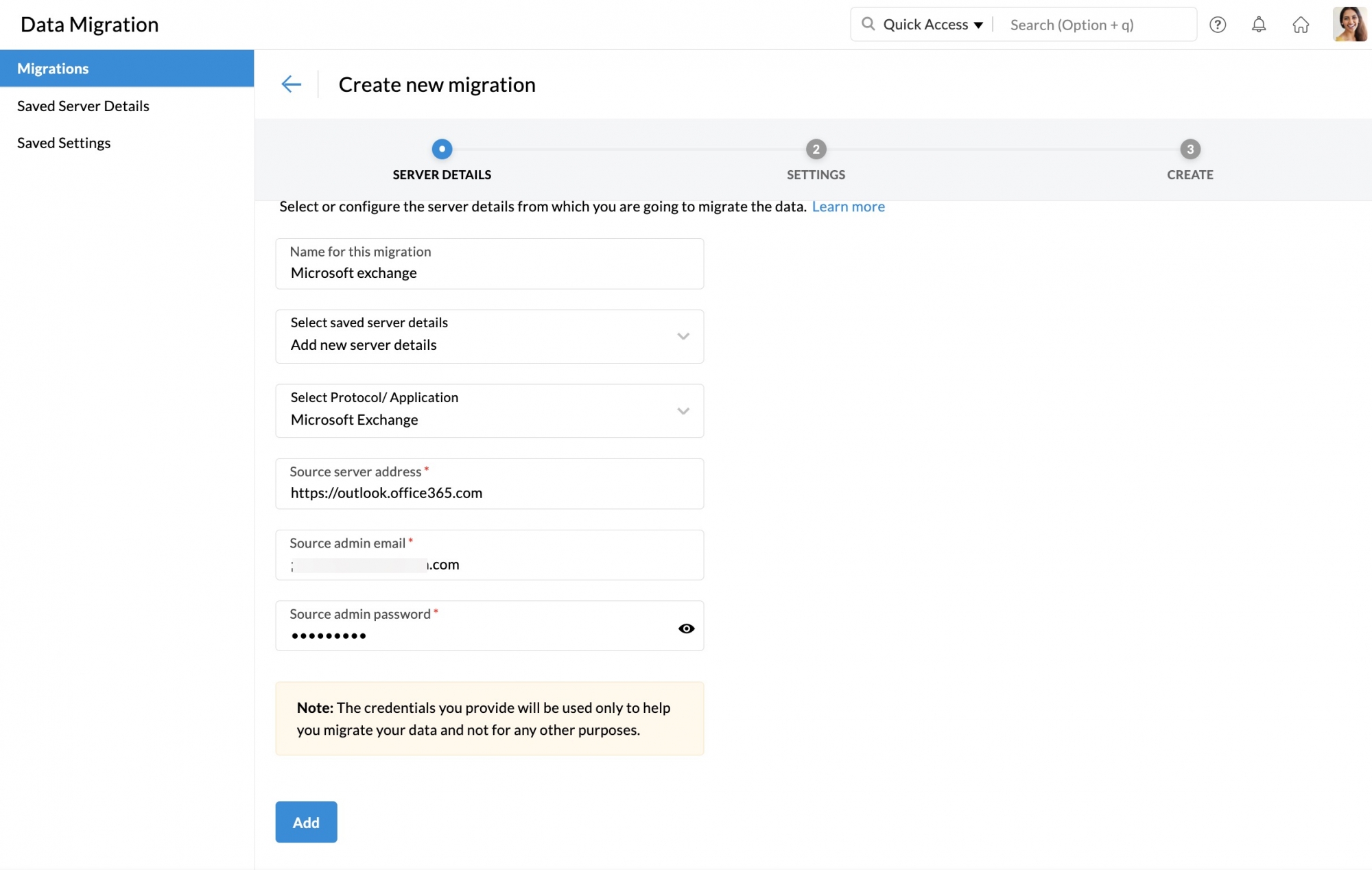
The server details you added will be saved in the Saved Server Details page, and you can use it for performing other migrations just by picking it from the dropdown.
Note:
If you get Invalid User Details error, refer to the Invalid User Details section of the troubleshooting help page.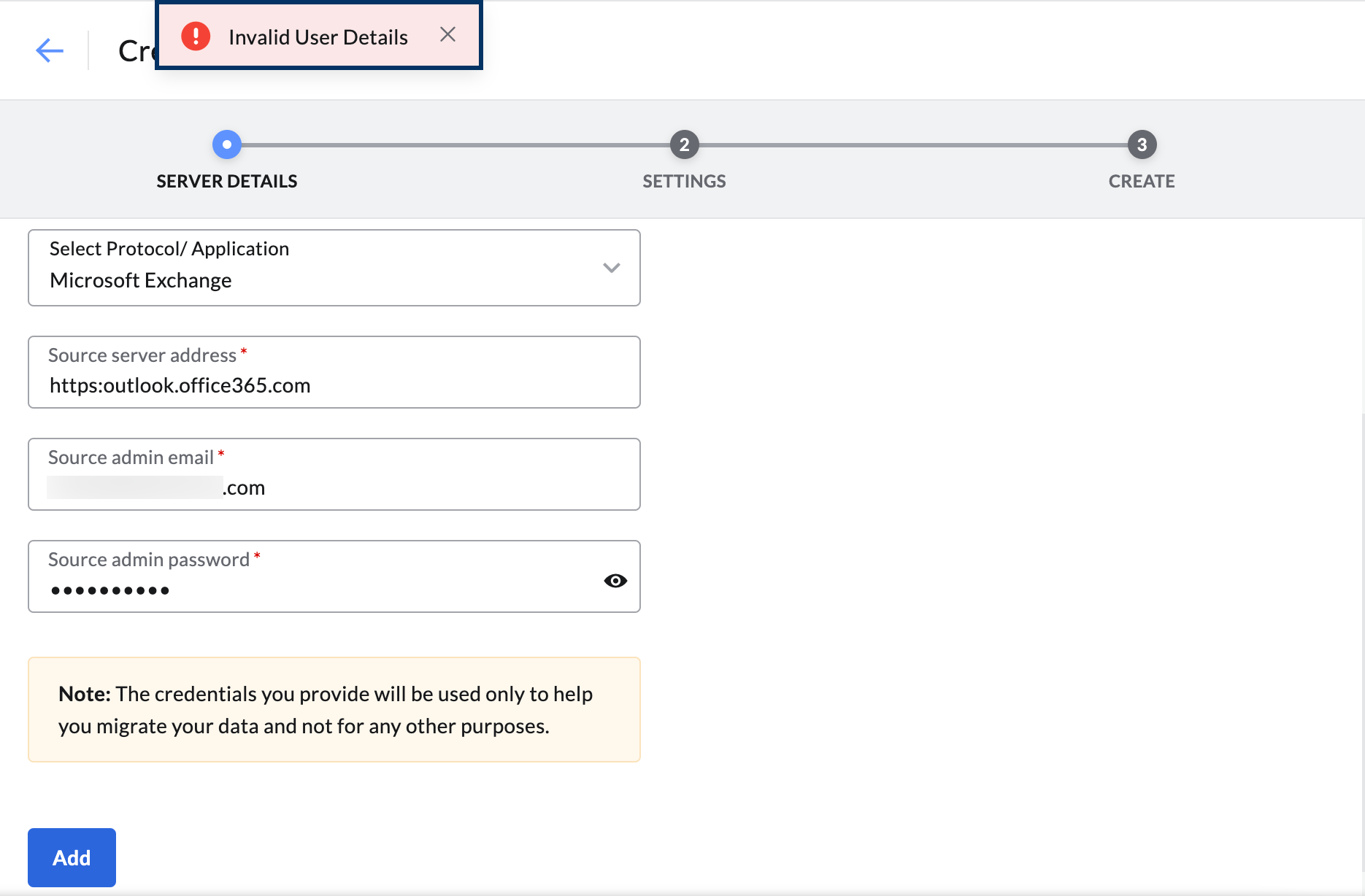
Adding the settings for migration from Microsoft Exchange
- In the next step, enter a name for the setting, for your reference.
- Select the checkboxes respective to the data that you'd like to migrate. You can migrate, mail, contacts and calendar data.
- When you select Contacts, all contacts from your previous account will be migrated to Zoho Mail under the relevant categories.
- Selecting the Calendar option under Data will create the respective calendars in Zoho Mail and migrate the data to each calendar. Ensure that the prerequisites are in check for Calendar migration from Exchange Server.
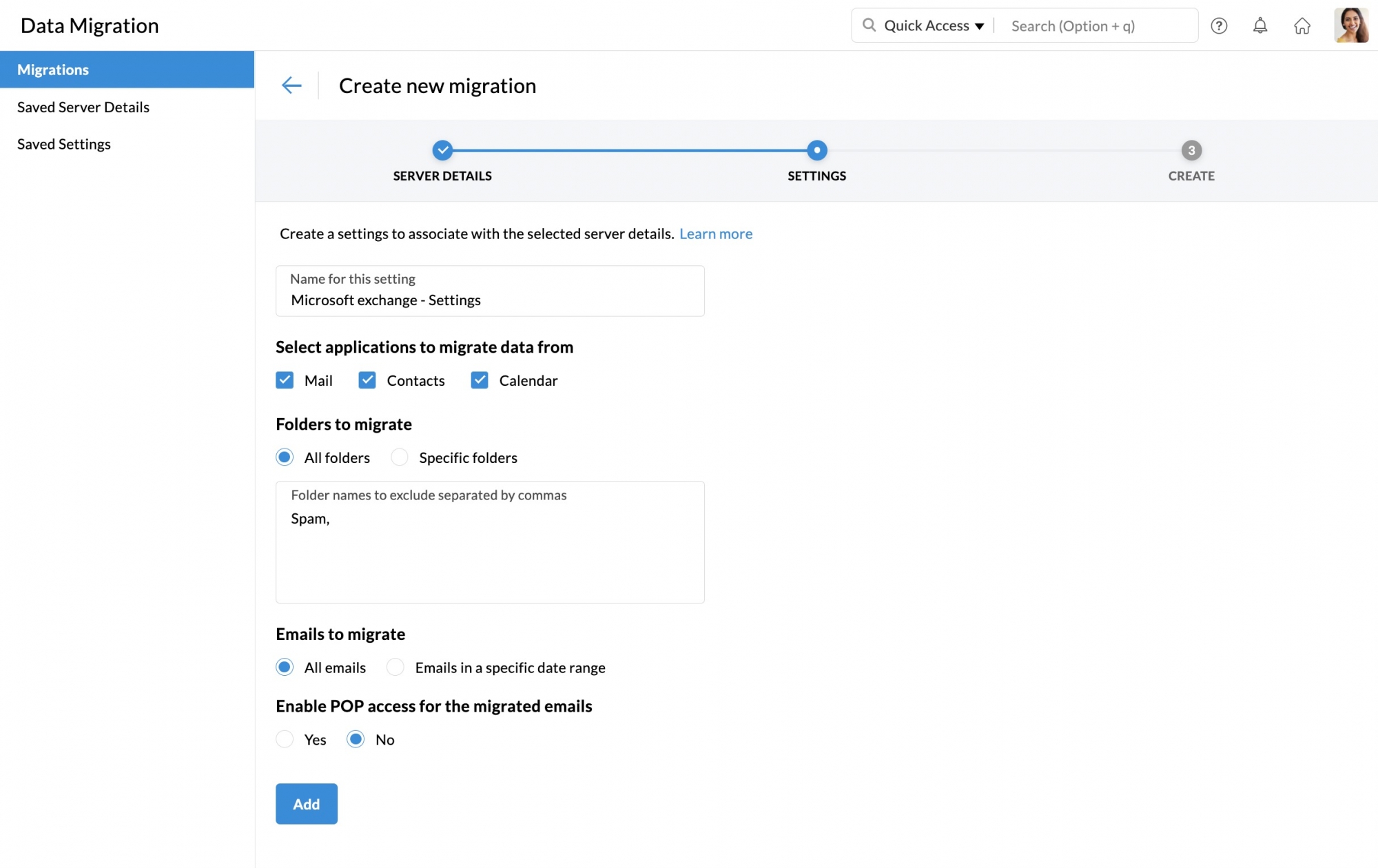
- Under Folders to migrate, you can choose either the All Folders or Specific Folders option.
- If you choose the All Folders option, you can choose to skip any folders during migration using the Exclude Folder List option.
- The skip folders option will be handy when the admin reruns migrations for the same set of users for some new emails or missed emails. Enter the names of the folders within double quotes ("Folder1"), in which case only that folder will be excluded. If you want all subfolders under a parent folder to be migrated enter the folder name followed by /* within double quotes ("Folder1/*"). For detailed information on the convention, refer here.
- If you choose the Specific Folder option, you can specify the folders that need to be included in the Include Folder List.
- In the Include Folder List, enter the names of the folders within double quotes ("Folder1"), in which case only that folder will be included. If you want all subfolders under a parent folder to be migrated enter the folder name followed by /* within double quotes ("Folder1/*"). For detailed information on the convention, refer here.
- Under Emails to migrate, select whether you want to migrate all the emails or the emails that you have received after a specific date.
- In Enable POP access for the migrated emails, select Yes if you want your users to view the migrated emails when the account is configured as POP in other email clients. Otherwise, select No.
- Finally, click Add.
The settings you added will be saved in the Saved Settings page, and you can use it for performing other migrations just by picking it from the dropdown.
Prerequisites for Calendar Migration from Exchange Server
- To ensure complete migration, all the users present in the respective Exchange Server account need to be created in Zoho Mail before calendar migration.
- For the Calendar data to be migrated correctly, the domain name in Zoho Mail has to be the same as the domain name in Exchange Server. For example, if your domain in Exchange Server is abc.com, your domain name in Zoho Mail should be the same.
Convention for mentioning folders:
- In case you want to mention a specific parent folder (E.g. Reports), enter it as "Reports".
- In case there are multiple subfolders under Reports and you want to mention all the subfolders, enter it as "Reports/*"
- In case there exists a subfolder under Reports named 20 16, and you want to mention this particular subfolder, enter it like this - "Reports/2016".
- If you want to mention all the subfolders under Inbox, only the Marketing folder without the subfolders, and a specific subfolder, 2012, alone under the Sales Reports folder to be mentioned, you will have to type the Folder List like this - "Inbox/*", "Marketing", "Sales Reports/2012".
Creating a new migration:
- In the next step, Enter a Maximum Connection Limit. This refers to the maximum number of users whose data can be migrated at one time.
- Select whether you would like to pause migration when the storage reaches 80% or 95%, and finally click Create.
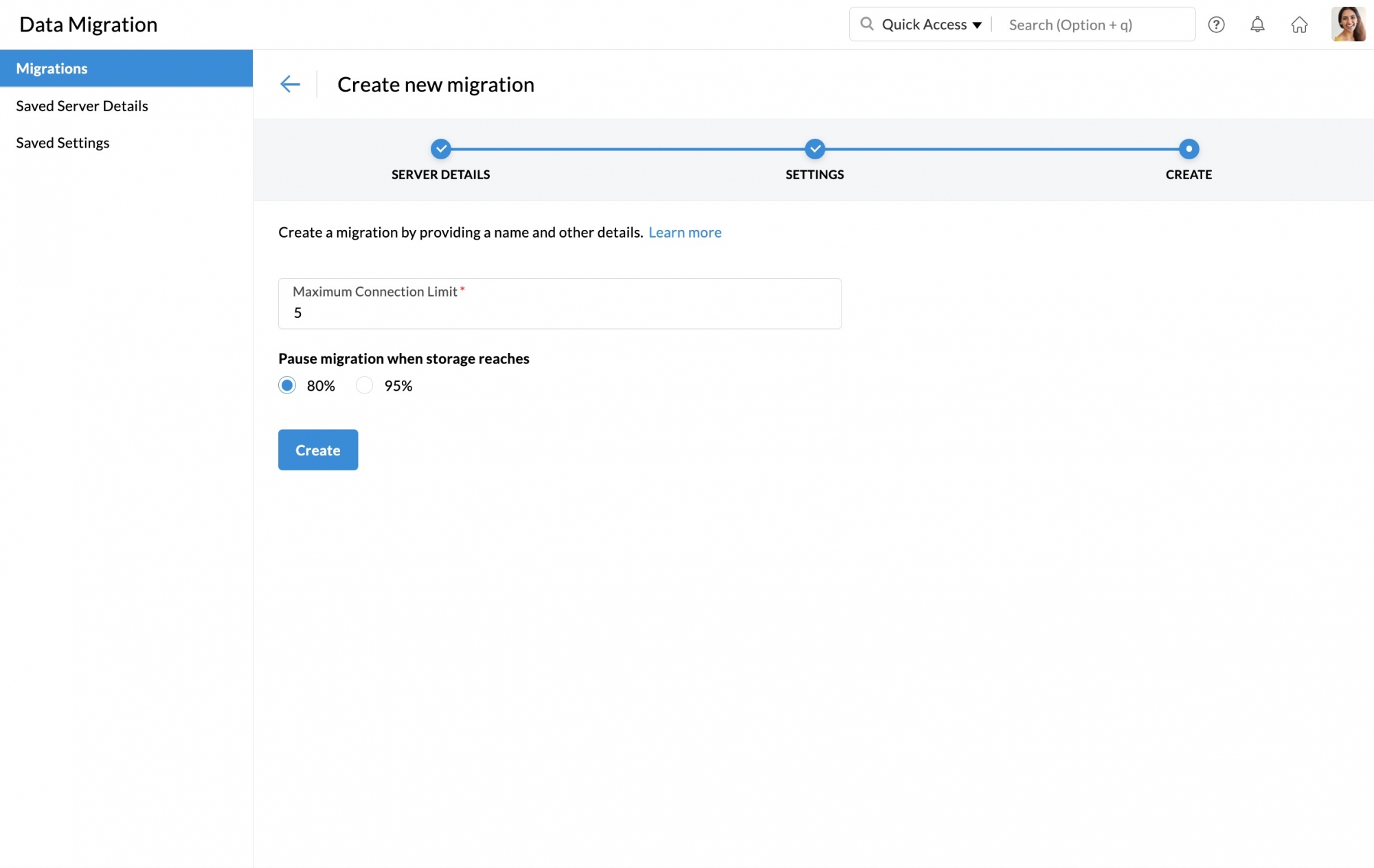
Adding the user details for the Exchange Server migration
Zoho Mail provides three options to add user accounts for migration. They include:
- Manual user addition
- Bulk user addition using the CSV option
Manual User Addition
- From the Migration list, select the migration to which you want to add the source and destination user account details.
- Navigate to the Users tab and click Add to add the account details manually.
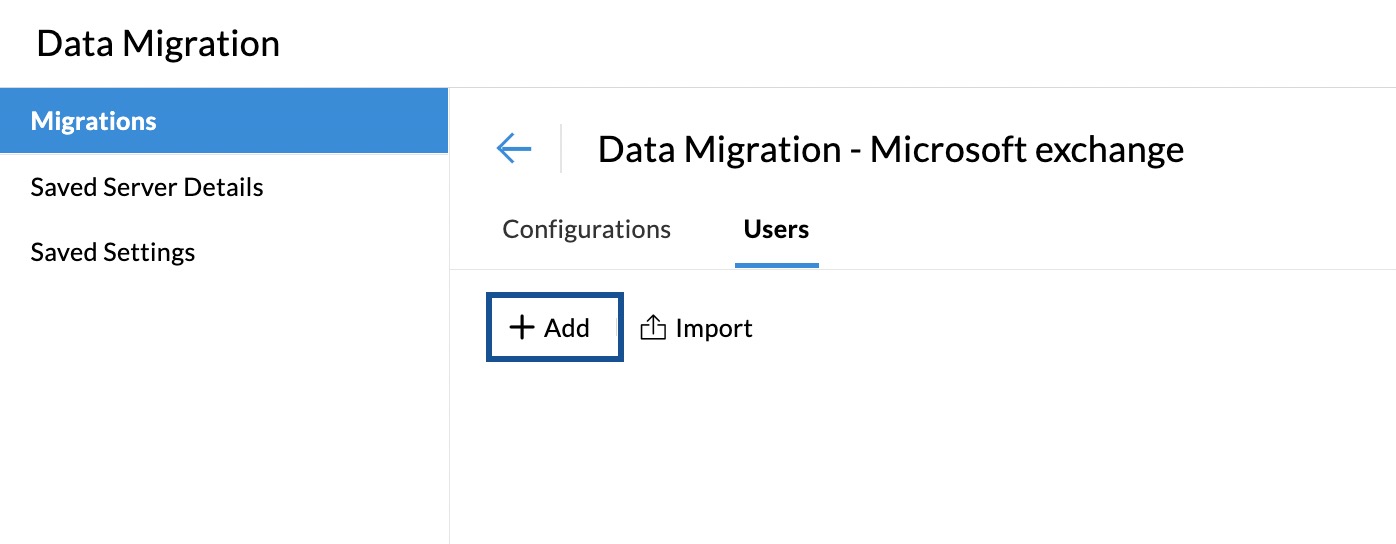
- Provide the user's source email address in the Microsoft Exchange username field.
- Select the respective Zoho account email address for this user.
Note:
You can manually enter an email address or choose users from a drop-down menu by clicking the icon adjacent to the corresponding email address fields.

- Choose whether you want to prioritize the migration of this user over other users.
- To migrate a specific user's mailbox, select User mailbox under Mailbox Type and proceed to this step.

- Select In-place archive mailbox to migrate only the emails in the In-place Archive Mailbox of your Exchange Server email account and proceed to this step. (To learn more about In-Place Archive Mailbox, click here)
- To migrate the shared mailbox emails to a specific user's mailbox, follow these steps:
- Add the shared mailbox moderator's email address in the Exchange Server account field.
- Choose an email address from the Select destination email address drop-down.

Note:
The shared mailbox emails will be migrated to the folders in the user's mailbox along with the folder structure (for example, emails in the Inbox folder of the shared mailbox will be migrated to the user's Inbox).
- Select Shared mailbox in the Mailbox Type.
- Add the source shared mailbox email address in the Shared mailbox address field and proceed to this step.

- To migrate a shared mailbox to an existing shared mailbox in Zoho Mail, follow these instructions:
- Add the shared mailbox moderator's email address in the Exchange Server account field.
- Click the icon adjacent to the destination email address field and manually add the shared mailbox address.

- Select Shared mailbox under Mailbox Type.
- Add the source shared mailbox email address in the Shared mailbox address field.

- Once you select the appropriate Mailbox Type, click Add.
This will add the user for migration. Repeat the same steps to add more users or follow the steps to import bulk users from a CSV file.
Steps to Import users from CSV file:
Instead of manually adding the users for migration, you can also add the user details to an excel sheet, save it as a CSV file and upload it. The user accounts mentioned in the CSV will be uploaded for migration.
- From the Migration list, select the migration to which you want to add the source and destination user account details.
- Click Import to upload the user accounts using a CSV file.
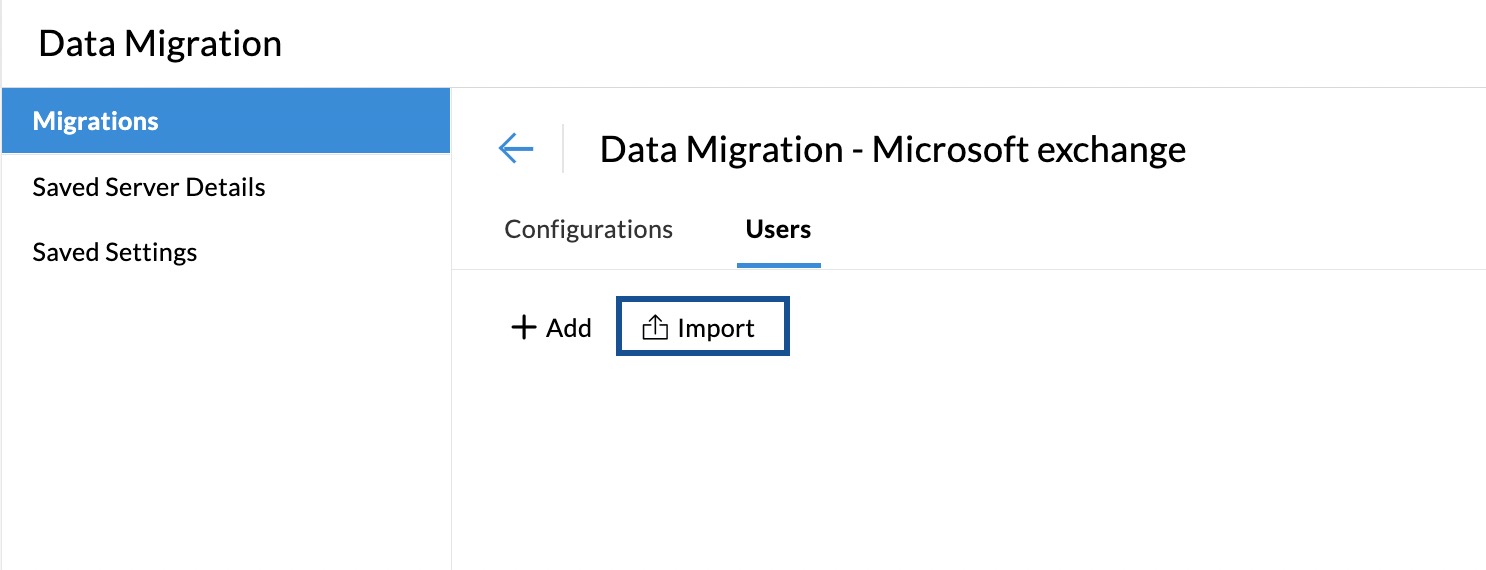
- The format for entering the User Details in the CSV file can be found in the sample file attached in the popup.
- Once you have prepared your CSV file, click Browse Files, and choose the CSV file that you would like to import.
- A preview of all the users in the CSV file, along with details about whether they were imported or not will be shown on screen.
Note:
The source account and the destination account details should mandatorily be entered in the CSV file.
Starting the migration process
Once you have added the user accounts for the migration, you can start the migration. Ensure that the source passwords are not changed after adding the users for migration. The password should be the same until the entire migration process is completed.
- Click the Start Migration button after adding the users. If you have navigated out of the page where you added the users, select the migration that you want to start from this page, and click Start.
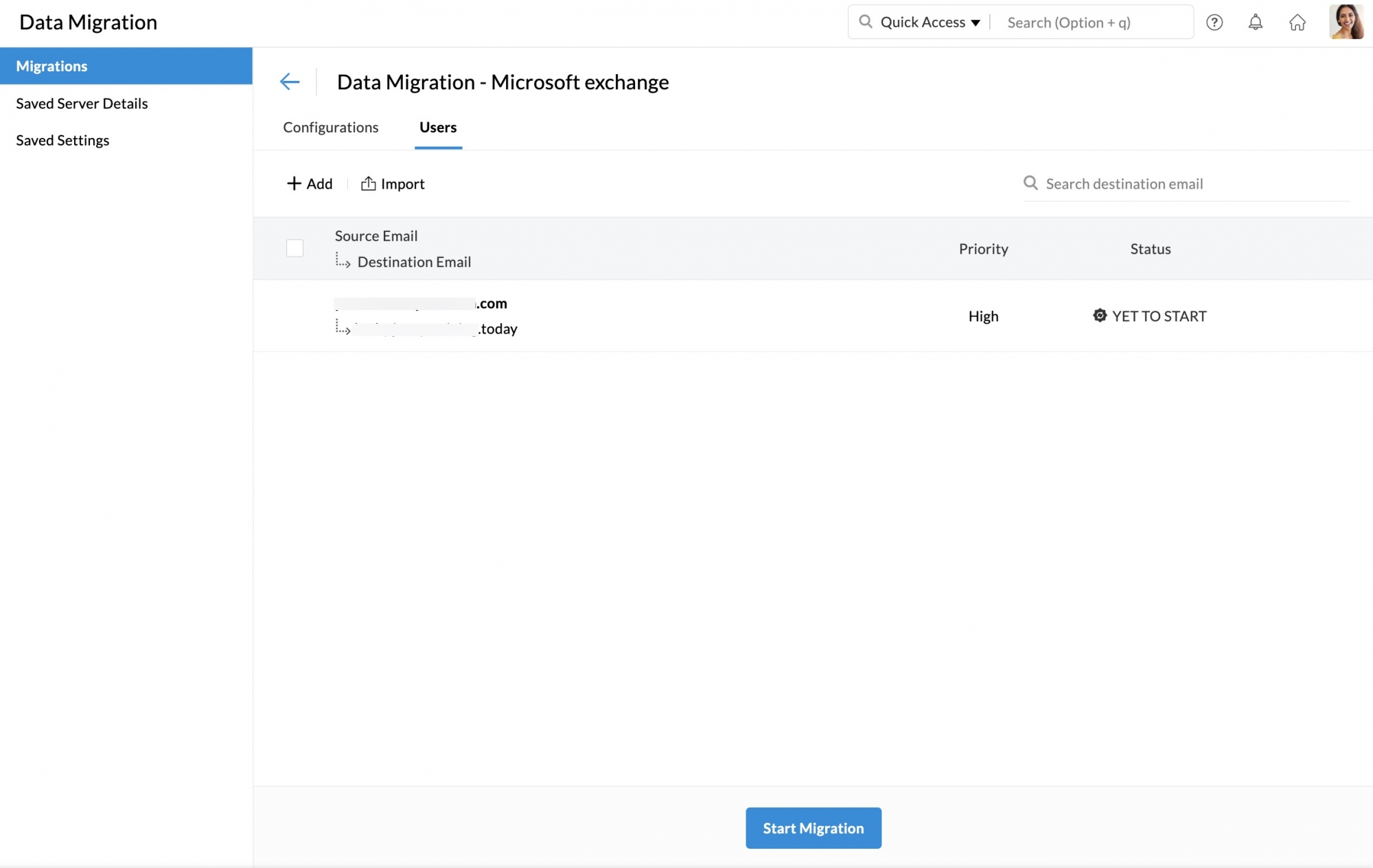
- You can view the progress and statistics regarding the migration on the same page.
- Detailed statistics regarding each user's migration can be viewed by clicking on their email address on the migration progress page.
- For mail migration, detailed reports along with folder information will be available.
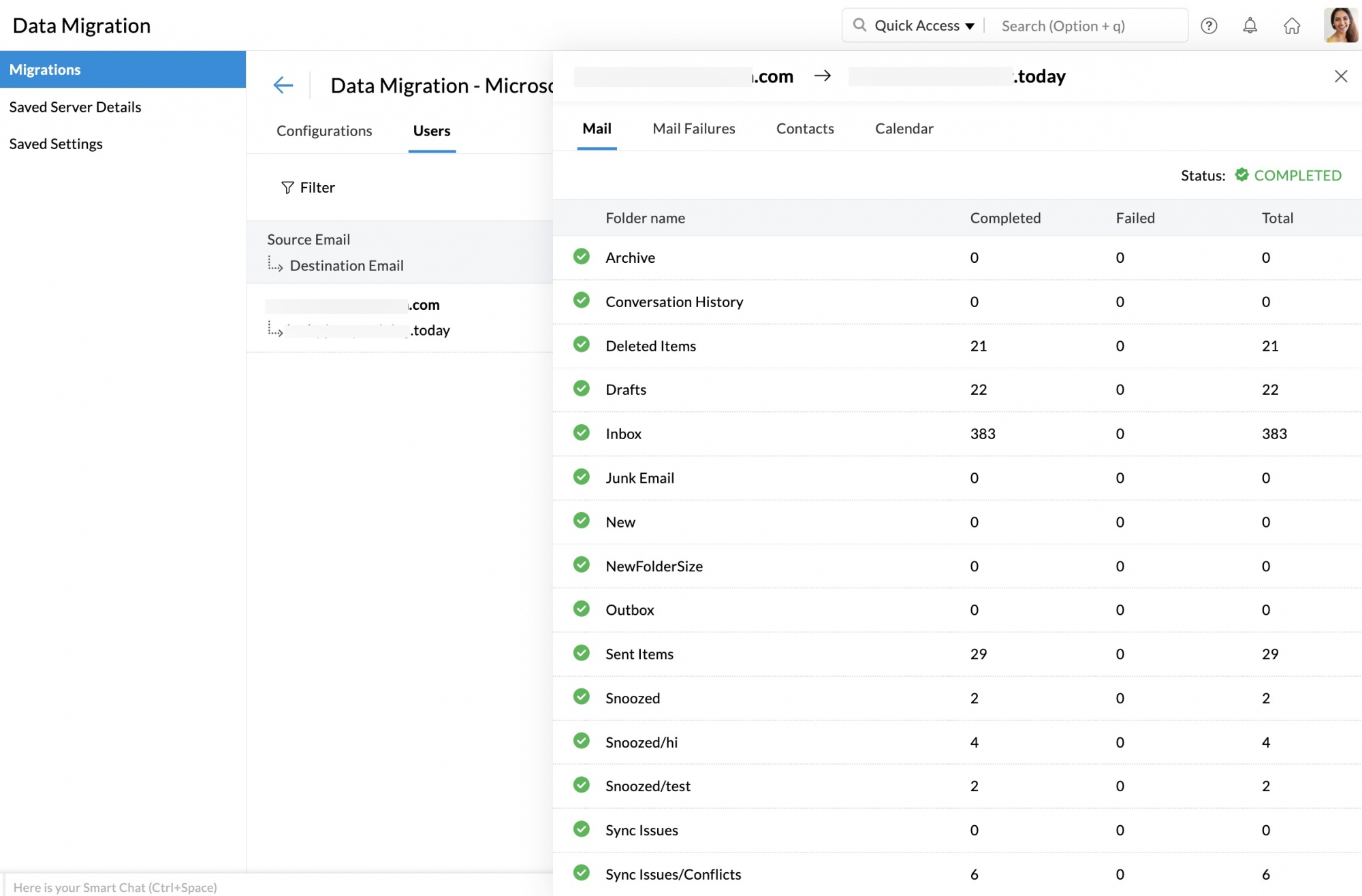
- Click Mail Failures to view the detailed information about the folder-wise migration details.
- Similarly, you can also view the statistics for Contacts migration by going to the Contacts tab.
- The Calendar migration details can also be viewed from the same page. Go to the Calendar tab to view the details.
For more information on reasons for migration failure, follow this help page.