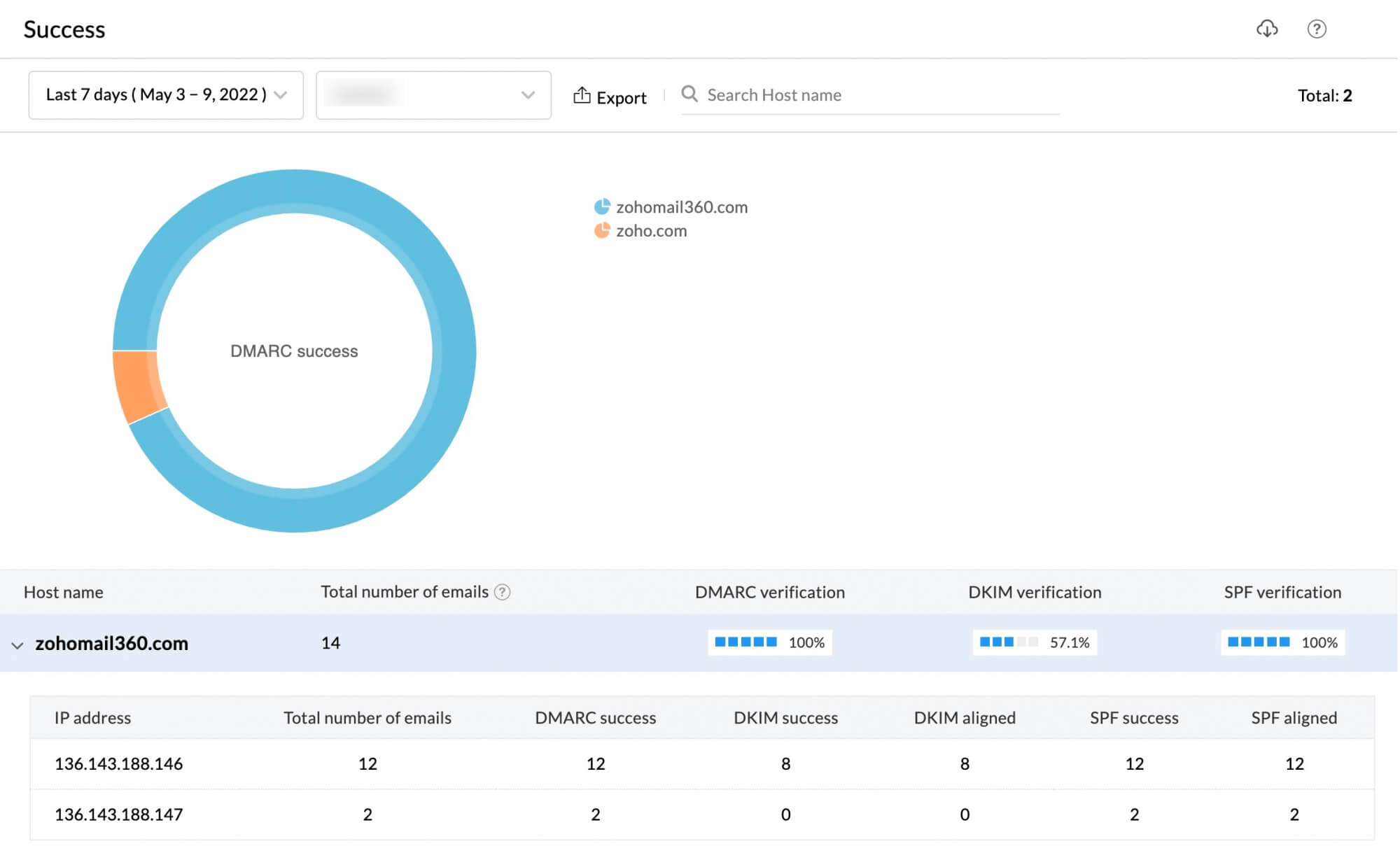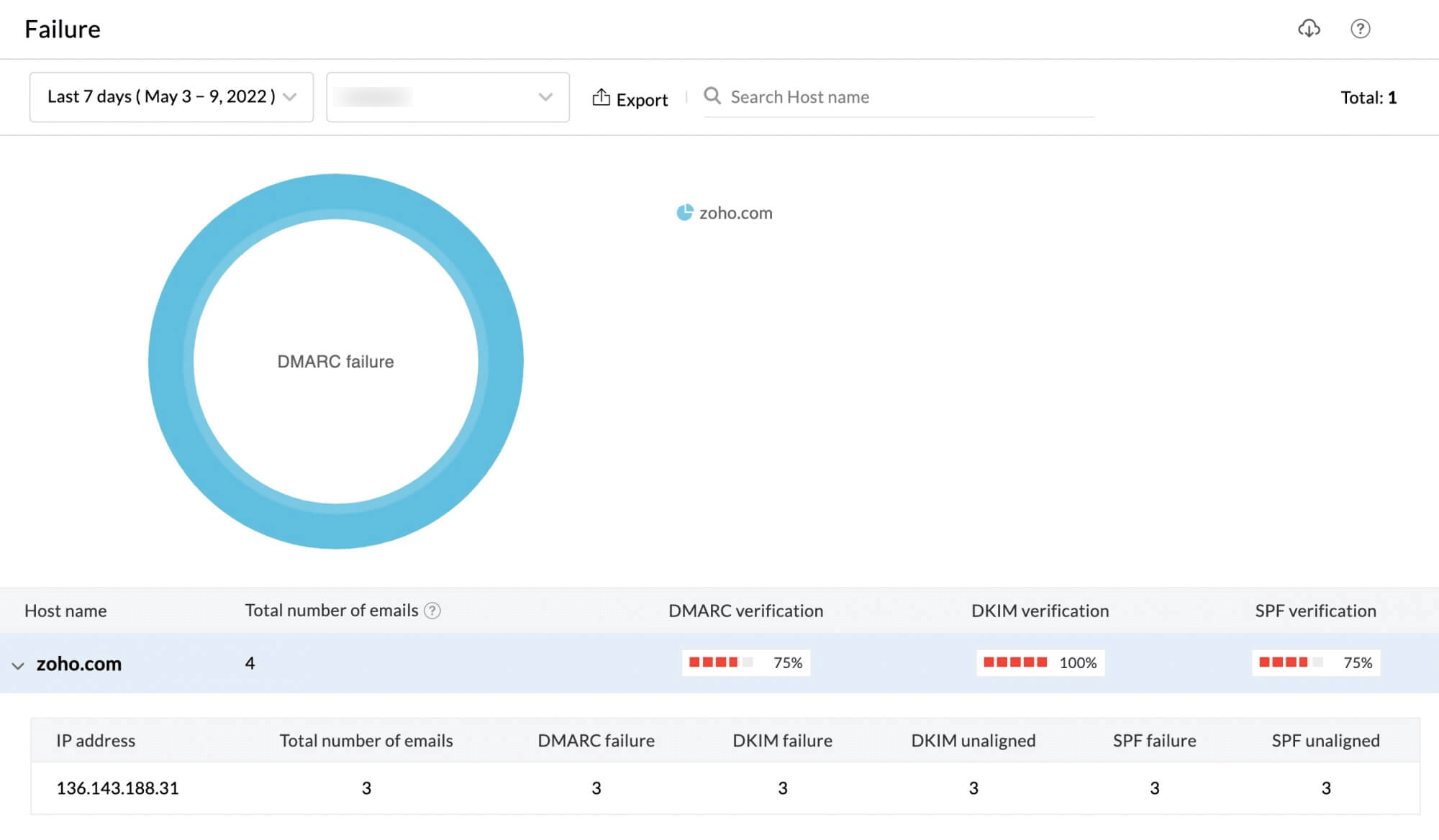DMARC Reports
Domain-based Message Authentication Reporting and Conformance (DMARC) authenticates email by aligning SPF and DKIM protocols. The biggest advantage of the DMARC protocol is that you can get reports on both successful and failed authentications. The DMARC reports help you understand, which IP addresses send emails on behalf of your domain, and the total number of emails that pass or fail DMARC, DKIM, and SPF validation.
Note:
This feature will be available only for organizations that are using one of our paid plans.
Accessing DMARC reports
- Log in to Zoho Mail Admin Console and select Reports on the left pane. The Admin Reports page opens in a new tab.
- Navigate to Complaince. The DMARC reports page appears.
Available Reports
The list of all the reports available under DMARC reports is listed below:
Domains
The Domains report provides a list of domains in your organization and their corresponding DMARC status. It also displays the DMARC record that you have configured for each domain. If there are multiple domains, use the search bar to narrow-down the results. Below are the information available in the DMARC Domains report:
- Domain name - List of the domain name added in Admin Console.
- DMARC status - Mentions whether DMARC is configured for a particular domain or not.
- DMARC Record - The DMARC record added in your DNS provider.
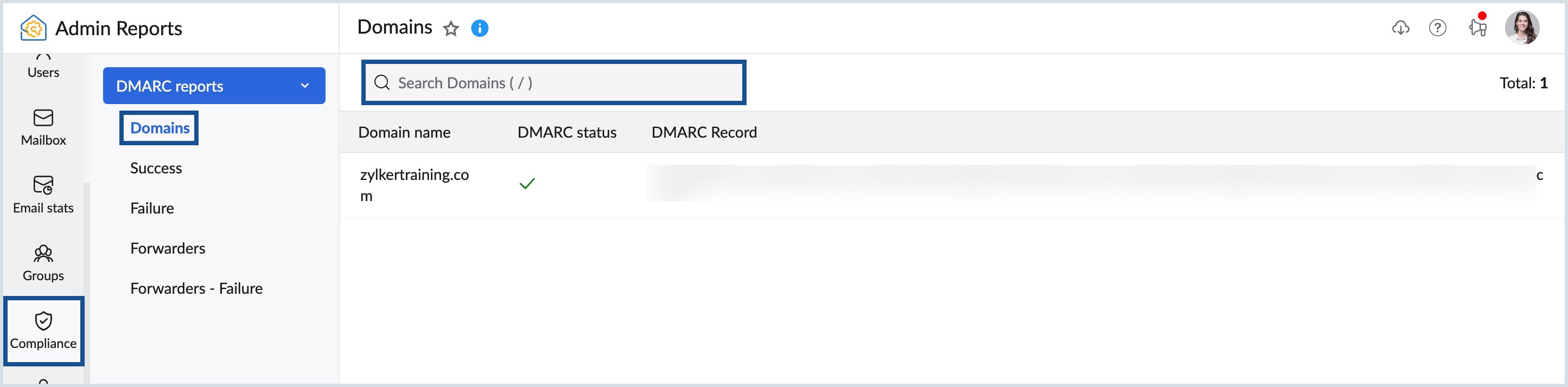
Success
The DMARC success report displays the percentage of emails that have passed the DMARC, DKIM, and SPF verification out of all emails sent from the IP address. The Success report in the DMARC report displays the following information:
- Host name - Mentions the name of the source IP address from which the emails were sent.
- Total number of emails - Certain email service providers may not send a DMARC report for your sent emails. This mentions the number of emails that received a DMARC report among all the emails sent from your organization.
- DMARC verification - Mentions the percentage of emails that passed DMARC verification among the total number of emails that received DMARC reports.
- DKIM verification - Mentions the percentage of emails that passed DKIM verification among the total number of emails with DMARC reports.
- SPF verification - Mentions the percentage of emails that passed SPF verification among the total number of emails with DMARC reports.
Follow these steps to manage the DMARC success report:
- Click on each Host name entry to find more details.
- IP address - Mentions the IP address from which the emails that received DMARC reports were sent.
- Total number of emails - Mentions the total number of emails (with DMARC reports) sent from that IP address.
- DMARC success - The total number of emails that passed DMARC verification among the total number of emails sent from that specific IP address.
- DKIM success - The total number of emails that passed DKIM verification among the total number of emails sent from that specific IP address.
- DKIM aligned - If the domain in the DKIM signature and the from address of an email matches then it is considered to be DKIM aligned. The total number of emails that were DKIM aligned.
- SPF success - The total number of emails that passed SPF verification among the total number of emails sent from that specific IP address.
- SPF aligned - If the domain of the from address and the return-path address in the header of an email match then it is considered to be SPF aligned. The total number of emails that were SPF aligned.
- Click the Date filter to select the time period for which you want to see the report.
- Click on the drop-down next to the date filter to select the domain.
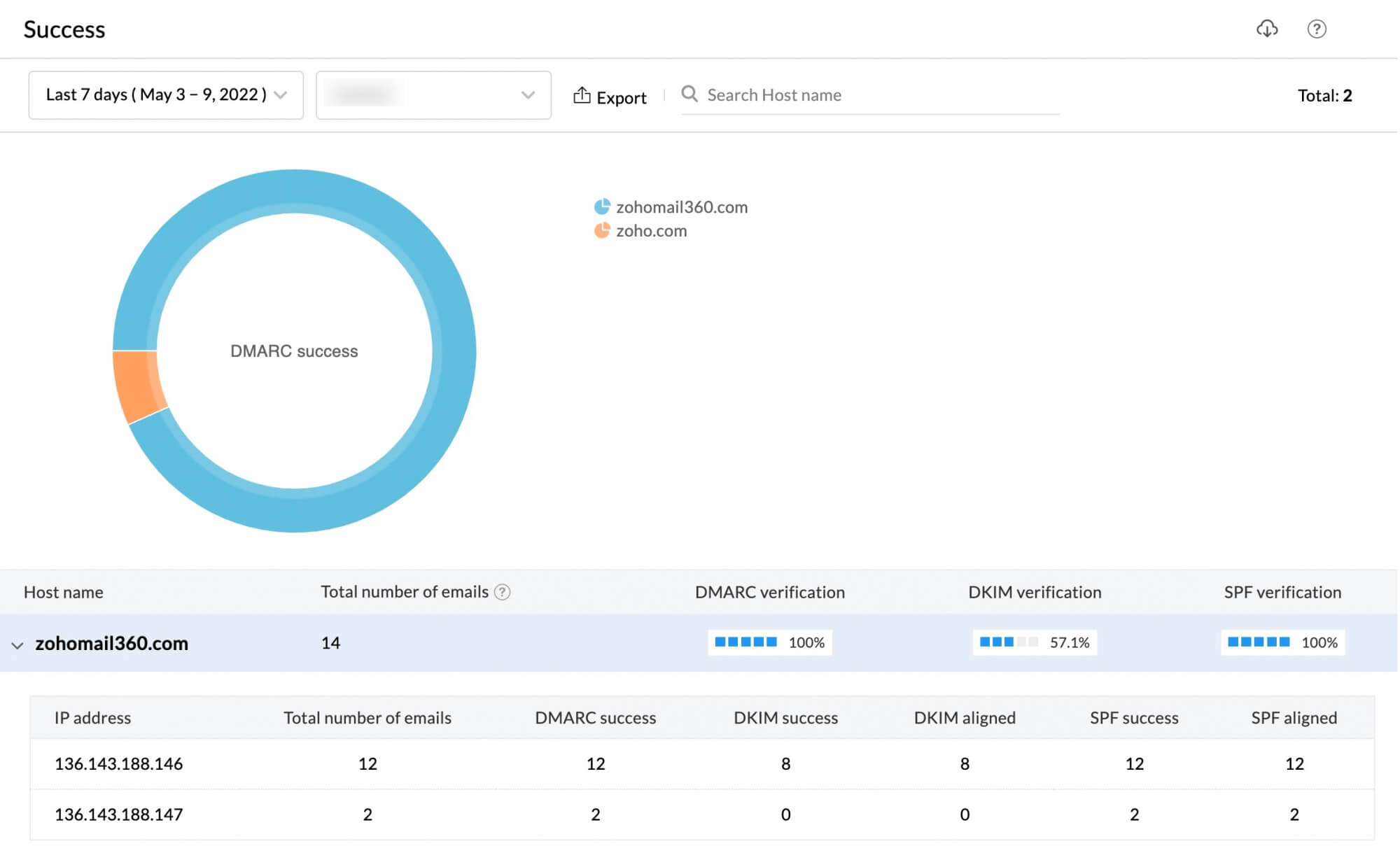
- The pie chart displays the DMARC success status of the domain.
- To export the DMARC success report as a CSV, click on the Export option in the top pane and select Encrypt with password to prevent unauthorized access to your data.
- If necessary, you can expand, export, and add a chart to the dashboard by clicking the respective icons from the right pane.
Failure
The DMARC failure report shows the total number of emails sent from the IP address and the percentage of emails that have failed the DMARC, DKIM , SPF verification. The Failure report in the DMARC report displays the following information:
- Host name - Mentions the name of the source IP address from which the emails were sent.
- Total number of emails - Certain email service providers may not send a DMARC report for your sent emails. This mentions the number of emails that received a DMARC report among all the emails sent from your organization.
- DMARC verification - Mentions the percentage of emails that failed DMARC verification among the total number of emails that received DMARC reports.
- DKIM verification - Mentions the percentage of emails that failed DKIM verification among the total number of emails with DMARC reports.
- SPF verification - Mentions the percentage of emails that failed SPF verification among the total number of emails with DMARC reports.
Follow these steps to manage the DMARC Failure report:
- Click on each Host name entry to find more details.
- IP address - Mentions the IP address from which the emails that received DMARC reports were sent.
- Total number of emails - Mentions the total number of emails (with DMARC reports) sent from that IP address.
- DMARC failure - The total number of emails that failed DMARC verification among the total number of emails sent from that specific IP address.
- DKIM failure - The total number of emails that failed DKIM verification among the total number of emails sent from that specific IP address.
- DKIM aligned - If the domain in the DKIM signature and the from address of an email doesn't match then it is considered to be DKIM aligned. The total number of emails that were not DKIM aligned.
- SPF failure - The total number of emails that passed SPF verification among the total number of emails sent from that specific IP address.
- SPF aligned - If the domain of the from address and the return-path address in the header of an email doesn't match then it is considered to be SPF aligned. The total number of emails that were not SPF aligned.
- Click on the Date filter to select the time period for which you want to see the report.
- Click on the drop-down next to the date filter to select the domain.
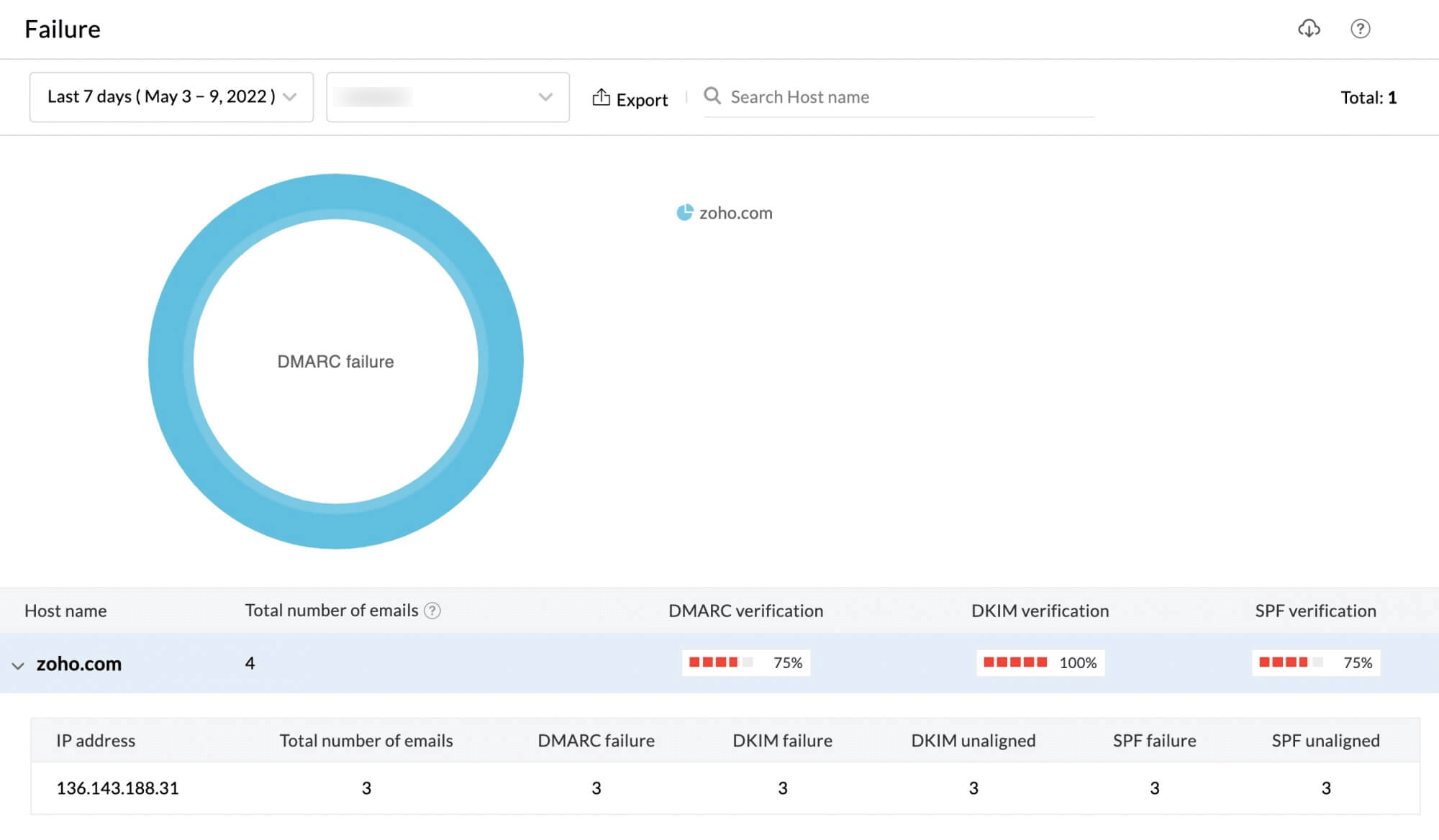
- The pie chart displays the DMARC Failure status of the domain.
- To export the DMARC failure report as a CSV, click on the Export option in the top pane and select Encrypt with password to prevent unauthorized access to your data.
- If necessary, you can expand, export, and add a chart to the dashboard by clicking the respective icons from the right pane.
Forwarders
The Forwarders report mentions the total number of emails that got forwarded and received a DMARC report among all the emails sent and the percentage of emails that have successful DMARC, SPF, and DKIM verification respectively. The Forwarders report in the DMARC report displays the following information:
- Host name - Mentions the name of the source IP address from which your emails were forwarded.
- Total number of emails - Certain email service providers may not send a DMARC report for your sent emails. This mentions the total number of your emails that got forwarded and received a DMARC report among all the emails sent from your organization.
- DMARC verification - Mentions the percentage of emails that had successful DMARC verification among the total number of emails that received DMARC reports.
- DKIM verification - Mentions the percentage of emails that had successful DKIM verification among the total number of emails with DMARC reports.
- SPF verification - Mentions the percentage of emails that had successful SPF verification among the total number of emails with DMARC reports.
Follow these steps to manage the Forwarders report:
- Click on each Host name entry to find more details.
- IP address - Mentions the IP address from which the emails get forwarded.
- Total number of emails - Mentions the total number of emails (with DMARC reports) sent from that IP address.
- DMARC success - The total number of emails that passed DMARC verification among the total number of emails sent from that specific IP address.
- DKIM success - The total number of emails that passed DKIM verification among the total number of emails sent from that specific IP address.
- DKIM aligned - If the domain in the DKIM signature and the from address of an email matches then it is considered to be DKIM aligned. The total number of emails that were DKIM aligned.
- SPF success - The total number of emails that passed SPF verification among the total number of emails sent from that specific IP address.
- SPF aligned - If the domain of the from address and the return-path address in the header of an email match then it is considered to be SPF aligned. The total number of emails that were SPF aligned.
- Click on the Date filter to select the time period for which you want to see the report.
- Click on the drop-down next to the date filter to select the domain.
- The pie chart displays the DMARC Forwarders' status of the domain.
- To export the Forwarders report as a CSV, click on the Export option in the top pane and select Encrypt with password to prevent unauthorized access to your data.
- If necessary, you can expand, export, and add a chart to the dashboard by clicking the respective icons from the right pane.
Forwarders - Failure
The Forwarders - Failure report mentions the total number of emails that got forwarded and received a DMARC report among all the emails sent and the percentage of emails that have failed DMARC, SPF, and DKIM verification respectively. The Forwarders Failure in the DMARC report displays the following information:
- Host name - Mentions the name of the source IP address from which your emails were forwarded.
- Total number of emails - Certain email service providers may not send a DMARC report for your sent emails. This mentions the total number of your emails that got forwarded and received a DMARC report among all the emails sent from your organization.
- DMARC verification - Mentions the percentage of emails that had failed DMARC verification among the total number of emails that received DMARC reports.
- DKIM verification - Mentions the percentage of emails that had failed DKIM verification among the total number of emails with DMARC reports.
- SPF verification - Mentions the percentage of emails that had failed SPF verification among the total number of emails with DMARC reports.
Follow these steps to manage the Forwarders - Failure report:
- Click on the Date filter to select the time period for which you want to see the report.
- Click on the drop-down next to the date filter to select the domain.
- The pie chart displays the DMARC Forwarders' failure status of the domain.
- To export the report as a CSV, click on the Export option in the top pane and select Encrypt with password to prevent unauthorized access to your data.
- If necessary, you can expand, export, and add a chart to the dashboard by clicking the respective icons from the right pane.
This way, you can analyze your DMARC report in detail and understand the kind of emails sent from your domain.