
To display your vendor or customer’s Permanent Account Number (PAN) in their transactions, you will have to enter the PAN/GSTIN information of your vendors or customers while creating the contact in Zoho Books.
When you create a customer or a vendor, if the GST Treatment is Registered Business - Regular, Registered Business - Composition, Overseas, Special Economic Zone (SEZ), Deemed Export, Tax Deductor and SEZ Developer, then their PAN number will be fetched from the GSTIN number.
Scenario: Let’s say one of your vendors is a GST Registered Business - Regular, and their GSTIN is 33GSPTN0372G1ZC. The vendor’s PAN number will be fetched from the provided GSTIN as GSPTN0372G (10 digits starting from 2nd digit in GSTIN) and the same will be added to the vendor’s transactions.
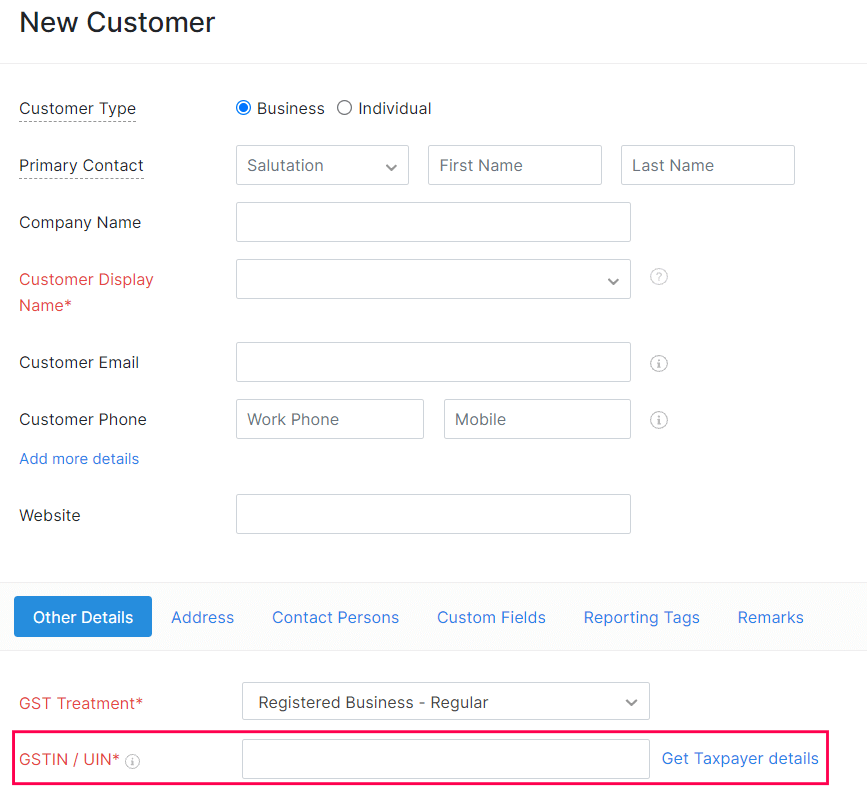
If the GST Treatment of the customer or vendor is Unregistered Business, Consumers (for customers only), or Overseas, you will have to enter the PAN number in the PAN field.
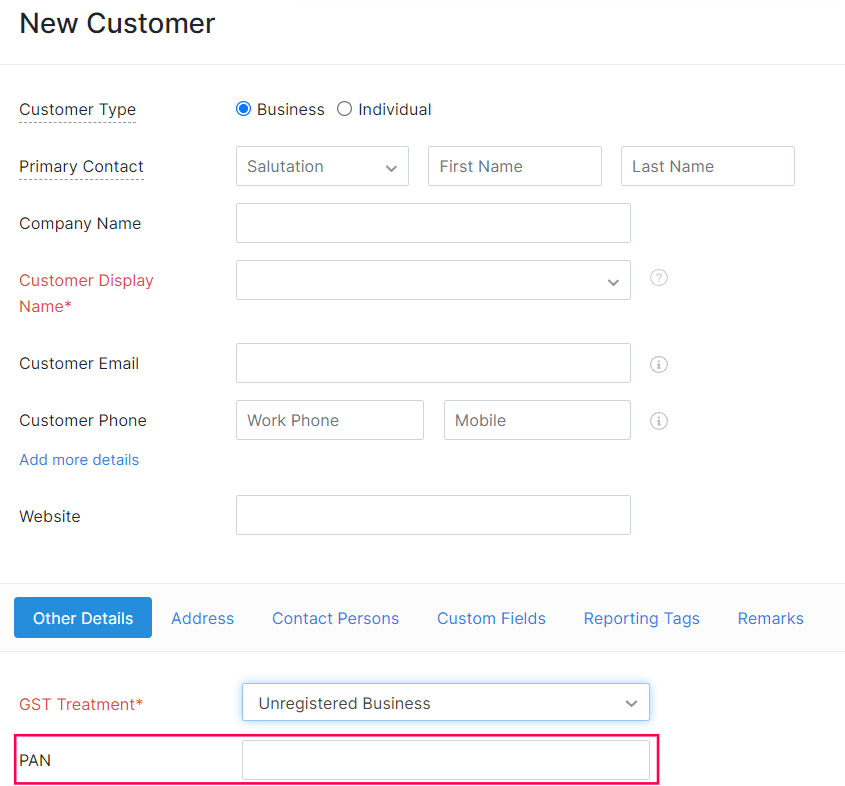
After you’ve added the PAN number to the contact, you can configure the Billing and Shipping Address formats to display your vendor/customer’s Permanent Account Number (PAN) in the transaction PDFs. To display the PAN:
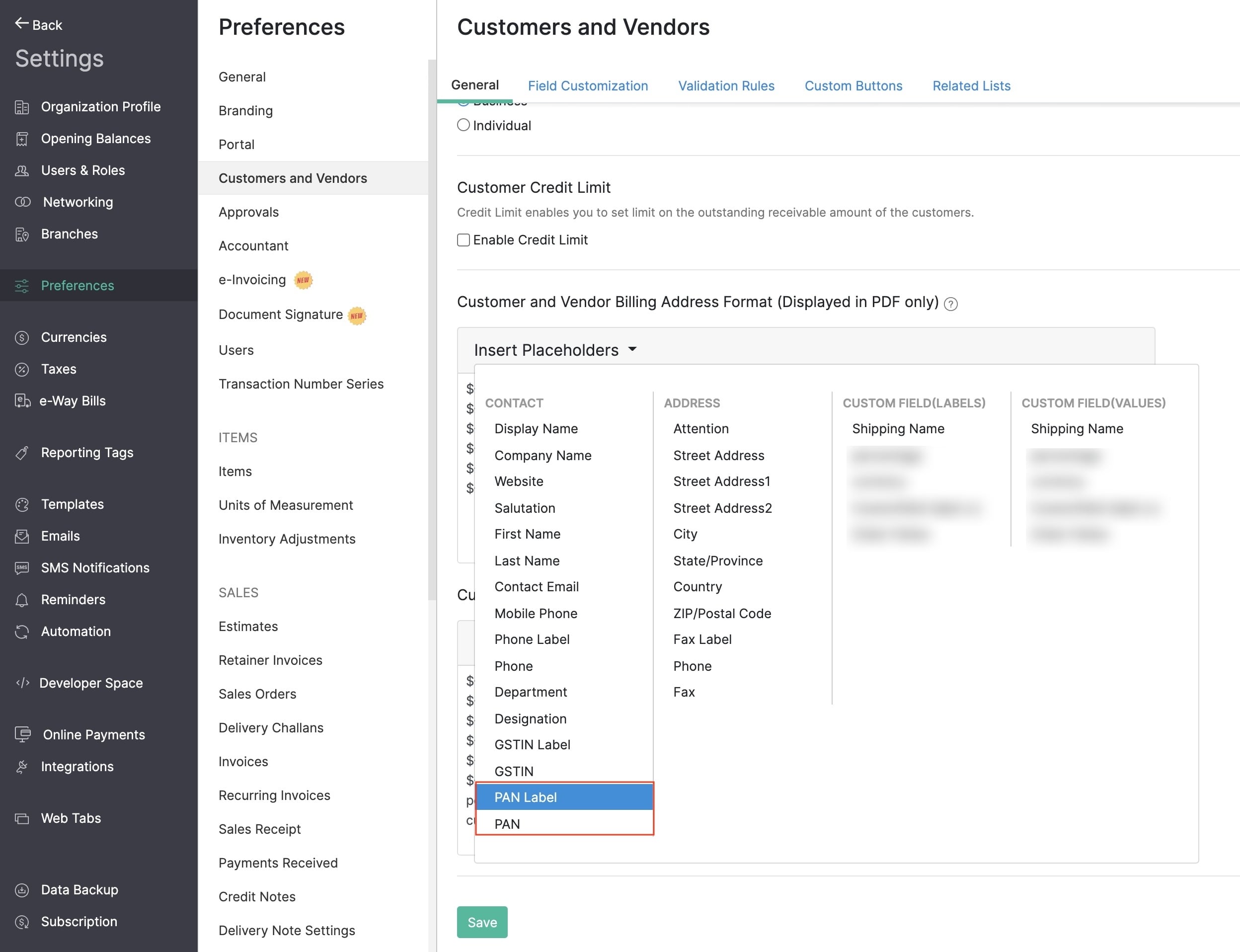
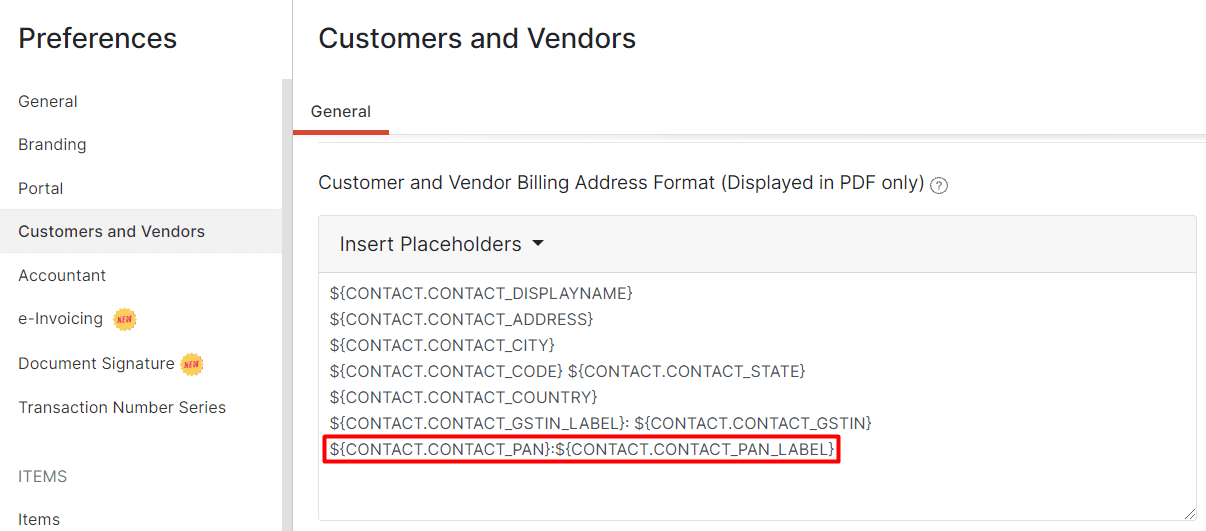
Note: The PAN will be displayed only in the transaction PDFs along with the billing or shipping address.
Books
Simplify accounting
and GST filing.