
If your bank supports bank feeds, you can use the bank feeds feature in Zoho Books to fetch your bank statements automatically. Zoho Books has partnered with third-party bank feeds service providers such as Yodlee, Token, and Plaid to fetch the bank feeds. Note that the availability of a bank feeds service provider depends on the edition of Zoho Books that you are using. Read our help document on bank feeds to know more.
If you prefer to import your bank statements manually, you can do so. Here’s how:
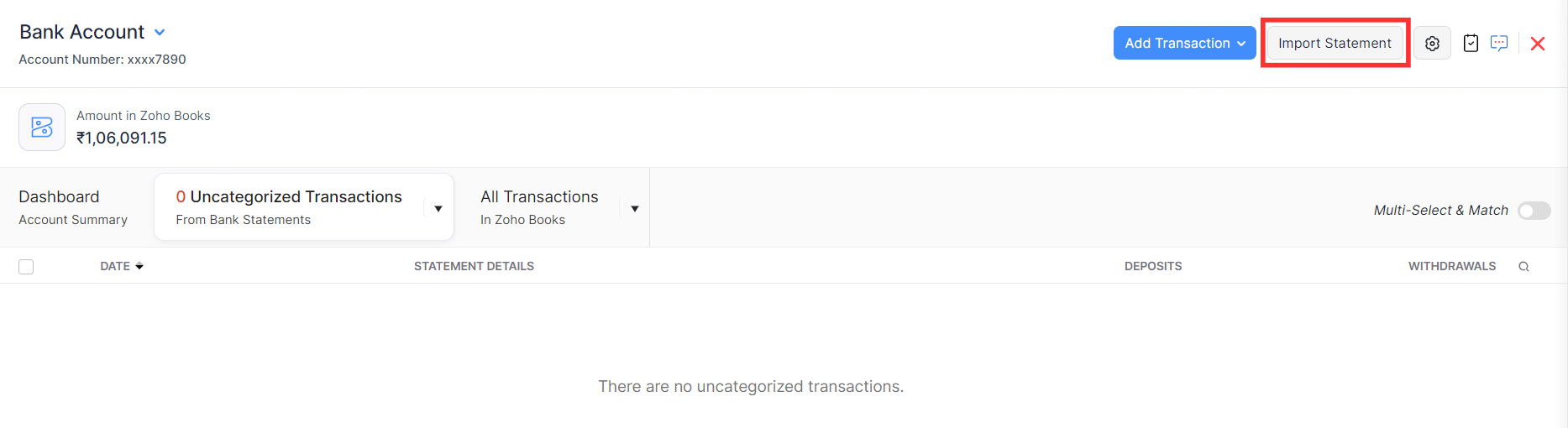
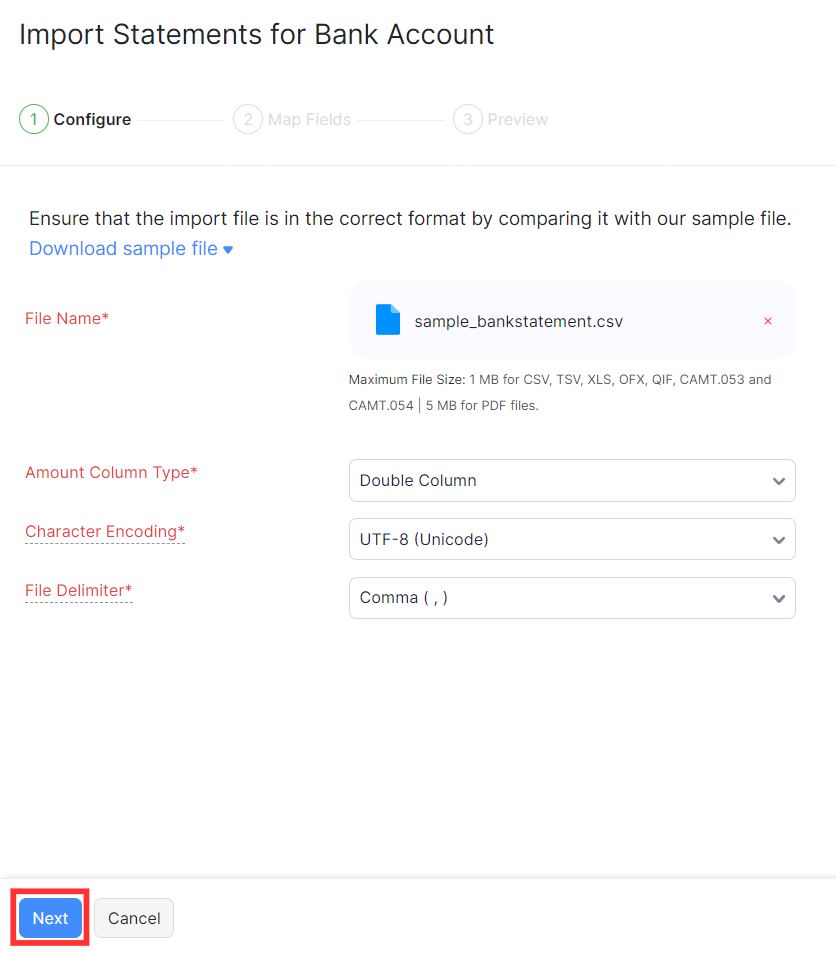
If the file you imported has two separate columns for deposits and withdrawals, then select the headers as shown in the image below.
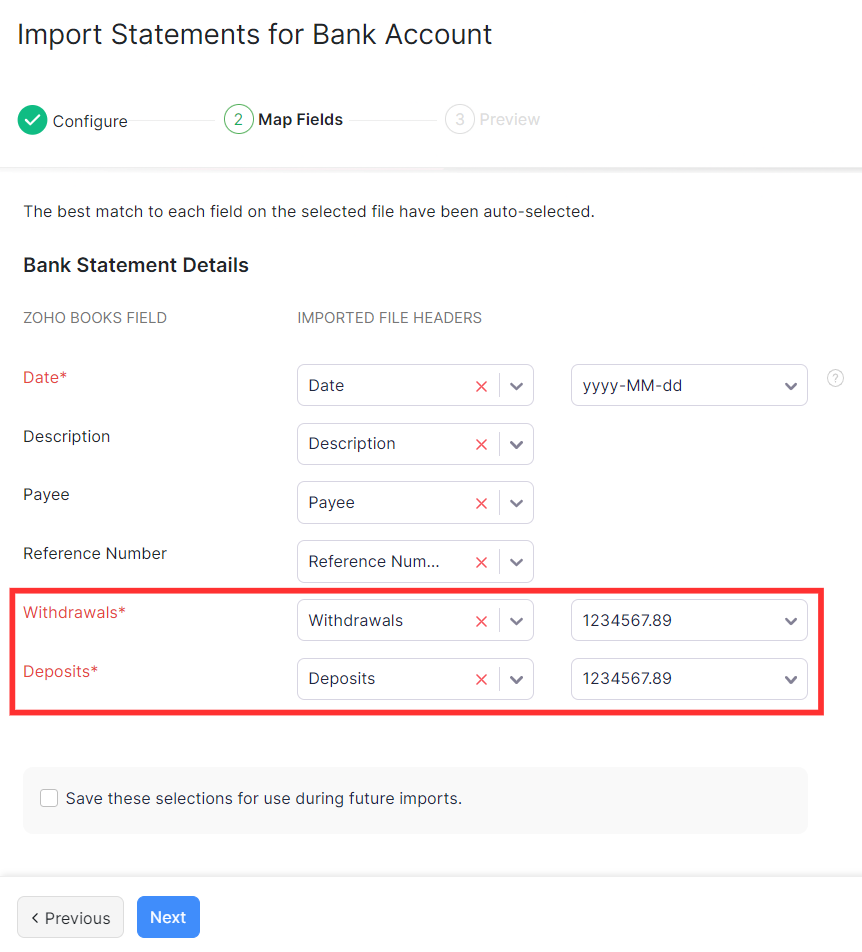
If the file you imported has a single column for debit (withdrawal) or credit (deposit) transactions and a separate column for the amount, then select the headers as shown in the image below.
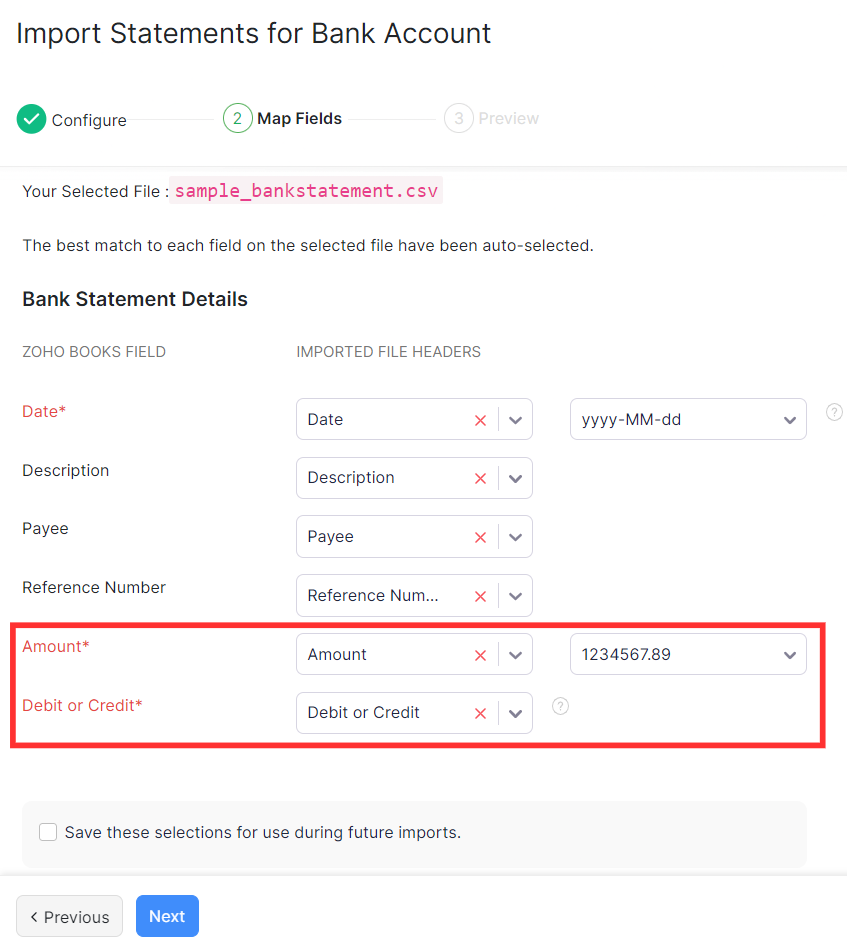
If the file you imported has one column where positive values indicate deposits and negative values indicate withdrawals, then select the headers as shown in the image below.
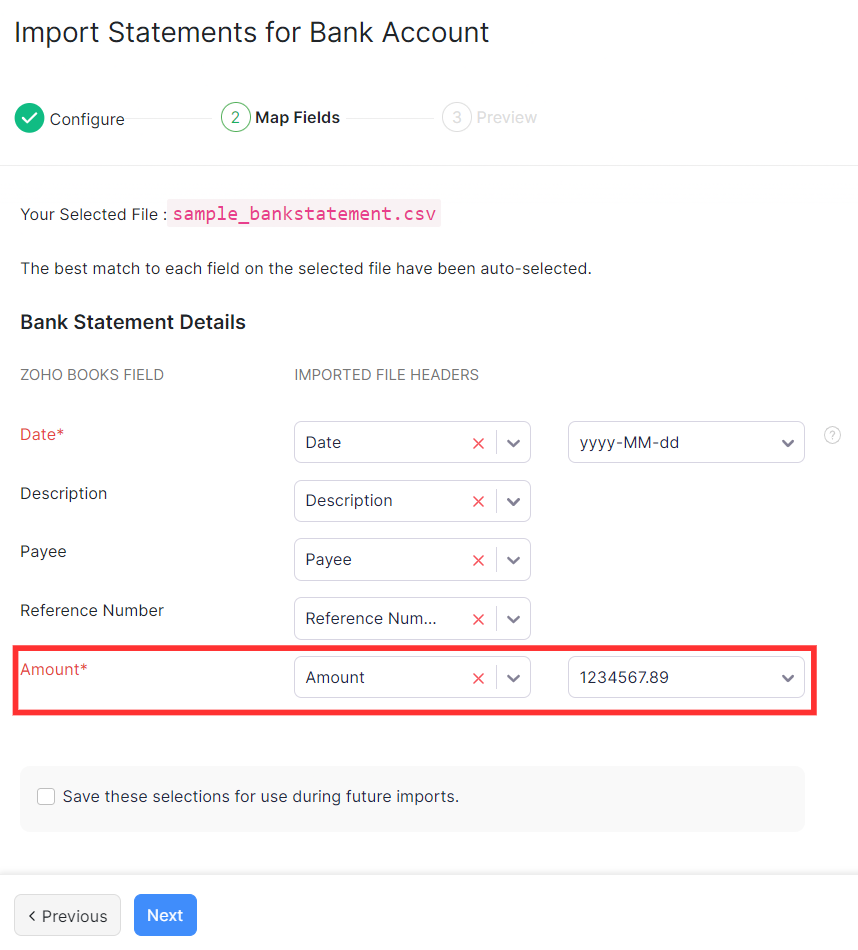
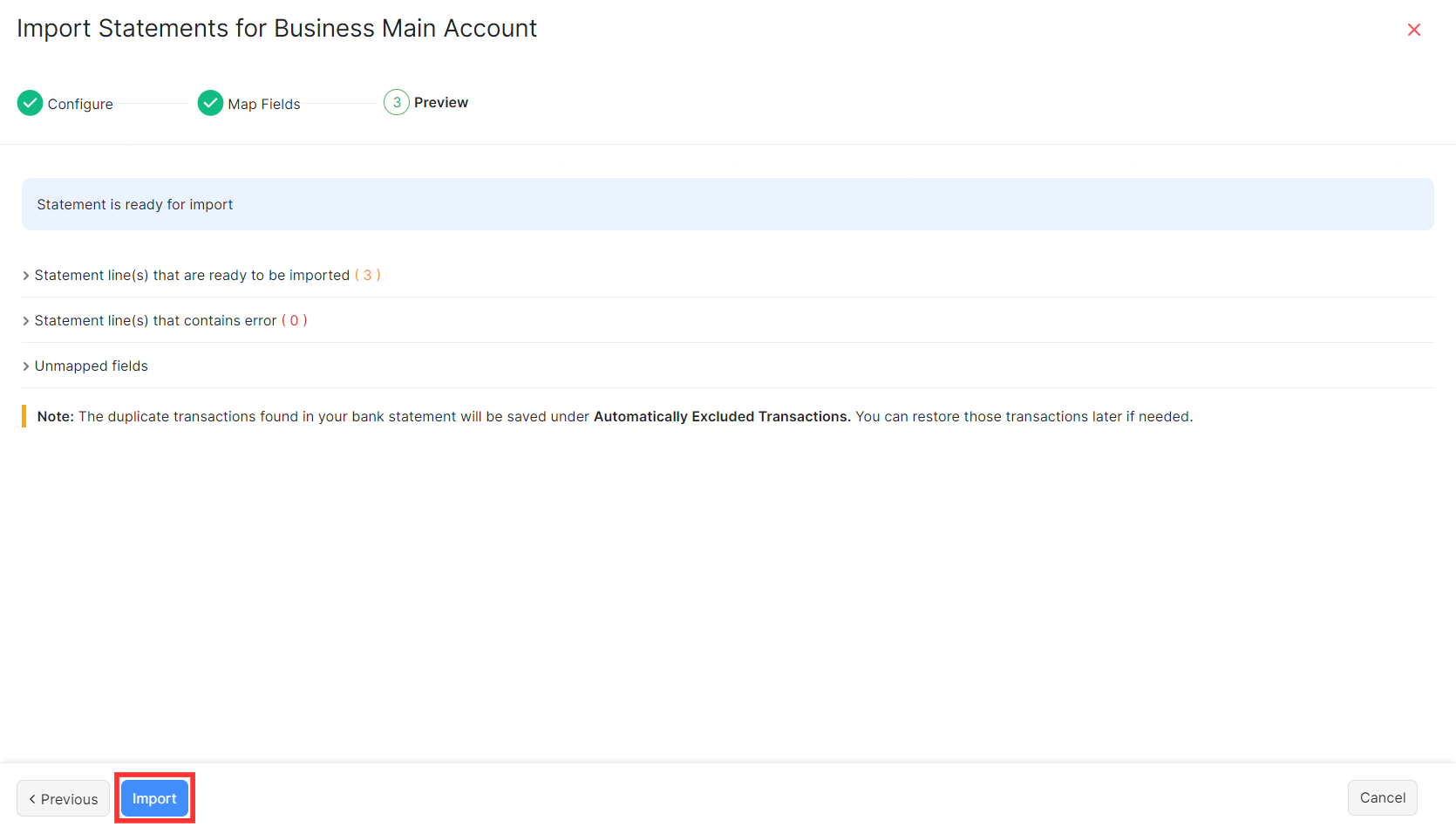
The transactions in your bank statement will be added as uncategorized transactions. You can categorize or match them. Read our help document on matching and categorizing to know more.
Books
Online accounting software
for small businesses.